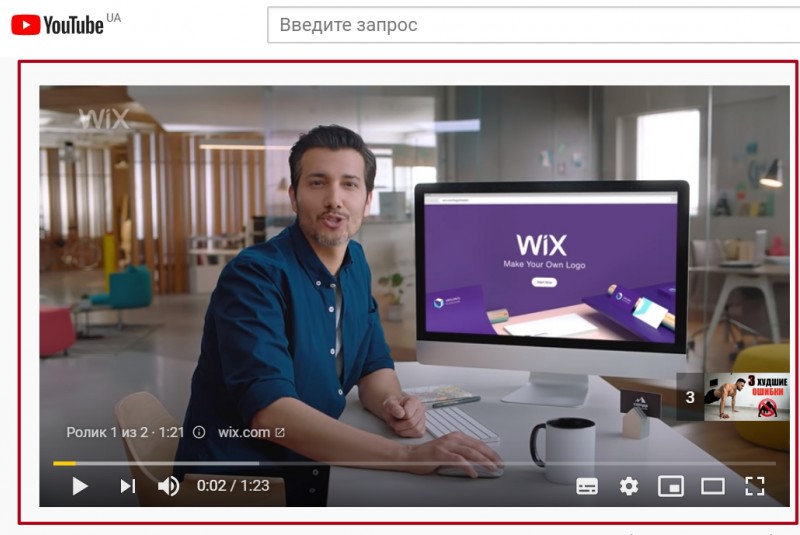Как выглядит видеокарта в ноутбуке и зачем она нужна?
Содержание:
- Как называется встроенная
- Чем отличаются интегрированная и дискретная
- Встроенная видеокарта
- Дискретная видеокарта
- Проверка службы управления звуком
- Охлаждение
- Как переключиться на дискретную видеокарту
- Встроенные видеокарты
- Гибридные видеокарты: и вашим, и нашим
- Включение дискретной графики AMD
- Популярные вопросы
- Вам хватит встроенной видеокарты…
- Как работает EXP GDC?
- NVIDIA
- Дискретная видеокарта улучшает показатели графической производительности ПК.
- Работа с двумя адаптерами одновременно
- AMD
- Nvidia
- На что еще необходимо обращать внимание при выборе ноутбука с дискретной видеокартой
- Вывод
Как называется встроенная
Встроенная на ПК видеокарта называется интегрированной. Чаще всего это отдельная микросхема, созданная на кристалле мощного процессора – например, некоторых сериях Intel Core i3, и почти всех i5 и i7. Главный конкурент, АМД, начал внедрять эту технологию в сериях A и FX.
Более редкий вариант – видеочип, интегрированный в материнскую плату. Решение не самое распространенное, так как к любой материнке можно подключить или процессор с аналогичным устройством, или дискретный графический ускоритель.
Главным преимуществом интегрированной карты можно считать бесшумность: во время работы процессор не издает звуков, шумит только кулер, причем не очень сильно.
Такая видеокарта обычно потребляет меньше энергии просто потому, что ее мощность существенно меньше. Для игр они редко подходят – разве что для совсем старых или современных казуалок, не выдвигающих высоких системных требований к компу.Используются они преимущественно для работы – несложных графических редакторов, чертежных программ, видеоредакторов, обрабатывающих ролики с невысоким разрешением и качеством.
Детальнее об этом читайте в публикации «Интегрированная графика в процессоре – что это такое».
Чем отличаются интегрированная и дискретная
Дискретная видеокарта – отдельная плата расширения, которая подключается в специальный слот. Что значит это в практическом плане?
Физические размеры девайса, как правило, ограничены только внутренним пространством корпуса. Так как существуют внушительных размеров корпуса формата Big Tower, ничто не мешает разработчикам создать здоровенную «бандуру», внушающую уважение уже одними габаритами.
Зачем это надо? Чем больше микросхема, тем больше логических блоков можно реализовать на ее основе, сделав устройство мощнее. Хотя, конечно, конструкторы не сильно перегибают в этом плане, стараясь оптимизировать размеры до приемлемых характеристик.
Менее мощные устройства оборудованы двумя или одним кулером. Все они, как правило, по характеристикам превосходят интегрированные графические ускорители.
Исключением можно считать только бюджетные видеокарты, у которых вместо кулера мощный радиатор. Впрочем, и стоят они обычно недорого.
Цена же за топовый графический ускоритель может достигать пары тысяч долларов.
К преимуществам дискретной видеокарты следует отнести, в первую очередь, высокую мощность и большую адаптированность к разгону. Кроме того, компьютер с такой видеокартой проще усовершенствовать – достаточно купить более мощный девайс и установить вместо предыдущего.
Интегрированная же видеокарта меняется вместе с процессором. Если модель материнской платы, на которой был установлен процессор, слишком устарела, можно попросту не найти новый «камень» под используемый слот. Покупать же б/у – то же самое, что брать кота в мешке: неизвестно, как он эксплуатировался и сколько еще проработает.
К недостаткам дискретной видеокарты следует отнести шум при работе, издаваемый кулерами. Кроме того, мощные девайсы крайне прожорливы в плане энергопотребления и часто требуют подключения дополнительного питания. Это тянет за собой покупку более мощного БП в случае апгрейда, если старый не справляется с возрастающей нагрузкой.
Еще больше информации и детальнее об этом можете почитать в посте «Что такое дискретная видеокарта в компьютере»
Благодаря мощности, такой вариант идеален для геймеров – если характеристики графического чипа позволяют, можно запускать самые свежие игрушки с высоким качеством графики.
Менее актуально для поклонников онлайн-игр: участие в таком проекте – обычно марафон продолжительностью несколько лет, а иногда и десятилетий (в «Линейку» и «Вовку» до сих пор играют, как ни странно), при этом системные требования во время апдейтов если и увеличиваются, то незначительно.
Разработчики же синглплеерных игр извращаются с библиотеками DirectX и прочими графическими компонентами, пытаясь перещеголять друг друга в плане графики, часто в ущерб сюжету и прочим непременным атрибутам хорошей игры.
Те, кто к геймингу равнодушен, используют мощные графические карты для работы: обработки изображений и фотографий, 3D моделирования, создания анимации, монтажа и обработки видеороликов.
Встроенная видеокарта
Встроенной или интегрированной видеокартой называют графический чип, который находится внутри обычного процессора. В этом случае можно не покупать отдельную видеокарту, что позволяет сэкономить.
Раньше интегрированная графика не воспринималась всерьез и была пригодна только для офисной работы. В настоящее время ситуация изменилась. Современные решения имеют достаточную мощность как для просмотра видео в высоком разрешении (4К), так и для запуска нетребовательных компьютерных игр.
Но есть задачи для которых производительности может не хватить:
- для большинства современных игр;
- для профессиональной работы в графических редакторах;
- для видеомонтажа.
К существенным недостаткам относится отсутствие собственной памяти. Для нужд графического процессора она выделяется из оперативной. Поэтому, если ОЗУ всего 4 ГБ, то может получиться, что доступно будет только 3 ГБ, а 1 ГБ выделится под нужды встроенной видеокарты.
Дискретная видеокарта
Дискретной или выделенной видеокартой называют отдельную плату с графическим чипом, питанием, памятью и системой охлаждения. Другими словами, это полноценная видеокарта, которую можно купить и вставить в специальный слот (PCI-E) на материнской плате.
Производительность даже недорогих дискретных видеокарт обычно выше, чем у встроенных. Достигается это за счёт установки более мощных графических процессоров, эффективных систем теплоотвода и быстрой памяти (GDDR5/GDDR6), которая превосходит по скорости работы оперативную.
Из недостатков можно выделить высокую стоимость, повышенное энергопотребление и большие размеры. При покупке следует учитывать её габариты и свободное место в корпусе системного блока. Также придётся убедиться, что мощности блока питания хватит для всех комплектующих ПК.
Каждый тип пригоден для выполнения конкретных задач и имеет как плюсы, так и минусы. Нельзя однозначно сказать, что лучше.
Проверка службы управления звуком
Отдельно стоит рассказать о Windows Audio, или Службе управления звуком. Она не появилась в списке причин, почему ноутбук перестал воспроизводит аудио, поскольку является составляющей большинства из них.
Служба управления звуком редко бывает отключена, но определение «редко» обладает своими исключениями, а значит, особенно если другие варианты не помогли, ее следует проверить.
В Windows 7 для того, чтобы проверить включена ли Windows Audio, необходимо:
- зайти в “Администрирование” с помощью “Панели управления” (меню Пуск);
- перейти на вкладку “Службы” и найти необходимую Службу управления звуком;
- если служба отключена, следует выбрать автоматический запуск и сохранить параметры.
Windows 8 в этих параметрах мало отличается от своего предшественника, однако таит в себе одновременно помощника и несколько подводных камней. Почему не работает звук на ноутбуке Windows 8? И почему разобраться с проблемой в этой операционной системе будет одновременно проще и сложнее?
Прежде всего, «восьмерка» заблаговременно предупредит об отключении Службы аудио с помощью ошибки 1068, так что гадать, повинна ли Windows Audio в произошедшем, не придется. Подводные же камни состоят в том, что Служба управление звуков зависит сразу от трех других служб, следовательно, отключение хотя бы одной из них неизбежно приведет к проблемам.
Ответственны за звук:
- Планировщик классов мультимедиа;
- Средство построения конечных точек Windows Audio;
- Удалённый вызов процедур (RPC).
Охлаждение
По причине высокой производительности (например, по сравнению с интегрированными в процессор решениями) такие карты сильно нагреваются, поэтому стоит обращать особое внимание на охлаждение. Охлаждение видеокарты по степени сложности можно разделить на три группы:
- Пассивное. Название говорит само за себя — в нём отсутствуют активные (двигающиеся) элементы. Как правило это просто массивный алюминиевый радиатор.
- Воздушное. Это всё тот же радиатор, но с закреплёнными на нём вентиляторами. Может быть открытым, либо в виде турбины. Как правило турбина сильнее шумит. Алюминиевые радиаторы для лучшего теплоотвода часто комплектуют медным основание и трубками, что увеличивает стоимость видеокарты.
- Жидкостное. Система жидкостного охлаждения (СЖО) или система водяного охлаждения (СВО), в простонародии — «водянка».
Внешние видеокарты потребляют большое количество электроэнергии.
Как переключиться на дискретную видеокарту
Переключение с интегрированной карты на дискретную карту должно происходить автоматически, как только операционная система устройства поймёт, что это необходимо и встроенный элемент уже не справляется с заданной нагрузкой.
Но не всегда так происходит. Система не идеальна, поэтому периодически возникают ошибки, которые могут значительно испортить впечатление от использования ноутбука. Что же делать в таком случае и можно ли самостоятельно переключиться с одной карты на другую?
Для этого существует сразу несколько способов: с помощью использования встроенного ПО (оно устанавливается одновременно с необходимыми драйверами), через инструменты Windows или через UEFL/BIOS. Процедуры такого переключения не слишком сложны, поэтому с задачей сможет справиться даже новичок, не имеющий углубленных знаний в области техники. Подробные инструкции легко найти в интернете.
Также необходимо учитывать модель вашего ноутбука и производителя, так как могут присутствовать несущественные отличия в системах.
Теперь вы знаете, что такое дискретная видеокарта для ноутбука, для чего она нужна и можно ли переключаться между дискретной и встроенной картами самостоятельно, не дожидаясь автоматического перехода. С помощью этих знаний вы сможете подобрать для себя идеальный ноутбук, который сможет воспроизводить любые, даже самые «тяжёлые» приложения и будет отличаться высоким уровнем производительности. Это значит, что вы получите возможность просматривать видео в наивысшем качестве, а также играть в любые игры без нарушения графики и других важных параметров.
Встроенные видеокарты
Встроенные видеокарты поставляются вместе со всей «начинкой» ПК, и правильно называются интегрированными. Почему? Потому что они соединены (интегрированы) напрямую с центральным процессором компьютера, который и служит основным ядром для обработки графики. Интегрированные видеокарты также не имеют собственной видеопамяти, и при необходимости черпают ресурсы вашей оперативной памяти.
Поэтому функциональность таких карт сильно ограничена — ведь у процессора масса других задач, а оперативная память не резиновая. Встроенной видеокарты хватает, чтобы вывести изображение на экран, но больше ресурсов процессор и память отдать на обработку видео не могут. Поэтому на встроенной видеокарте изображение частенько «подтормаживает» и приложения открываются дольше — ведь нагрузка падает на процессор, который и так занят. Особенно часто со встроенной видеокартой интегрируются процессоры Intel, например, вот этот:
Гибридные видеокарты: и вашим, и нашим
Это решение часто применяется в ноутбуках. В корпус устанавливается две видеокарты: интегрированная и съемная дискретная. Основное преимущество этого подхода — возможность переключения между видеокартами в зависимости от задачи. Например, отобразить вам браузер может встроенная видеокарта, а запустить игру — дискретная.
Для ноутбуков это особенно удобно, так как позволяет экономить батарею. При работе от сети ноутбук переходит на дискретную графику, при работе от аккумулятора — на встроенную, чтобы подольше продержаться в автономном режиме. Например, вот этот недорогой Asus имеет гибридный тип видео — встроенную видеокарту Intel UHD Graphics 605 и дискретную NVIDIA GeForce MX110:
Одним словом, выбор между встроенной и дискретной видеокартой целиком и полностью зависит от задач, которые вы выполняете при работе с графикой. Если вы не любите игры и компьютер не является для вас инструментом творчества — не стоит переплачивать за ненужное.
- Какая видеокарта лучше для ноутбука? Разбираемся и выбираем
- Как посмотреть, какая видеокарта на компьютере
- Как обновить драйвера видеокарты и зачем это делать?
Фото: Pixniо, Wikimedia Commons, Pixabay, компании-производители
Включение дискретной графики AMD
Другая распространенная схема – на платформу Intel с ее встроенной графикой монтируется дискретная видеокарта AMD. Здесь отключить интегрированный чип можно через панель управления видеодрайвера:
- Вызовите контекстное меню рабочего стола, кликнув правой кнопкой.
- В открывшемся окошке кликните по строчке настроек переключаемой графики. Если подобного пункта у вас нет, на сайте AMD скачайте и установите актуальную версию драйвера для вашей карты.
- Откроется утилита AMD Catalyst Control Center, где вы можете добавить нужное приложение в список, программы из которого система будет запускать с мощной графикой. Для этого нажмите «Выбрать» и укажите системе путь до исполняемого файла.
В способах переключаемой графики того же AMD Catalyst есть возможность задать и режим переключения:
- отключить или задействовать нужный видеоадаптер вручную,
- активировать полуавтоматический режим, при котором система самостоятельно может отключить энергозатратную графику при включении питания от АКБ.

К слову, ранее на Nvidia был реализован точно такой же метод переключения, при которой встроенная или дискретная графика активировалась в зависимости от выбранной схемы энергосбережения ноутбука.
Настройка драйвера для переключения графики
Чтобы функция переключения с одной карты на другую работала, нужно установить и должным образом настроить соответствующий драйвер. Сделать это несложно:
- Откройте панель управления драйвера. Здесь показаны сразу оба адаптера, для каждого можно настроить различные опции.
- Откройте настройки переключаемой графики. Откроется окно соответствующей утилиты, где в самом верху будет показан работающий в данный момент адаптер.
- При необходимости отключить один из них можно при помощи кнопки внизу.

В середине окна можно поставите галочку для автоматического переключения на встроенную графику при питании от АКБ. Однако ОС даже в этом случае при каждом переключении будет выводить на экран соответствующий запрос
Также важно, что система настраивается только через свой драйвер – в окне энергосбережения Windows возможности сменить графический адаптер не предусмотрено
Популярные вопросы
Подойдут ли встроенные видеокарты для работы с видео и графикой?Скорее всего, нет. Смотреть кино и картинки на них можно, а вот монтировать видео и работать в профессиональных графических редакторах не стоит.
Какие модели дискретных видеочипов наиболее удачны для игр?Лучше всего для игр подходят старшие модели nVidia: RTX 2080, RTX 2070, RTX 2060 (хотя и предыдущее поколение 1060, 1070 и 1080 до сих пор отлично служат, а стоят куда дешевле). Очень хорошо показывают себя новые недорогие карты GTX 1660. В принципе, для нетребовательных игр хватит и модели с индексом 1050 — худо-бедно она потянет почти всё, пусть и на средне-низких настройках. А вот у AMD успехи на поприще дискретных видеокарт куда скромнее
Если вы фанат красной команды, можете обратить внимание Vega 56 и RX 560X — это чуть ли не единственные приемлемые для требовательных игр решения «не от nVidia»
Вам хватит встроенной видеокарты…
…если вы используете компьютер для несложных задач: серфинга в Интернете, работы с текстами, просмотра кино. Также это решение для вас, если вы хотите приобрести недорогой ноутбук, ведь встроенная графика дешевле.
Если Вы ищете ноутбук для работы или учебы, то с целью экономии денег приобретайте модели со встроенными видеокартами. Нет никакой нужды переплачивать за дискретную, если только для работы вам не требуются «тяжелые» графические приложения, типа Photoshop, AutoCad или Adobe Premiere. Вот в этом ноутбуке целых две интегрированных видеокарты — AMD Radeon R5 M420 и Intel HD Graphics 620:
Как работает EXP GDC?
EXP GDC — активный переходник (eGPU) со стандартного для настольных видеокарт разъема PCI-Express 16x на одну из вариаций miniPCI-Express.
Он необходим для того, чтобы ноутбук мог использовать внешнюю полноразмерную видеокарту вместо или вместе с интегрированной в процессор. Поддерживается два способа работы:
- вывод с дискретной внешней графики на экран лэптопа,
- вывод с внешней карты на внешний монитор или мониторы (через выходы карты).
Не смотря на совместимость разъемов, просто перекинуть провода с видеокарты на мини-разъем не получится, требуется конвертация. Для этого и требуется питание, необходимость которого скрывает слово «активный».
Система представляет собой конструктор: на ней есть базовые входы-выходы: порт для подключения кабеля к компьютеру, USB 2.0, гнезда питания для видеокарты и дока.
Для подключения ПК в продаже есть следующие варианты кабелей:
miniPCI-E 1x;
- M.2 (SATA/miniPCIe);
- ExpressCard;
- NGFF;
- переходник с ExpressCard на Thunderbolt 2.
Один из этих разъемов обязательно есть у ноутбука. В частности, miniPCI-E и M.2 используются для подключения Wi-Fi модуля ноутбука и для дополнительных жестких дисков. Многие лэптопы обладают дополнительным слотом для подключения устройств расширения (например, 4G-модема).
Интерфейс ExpressCard, пришедший на смену давно устаревшему PCMCIA, представляет собой MiniPCI-E, из которого убраны линии подключения светодиодов и SIM-карты. С его помощью EXP GDC через соответствующий переходник можно подключить к разъему Thunderbolt.
Впрочем, у MacBook есть miniPCI-E или его вариант M.2 (а вот у миниатюрных настольных «маков»).
NVIDIA
Вместе с драйверами, разработчики поставляют и специальное ПО для более тонкой настройки видеоадаптеров. Самостоятельно включить дискретную видеокарту от nvidia не составит сложности даже новичку, разберем процесс более подробно:
- Щелкаем правой мышкой по свободному пространству рабочего стола и в открывшемся списке переходим в Панель управления.
- В окне справа переходим в раздел «Управление параметрами 3D»;
- Далее во вкладку «Программные настройки»;
- Кликаем по кнопке «Добавить» и выбираем приложение для запуска с внешней видеокарты;
- В графе выбора графического адаптера указыванием «ГП NVIDIA»;
- После перезагрузки, настройки вступят в силу;
Дискретная видеокарта улучшает показатели графической производительности ПК.
С самыми свежими дискретными видеокартами графическая производительность компьютера увеличивается в разы. В том, что выделенное оборудование показывает более высокую производительность, чем встроенное, нет ничего удивительно. Но какова именно эта разница?
Лучшей производительностью выделенной графики обладают процессоры Intel Core i7 8-го поколения. С ними используются видеоадаптеры серии Radeon RX Vega M от AMD.
Другие серии процессоров Intel i7, i5 и ниже имеют встроенную графику Iris Pro для среднего уровня и Intel HD для начального уровня. Лучший результат Iris Pro – менее трети от уровня RX Vega M.
Выделенные видеокарты топового класса, такие как линейка Nvidia Titan Xp, обеспечивают более чем удвоенную производительность. Но и стоят они соответственно – от 200 тысяч рублей.
Есть еще одно менее распространенное решение: внешний видеопроцессор. Он позволяет увеличить графическую производительность компьютера, подключаясь к нему через порт USB-C или Thunderbolt.
Работа с двумя адаптерами одновременно
Разработчики MS Windows предусмотрели возможность вообще не сталкиваться с проблемой включения дискретной видеокарты. При установке утилиты DirectX 12, по умолчанию встроенной в последние версии Виндоус, в будущем можно будет одновременно работать с двумя графическими адаптерами.
При этом мощности видеопроцессоров будут суммироваться – и, например, для ПК со встроенным 1 ГБ видео и внешним устройством на 2 ГБ общий объём памяти будет составлять 3 гигабайта. Такие же возможности появятся и у владельцев компьютеров с двумя дискретными картами – их память тоже будет складываться.
По словам представителей, Microsoft, новая технология «Мультиадаптер» обеспечит даже одновременное использование видеокарт разных производителей – AMD и nVidia. Между тем, пока такая возможность не предоставляется. Сначала предполагалось, что новая опция появится в 2015-м году, затем в 2016-м, теперь же сроки перенесены на 2017-й год.
AMD
Своим пользователям AMD предоставляет утилиту «Catalyst Control Center». С ее помощью можно включить дискретную видеокарту radeon, а так же настроить другие важные параметры.
Первый способ (используем утилиту):
- Запускается она так же, как и в случае с nvidia, просто щелкаем правой кнопкой по рабочему столу и переходим в настройки.
- Заходим в раздел «Питание» и выбираем программу, которая должна запускаться с внешней карты.
- Сохраняем изменения и перезапускаем ноутбук.
Второй способ:
- Заходим в БИОС.
- Далее в «Display Mode» и выбираем «Switchable».
Данная опция также незаменима, если на ПК стоит Windows XP, так как в данной операционной системе не действует программное управление. В этой ситуации чтобы отключить встроенную плату и вместе с тем активировать дискретную, нужно выбрать значение «Discrete». После этого лэптоп начнет работать с внешней картой.
Надеюсь, что статья была вам полезна.
Nvidia
Если у вас установлена карта от Нвидиа, то переключить интегрированную видеокарту на дискретную на ноутбуке можно с помощью утилиты «Control Center». Изначально она устанавливается вместе с драйверами, но если ее нет, то надо обновить драйвера и она у вас появится.
Утилита автоматически встраивается в контекстное меню и открыть ее можно одним щелчком.
Щелкните правой мышкой по любому свободному пространству на рабочем столе и выберите пункт «Nvidia».
Отобразится окно, в котором необходимо:
- С левой стороны панели перейти в меню «Параметры 3D»;
- Далее в «Управление параметрами»;
- Далее выберите из списка приложение, которое должно запускаться с внешней карты; Если в списке его нет, то щелкните на «Добавить» и найдите его вручную.
Процесс переключения всегда один и не зависит, как от фирмы производителя вашего ноутбука, будь то, Asus, Acer, Samsung, HP, Dell inspiron, Леново и п.р, так и от версии Windows (7, 8 или 10).
Не удалось устранить проблему? Обратитесь за помощью к специалисту!
На что еще необходимо обращать внимание при выборе ноутбука с дискретной видеокартой

- объем памяти в дискретной видеокарте ничего не значит. Производительность зависит от графического процессора и шины которой он связывается с видеопамятью. Если вы выбираете между двумя одинаковыми картами с различным объемом памяти разница будет только в деньгах. Никакого повышения производительности не будет. Это чистой воды маркетинг. Производитель не будет устанавливать объем памяти для видеокарты ограничивающий ее производительность.
- производительность дискретной видеокарты зависит от типа памяти GDDR3 или GDDR5
- Shared Memory — разделяемая память. Графический процессор под свои нужды может откусывать от оперативной памяти часть. У NVIDIA эта технология называется TurboCache,
у ATI — HyperMemoryДискретная видеокарта имеет небольшой объем своей памяти и использует ее как буфер для хранения часто используемой информации. Всю остальную память она берет из оперативной памяти. Чем больше последней, тем больше может забрать себе дискретная видеокарта. Сделано это для снижения стоимости дискретной карты. Из-за этого страдает производительность, так как оперативная память компьютера медленнее памяти видеокарты. Аналогию можно провести с файлом подкачки на HDD. Да вы сможете запустить кучу приложений (тяжелую игру), но производительность файла подкачки (выделенной оперативной памяти) сведет весь кайф от процесса к минимуму. Это так же маркетинг. Разница заключается в том, что оперативной памяти можно без труда добавить и отказаться от использования файла подкачки, а видеопамяти вы уже никогда не добавите. Видеокарты с поддержкой технологии HyperMemory содержат буквы HM и LE.
Вывод

Итак, вот оно. Дискретная графика — это просто еще одно название для выделенных видеокарт, которые могут предложить значительно лучшую производительность, чем интегрированные графические решения.
Для тех, кому на самом деле не нужна серьезная графическая обработка, то есть тех, кто в основном намеревается использовать свой компьютер для просмотра веб-страниц или для игры в старые или менее требовательные 2D-игры, интегрированная графика — отличный способ сэкономить деньги. Однако, если вы хотите сыграть что-нибудь более требовательное, необходима отдельная видеокарта.