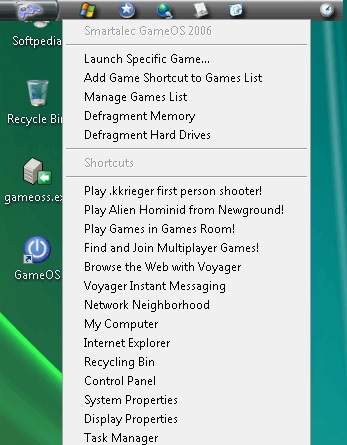Amd software
Содержание:
- Удаляем Catalyst Примите меры
- Чистим диск C: от чего избавиться в первую очередь?
- Немного теории
- Установка Catalyst
- Разновидности
- AMD Catalyst Install Manager — что это такое?
- Как удалить драйвера видеокарты NVIDIA
- Возможные проблемы
- Windows
- Удаление с помощью стандартных средств Windows
- Особенности работы
- Driver Cleaner
- Разновидности
- Уборка
- Заключение
Удаляем Catalyst Примите меры
Всякий раз, когда вы собираетесь приступить к инсталляции новых драйверов или совершать любые другие существенные изменения в системе (конечно, если вы не испытываете 100% уверенности в правильности своих действий или не заядлый игрок в рулетку), если возможно, используйте функцию Восстановления системы (в данной статье в качестве примера рассматриваются действия в операционной системе Windows XP, но с небольшой корректировкой они могут быть применены к линейкам WindowsNT/9x). Создав точку восстановления, если вы почувствуете, что при инсталляции драйвера, что-то идет не так, всегда сможете вернуть систему к тому состоянию, с которого начинали. Я также убедительно настаиваю на использовании Восстановления системы, если решитесь на один из хитрых способов, описанных в этом руководстве, например на редактирование реестра или удаление старых устройств из Диспетчера устройств.
Перед тем, как двинуться дальше
Если ранее на текущей инсталляции Windows у вас стояла видеокарта от другого производителя, то я настоятельно рекомендую отформатировать системный диск и переустановить операционную систему. Сделать это необходимо в целях повышения производительности и устойчивости. Многие пользователи получили проблемы при «грязном» переходе от nVidia к ATi или обратно на одной инсталляции Windows. Здесь я приведу несколько подсказок, позволяющих эффективно удалить из вашей системы следы старых устройств, наподобие графических адаптеров, но помните, что ничто не сможет превзойти «чистую» установку Windows.
Другим источником проблем, который часто начисто упускается из виду, является устаревший драйвер на чипсете материнской платы. Вне зависимости от того, будут ли это Intel INF драйвер, VIA Hyperion 4-in-1, или же SiS AGP драйвера, они контролируют то, каким способом AGP-порт «разговаривает» с видеокартой. Правильный обновленный драйвер чипсета способен исправить многие из проблем.
И, в конце концов, многие из проблем вашей Ati-видеокарты, могут быть напрямую связаны с настройками в Windows. Вам придется оптимизировать эти параметры, чтобы быть в полной уверенности в том, что сделано все возможное для улучшения работы графической подсистемы.
Чистим диск C: от чего избавиться в первую очередь?
Итак, начнем с самого простого. Если вдруг система сообщает, что нет свободного места на диске C, в первую очередь проверьте состояние «Корзины».
Если кто не знает, при помещении в нее удаленных объектов они с жесткого диска никуда не исчезают, а хранятся в специально отведенной для этого области. Очистка «Корзины», если она заполнена, как раз и освободит дополнительное пространство в системном разделе (если есть виртуальный раздел, и на нем тоже при условии, что удаление файлов и папок было произведено и с него, поскольку таких хранилищ в системе столько, сколько имеется разделов).
Немного теории
Драйвер – это неотъемлемая часть программного обеспечения. Он необходим для правильного взаимодействия операционной системы и оборудования. Без его установки устройство будет функционировать неправильно или очень ограниченно.
В современную ОС Windows 10 уже предустановлено программное обеспечение для большинства устройств, и, скорее всего, проблем с базовой настройкой не возникнет. Но, например, для видео, аудио, принтера установка родного драйвера очень рекомендуется.
В каких случаях может потребоваться удаление драйвера:
- Вы установили несовместимую версию с устройством.
- Было произведено неудачное обновление драйвера.
- Устройство было заменено/отсоединено от ПК.
Так как для компьютера существует огромное количество устройств, как убрать драйвер каждого из них я, конечно, показать не смогу. Но мы рассмотрим способы удаления наиболее часто встречаемых моделей и общий принцип для всех устройств.
Установка Catalyst
Этот этап не будет содержать особых ухищрений. Если вы скачали драйверы отдельными пакетами, то сначала установите ATi drivers, перезагрузитесь, если система сделает подобный запрос, затем установите ATi Control Panel и перезагрузите компьютер. А если скачали полный пакет, как я это рекомендовал, то вам необходимо только один раз инициировать процесс инсталляции и перезагрузить компьютер по его завершении.
Одно маленькое замечание: когда появится запрос каталога, в начале инсталляции, то необходимо задать тот каталог, в который будут разархивированы временные файлы, необходимые для инсталляции. И это никак не та папка, в которой будут находиться файлы драйвера. Вы не должны помещать файлы драйвера в эту временную папку и, наоборот, вы можете оставить отображаемое значение по умолчанию или задать любую другую пустую папку по своему усмотрению. В любом случае запомните местоположение временной папки, и после того как драйвер будет установлен (т.е. после перезагрузки), вы можете, не опасаясь последствий, удалить эту папку со всем ее содержимым.
При любых обстоятельствах, перезагружайтесь каждый раз, когда система выдаст запрос на перезагрузку. Это может показаться раздражающим, но позволит Windows заменять и удалять устаревшие файлы.
Разновидности
Установка специализированных драйверов защищает видеокарты от снижения производительности в случае «утяжеления» цепи транзакций (файла DAG). В начале декабря 2020 года на рынке представлены три варианта Blockchain драйверов:
ЧИТАТЬ Майнинг Эфира (ETH): пулы, видеокарты, настройка (фото)
- Драйверы поколения Crimson ReLive Edition (beta). ПО появилось на рынке летом 2020 года, адаптировано только к майнингу под управлением Windows версий от седьмой до десятой. Предполагается разрядность ОС 64 бита. Разработчики выпустили утилиту, совместимую с GPU моделей RX 400-500, а также HD 8500-8900 и 7700-7900. Видеокарты под управлением упомянутого драйвера используются также в игровом режиме.
- Обновление Crimson ReLive Edition for Blockchain Compute (beta). Доработанная модификация, совместимая с ОС Windows от седьмого (Service Pack 1) до десятого релиза, разрядностью 64 или 32 бита. Приложение предполагает использование видеокарты исключительно в ходе добычи криптовалют.
- Adrenalin Edition Graphics Driver. Обновление вышло летом 2020 года, драйвер совместим с Windows стандарта 64 бита. Разработчики встроили функцию ручной настройки видеокарты, присутствуют режимы Graphics (для обычной работы) и Compute (для хеширования блоков).
Специализированные драйверы целесообразно устанавливать майнерам, работающим на алгоритме Ethash (DaggerHashimoto), требующем полной загрузки модуля RAM. Методика хеширования используется при добыче криптовалют Ethereum, Ethereum Classic, Pirl, Ubiq, Expanse.
AMD Catalyst Install Manager — что это такое?
Менеджер установки драйверов для видеокарт AMD.
При установке можно выбрать компоненты драйверов, например:
Другими словами — оболочка, при помощи которой вы ставите дрова, а также компоненты. Что ставить — можно выбрать самостоятельно галочками (только нужно выбрать пользовательская установка).
Но если быть точнее, то все происходит так — вы скачали дрова с сайта AMD, далее запускаете и прога сразу вам предлагает что-то распаковать:
Потом уже, если я все правильно понимаю — из той папки куда все распаковалось, оттуда уже запускается менеджер:
Потом уже начинается сама установка, кнопкой Browse можно вручную указать куда ставить (лучше пусть по умолчанию будет Program Files):
Здесь также важно понимать — есть два способа установки:
- Express — менеджер поставит все нужные дрова одним махом, все что он считает нужным, то и поставит.
- Custom — вы сможете вручную указать какие компоненты ставить, а какие нет.
Больше подходит для опытных юзеров. Еще внизу есть галочка Allow Web Content.. означает что-то типа разрешить веб-контент, не знаю что это, но я бы снял галочку.
Потом вам еще нужно будет принять лицензионное соглашение, и потом уже начнутся ставится дрова:
Как удалить драйвера видеокарты NVIDIA
Привет друзья! Удалить драйвера видеокарты NVIDIA можно тремя способами. Насчёт упомянутой нашим читателем программы Driver Sweeper скажу, она имеет совместимость с Windows 7, Vista, XP и не работает в Windows 8.1, 10, а уже знакомая нам по предыдущим статьям утилита Display Driver Uninstaller совместима со всеми операционными системами.
Во первых, удалить старые драйвера на видеокарту NVIDIA, перед установкой новых, можно с помощью самого установщика драйвера.
Например, на нашем ноутбуке установлена видеокарта GeForce GT 750M, практически такая же по характеристикам, как и у нашего читателя. Скачиваем на неё новейший драйвер на официальном сайте NVIDIA.
Запускаем установку. Отмечаем пункт. Выборочная установка (дополнительные параметры)
Отмечаем пункт Выполнить чистую установку. «При чистой установке восстанавливаются все настройки NVIDIA по умолчанию и удаляются все профили, созданные пользователем» и жмем Далее.
Произойдёт полное удаление имеющихся драйверов видеокарты, а затем установка новых.
Как видим, в начале процесса происходит удаление драйвера видеокарты NVIDIA
и последующая установка нового.
Драйвер видеокарты установлен удачно, но в моём случае тоже присутствует ошибка и вышла она из-за того, что по каким-то причинам отказался устанавливаться сервис GeForce Experience – автоматически обновляющий драйвера видеокарты, но мне он особо не нужен.
Именно таким образом вам удастся решить большую часть проблем с драйверами графического процессора.
Также не забываем про самый простой способ удаления любого программного обеспечения и драйверов в том числе.
Панель управления->Удаление программы.
Отмечаем левой мышью графический драйвер и жмём на кнопку Удалить/Изменить.
Ну и самое последнее средство удаления драйвера графического адаптера — это программа Driver Uninstaller 15.1.0.0.
Скачиваем архив с программой на официальном сайте
http://www.wagnardmobile.com/DDU/ и распаковываем его в папку.
Программа работает только в безопасном режиме.
Чтобы попасть в безопасный режим, жмём Пуск->Выполнить->набираем в поле ввода msconfig
Заходим на вкладку Загрузка, отмечаем пункт Безопасный режим. Применить и ОК.
Перезагружаемся, и мы в Безопасном режиме.
В Диспетчере устройств видим нашу видеокарту GeForce GT 750M и сейчас мы произведём её полное удаление
Запускаем исполняемый файл программы Driver Uninstaller 15.1.0.0.
Выбираем русский язык и видеокарту NVIDIA, жмём Удалить и перезагрузить.
Начинается процесс удаления драйвера видеокарты.
Display Driver Uninstaller отключает в операционной системе возможность автоматической загрузки и установки всех драйверов. После перезагрузки и установки драйвера можете её включить.
Затем следует перезагрузка. Открываем диспетчер устройств и видим, что драйвер удалён.
Не забудьте на вкладке Загрузка снять галочку с пункта Безопасный режим, затем нажать Применить и ОК
После загрузки в обычном режиме устанавливаем новейшую версию драйвера.
Статья по этой теме: NVSlimmer — устанавливаем только нужные компоненты драйвера NVIDIA
Возможные проблемы
Встроенные инструменты в Виндовс 10 не всегда справляются с задачей деинсталляции файлов и компонентов. Поэтому пользователи выбирают сторонние ресурсы, широкий выбор которых представлен на просторах интернета. Если при установке новых версий driver возникают проблемы, справится с ними утилита Display Driver Uninstaller, которая эффективно удалит старые драйверы из системы. Возможно, решить проблему поможет банальная перезагрузка устройства.
Перед установкой новой видеокарты специалисты рекомендуют полностью очищать содержимое папок, устаревшие файлы. Это необходимо для того, чтобы в процессе инсталляции не возникало ошибок. Эффективно почистить систему от ненужного «мусора» поможет любой из выше перечисленных способов.
Windows
Acronis True Image can be removed via Add or Remove programs (Start -> Control Panel) for Windows XP or Program and Features (Start -> Control Panel) for Windows Vista and Windows 7/8/10.
You can also uninstall the product using the EXE installation file: run the installation file of the product that you want to uninstall and select the option Uninstall:
If the product fails to be removed using the above methods, then the Cleanup Utility can be used to uninstall it.
Solution
As a precautionary measure, prior to using the Cleanup Utility, we highly recommend that necessary backup measures be taken to preserve your data. This can be done using Acronis software or third party software and/or hardware.
(!) If you have Acronis Startup Recovery Manager activated, please deactivate it before using the Cleanup Utility:
How to deactivate Startup Recovery Manager before using the Cleanup Utility:
- Click Start -> Acronis Startup Recovery Manager
-
Click Deactivate:
(!) The utility does not remove Acronis Secure Zone. If you have Acronis Secure Zone, please remove before using the Cleanup Utility:
How to remove Acronis Secure Zone before using the Cleanup Utility:
- Click Start -> Manage Acronis Secure Zone or go to Tools -> Acronis Secure Zone in Acronis True Image interface
-
Select Remove:
(!) If you have other Acronis products installed, the utility will damage their installation.
(!) Make sure Acronis True Image is closed, before starting with the Cleanup Utility.
- Download Cleanup Utility and run it.
-
Press 2 on the keyboard and then press Enter:
-
Type in y and hit Enter:
-
When asked to terminate Windows Explorer type in y and hit Enter:
- You will be also asked to reboot the system to complete the uninstallation. Do not reboot the machine immediately (press «n»). Do the following first:
-
- Go to Start -> Run -> regedit
- Navigate to HKEY_LOCAL_MACHINE\SYSTEM\CurrentControlSet\Control\Class\{4D36E967-E325-11CE-BFC1-08002BE10318}
- Click on the key
- Locate UpperFilters or LowerFilters (if present)
- Check for snapman*, tdrpman*, fltsrv, timounter strings:
- If there are snapman*, tdrpman*, fltsrv, timounter strings, remove the strings from the UpperFilters and LowerFilters: double-click on the UpperFilters/LowerFilters and delete the strings:
(!) Do not delete the HKEY_LOCAL_MACHINE\SYSTEM\CurrentControlSet\Control\Class\{4D36E967-E325-11CE-BFC1-08002BE10318} key. - Navigate to HKEY_LOCAL_MACHINE\SYSTEM\CurrentControlSet\Control\Class\{71A27CDD-812A-11D0-BEC7-08002BE2092F}, check for snapman*, tdrpman*, fltsrv, timounter strings and remove the strings from the UpperFilters and LowerFilters if they are present. (!) Do not delete the key!
-
- Now you may reboot the machine.
Удаление с помощью стандартных средств Windows
Во многих ситуациях для решения подобной проблемы необязательно скачивать и устанавливать специальные утилиты. Удалить старые драйвера видеокарты AMD можно с помощью стандартных инструментов. Первый способ предполагает использование «Панели инструментов». Для этого необходимо выполнить следующие действия:
- В меню «Пуск» открывается панель управления, в которой нужно выбрать вкладку «Удаление программы».
- Перед пользователем откроется список приложений и компонентов, установленных на компьютере.
- Здесь часто указан и драйвер на видеокарту AMD Radeon. Чтобы удалить его из системы, потребуется навести на его название курсор и щелкнуть правой кнопкой мыши. В открывшемся меню нужно выбрать команду «Изменить». Если установщик работает без ошибок, деактивация пройдет без проблем и займет несколько секунд.
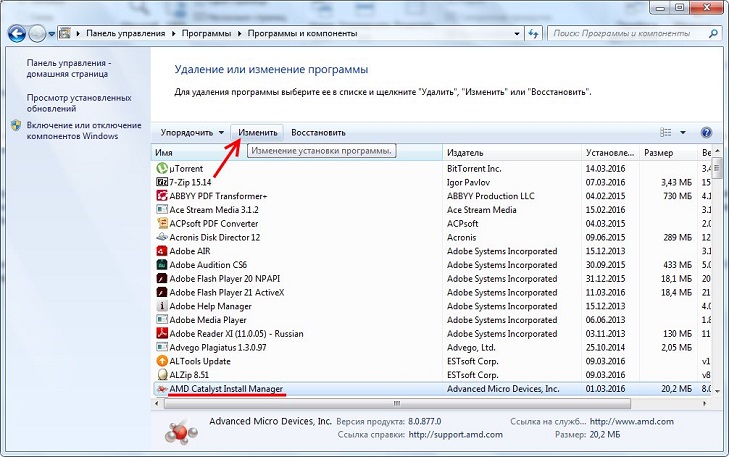
В некоторых случаях файлы видеоадаптера нельзя найти описанным способом. В этом случае потребуется выполнить очистку с помощью диспетчера задач или специальных утилит. Полностью удалить драйвер AMD возможно посредством «Диспетчера устройств», ведь в программе отображаются все компоненты, даже те, которые система распознает как неизвестные. Рекомендуется действовать таким образом:
- Чтобы открыть «Диспетчер устройств», необходимо нажать одновременно клавиши Win + R, после чего ввести команду «devmgmt.msc» без кавычек и нажать клавишу Enter.
- «Диспетчер» открывается и другим способом – с помощью панели управления.
- Следующий шаг – это открытие вкладки «Видеоадаптеры», затем двойным щелчком мыши потребуется нажать по искомому видеоадаптеру. В отобразившемся списке должно быть указано два компонента.
- Откроется новое окно, в котором рекомендуется выбрать вкладку «Драйвер». Здесь будут указаны все сведения о системном файле: версия, подпись, дата разработки, поставщик и прочее.
- Чтобы полностью деинсталлировать драйвера видеокарты AMD Radeon, следует активировать кнопку «Удалить», расположенную в самом низу диалогового окна.
Особенности работы
Driver Cleaner
На закуску оставил платный продукт Driver Cleaner. Сегодня эту программу можно без труда скачать с торрентов или файлообменников в интернете, и воспользоваться всеми прелестями платного продукта. При первом запуске программы рекомендую сразу обновить базы. В них содержится информация о том, как правильно удалять самые последние версии драйверов. Типа, как в антивирусах. Забавно, но скаченная с торрентов версия корректно обновляется и матом не ругается
Заходим в меню «Инструменты -> Обновление программы»
В окне обновления жмём «Далее», у меня нашло 8 файлов, в которых была информация о драйверах драйверах AMD и NVidia. Жмём «Закончить» для загрузки обновлений и заново запускаем программу.
Далее, как обычно, выбираем драйвера из списка. Чтобы выбрать всё что касается NVidia или AMD, соответственно, выбираем эти пункты (т.е. не обязательно выбирать каждый из подпунктов и добавлять их в список). Если нужно выбрать несколько пунктов, то ставим галочку «Несколько фильтров одновременно» и добавляем их в список с помощью кнопки со стрелочками.
Чтобы иметь возможность выбирать после анализа отдельные файлы и ключи реестра, которые будут очищены, не забываем чекнуть «Use Advanced cleaning». И нажимаем «Scan» или «Начать». Отмечу, что эта программа имеет самый большой список поддерживаемых устройств и после анализа было найдено самое большое количество файлов и ключей, подлежащих удалению.
После анализа, который у меня длился намного дольше, чем у предыдущих программ, появляется список, в котором вам нужно выбрать все пункты и нажать «Clean».
Всё, осталось перезагрузиться! Как вы видите, каждая программа имеет свои преимущества и недостатки. Можно использовать все три сразу по очереди, хуже не будет.
UPDATE: Есть одна официальная утилита Display Driver Uninstaller, которая появилась на сайте радеона уже после написания статьи. Ознакомиться с функционалом и скачать её можно здесь http://radeon.ru/downloads/utils/ddu/. Подойдёт для AMD, NVidia и Intel.
Надеюсь, у вас не осталось вопросов, а если остались или есть что дополнить, то милости прошу в комментарии.
А вот видео с разбором трёх описанных мною программ.
Посмотреть это видео на YouTube
Разновидности
Установка специализированных драйверов защищает видеокарты от снижения производительности в случае «утяжеления» цепи транзакций (файла DAG). В начале декабря 2020 года на рынке представлены три варианта Blockchain драйверов:
ЧИТАТЬ Видеокарта NVIDIA GTX 1080 ti: технические характеристики, особенности разгона, основные конкуренты
- Драйверы поколения Crimson ReLive Edition (beta). ПО появилось на рынке летом 2020 года, адаптировано только к майнингу под управлением Windows версий от седьмой до десятой. Предполагается разрядность ОС 64 бита. Разработчики выпустили утилиту, совместимую с GPU моделей RX 400-500, а также HD 8500-8900 и 7700-7900. Видеокарты под управлением упомянутого драйвера используются также в игровом режиме.
- Обновление Crimson ReLive Edition for Blockchain Compute (beta). Доработанная модификация, совместимая с ОС Windows от седьмого (Service Pack 1) до десятого релиза, разрядностью 64 или 32 бита. Приложение предполагает использование видеокарты исключительно в ходе добычи криптовалют.
- Adrenalin Edition Graphics Driver. Обновление вышло летом 2020 года, драйвер совместим с Windows стандарта 64 бита. Разработчики встроили функцию ручной настройки видеокарты, присутствуют режимы Graphics (для обычной работы) и Compute (для хеширования блоков).
Специализированные драйверы целесообразно устанавливать майнерам, работающим на алгоритме Ethash (DaggerHashimoto), требующем полной загрузки модуля RAM. Методика хеширования используется при добыче криптовалют Ethereum, Ethereum Classic, Pirl, Ubiq, Expanse.
Уборка
Есть еще несколько узелков, которые необходимо завязать, после того как будет проделано все то, что описано выше.
Вот они:
1. Отключение ATi Services.
На этом этапе мы отключим некоторые ненужные сервисные функции, которые активированы драйвером ATi. Чтобы понять, о чем я говорю, вызовите командную строку (Пуск — Выполнить) и наберите Services.msc. Теперь внимательно посмотрите на список сервисов, тут добавлены две новые позиции — ATi Hotkey Poller и ATi Smart.
Сервис ATi Hotkey Poller необходим только в том случае, если вы используете для настройки горячие клавиши ATi Hotkey, просмотреть которые можно в ATi Control Panel. Если вы их не используете (в этом случае вы ничего не теряете), то можете безбоязненно дважды кликнуть по этому сервису и Disabled в поле Startup Type.
Функции сервиса ATi Smart менее определенные, т.к. его настроек нет в ATi SmartGart (в Панели управления). Кажется, он постоянно наблюдает за качеством работы и делает некоторые корректировки в работе графической системы при необходимости повышения стабильности. Но выполняет он свои задачи довольно неэффективно, пожирая при этом ресурсы. Я настоятельно рекомендую отключить этот сервис, так будет лучше. После того как он был отключен раз и навсегда, я ни разу об этом не пожалел.
Обозначенные выше сервисы будут удалены из оперативной памяти после последующей перезагрузки.
2. Частота обновления монитора.
Windows XP и Windows 2000 при работе в ряде режимов имеют проблемы с частотой обновления монитора: она составляет всего 60 Гц для любого разрешения. Это довольно мало, тогда как большинство мониторов могут поддерживать значительно более высокую частоту, особенно на низких разрешениях. Многие люди замечают мерцания при частоте обновления 60 Гц, кроме того, такая частота небезопасна для зрения при длительной работе за компьютером (как утверждают специалисты, глаз может зафиксировать мерцания даже на частоте 200 Гц).
Довольно странно, почему ни Microsoft, ни производители видеокарт не предпринимают усилий в направлении решения этой проблемы. Лучшим выходом будет вручную заставить Windows использовать максимально возможную частоту обновления на всех поддерживаемых разрешениях.
Лучший способ решения этой проблемы — воспользоваться утилитой, подобной Refresh Force. Скачайте и запустите эту небольшую программу (файл ReForce.exe). Нажмите кнопку Auto Populate, и она определит максимально возможную, поддерживаемую установленным оборудованием частоту. Нажмите кнопку Apply, теперь вашим глазам не грозит быстрое уставание! Необходимо использовать эту утилиту всякий раз, когда переустанавливаете драйвер, поэтому держите ее под рукой.
Другой способ преодоления порога в 60 Гц — это использование функции Refresh Rate Override, доступной в Displays — Attributes из ATI Control Panel. Хотя, на мой взгляд, лучшим выходом является использование Refresh Force, окончательный выбор остается за вами.
3. Дефрагментация.
Заключительный шаг, который часто упускается из виду. Рекомендуется дефрагментировать жесткий диск после всякой установки/копирования/удаления приложений, игр, драйверов, больших файлов. Всякий раз, когда добавляется или удаляется файл на ваш жесткий диск, он «фрагментируется», т.е. части одного относительно большого файла располагаются на физически удаленных частях диска. А это уменьшает производительность дисковой подсистемы. Итак, после того как завершите установку драйвера, идите в Пуск — Программы — Стандартные — Служебные — Дефрагментация, выберите диск и оставьте его наедине с самим собой на некоторое время (зависящее от объема диска и степени его запущенности). Выполняйте эту процедуру регулярно, и не забывайте про нее после инсталляции драйверов, установки игр и пр.
Заключение
Вот мы и подошли к концу. Мне пришлось написать несколько страниц мелким почерком, чтобы объяснить, в общем-то, несложную тему. Но, выполнив все приводимые мною рекомендации, вы не должны сталкиваться ни с какими проблемами после установки драйвера. Долой перезагрузки, падения и зависания системы из-за Catalyst; да здравствует высокая производительность и качество изображения! Потратьте при инсталляции драйвера на 10 минут больше, и в будущем это сохранит вам гораздо больше времени.
Если же система не обслуживается должным образом и установка новых компонентов не сопровождается всеми необходимыми операциями, а вы просто переустанавливаете графические платы, драйвера без форматирования/переустановки, то будьте готовы к встрече с многочисленными проблемами. Надеюсь, что мои советы оказались полезными.
Александр Никитин