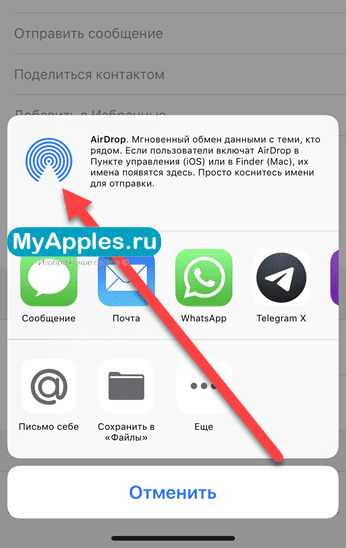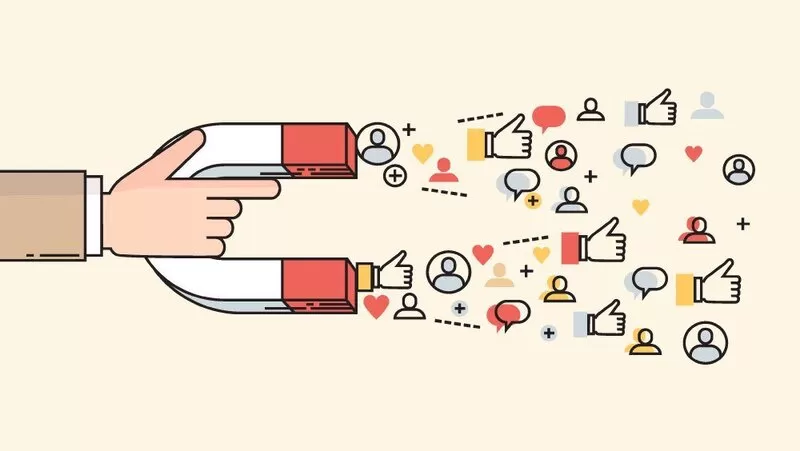Как войти в bios? варианты входа у различных производителей
Содержание:
- Установка Windows с AMI BIOS
- Как загрузиться с внешнего носителя — флешки, usb-сиди рома, компакт дисковода в БИОС InsydeH20 BIOS:
- Редактирование AMI BIOS
- AMI BIOS Для чего нужна Discard changes в BIOS?
- Как настроить порядок загрузки Boot order в BIOS или в UEFI
- Что делать, если система выкидывает в Aptio setup utility
- Обновление версии «BIOS» компании «AMI» в среде Windows Seven
- Активация discard (TRIM) на Linux для SSD
- Вход в BIOS
- Основные разделы BIOS
- Аварийная загрузка AMI BIOS
- Motherboard Identification AMI BIOS
- AMI BIOS Standard CMOS Features (Стандартные настройки BIOS)
- Для чего нужно блокировать всплывающие окна
- AMI BIOS Настройки Bios — Детальная инструкция в картинках
- AMI BIOS Что будет носителем файлов установки?
Установка Windows с AMI BIOS
C AMI BIOS установка Windows начинается с перехода во вкладку «Boot». Для этого необходимо переместить курсор с помощью клавиш со стрелками на клавиатуре. Мышь в BIOS не работает.
Здесь необходимо выбрать устройство, с которого будет производиться установка: «CD-ROM drive» если с компакт диска или какое-либо USB устройство, если установка Windows происходит через флешку. Оно должно отобразиться в списке при подключенной загрузочной флешке.
Когда устройство выбрано, его необходимо перенести на первое место. Делается это с помощью клавиши «+»на клавиатуре.
Теперь нужно сохранить настройки AMI BIOS для установки Windows. Для этого нажимаем клавишу F10, соглашаемся с сообщением, нажав клавишу «Y», и потом давим «Enter». Компьютер перезагрузится, и начнётся загрузка с указанного устройства.
Как загрузиться с внешнего носителя — флешки, usb-сиди рома, компакт дисковода в БИОС InsydeH20 BIOS:
БИОС InsydeH20 как правило встречается на нотубках, и поэтому он более урезанный и компактный.
Для смена источника загрузки поступаем следующим образом:
- Жмем стрелочку вправо или таб пока не становимся на пункте «Boot»или«System Configuration». Активируем возможность загрузки с внешнего источника, становимся на «External Device Boot» жмем «Enter», и устанавливаем значение параметра как «Enabled». Или (в других версиях) находим «CD-ROM Boot и ставим в «Enabled».
- Расположенные приоритеты разгрузки — «Boot Priority» или «Boot Order»: с помощью клавиш F5 и F6 меняем последовательность поставив «External Device» или «USB Diskette on Key/USB Hard Disk» или «USB CD/DVD ROM Drive » на первое место. В случае с загрузкой с загрузочного диска через встроенный компак-дисковод — «Internal Optic Disc Drive» илиInternal CD/DVD ROM Drive.
- Выходим с сохранением — пункт «Exit» в меню сверху далее «Save and Exit Setup». Или нажав клавиши «F10», далее – «Y» далее – «Enter». После чего идет перезагрузки с использованием выставленного источник загрузки.
- Подробно с принсринами и комментариями про БИОС InsydeH20 — опцию -параметр Boot Options — Boot Type Order для ноутбуков описано здесь..
Редактирование AMI BIOS
Для редактирования BIOS с ядром от AMI потребуется утилита AMIBCP, которую, кстати, выпускает сама компания AMI. Эту утилиту можно скачать как отдельно, так и в составе пакета AMI BIOS ROM Utilities. Нужно отметить, что поскольку, как мы уже не раз подчеркивали, производители материнских плат и ноутбуков вносят изменения в AMI BIOS для своих продуктов, то никакой гарантии того, что утилита AMIBCP распознает BIOS, нет. Увы, но далеко не каждую BIOS можно модифицировать. Как показывает практика, без проблем поддаются редактированию BIOS плат ASUS и ECS, а вот в отношении плат компаний Gigabyte и MSI утилита AMIBCP бессильна.
Итак, вернемся к рассмотрению редактирования BIOS в том случае, когда это возможно. Утилита AMIBCP (версия 3.х) запускается из-под операционной системы Windows, но нужно отметить, что имеются варианты этой же утилиты для DOS.
Загрузив утилиты, необходимо открыть файл BIOS. В нашем примере мы рассмотрим редактирование AMI BIOS для системной платы ASUS P6X58D-E с использованием утилиты AMIBCP v.3.37. Редактированию мы будем подвергать файл P6X58DE.ROM.
Итак, в главном окне программы загружаем файл BIOS, который будем модифицировать (рис. 4).

Рис. 4. Главное окно утилиты AMIBCP v.3.37
Прежде всего интересна вкладка Setup Configuration, в которой, собственно, и производится модификация настроек BIOS. В левом окне данной вкладки отображается основное меню настроек BIOS. Если снять галочку с какого-либо пункта меню, то он не будет отображаться в меню BIOS. В рассмотренном примере (см. рис. 4) мы сняли галочки с пунктов Ai Tweaker и Advanced, заблокировав тем самым все возможности для разгона системы. То есть пункты меню BIOS, в которых можно просмотреть информацию о процессоре и памяти, а также поменять частоты, напряжение питания и т.д., просто будут отсутствовать в модифицированной версии BIOS.
Аналогична ситуация при раскрытии древовидной структуры каждого пункта меню настройки BIOS: если снять галочку с какого-либо подпункта, то он не будет отображаться в меню BIOS. К примеру, если мы не хотим, чтобы в меню настроек Advanced отображался пункт Intel PPM Configuration, нужно просто снять с соответствующего пункта галочку (рис. 5).

Рис. 5. Запрещение отображения подпункта Intel PPM Configuration в меню Advanced
Для того чтобы заблокировать какую-либо опцию меню настройки BIOS, достаточно в графе Show для соответствующего пункта установить значение No. Такие заблокированные элементы будут (после сохранения внесенных изменений) выделены зеленой полосой.
К примеру, если в нашей системе не установлены дополнительные вентиляторы в корпусе и мы не хотим, чтобы в BIOS отображались пункты их настроек, то входим в меню Power, далее открываем меню Hardware Monitor и для опций Chassis Fan 1 Speed, Chassis Fan 2 Speed, Chassis Fan 3 Speed, Chassis Q-Fan Profile и Power Fan Speed устанавливаем значение No в графе Show (рис. 6).

Рис. 6. Блокирование отображения в BIOS различных опций меню настройки
Следует отметить, что BIOS P6X58DE.ROM для платы ASUS P6X58D-E какихлибо улучшений с помощью утилиты AMIBCP v.3.37 не допускает. Все опции в ней разблокированы, поэтому максимум, что можно сделать, — это заблокировать то, что не нужно (правда, непонятно, зачем это делать).
Можно также попытаться изменить некоторые надписи, но следует иметь в виду, что на русском языке надписи отображаться не будут. К примеру, если мы хотим, чтобы при загрузке вместо строки ASUS P6X58D-E ACPI BIOS Revision 0106 отображалась строка ComputerPress P6X58D-E BIOS Edition, то достаточно найти строку ASUS P6X58D-E ACPI BIOS Revision 0106 на закладке BIOS Strings и поменять ее на указанную.
Нам осталось рассмотреть еще один вид моддинга BIOS — изменение фоновой картинки (логотипа) BIOS. При этом компания ASUS даже комплектует свои платы специальной утилитой, которая позволяет реализовывать данную возможность. Конечно, для плат ASUS проще всего применять именно эту утилиту. Однако для AMI BIOS можно воспользоваться и утилитой OEM LOGO самой компании AMI (рис. 7).

Рис. 7. Изменение логотипа BIOS с использованием утилиты OEM LOGO
Интерфейс этой утилиты очень прост и не требует комментариев. Достаточно загрузить BIOS и указать путь к файлу с новым логотипом. Единственное ограничение — рисунок должен быть определенного разрешения и формата.
AMI BIOS Для чего нужна Discard changes в BIOS?
Те, кто догадался перевести Discard changes в переводчике наверняка поняли ее назначение, ну а для тех, кто этого не сделал мы сделаем это вместе.
Переводится Discard changes с английского как «отменить изменения».
Другими словами опция Discard changes отвечает за отмену всех внесенных в BIOS изменений. При этом вы не выйдите из режима настроек, как, например, произойдет если нажать на Exit&Discard changes.
Использовать Discard changes удобно, когда вы что — то настраивали в BIOS и в какой — то момент передумали применять изменения нажатием на Exit&Save changes. Как только вы нажмете на Discard changes все настройки BIOS будут возвращены в то состояние, в котором они были до вашего входа.
Из всего вышесказанного можно сделать вывод, что Discard changes служит для отмены внесенных изменений в настройки BIOS, которые были сделаны с момента вашего последнего входа в него.
Discard changes и Exit&discard changes
Разница между Exit&Discard changes и просто Discard changes в том, что первая опция выполняет отмену внесенных изменений в BIOS и одновременный выход из него с перезагрузкой компьютера, а вторая — только отмену изменений без выхода.
Многие считают BIOS отдельной микросхемой на материнской плате. На самом деле базовая система ввода/вывода представляет собой набор микропрограмм, записанный на постоянное запоминающее устройство (ПЗУ). Именно его часто называют «биосом».
В момент включения компьютера программы, содержащиеся в ПЗУ, обеспечивают возможность работы и первичной настройки всех компонентов компьютера. Они задают параметры и передают на контроллеры соответствующие команды для управления компонентами. Некоторые детали компьютеров имеют собственные BIOS, и связь с ними обеспечивается через подобную систему на материнской плате. Поэтому взаимодействие с жестким диском, Flash-накопителем или sdd возможно еще до запуска операционной системы (ОС).
Кратко подытожив, базовая система выполняет следующие функции:
- Оценка работоспособности оборудование в момент включения питания;
- Последующая загрузка ОС;
- Настройка базовых параметров оборудования пользователем;
- Первичные драйвера для работы устройств также входят в систему BIOS, ОС пользуется ими до полной своей загрузки.
Во время предварительной загрузки информацию о состоянии компьютера можно оценить по звуковому сигналу. Ошибки загрузки обозначаются разными сигналами.
Как настроить порядок загрузки Boot order в BIOS или в UEFI
Что такое Boot order и зачем он нужен?
Boot order, в переводе означает последовательность или дословно порядок загрузки, если вариантов загрузки много — с жесткого диска, флешки, сети, привода CD/DVD, то нужно их как-то отсортировать по порядку, и первым выставить основной, это значительно сократит время включения и загрузки компьютера, ведь ему не придется перебирать все варианты загрузки в поиске актуального.
Как настроить порядок загрузки Boot order в BIOS
Существует несколько вариантов настроек, пункты меню могут называться по разному и располагаться в разных местах, но принципиально разных вариантов всего два:
- В меню Boot order указываются конкретные устройства, которые можно выстроить по порядку
- В меню Boot order указываются по порядку типы устройств, и если их больше одного то есть дополнительный пункт меню в котором уже конкретные устройства можно выстроить по порядку.
Первый вариант более распространен и немного проще в настройке, нужно зайти в BIOS и найти меню с настройками загрузки обычно он называется Boot или Startup, на этой странице отображаются настройки загрузки комьпютера или ноутбука их список зависит от производителя, в примере Boot order называется просто Boot но может иметь и другое название, заходим в него:
Видим меню Boot Priority Order и слева инструкцию о том как менять порядок, в общем стрелками вверх/вниз выбираете нужный пункт и клавишами + и — поднимаете его в списке или соответственно отпускаете:
После настройки выходим в предыдущее меню, в подавляющем большинстве BIOS выход — Esc. В примере еще есть пункт Boot Order Lock — он нужен для того чтоб зафиксировать порядок загрузки и он не менялся при подключении других устройств с которых возможна загрузка, косвенно он так же повышает защищенность вашего устройства — злоумышленник не сможет подключить загрузочную флешку и загрузиться с нее:
Второй вариант чаще всего встречается на старых компьютерах, тут в Boot Device Priority выстраиваются по списку типы устройств — жесткие диски, флешки, сеть и т. д., а в пункте Hard Disk Drives, который не всегда находится рядом можно настроить приоритет загрузки уже с конкретных устройств:
Настраиваем, сохраняем настройки, перегружаемся и проверяем что всё работает как надо. Ниже еще несколько примеров где искать настройку Boot Order, на совсем старых компьютерах встречается такой вариант:
Заходим в меню Advanced BIOS Features, в прямоугольнике «Boot Order» — первое, второе и соответственно третье загрузочное устройство, из выпадающего меню нужно выбрать тип, если жестких дисков несколько (флешки тоже часто считаются за жесткий диск) то в самом первом пункте — Hard Disk Boot Priority можно указать их приоритет:Пункт «Boot Order» может быть запрятан в неожиданном месте:
Как настроить порядок загрузки Boot order в UEFI
Настройка Boot Order в UEFI, не сильно отличается от таковой в BIOS, и выполняется по практически такому же алгоритму.Заходим в BIOS UEFI, при включении обычно внизу экрана выводится подсказка о том как это сделать, для компьютеров в 99% случаев это F2 или DEL, для ноутбуков вариантов больше Esc, F1, F2, F10, F11, F12 (иногда их нужно нажимать вместе с кнопкой Fn) в общем пробуйте. У меня все просто можно жать F2 или DEL:
жму и попадаю в UEFI, интерфейс у всех производителей более-менее стандартизирован и построен по одному принципу, сразу после входа в UEFI вы попадаете на информационный экран с общими данными о компьютере и показаниями основных параметров температур, напряжений и т. п. Тут можно сразу пройти в меню Boot Priority и все настроить, но мы пойдем по старинке — ищем способ переключения в расширенный режим, обычно либо есть соответствующая кнопка (на картинке ниже указана стрелкой), либо внизу указана клавиша с помощью которой можно перейти в Advanced Mode в нашем случае F7, жмем:
Тут выбираем стрелками вверх вниз или мышкой — Advanced Mode
И попадаем в расширенное меню, отдаленно собой напоминающее BIOS, только побогаче в графическом плане, тут переходим в раздел Boot и далее в Hard Drives BBS Priorities:
и настраиваем приоритет загрузки, выбирая из выпадающего меню напротив каждого пункта Boot Option нужный жесткий диск:
После того как настройка Boot Order закончена жмем на Exit вверху, выбираем Save Changes & Reset для сохранения настроек и перезагрузки компьютера:
Перегружаемся и проверяем что загрузка пошла сразу с указанного устройства, без потерь времени на опрос остальных.
В общем как видно никакой сложности в настройке Boot Order нет, а с помощью этой статьи вы легко сможете исправить проблемы с загрузкой на своем компьютере или ноутбуке, если что-то не получается — пишите в комментарии, желательно сразу с фото, я подскажу куда жать.
Что делать, если система выкидывает в Aptio setup utility
Популярность поисковых обращений по запросу «Aptio setup utility» обычно связана с проблемой, когда ПК самовольно выкидывает пользователя в данную утилиту, и выйти с неё невозможно. Это связано с проблемами в работе жёсткого диска, когда или сам диск неисправен. Или подключение жёсткого диска к ПК не выполнено должным образом.
Решить ошибку в «Aptio» можно следующим образом:
- Убедитесь, что HDD правильно подключён к вашему ПК. Проверьте плотность прилегания штекеров к разъёмам;
- Сбросьте настройки БИОСа до заводских;
- Включите опцию «CSM» и отключите «Secure Boot» в настройках БИОСа;
- Выполните восстановление Виндовс с помощью загрузочного диска (флешки). Выберите опцию «Восстановление системы», а затем «Восстановление при загрузке».
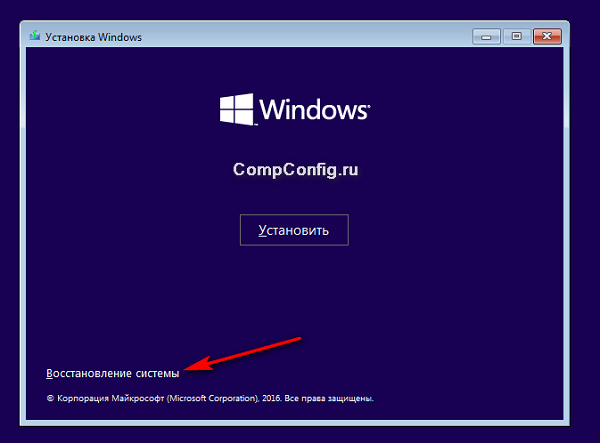 Используйте опцию «Восстановление системы» для нормализации работы вашего ПК
Используйте опцию «Восстановление системы» для нормализации работы вашего ПК
Обновление версии «BIOS» компании «AMI» в среде Windows Seven
Перед началом проведения обновления следует понять, что для каждого компьютера требуются разные версии «BIOS». Это зависит как от производителя, так и от многих других факторов. Поэтому перед началом обновления до более актуальной версии необходимо узнать название имеющейся, ведь это будет нужно для поиска нужных улучшений. В зависимости от операционной системы, производителя компьютера и материнской платы, могут различаться действия, необходимые для успешного проведения актуализации среды «BIOS». Итак, для обновления подобного ПО, следует:
Обновление «BIOS» – это сложный процесс, который необходимо выполнять, обладая всей информацией о собственном персональном компьютере. Без информации пытаться обновить «биос» или же изменить его ни в коем случае нельзя, так как это может привести к необратимым последствиям. Первым делом нужно ознакомится с установленной версией подобного ПО на вашем компьютере, после чего узнать версию материнской платы. После сбора подробной информации можно приступать к поиску соответствующих файлов обновления в интернете. Рекомендуется пользоваться только официальными сайтами разработчиков, так как на них Вы гарантированно получите качественное и безопасное обновление. Если же использовать сторонние сайты, то существует возможность заразить компьютер вредоносными программами или же напрочь сломать систему.
Активация discard (TRIM) на Linux для SSD
Современные накопители данных такие как SSD нуждаются в команде TRIM интерфейса ATA и для этого в ОС построенных на базе ядра Linux предусмотрено два метода управления на уровне файловых систем:
- discard — устанавливается как опция монтировании файловой системы. Позволяет ядру Linux сразу отправлять команду TRIM на устройство, как только об этом сообщит файловая система.
- fstrim — утилита которая запускается вручную или по расписанию как сервис ОС, отправляет список удаленных блоков с ФС для зачистки их на устройстве.
Для включения fstrim достаточно активировать сервис fstrim.service в systemd, но лучше вместо сервиса, который будет висеть в памяти, использовать таймер fstrim.timer который будет запускать еженедельный TRIM.
Пример включения сервиса:
# Включение, старт и вывод статуса сервиса:systemctl enable fstrim.service && \systemctl start fstrim.service && \systemctl status fstrim.service
Но этих мер недостаточно, если у вас файловые системы располагаются на томах LVM, а LVM в LUKS игла в яйце, яйцо в утке, утка в зайце:
Первое что нужно сделать, это проверить, что контроллер SATA работает в режиме AHCI, а не IDE, иначе TRIM работать не будет:
sudo hdparm -I /dev/sda | grep TRIM * Data Set Management TRIM supported (limit 8 blocks) * Deterministic read ZEROs after TRIM
Итак, опция discard может устанавливаться:
- в суперблоке ФС (как опция монтирования по умолчанию)
- в конфигурации монтирования ФС — /etc/fstab
- в конфигурации cryptsetup — /etc/crypttab
- в конфигурации LVM — /etc/lvm/lvm.conf
- в конфигурации загрузчика — /boot/grub/grub.cfg
Мы рассмотрим все эти варианты. Примеры будут даны для дистрибутива Arch Linux и его производных, но я думаю вас не затруднит адаптировать тему к любому другому дистрибутиву Linux.
discard в суперблоке EXT4
Если в /etc/fstab для файловой системы опция discard не указана или в опциях монтирования указана опция defaults, то система будет использовать опции монтирования прописанные в суперблоке файловой системы. Это актуально для файловой системы EXT4. Запись опций монтирования в суперблоке ФС может быть выгодна тем, что если у вас съёмное устройство которое подключается по SATA к разным машинам в которых вы не можете по каким-то причинам вносить изменения в /etc/fstab.
Добавляем опцию монтирования discard по умолчанию в суперблок файловой системы EXT4. У меня это три раздела:
sudo tune2fs -o discard /dev/mapper/vg1-lvrootsudo tune2fs -o discard /dev/mapper/vg1-lvhomesudo tune2fs -o discard /dev/mapper/vg1-lvvar
Убедиться в установленной опции можно через tune2fs. Здесь /dev/mapper/vg1-lvroot это устройство, раздел с файловой системой EXT4 в томе LVM:
sudo tune2fs -l /dev/mapper/vg1-lvroot | grep options
discard в fstab
Если это единственная система куда разделы SSD будут монтироваться, то мы можем прописать опцию discard явно в /etc/fstab для автомонтирования разделов, но устанавливать опцию необязательно для EXT4, если она уже была ранее задана в суперблоке.
Также, опцию discard следует добавить для swap раздела:
# /dev/mapper/vg1-lvrootUUID=e86ab458-341d-4f59-8344-0271d2c363e8 / ext4 rw,noatime,discard 0 0# /dev/mapper/vg1-lvvarUUID=44b31816-1193-4dc1-9f58-f70df2250e1a /var ext4 rw,noatime,discard 0 0# /dev/mapper/vg1-lvhomeUUID=372bc9ae-b581-49a4-abed-ca9f3b67edb6 /home ext4 rw,noatime,discard 0 0# /dev/sda1UUID=0BE5-60 /boot/efi vfat rw,relatime,discard,…,errors=remount-ro 0 0# /dev/mapper/vg1-lvswapUUID=cf67ae1e-3a17-4e5e-ac58-ef23725d2359 none swap defaults,discard,pri=-2 0 0
discard на LVM
В конфигурационном файле /etc/lvm/lvm.conf устанавливаем значение опции issue_discards в значение равное 1:
devices { issue_discards = 1}
Важно отметить, что включение этой опции не пересылает команду TRIM с файловых систем когда на них производятся команды удаления файлов, эта опция посылает команду TRIM только когда производятся манипуляции изменения логического тома, например, через такие команды как lvremove, lvreduce и т.д
discard для зашифрованного root-раздела
Прежде, чем вы решите включить discard на зашифрованных томах, необходимо оценить риск безопасности утечки метаданных (тип файловой системы, используемое пространство и т. д.) которые могут быть извлечены из физического устройства при его завладении нежелательными лицами, об этом говорит предупреждение в мануале crypttab:
WARNING
Вход в BIOS
Для того, чтобы настроить BIOS для установки Windows необходимо в него попасть. Как правило, вход в BIOS производится одинаковым методом независимо от версии. Для этого нужно перезагрузить компьютер и нажимать на нужную кнопку вовремя его загрузки.
Для того, чтобы узнать, какую именно кнопку следует нажимать для входа в BIOS, необходимо обратить внимание на надпись, которая возникает после включения ПК — Press «клавиша» to enter SETUP (где «клавиша» — это та самая кнопка, которая вводит в BIOS). Для входа в BIOS обычно могут использовать следующие клавиши: esc, del, ctr+alt+esc, F1, F2, F3, F10
Повторюсь – что именно нажимать, будет написано в сообщении при включении компьютера. Нажимать клавишу следует во время показа этого сообщения, рекомендуется давить периодически, каждый 3-5 секунд
Для входа в BIOS обычно могут использовать следующие клавиши: esc, del, ctr+alt+esc, F1, F2, F3, F10. Повторюсь – что именно нажимать, будет написано в сообщении при включении компьютера. Нажимать клавишу следует во время показа этого сообщения, рекомендуется давить периодически, каждый 3-5 секунд.
Если сразу попасть в BIOS не получилось, то не отчаивайтесь. Перезагрузите ещё раз, и попробуйте снова. Обязательно получится.
Если мы производим установку Windows из под BIOS, то перед настройкой необходимо чтобы в приводе находился диск с дистрибутивом или была подключена загрузочная флешка.
Основные разделы BIOS
На любой модели ноутбуков разделы БИОСа примерно одинаковые. Рассмотрим кратко каждый из разделов:
- Main – предназначен для установки основных параметров компьютера, таких как: тип процессора, размер памяти, дата и время. Здесь и в следующем разделе пользователи производят необходимые настройки для увеличения скорости работы процессора компьютера
- Advanced – это расширенные настройки, в которые вообще не рекомендуется лезть, если вы не уверены в том, что все делаете верно. Словом, активировав в этом разделе «что-то там, где-то там» можно просто сломать ноутбук, он перестанет запускаться и придется нести его в сервисный центр. Но, при определенных навыках разгона компьютеров, этот раздел станет полигоном для испытаний.
- Power – раздел отвечает за распределение энергии на компоненты системы от блока питания: материнская плата, процессор, видеокарта, дополнительные кулеры. Обычно этот раздел востребован в случае, если вы решили обновить компоненты системы. Но лучше доверить настройки профессионалу.
- Boot – важный раздел, использующийся при установки виндовс. В нем можно выбрать, будет загружать компьютер при вхождении в ОС данные с жесткого диска, либо с дисковода, либо с флешки. Если собрались переустанавливать Windows, вместо жесткого диска выберете внешнее устройство с установочными файлами ОС и, сохранив параметры, продолжите запуск компьютера; должна будет запуститься программа автоматической установки ОС с внешнего носителя.
- Exit – отвечает за то, как выйти из БИОСа. Нажимайте ее после произведения необходимых настроек, только не забывайте сохранять их. Пример (см. картинку ниже): нужно нажать F10 для сохранения изменений, когда будете выходить из БИОСа нажмите Exit и загрузка ОС возобновится.
Аварийная загрузка AMI BIOS
USB-флешки все чаще используются в качестве загрузочных носителей для восстановления или установки операционной системы Windows. Это связано с тем, что в современных ноутбуках очень редко устанавливаются оптические приводы. Мы расскажем, как создать загрузочный накопитель для компьютеров с UEFI.
1. Cтарые загрузочные флешки
Старые флеш-носители для аварийной загрузки и восстановления работают только в режиме BIOS. С появлением UEFI их уже не получится использовать привычным образом. Поэтому, если вы оснастили свой старый компьютер новой материнской платой с поддержкой UEFI, рекомендуется также выполнить и апгрейд флеш-накопителей.
Например, если вы создали загрузочный USB-носитель в программе UNetbootin, вам необходимо будет запустить ПК в режиме CSM. То же самое относится ко всем старым флешкам, так как разработчики дистрибутивов Linux Live (например, GParted) только в последних версиях своих приложений начали добавлять загрузчик с поддержкой UEFI и функции Secure Boot.
2. Загрузочная флешка под UEFI вручную
В отношении загрузочных USB-носителей с операционной системой Windows действуют несколько иные правила. Для совместимости с UEFI они должны быть отформатированы в файловой системе FAT32.
Многие пользователи даже для Windows 8 создают загрузочные накопители на флешках, отформатированных с помощью программы от Microsoft, входящей в состав «семерки». Однако данное приложение по умолчанию форматирует накопитель в файловой системе NTFS, в результате чего имеющуюся на носителе систему впоследствии невозможно установить на компьютер с UEFI.
Чтобы избежать подобного, можно создать загрузочный накопитель вручную. Для этого вначале отформатируйте USB-флешку в файловой системе FAT32 с помощью Windows-программы DiskPart. Затем откройте в Windows 8 образ ISO и скопируйте содержащиеся в нем файлы на носитель.
3. Совместимость с 64-битной Windows
Чтобы совместимый с UEFI флеш-накопитель с 64-битной Windows 7 загружался без каких-либо проблем, вам потребуется скопировать UEFI-загрузчик в нужный каталог на флешке. Для этого, используя бесплатный архиватор 7-Zip, найдите в образе ISO, который содержит установочные файлы Windows 7, в папке Sources файл архива Install.wim и откройте его.
После этого из директории 1\Windows\Boot\EFI скопируйте файл bootmgfw.efi, а затем сохраните его на флеш-накопителе в каталоге efi\boot и переименуйте, присвоив ему имя bootx64.efi. Теперь с USB-носителем можно будет работать в режиме UEFI, и вы без проблем сумеете установить с него операционную систему Windows 7.
Motherboard Identification AMI BIOS
There are different AMIBIOS products on different computer systems. Most computer makers change the AMIBIOS code to suit their own computer models.
Attention!
Modern computers now come with a new type of BIOS, called Unified Extensible Firmware Upgrade (UEFI). Click here for more details.
The image below is from the AMI website, and shows you how to identify whether your home computer has a native AMI approved motherboard or not.
AMIBIOS Motherboard ID
Where it says ‘BIOS from 1991-Present’, there is a reference to AMI and the motherboard type, if it is a AMI approved
motherboard.
This reference looks something like: AMIS875-P, signifying a Series S875 AMI Motherboard (it actually says AMI123-P on the image above as an example).
If
your computer does not have an AMI reference, refer to your computer
providers website for guidance. If you require more details on this
step, go to the AMI BIOS (Opens New Window) web page.
If you don’t understand this step. Don’t worry! Download the AMIBID (Opens New Window) motherboard identification tool. Simply install and run on your computer.
If the AMIBID utility fails, go to the CPUID (Opens New Window) web page, download and install the CPU-Z tool. This is another motherboard identification utility.
CPU-Z Tool In Action
From the example above, this computer has an AMIBIOS, but it is not an AMI motherboard.
In this instance, the home computer user must visit the ASRack website and search for the BIOS update for the ALive motherboard.
Attention!
This is Very Important! You must always use the BIOS update made available by your motherboards manufacturer.
AMI BIOS Standard CMOS Features (Стандартные настройки BIOS)
Рис.2: Стандартные настройки BIOS
Date (Дата)
Формат даты: , , , .
День недели
— день недели определяется BIOS по введенной дате; его нельзя изменить непосредственно.
Месяц
— название месяца, с января по декабрь.
Число
— день месяца, от 1 до 31 (или максимального числа дней в месяце).
Год
— год, от 1999 до 2098.
Time (Время)
Формат времени: . Время вводится в 24-часовом формате, например, 1 час дня записывается как 13:00:00.
IDE Primary Master, Slave / IDE Secondary Master, Slave (Дисковые накопители IDE)
В этом разделе определяются параметры дисковых накопителей, установленных в компьютере (от С до F). Возможны два варианта задания параметров: автоматически и вручную. При определении вручную параметры накопителя задаёт пользователь, а в автоматическом режиме параметры определяются системой. Имейте в виду, что введенная информация должна соответствовать типу вашего диска.
Если вы укажете неверные сведения, диск не будет нормально работать. При выборе варианта User Туре (Задается пользователем) вам потребуется заполнить приведенные ниже пункты. Введите данные с клавиатуры и нажмите . Необходимая информация должна содержаться в документации к жесткому диску или компьютеру.
CYLS
— Количество цилиндров
HEADS
— Количество головок
PRECOMP
— Предкомпенсация при записи
LANDZONE
— Зона парковки головки
SECTORS
— Количество секторов
Если один из жестких дисков не установлен, выберите пункт NONE и нажмите .
Drive А / Drive В (Флоппи-дисководы)
В этом разделе задаются типы флоппи-дисководов А и В, установленных в компьютере. —
None
— Флоппи-дисковод не установлен360К, 5.25 in.
Стандартный 5.25-дюймовый флоппи-дисковод типа PC емкостью 360 Кбайт1.2М, 5.25 in.
5.25-дюймовый флоппи-дисковод типа АТ с высокой плотностью записи емкостью 1,2 Мбайт (3.5-дюймовый дисковод, если включена поддержка режима 3).720К, 3.5 in.
3.5-дюймовый дисковод с двусторонней записью; емкость 720 Кбайт
1.44М, 3.5 in.
3.5-дюймовый дисковод с двусторонней записью; емкость 1.44 Мбайт
2.88М, 3.5 in.
3.5-дюймовый дисковод с двусторонней записью; емкость 2.88 Мбайт.
Floppy 3 Mode Support (for Japan Area) (Поддержка режима 3 — только для Японии)
Disabled
Обычный флоппи-дисковод. (Настройка по умолчанию)Drive А
Флоппи-дисковод А поддерживает режим 3.Drive В
Флоппи-дисковод В поддерживает режим 3.Both
Флоппи-дисководы А и В поддерживают режим 3.
Halt on (Прерывание загрузки)
Данная настройка определяет, при обнаружении каких ошибок загрузка системы будет остановлена.
NO Errors
Загрузка системы будет продолжена несмотря на любые ошибки. Сообщения об ошибках выводятся на экран.All Errors
Загрузка будет прервана, если BIOS обнаружит любую ошибку.All, But Keyboard
Загрузка будет прервана при любой ошибке, за исключением сбоя клавиатуры. (Настройка по умолчанию)Ail, But Diskette
Загрузка будет прервана при любой ошибке, за исключением сбоя флоппи-дисковода.All, But Disk/Key
Загрузка будет прервана при любой ошибке, за исключением сбоя клавиатуры или диска.
Memory (Память)
В этом пункте выводятся размеры памяти, определяемые BIOS при самотестировании системы. Изменить эти значения вручную нельзя.Base Memory (Базовая память)
При автоматическом самотестировании BIOS определяет объем базовой (или обычной) памяти, установленной в системе. Если на системной плате установлена память объемом 512 Кбайт, на экран выводится значение 512 К, если же на системной плате установлена память объемом 640 Кбайт или более, выводится значение 640 К.Extended Memory (Расширенная память)
При автоматическом самотестировании BIOS определяет размер установленной в системе расширенной памяти. Расширенная память — это оперативная память с адресами выше 1 Мбайт в системе адресации центрального процессора.
Для чего нужно блокировать всплывающие окна
AMI BIOS Настройки Bios — Детальная инструкция в картинках
Закончив изменения, выходят в главное меню программы amibcp и, нажимая на клавишу f10, сохраняют модифицированный bios в файле. После сохранения модифицированного файла применяют «прошивальщик» — утилиту для обновления bios. Ряд производителей материнских плат выпускает свои фирменные программы для обновления bios непосредственно в среде windows. К их числу относятся утилиты фирм gigabyte, asus, intel и др. Перед прошивкой следует убедиться в том, что в setup bios разрешено обновление — в разделе bios features setup параметр bios flash protection должен находиться в положении disabled или auto. После «прошивания» производят перезагрузку компьютера и входят в setup bios. В моей практике модификации были случаи, когда в bios оказывались заблокированными настройки, позволяющие повышать производительность системы. А именно: возможность изменять напряжение на шине agp в интервале 1,5… 1,8 В с шагом 0,1 В и на модулях памяти ddr в пределах 2,5…2,8 В с шагом 0,1 В, а также увеличивать на 5; 7,5 или 10 % штатное напряжение на ядре процессора. Имели место случаи, когда в bios были заблокированы режим s.m.a.r.t. для жестких дисков и режим bypass mode для оптимальной работы cpu
AMI BIOS Что будет носителем файлов установки?
Для начала определитесь с носителем, с которого вы будете Windows устанавливать. Склонять в какую-либо сторону вас не стану, у всех вариантов есть плюсы и минусы. Я лично для себя навсегда уяснил, что:
- оптический диск в дисководе – всегда надёжно (если должным образом хранить: не оставлять на солнце, не мыть растворителем и не царапать); однако приводы не всегда и у всех работают
- флешка компактна и мобильна; но надёжность носителя ставится под сомнение: чуток не так “потянул” из разъёма или вставил в порт криво – и перед вами файловая система RAW с нечитаемыми файлами, которые теперь тоже нужно восстанавливать. Но, учитывая общедоступность и всё большую применимость флешек как универсальных устройств, в качестве носителя у меня будет именно она.
Развивать эту тему подробнее смысла не вижу, а потому приступаем к установке. Однако перед процессом вам может пригодиться информация о том, как узнать в каком виде существующий носитель к установке подготовлен. То есть, если флешка уже на руках, Legacy она или UEFI? Вариантов для этого несколько, самый быстрый – из PowerShell:
get-disk
Смотрим на вывод терминала PS в части Parttition Style. GPT – это UEFI-загрузка, MBR – Legacy.