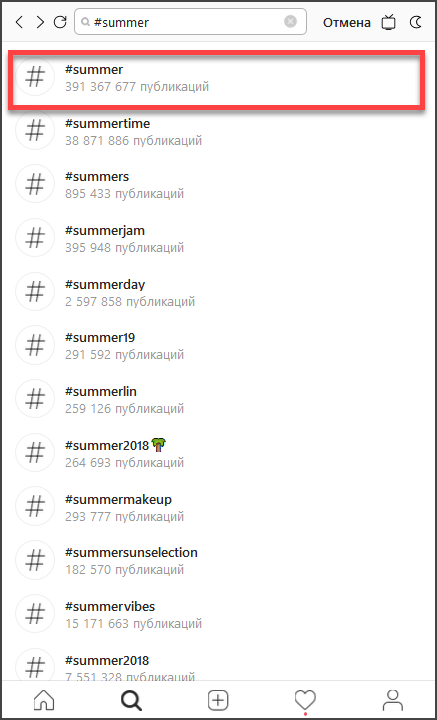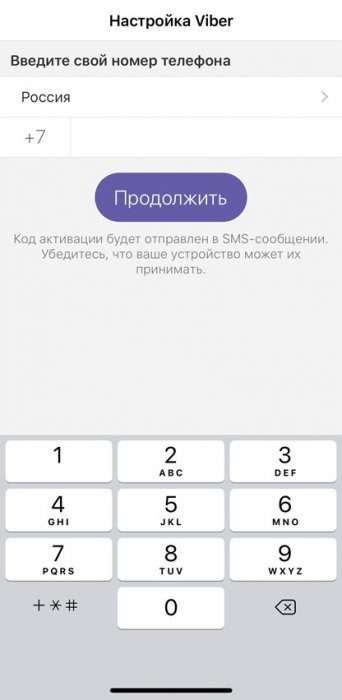Сохранение контактов с iphone на компьютер
Содержание:
- Перенос контактов с айфона на симкарту
- Создание бэкап данных при помощи iTunes
- Как сохранить контакты с Айфона с помощью iCloud
- Как сохранить контакты через облачные хранилища и файлообменники. Сохранение контактов с iphone на компьютер.
- Добавление комментария
- Bluetoos .Сохранение контактов с iphone на компьютер.
- Экспорт контактов на SIM-карту
- Импорт контактов. Сохранение контактов с iphone на компьютер.
- Как перенести все контракты с айфона на компьютер программой «Copytrans»
- Sim-карта в помощь
- Перенос по Wi-Fi или Bluetooth. Сохранение контактов с iphone на компьютер.
- Используем сторонние программы и приложения. Сохранение контактов с iphone на компьютер.
- Файлообменники. Сохранение контактов с iphone на компьютер.
- iTunes / Google Contacts
- Копируем контакты на компьютер. Сохранение контактов с iphone на компьютер.
- На что менять устаревший айфон. Сохранение контактов с iphone на компьютер.
- STM32 и FreeRTOS. 5. Приносим пользу и добро!
- Суть проблемы
- Сохранение контактов в резервной копии Айфона. Сохранение контактов с iphone на компьютер.
Перенос контактов с айфона на симкарту
Как быть в ситуации, если нужно выполнить прямо противоположное действие и импортировать данные с iPhone на карточку?! Выше мы описали несколько методов «переезда» контактов с симки на Айфон, среди которых рассказано о том, как это сделать при помощи пары простых действий. К сожалению, такого же простого в исполнении обратного варианта действий еще не предусмотрено.
Всего существует два способа, как сделать обратный импорт. В первом случае обязательно потребуется гаджет на оси Android, а во втором – необходимо скачать и поставить стороннюю программу с App Store или Google Play (наличие Андроида необязательно). Выберите то, что подходит вам больше.
Перенос при помощи почтового сервиса Gmail и девайса на базе Андроид. Сохранение контактов с iphone на компьютер.
Для этого понадобится любое устройство, работающее на Android и наличие аккаунта в Google (а точнее – почта Gmail). Если кратко описывать этот метод, то вам придется импортировать телефонную книгу сначала в Gmail, потом импортировать их на карту и переставить обратно на iPhone.
Последовательность шагов такая:
- Запустите «Настройки» и найдите в списке вкладку «Контакты»;
- Далее выберите откладку «Учетные записи» и найдите в появившемся списке Gmail.
- Авторизуйтесь в почтовом сервисе или заведите новый аккаунт;
- После этого сдвиньте тумблер вправо на «Контакты». Нужно немного подождать, прежде, чем завершится процесс синхронизации;
- Следующим этапом убедитесь, что устройство подключено к интернету (желательно через беспроводную сеть Wi-Fi);
- Извлеките симку из iPhone и вставьте в любой гаджет на операционной системе Android;
- В настройках устройства авторизуйтесь под своим логином и паролем в Google. Отыскать этот пункт несложно, так как на разных версиях Андроида вкладка находится почти в одинаковых местах: в «Настройках», «Учетные записи». И выберите соответствующую строку;
- Подождите, пока смартфон синхронизирует данные. После окончания этого действия зайдите в справочник и проверьте, появились ли номера;
- В верхнем углу нажмите на три точки (либо любое контекстное меню с дополнительными функциями) и тапните на пункт «Импорт/экспорт»;
- Вам нужно выбрать действие «Экспорт на SIM карту». Гаджет предложит перенести какие-то определенные номера телефонов или все. Выберите то, что вам больше подходит.
- После подтверждения информации, кликните на «Экспорт». Вероятно, что появится сообщение, где говорится о том, что при синхронизации перенесется только часть данных. То есть, самая необходимая – имя контакта и комбинация цифр без фотографии, музыкальных треков и дополнительно указанных сведений. В случае, если это необязательно и не является критичным, то просто нажмите на «Да»;
- Дождитесь, пока все телефонные номера перенесутся на сим-карточку.
После завершения процедуры ее можно вытащить. Распоряжайтесь как угодно: оставьте в смартфоне или верните в iPhone, чтобы быть уверенным, что в случае чего вся информация надежно сохранена.
Бесплатная утилита My Contacts Backup
После того, как вы загрузили приложение, выполните ряд действий:
- Запустите программу. Когда вы в первый раз откроете приложение, она может попросить разрешить доступ к приложению «Контакты». Нажмите вкладку «Да»;
- Кликните на действие «Backup». После этого начнется создание резервной копии, дополнительно делать ничего не нужно;
- Дождитесь, пока информация синхронизируется. После того, как процесс завершится, файл нужно отправить в другое место, например, на электронную почту, социальную сеть или облачный сервис. Выберите то, что больше всего подходит;
- Вставьте карточку от iPhone в стороннее устройство;
- Откройте файл на новом гаджете либо перенесите его через USB (предварительно скачав его на компьютер);
- Начнется процесс распаковки. Выберите, куда сохранить данные: в данном случае выберите «Сохранить на SIM». После этого верните симку в Айфон.
Поделиться ссылкой:
Создание бэкап данных при помощи iTunes
При смене мобильного устройства перенос данных со старого IPhone через ITunes считается наиболее быстрым. Для формирования резервной копии нужно:
- Нужно загрузить и установить на свой ПК приложение ITunes или убедиться, что на МАС установлена актуальная версия.
- Запустить утилиту и подключить при помощи шнура ПК к IPhone.
- На экране монитора в верхней части левого окна приложения отобразится значок устройства.
- Во вкладке «Обзор» кликнуть на «Создать копию сейчас» и дать время системе, чтобы переместить всю нужную информацию.
Создание резервной копии на ПК, используя iTunes
Чтобы «вытащить» всю необходимую информацию из мобильного устройства, нужно дополнительно активировать опцию «Зашифровать резервную копию», где потребуется для включения создать пароль.
Если перекинуть резервную копию нужно на ПК с небольшим количеством свободной памяти, то копирование может оказаться невозможным.
Как сохранить контакты с Айфона с помощью iCloud
Любой владелец Айфона однозначно имеет учетную запись Apple ID, которая необходима для загрузки приложений на мобильные устройства, а также комфортного использования других яблочных сервисов. Один из них – удаленное облачное хранилище iCloud, позволяющее синхронизировать имеющуюся информацию с компьютером и, в случае необходимости, перекидывать ее на новые девайсы. Метод абсолютно безопасный и надежный, поскольку не представляет угрозы конфиденциальности. Итак, чтобы перебросить абонентские номера на ПК, потребуется выполнить несколько простых действий.
- Открыть «Настройки» Айфона и кликнуть по своей аватарке.
- Перейти в раздел iCloud, тапнув по строке в перечне доступных категорий.
- Включить синхронизацию контактов, передвинув ползунок вправо. Это позволит обновить информацию в адресной книге.
- Если данная опция по каким-либо причинам недоступна, можно разрешить процесс в разделе «Сотовая связь».
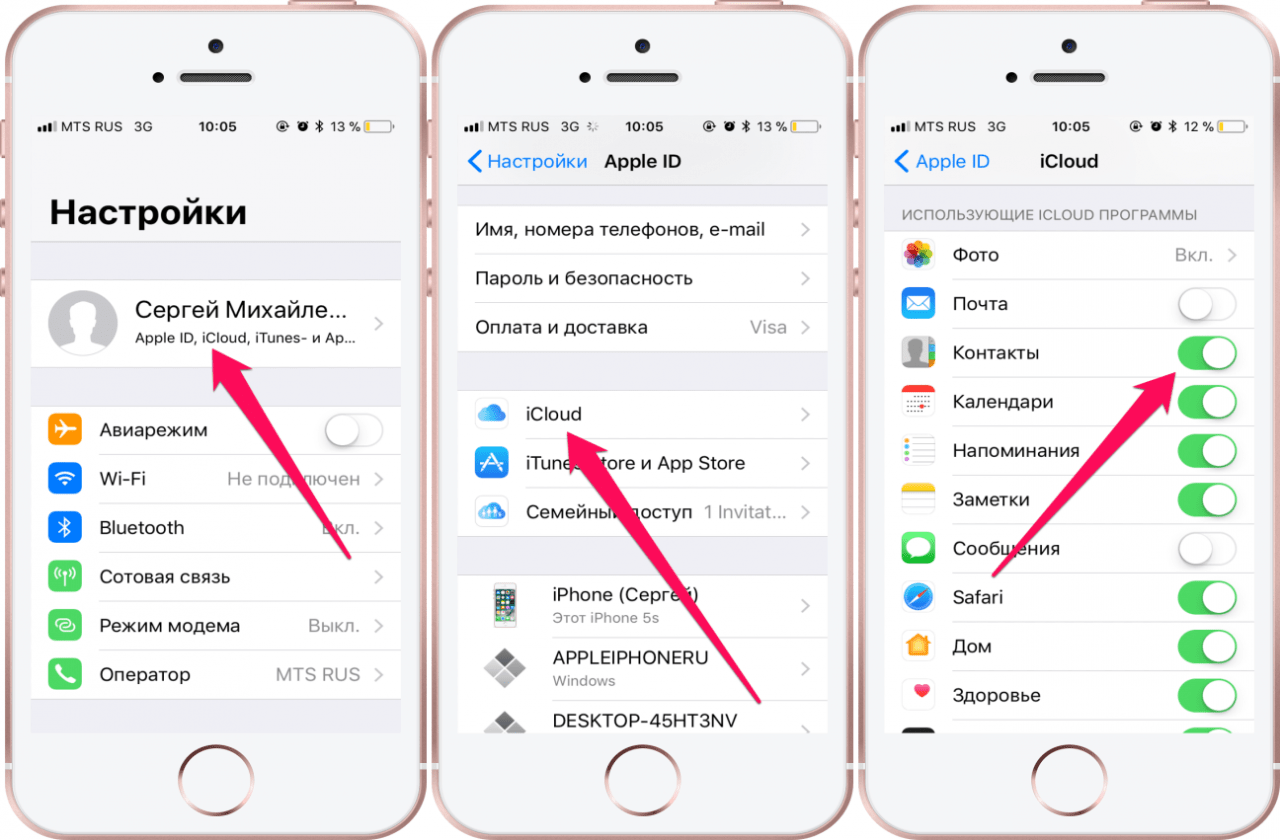
- Среди имеющихся пиктограмм выбрать и открыть «Контакты».
- Дождавшись окончания загрузки, убедиться, что в списке отражены все абоненты.
- Выделить те номера, которые требуется сохранить на ПК. Сделать это можно с использованием комбинации клавиш CTRL + A (для Windows) или CMD + A (для MAC).
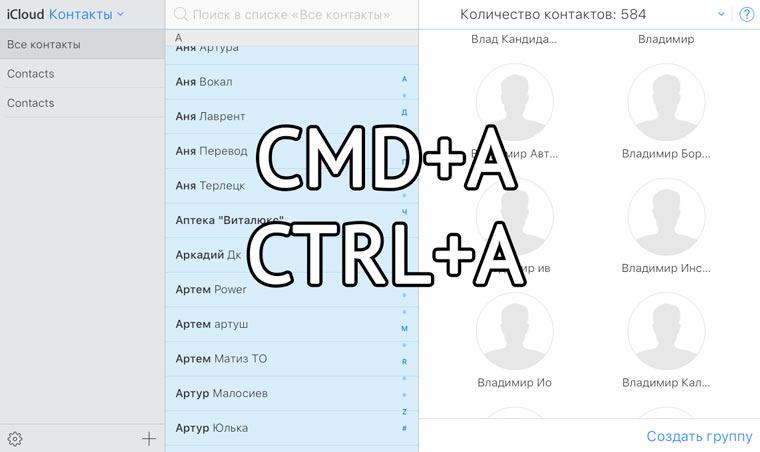
- Затем в левом нижнем углу кликнуть по значку с изображением шестеренки, чтобы попасть в «Настройки».
- Из появившегося перечня выбрать опцию «Экспорт vCard».
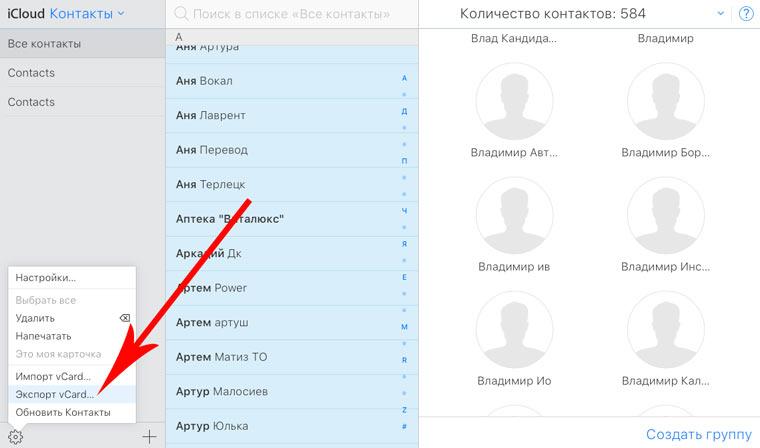
- Браузер автоматически загрузит файл в универсальном формате VCF, пригодном не только для просмотра на ПК, но и для дальнейшего использования на платформах Android и iPhone.
- В завершении пользователю останется только сохранить карточки на жестком диске либо экспортировать их на новое устройство.
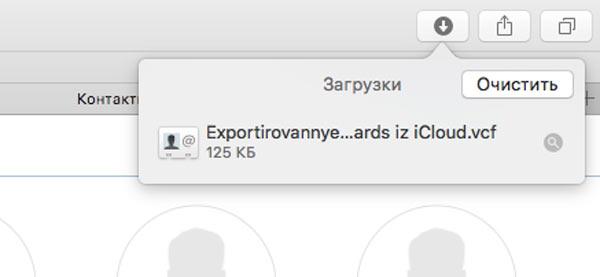
Таким образом, потратив 10-15 минут, можно сохранить все данные со смартфона Apple на компьютере.
Как сохранить контакты через облачные хранилища и файлообменники. Сохранение контактов с iphone на компьютер.
Не менее удобным методом переброски контактов с Айфона на ПК являются виртуальные хранилища. Одним из популярных на сегодняшний день является облако Dropbox. Процедура выполняется по следующему сценарию.
- Запустить мобильное приложение создать учетную запись.
- Кликнуть по значку «+» («Добавить»).
- Выбрать опцию «Загрузка файлов», после чего убедиться, что процесс импорта контактов успешно завершен.
- Далее понадобится авторизоваться в облачном хранилище на компьютере.
- Отыскать загруженный файл и кликнуть по значку «…», расположенному в правой части строки.
- В выпавшем перечне выбрать команду «Скачать» и дождаться завершения процесса.
После того, как телефонная книга с номерами будет сохранена на ПК, файл необходимо удалить из виртуального хранилища в целях безопасности.
Перебирая варианты экспорта контактов с iPhone на компьютер, нельзя не упомянуть файлообменники. Многим не известен данный способ, поэтому они могут ознакомиться с выполнением процедуры на примере «DropMeFiles».
- Перейти на сайт dropmefiles.com и кликнуть по клавише «Загрузка».
- Спустя 1-2 секунды система сгенерирует ссылку на скачивание контактов.
- Теперь ее можно скопировать, а затем переслать посредством мессенджера на собственный профиль. Доступен также вариант отправки по СМС или на адрес электронной почты. Данные нужно указать внизу в поле специальной формы.
Далее останется только подождать, пока ссылка поступит указанным способом, после чего перейти по ней на указанный ресурс и загрузить телефонную книгу на жесткий диск компьютера.
Добавление комментария
Bluetoos .Сохранение контактов с iphone на компьютер.
Чтобы начать работать с Bluetooth (перенести контакты с iPhone а iPhone), следует активировать данную функцию на двух аппаратах. Если контакты передаются со старого девайса на новый Айфон, который еще не был активирован, то «Блютус» следует включить только на одном устройстве. Последовательные шаги делаются такие:
- Мобильный аппарат разблокируется.
- В дэшборд панели нажать на иконку Bluetooth.
Еще один вариант – это активация опций основных настроек телефона. На панели «Рабочий стол» есть аватар «Настройки» – следует на него кликнуть. После входа в раздел необходимо кликнуть на кнопку «Включить» – она загорится зеленым огоньком. После этого в «ручном режиме» не будет необходимости подключаться таким образом.
В iOS 12.4 и более современных аппаратах функция переноса уже инсталлирована производителем.
Функция «Быстрое начало» может работать только, если не производилась настройка нового девайса. Чтобы перекинуть информацию через блютуз, придется убрать все заводские настройки и перегрузить аппарат.
После этого новое устройство кладется рядом со старым аппаратом. Должен быть включен беспроводной адаптер. Данные получится перекачать за несколько минут. После того как два телефона «узнают» друг друга, рекомендуется активировать софт «Быстрое начало». Потребуется настроить аппарат и вести идентификационный код. Далее нужно указать логин, который ране применялся на старом смартфоне.
Иногда так случается, что окошко с надписью: «отправитьданные» – не появляется. Следует в этом случае сделать перезагрузку устройства, проверить – работает ли функция Bluetooth. Если все нормально, то после того как введен ID номера – на экране появляется «анимация». На нее наводится главная камера «Айфона». После завершения сканирования, аппарат попросит ввести пароль «Apple ID». Далее будет активирован запрос, чтобы восстановить информацию. Будет предложено:
- Воспроизвести из резерва.
- Восстановить из «облака» (iCloud).
Выбирается обязательно первый способ. Тогда будет возможность копирования информации с накопителя самого аппарата. После этого пользователь может выбирать те данные, которые он желает перекинуть. Все это время телефоны должны «видеть» друг друга и находиться рядом:
- «Телефоны».
- «Настройки».
- «Данные геолокации».
Передача данных через инфракрасный порт занимает больше времени, поэтому следует запастись терпением.
Экспорт контактов на SIM-карту
Несмотря на то, что существует масса способов хранения абонентской базы смартфона: в облаке, на компьютере, в письмах электронной почты и даже в памяти самого устройства, многие предпочитают переносить контакты на сим-карту.

Такое стремление обусловлено тем, что каждый метод завязан на использовании интернета и привязан к ПК или ноутбуку, что усложняет копирование записей при возникновении непредвиденной ситуации (например, повреждении аппарата). Если же номера хранятся на SIM-карточке, ее можно просто переставить в другой гаджет, включая обычный кнопочный телефон.
Существует несколько вариантов экспорта контактов на симку, и каждый имеет свои особенности.
| Метод | Описание |
| Ручное копирование | Этот вариант считается долгим и трудоемким . Понадобится выделять каждый контакт, а затем в контекстном меню выбирать опцию «Копировать на SIM» |
| С использованием сервиса iTunes | Для этого понадобится выполнить сопряжение двух устройств, скопировать абонентскую базу на компьютер. Далее подключить к ПК другой смартфон и экспортировать контакты в его память. Посте завершения процесса останется только выбрать категорию «Импорт/экспорт» и запустить команду «Экспортировать на SIM-карту». |
| С помощью программы My Contact Backup | Утилита создаст архивный файл телефонной книги в формате «.vcf», который будет легко перебросить на любой другой телефон, включая кнопочный. Посте распаковки записи останется перенести на симку с помощью встроенных инструментов. |
Импорт контактов. Сохранение контактов с iphone на компьютер.
Выше было описано, как с помощью различных способов можно экспортировать контакты с iPhone и iPad. Во всех случаях в итоге вы получите файл с контактами, отправленный на почту или сохранённый в памяти устройства или компьютера. Теперь рассмотрим, как воспользоваться этим файлом, то есть достать из него контакты и добавить их в адресную книгу на компьютере, Android или IOS устройствах.
На компьютере
Существует несколько программ, позволяющих работать с контактами на компьютере. Например, можно воспользоваться Outlook 2013 или 2016 года.
- В верхней панели приложения откройте вкладку «Файл».
- Выберите подраздел «Открыть и экспортировать» и откройте меню «Импорт и экспорт».
- Укажите формат файла, из которого вы хотите получить контакты — vCard или, если ваш файл в другом формате, «Импорт из другой программы или файла».
- Если вы выбрали второй вариант, укажите дополнительный параметр – «Значения, разделённые запятыми».
- После этого пропишите путь, по которому можно найти файл с контактами.
- Выберите папку, в которую будут занесены номера.
- Подтвердите импорт и дождитесь окончания процедуру.
- Зайти в раздел «Контакты», чтоб проверить, корректно ли перенеслись все номера и имена из адресной книги.
На устройстве IOS
На IOS устройствах файл формата CSV или vCard можно просто открыть, после чего система сама предложит вам добавить все или некоторые номера из файла в адресную книгу. Также вы сможете выбрать: сохранить контакты в память телефона или на SIM-карту. Если этот способ вам по каким-то причинам не подходит, то можно воспользоваться любым сторонним приложением из App Store, набрав в поисковой строке CSV или vCard (.vcf).
На устройстве Android
Чтоб добавить контакты из файла в адресную книгу на любом устройстве с операционной системой Android, в том числе и на мобильных телефонах от компании Samsung, достаточно выполнить следующие действия:
- Перенесите имеющийся файл с контактами в папку Contact, находящуюся на телефоне или SD-карте.
- Откройте встроенное приложение, содержащее список контактов, разверните дополнительное меню и выберите функцию «Импорт/экспорт».
- Выберите, откуда нужно скопировать контакты.
- Укажите, куда добавить найденные контакты (в память телефона, SIM-карта, SD-карта или какой-либо аккаунт, например, в учётную запись Google), и закончите операцию. Новые контакты появятся в общем списке.
- Если этот способ вам по каким-то причинам не подходит, то можно воспользоваться любым сторонним приложением из Play Market, набрав в поисковой строке CSV или vCard (.vcf).
Как перенести все контракты с айфона на компьютер программой «Copytrans»
С помощью программы copytrans импортировать контакты как для меня самый быстрый и простой вариант, несмотря на что она платная загрузить их можете бесплатно.
Скачать программу copytrans можете прямо здесь на этой странице (ссылка скачать ниже).
После запуска установщика вам потребуется загрузить лишь одну утилиту (их там много) «CopyTrans Contacts», после чего нажать «Старт».
Затем закрыть лишнее окно (пуск – оно вам не понадобится) и подождать пока программа не загрузит данные с вашего айфона, который должен быть подключен к компьютеру через кабель.
Теперь осталось лишь поставить птичку напротив контакты, чтобы выбрать все или выбрать некоторые из них и нажать на экспорт выбранного.
Затем укажите наиболее подходящий вариант и укажите куда сохранить.
Это все. Как видите перекинуть можно очень быстро и просто.
Разработчик:
www.copytrans.net
Операционка:
XP, Windows 7, 8, 10
Интерфейс:
русский
Лицензия:
триал
Sim-карта в помощь
Наиболее очевидный способ, не требующий дополнительных инструментов, это перекинуть номера телефонов при помощи SIM. Чтобы воспользоваться этим способом, вам необходимо еще до того, как достать симку из старого телефона, скопировать на нее максимально возможное количество записей (разные типы SIM вмещают от 100 до 400 номеров). После этого вставьте карту в айфон и перейдите по следующему пути: «Настройки» — «Почта, адреса календари», где найдёте пункт «Импортировать контакты SIM» и нажмите на него.
Недостатками такого способа является малая вместимость SIM-карты и при копировании ваших данных на нее, она не умеет сохранять длинные имена на русском языке (они будут сокращены).
Перенос по Wi-Fi или Bluetooth. Сохранение контактов с iphone на компьютер.
Скопировать всю важную информацию о контакте из адресной книги между двумя представителями техники Apple можно и с помощью AirDrop, знаменитой технологии, позволяющей обмениваться данными без каких-либо настроек, достаточно выбрать адресата и указать, какие именно файлы, документы нужно отправить:
- Первый шаг – заглянуть в телефонную книгу, и найти контакт, который нужно перекинуть;
- Открыть контакт и прокрутить страницу ниже, в раздел, где доступно дополнительное взаимодействие – отправка сообщений и геопозиции. Именно там и доступна функция «Поделиться контактом», куда и придется нажать;
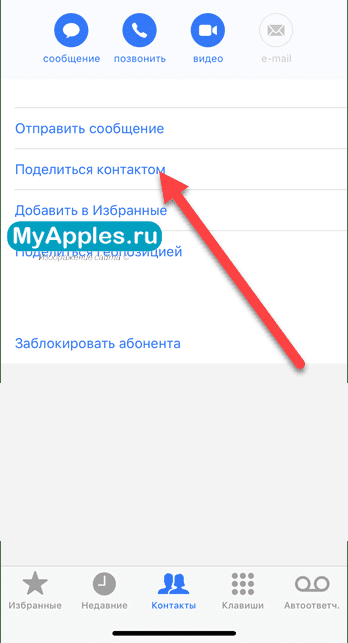
В появившемся меню выбрать способ передачи, как AirDrop. Отыскать в сети подходящее устройство, обменяться паролями, приступить к обмену информации.
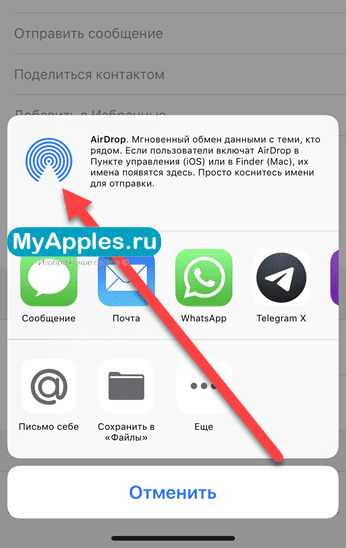
Кстати, передать контакт можно и через любые мессенджеры, точно также получится занести все данные в Outlook и остальные офисные программы (список доступных для взаимодействия приложений выводится ниже AirDrop).
Именно так гораздо проще делиться конкретными записями, а не всеми сразу, а еще подобным образом гораздо легче отсортировать «все нужное и необходимое». Раз уж смартфон новый, то зачем тащить туда старье? Пусть все начнется с чистого листа!
Используем сторонние программы и приложения. Сохранение контактов с iphone на компьютер.
Также можно воспользоваться специализированными приложениями, которые доступны для загрузки из Apple Store или используются на компьютере. Они очень просты в управлении, и имеют все необходимые опции для решения вашей задачи. Мы рассмотрим два разных варианта:
Приложение My Contacts Backup. Сохранение контактов с iphone на компьютер.
Зайдите в Apple Store и загрузите приложение My Contacts Backup на свой Айфон, с которого необходимо скопировать информацию
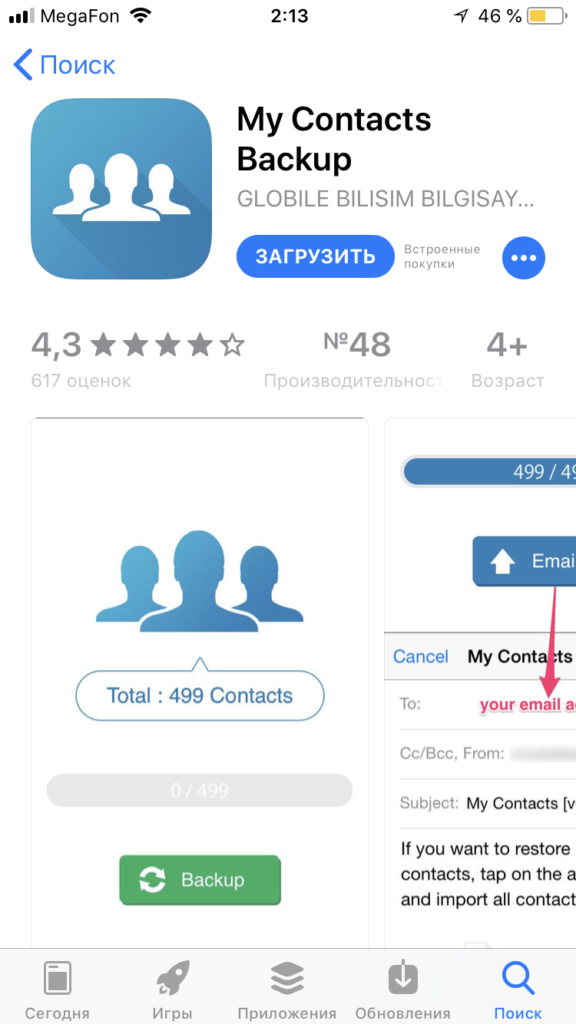
- Запустите его и предоставьте доступ к адресной книге;
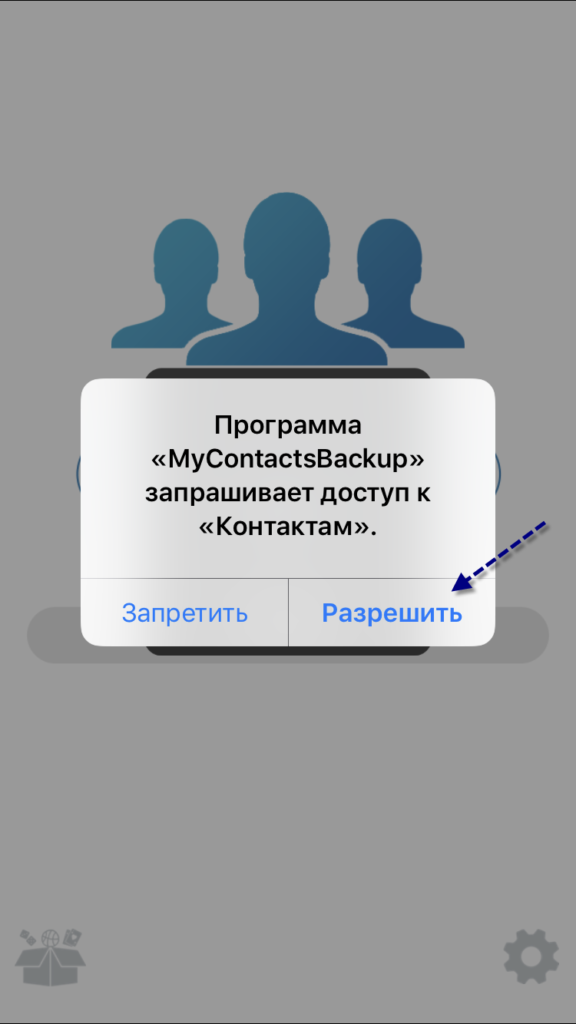
Далее система покажет вам количество контактов. Кликните по вкладке Backup, чтобы сделать резервную копию;
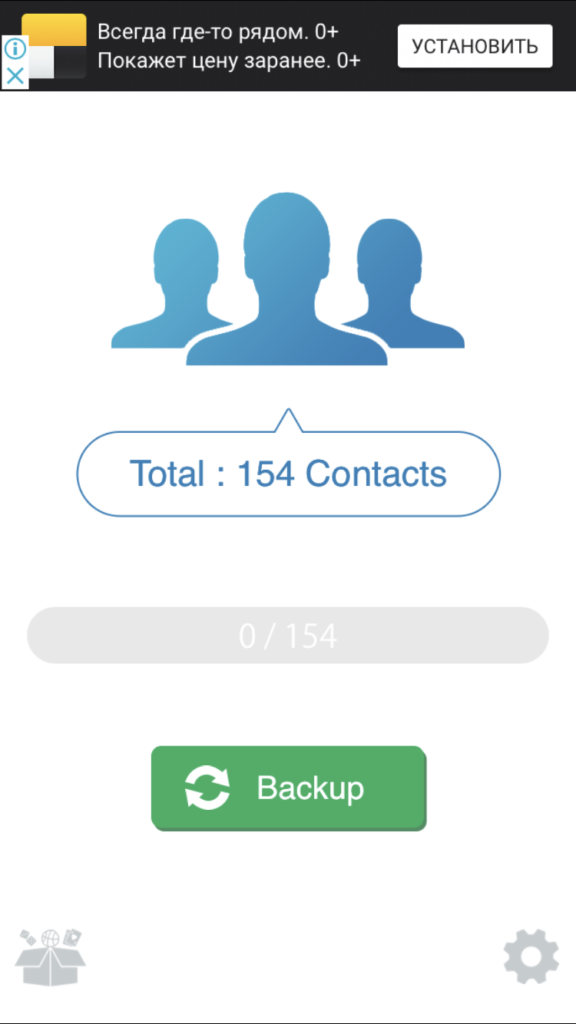
Как только копия будет сделана, появится окошко, в котором нужно будет вписать электронный ящик, на который и будет отправлен файл с бекапом. Укажите его и отправьте;
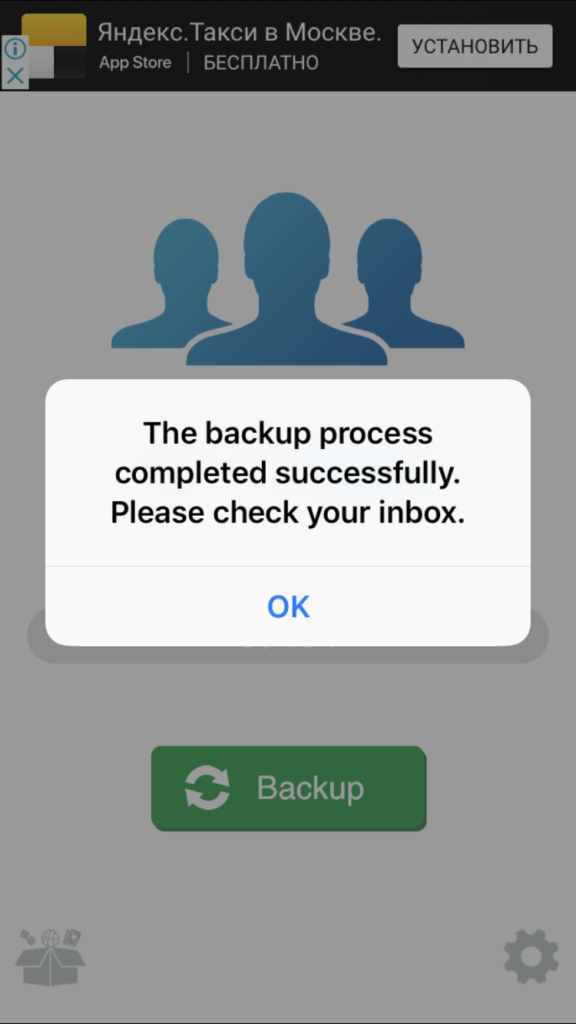
Вам на электронный ящик придет письмо, в котором будет файл формата vcf. Что с ним делать, спросите вы? Опять же, мы будем обращаться к сервису iCloud, чтобы импортировать туда сохраненные контакты.
В браузере на компьютере введите адрес сайта icloud.com и авторизуйтесь под своим ID, на который необходимо скопировать информацию;
Перейдите в пункт под названием «Контакты» и нажмите по шестеренке. Она расположена в левом нижнем углу;
Выберите пункт «Импорт vCard» и укажите доступ к файлу, который был отправлен вам на почту;
Система синхронизирует данные и добавит их к этой учетной записи.
Дополнительный способ копирования файлов vcf
Cохранение контактов с iphone на компьютер .
Описанный выше способ подразумевал подключение к сервису iCloud с компьютера и импорт данных, но можно сделать все еще намного проще, если та почта, куда вы отправляете файл с контактами, используется на вашем смартфоне.
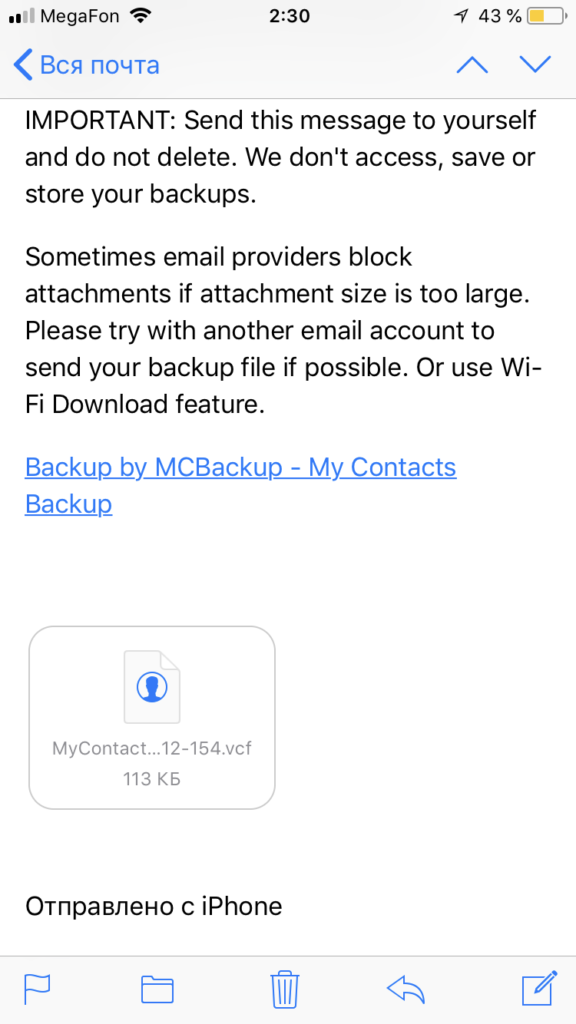
В iPhone предусмотрена опция автоматического импорта данных из файла .vcf. Вам нужно лишь на своем Айфоне, в который хотите скопировать контакты, зайти в свою почту, кликнуть по файлу из отправленного письма, и система автоматически предложит добавить всех абонентов в адресную книгу смартфона. Вот так все просто!
Программа Tenorshare iCareFone разрабатывается и поддерживается компанией, которая имеет огромный список приложений и инструментов для работы с устройствами под iOS и Android. Это своего рода файловый менеджер, который может быть использован не только для переноса контактных данных, но и музыки, сообщений, создания бекапов и прочей информации.
Файлообменники. Сохранение контактов с iphone на компьютер.
Наконец, созданную помощью мобильного приложения карточку контактов можно перекинуть с Айфона на компьютер при помощи любого удобного файлообменника, например DropMeFiles:
Перейти на страницу сайта — dropmefiles.com и нажать на кнопку «Загрузить», после чего выбрать недавно созданную карточку.
Через пару секунд файлообменник выдаст ссылку на скачивание контактов. Её можно скопировать и переслать самому себе с помощью мессенджера.
Или воспользоваться формой внизу и указать телефон или электронную почту, на которую сервис должен отправить ссылку.
После чего подождать доставки.
Теперь владельцу iPhone остаётся перейти по этой ссылке и скачать карточку контактов на жёсткий диск компьютера.
iTunes / Google Contacts
Редко используемый и не самый простой, однако безотказный вариант, совмещающий информационные наработки двух гигантов — Apple и Google. Чтобы перенести контакты с iPhone на компьютер таким образом, владельцу потребуется:
Запустить на ПК iTunes и авторизоваться в приложении с использованием своей учётной записи, привязанной к устройству.
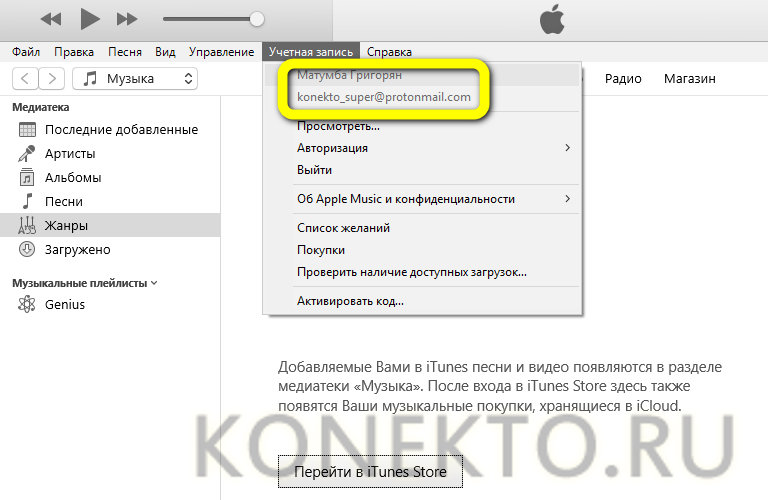
Подключить телефон и, если этого не было сделано ранее, авторизовать компьютер, отыскав соответствующую опцию в меню «Учётная запись».

Перейти на вкладку «Информация» и запустить синхронизацию контактов с Google Contacts.
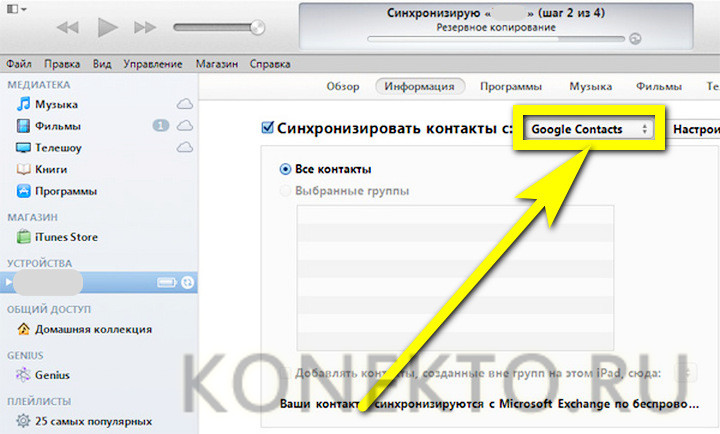
Когда процесс будет завершён, перейти на сайт — google.com и авторизоваться в том же аккаунте, в который только что были сохранены контакты.
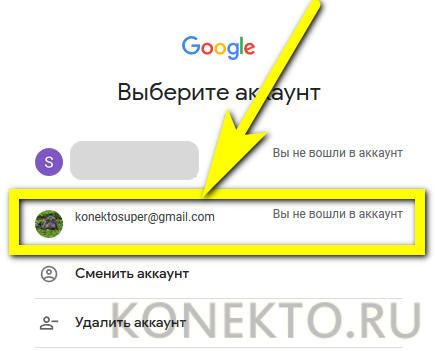
Открыть на главной странице Google меню модулей — для этого нужно кликнуть по размещённым в правом верхнем углу девяти прямоугольничкам — и найти пункт «Контакты».

Кликнуть по нему и убедиться, что все данные, имена и адреса были успешно экспортированы с Айфона.

Чтобы сохранить их на компьютере, можно щёлкать по каждой записи в отдельности и копировать в выплывающем окошке данные.
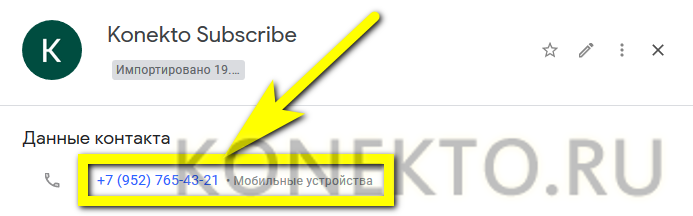
Или, отметив галочками нужные контакты и выбрав в левом боковом меню пункт «Экспортировать».
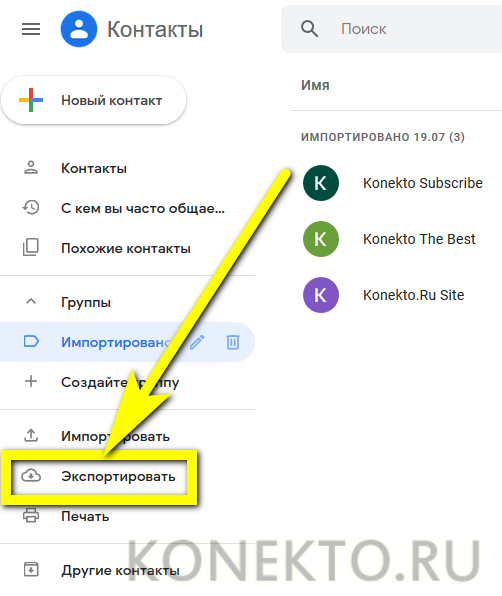
Определить способ сохранения — формат CSV (открывается в редакторе электронных таблиц Excel и аналогичных продуктах) или уже знакомый и более удобный VCF — и нажать на одноимённую кнопку.
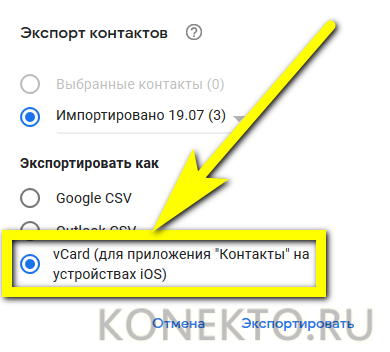
Карточки контактов, содержащихся на Айфоне, будут сохранены на жёсткий диск компьютера; по завершении работы рекомендуется в целях обеспечения конфиденциальности выйти из аккаунта Google и учётной записи в iTunes.
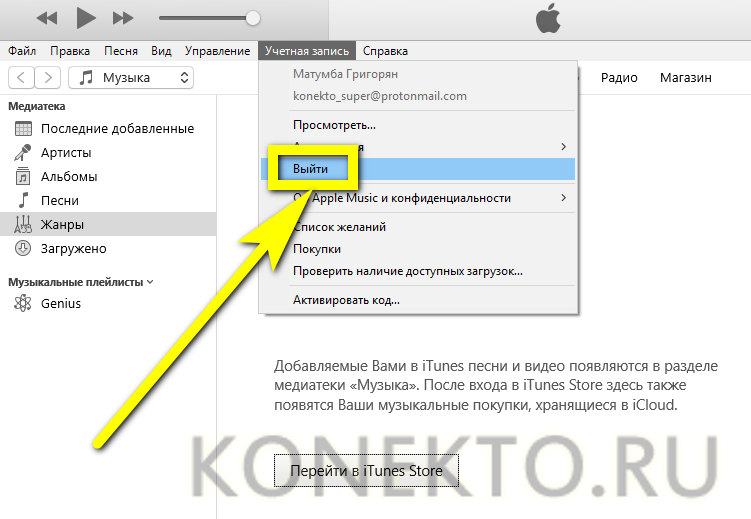
Копируем контакты на компьютер. Сохранение контактов с iphone на компьютер.
Чтобы скачать файл со всеми контактами, вовсе не обязательно подключать устройство к компьютеру. Для этого можно использовать и фирменное программное обеспечение от Apple. Загруженный файл с контактами будет иметь формат VCF. Если вы захотите его открыть, узнать, как это сделать, можно из другой нашей статьи.
Подробнее: Открываем файл в формате VCF
Способ 1: iCloud
Облако iCloud довольно популярно у владельцев Айфонов. Оно позволяет хранить все файлы, а также их резервные копии не в памяти смартфона, а на фирменных серверах компании. Доступ к ним можно получить также и на сайте iCloud, войдя под своим Apple ID. Но для начала нужно включить синхронизацию контактов.
- Откройте «Настройки» Айфона.
Перейдите в ваш профиль Apple ID.
Найдите подраздел «iCloud».
Передвиньте ползунок вправо напротив пункта «Контакты». После этого все данные из вашей телефонной книги будут автоматически синхронизироваться с веб-версией iCloud.
Теперь перейдём к работе с сайтом и к экспорту контактов на компьютер. Для этого мы рекомендуем использовать любой браузер кроме Google Chrome, так как в нём часто не открывается нужное окно и невозможно скачать файл с контактами к себе на ПК.
- Откройте сайт веб-версию iCloud. Если потребуется, введите Apple ID и пароль для входа. Перейдите в раздел «Контакты».
- Перед вами будет весь список синхронизированных контактов. Нажмите на значок шестерёнки в левом нижнем углу экрана и выберите «Экспорт vCard…».
В появившемся окне выберите «Сохранить файл» и нажмите «ОК». Контакты сохранятся в папку «Загрузки» браузера.
Способ 2: iTunes
Стандартная программа для работы с устройствами от компании Apple. Чтобы выгрузить контакты с помощью iTunes без создания резервной копии, необходимо отключить функцию синхронизации с iCloud на своём устройстве. Как это сделать, мы описали в Способе 1 данной статьи.
- Подключите Айфон к компьютеру, откройте iTunes и найдите значок устройства на верхней панели.
Перейдите в раздел «Сведения». Поставьте галочку напротив «Синхронизировать контакты с:». В следующем поле выберите, в какую именно программу выгрузятся данные – Windows Contacts или Outlook. В окне ниже также можно указать, какая именно группа контактов будет скачана. Нажмите «Применить».
Способ 3: Резервная копия
Перенести все свои данные на компьютер можно и с помощью резервной копии iTunes. Однако этот способ подойдёт только в том случае, если телефон был утерян или продан. Кроме того, достать контакты отдельным файлом из копии не получится. Для этого придётся использовать сторонние программы. Как сделать резервную копию в Айтюнс, вы можете узнать из нашего отдельного материала.
Подробнее: Как создать резервную копию iPhone, iPod или iPad
Способ 4: iTools
ПО, очень напоминающее iTunes по своим функциям и интерфейсу. iTools предлагает инструменты для работы практически со всеми файлами устройства, в том числе и с телефонной книгой. Экспорт контактов с Айфона через эту программу подробно описан в другой статье на нашем сайте.
Подробнее:Почему iTools не видит iPhone
В этой статье мы разобрали основные способы скачивания контактов с iPhone на компьютер. Каждый из способов окажется более предпочтительным в зависимости от программ, используемых юзером.
Опишите, что у вас не получилось.
Наши специалисты постараются ответить максимально быстро.
На что менять устаревший айфон. Сохранение контактов с iphone на компьютер.
Даже самый модный смартфон от Apple через несколько лет потребует замены. Развитие технологий приводит к тому, что характеристики аппаратной части устаревают года через два. А через 3-4 года после выхода модели пользоваться ей можно только как обычным телефоном «звонилкой». Функции смартфона (выход в интернет, возможность работать с многочисленными приложениями) на устаревших моделях работают чрезвычайно медленно. В связи с этим активные пользователи мобильных гаджетов периодически меняют свои устройства.
На какую модель можно поменять свой старый iPhone? Многие в первую очередь рассматривают вариант замены на актуальную модель от Apple. Решение логичное – привычная операционная система, облачные сервисы и приложения, интерфейс, все это является весомыми аргументами такого выбора. Но что делать пользователям, не располагающим бюджетом на покупку в 60-80 тысяч рублей? Мы предлагаем альтернативное решение – подобрать недорогой современный, мощный и производительный смартфон под ОС Андроид.
https://www.youtube.com/watch?v=IvHXtb-D9FIСегодня рынок предоставляет возможность даже при небольшом и достаточно ограниченном бюджете купить аппарат, удовлетворяющий самым высоким требованиям
Мы предлагаем обратить внимание на модельный ряд молодого перспективного британского бренда Wileyfox. Компания появилась на рынке в октябре 2015 года
За два года смартфоны с симпатичной мордочкой лисички на задней панели (фирменный логотип бренда) завоевали популярность среди обычных пользователей и получили признание в среде экспертов.
Популярность смартфонов семейства Wileyfox объясняется не только их доступной ценой. Компания создала сбалансированные устройства, функционал, опции и характеристики которых отвечают современным требованиям рынка. К примеру, все модели бренда оснащаются двумя слотами для сим-карт, причем каждый из них можно назначить для соединения со скоростным мобильным 4G интернетом. Каждый аппарат получает отличную современную аппаратную составляющую, стильный привлекательный дизайн и максимально доступную цену. В качестве примера рассмотрим флагманскую модель, которая может стать отличной заменой устаревшего iPhone. Короткий обзор Wileyfox Swift 2 X, актуальная акционная цена которого при заказе на официальном сайте составляет всего 10 990 рублей:
STM32 и FreeRTOS. 5. Приносим пользу и добро!
Суть проблемы
Дело было так… Мои близкие родственники приобрели новенький iPhone 6+. И встал вопрос о переносе контактов со старого iPhone 4S на новый. Так как проживают они в другом городе, обратились изначально не ко мне, а к какому-то знакомому парню, торгующим телефонами.
В итоге этот парень помог сохранить контакты (более 1500 штук) на компьютер в виде отдельных файлов с расширением vcf. Я до сих пор не могу понять, почему нельзя было воспользоваться синхронизацией через iCloud. Ну да ладно…
Данный тип файлов по сути является контейнером для переноса контактных данных между адресными книгами разных устройств. Файлы VCF поддерживаются и распознаются всеми популярными операционными системами (Windows, OS X, iOS и Android).
Получив более 1500 отдельных файлов в формате vcf, встал вопрос как теперь перенести их на новый iPhone. Первым делом мы решили воспользоваться функцией синхронизации контактов, встроенной в iTunes.
Если кликнуть на Сведения в левой колонке при подключенном к компьютеру iPhone, то можно синхронизировать контакты iPhone с контактами Outlook или контактами Windows Contacts. Добавив контакты в Windows Contacts и синхронизировав с ним iPhone, мы получили адресную книгу, полную иероглифов и крякозябликов.
По неизвестной причине, в процессе переноса контактов, на iPhone произошел сбой кодировки. В результате все контакты заполненные кириллицей стали нечитабельными… Все удалить! И начать заново!
- Как перенести контакты с iPhone на iPhone — 3 рабочих способа
- Способ создания резервной копии Контактов при помощи флешки для iPhone — описан здесь
- Как перенести контакты с сим карты на iPhone — Инструкция
Перенос контактов через iTunes провалился. Пробовать то же самое, но через Outlook не хотелось… Подождите! Ведь есть и другие пути переноса контактов на iPhone. Вот например через онлайн сервис icloud.com можно добавлять контакты в формате vcf прямо в облако, которое потом синхронизируется с iPhone.
Беда в том что добавлять можно только по одному файлу… а у нас их было 1500 штук. Покопавшись на зарубежных сайтах и форумах я нашел оптимальный путь решения данного вопроса.
Если вы также имеете кучу vcf файлов с контактами, которые необходимо перенести на iPhone, следуйте вот этой нехитрой инструкции.
Сохранение контактов в резервной копии Айфона. Сохранение контактов с iphone на компьютер.
Резервная копия обычно создаётся через Айтюнс. Этот вариант лежит «на поверхности», однако мы от него отказываемся по ряду причин:
- БэкапiTunesне настраивается. В резервную копию войдут все данные iPhone, поэтому она будет долго создаваться и занимать много места. Скачать только контакты через iTunes невозможно. Выборочное восстановление тоже недоступно. Если вы захотите воспользоваться бэкапом, сформированным в iTunes, вам придётся учесть, что из копии будет восстановлена вся информация.
Создавать резервную копию части данных, хранящихся на iPhone, рекомендуется через утилиту iTools 3 (скачать приложение можно тут). iTools 3 является не только более гибкой программой, чем iTunes, но и значительно более простой – ожидать, пока завершится синхронизация, здесь не требуется.
Пользователю iPhone нужно действовать по следующей инструкции:
Шаг 1. Зайдите в iTools и откройте вкладку «Toolbox».

Шаг 2. В блоке «Data Management» кликните на иконку «Super Backup».

Шаг 3. В следующем окне вы увидите перечень данных, которые можете включить в резервную копию. Снимите галочки со всех пунктов кроме «Contacts».

Затем нажмите кнопку «Next».
Шаг 4. Дождитесь, когда iTools отыщет все контакты на iPhone и кликните на «Start Backup».

Если напротив иконки «Contacts» значится 100%, формирование резервной копии завершено.

Шаг 5. Жмите «Backup complete» и отправляйтесь в ту папку, куда сохраняли данные. По умолчанию это папка D://iToolsBackup.
Если копирование прошло успешно, то по месту сохранения вы найдёте подпапку с подобным названием:

В дальнейшем вы сможете восстановить номера на другом Айфоне (или на том же) через кнопку «Super Restore» в блоке «Data Management».

Для пользователей, которые «переезжают» на другой Айфон, программа iTools бесценна, а вот тем, кто хочет иметь возможность просматривать базу данных на компьютере, эта утилита не помощник – открыть файлы iTools-бэкапа через десктопные Outlook и Excel не получится.