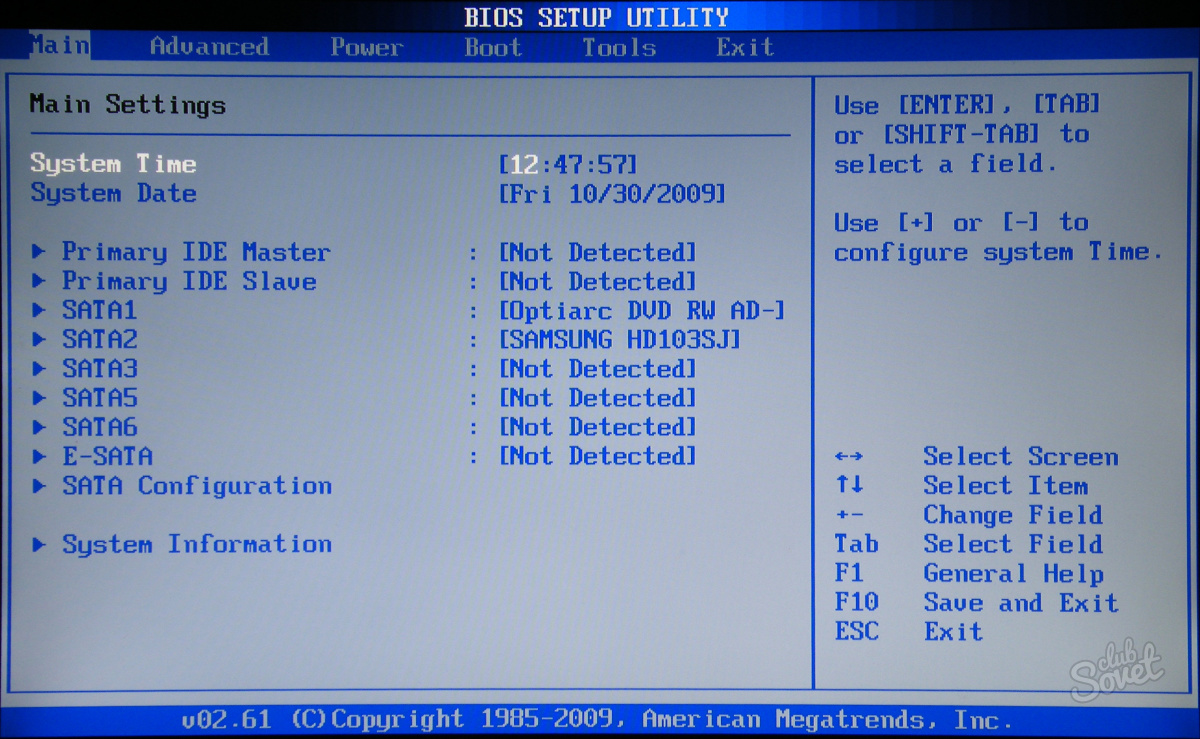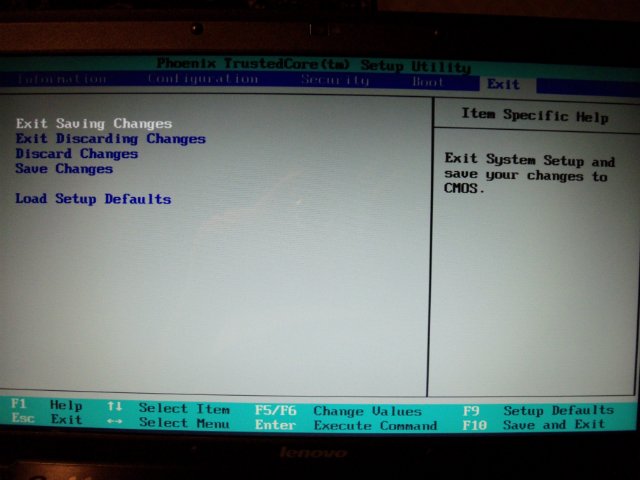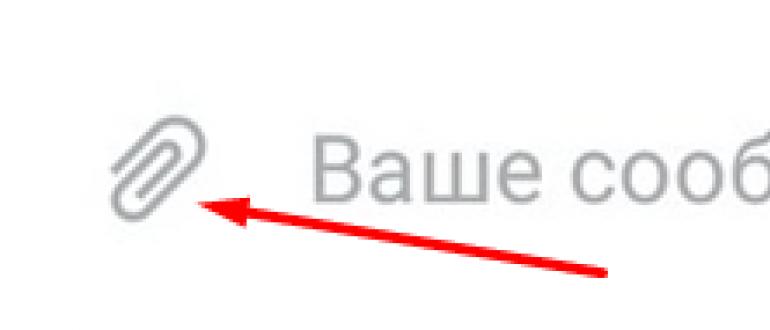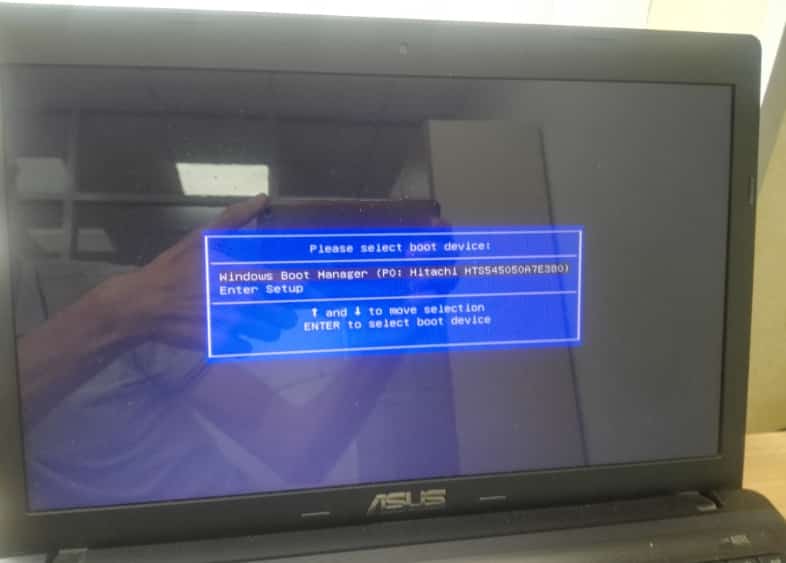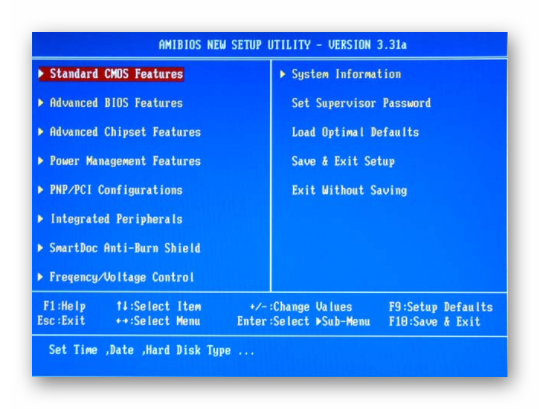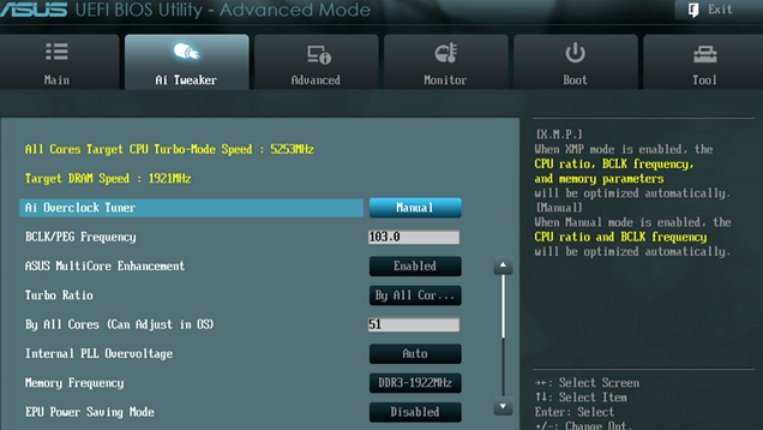Bios: шаг за шагом. часть 3
Содержание:
- Exit saving changes в БИОСе что это?
- Устранение неполадок в BIOS
- Меню Boot
- Сброс BIOS на компьютере
- Настройка биос — остальные разделы
- Базовые настройки системы
- Безопасность (Security)
- Список самых распространённых клавиш для входа в загрузочное меню:
- Устранение неполадок в BIOS
- Безопасность (Security)
- Как настроить биос — основные разделы
- Раздел BOOT – управление загрузкой
Exit saving changes в БИОСе что это?
В прошлой статье мы рассмотрели, что такое BIOS, теперь займемся разбором основных пунктов меню.
Для того чтобы попасть в меню настроек на большинстве материнских плат необходимо во время первых сообщений на экране нажать клавишу «DEL» или «F2».В каждом конкретном случаем меню может отличаться от других в зависимости от версии BIOS и его производителя, но основные принципы его настройки очень похожи. В данном уроке я буду рассматривать пункты меню на примере AMI BIOS, установленного на моей материнской плате.
В большинстве случаев BIOS не имеет графического режима, поэтому навигация по пунктам настройки осуществляется с помощью клавиатуры, но на рынке все чаще появляются версии, где производить настройки и осуществлять навигацию можно даже с помощью указателя мыши.Пример BIOS с графическим режимом на материнских платах Asus.
В моем случае BIOS включает в себя следующие пункты меню:
- Main — главное меню BIOS;
- Advanced — меню расширенных настроек;
- Power — настройки питания системы;
- Boot — меню управления загрузочными устройствами;
- Tools — инструменты встроенные в BIOS;
- Exit — меню сохранения настроек и выхода.
Навигация по пунктам меню осуществляется с помощью клавиатуры. Стрелками вверх вниз мы перемещаемся по пунктам настройки, а клавишами влево/вправо по пунктам меню. Для выбора или изменения параметра нажимаем клавишу «Enter». Для возврата в предыдущее меню — «Esc». Все подсказки по управлению вы можете видеть в нижнем правом углу экрана.
MAIN
В главном окне представлена информация о системе, перечислены подключенные устройства накопителей. В целом в этом окне нет никаких важных нам настроек.
В пункте меню System Information — можно просмотреть модель установленного процессора и объем оперативной памяти. Как видите, на моем компьютере установлен процессор Intel Core 2 Duo E7400 с частотой 2.8 MHz, а объем оперативной памяти равен 4Гб.
Для возврата в предыдущее меню нажимаем клавишу «Esc» (помните про подсказки :-)).
ADVANCED
В этом пункте меню представлено множество расширенных настроек. Большинство из них никогда не изменяются, так как в этом нет необходимости, но для самых пытливых умов этот пункт меню представляет особый интерес.
В пункте JumperFree Configuration можно увеличить производительность компьютера (разогнать).
Если перевести пункт меню AI Overclock Tuner из режима в режим , в меню настроек появятся дополнительные пункты, в которых можно увеличить частоту шины процессора.
Вообще, тема разгона компьютера очень интересна, ведь разгон — это возможность получить более мощный компьютер за меньшие деньги. Но, к сожалению, невозможно разъяснить все тонкости этой темы в рамках одной статьи.
Позднее я обязательно уделю этому время и постараюсь разложить все вопросы по полочкам.
Но хочу дать совет на будущее, если вы не уверены в своих силах и не обладаете достаточными знаниями, лучше ничего не трогать, ведь неправильная настройка параметров может привести к нежелательным результатам.
Еще один важный пункт в разделе Advanced — это пункт USB Configuration. Как понятно из названия, в этом пункте настраивается работа usb устройств.
Одной из полезных функций этого меню является разрешение/запрещение загрузки с USB устройств, например, таких, как флешка. Делается это в пункте меню USB Mass Storage Device Configuration.
POWER
Если вы устали от шума кулера на процессоре или шума дополнительного вентилятора, тогда вам необходимо выставить пункт CPU Fan Profile в режим (Тихий режим).
BOOT
Именно этот пункт необходимо найти всем желающим установить/переустановить операционную систему или просто загрузиться с загрузочного диска, так как он позволяет установить последовательность загрузочных устройств.
Выставить очередность загрузки можно в пункте меню Boot Device Priority.
Устранение неполадок в BIOS
Большинство пользователей не могут навредить базовой системе своими действиями. Первые проблемы начинаются при попытке улучшения компьютера или ноутбука.
При наращивании количества оперативной памяти или установке новой видеокарты желательно обновить BIOS до самой новой версии. Это поможет избежать аппаратной несовместимости. Обычно в этом случае компьютер просто отказывается видеть новое устройство. После успешной «перепрошивки» ПЗУ данная проблема исчезает.
Для инициализации этой процедуры необходимо использовать либо внутренние подпрограммы, такие как Easy Flash, либо программы в ОС. На сайте производителя компьютера необходимо найти более современную версию БИОСа. Желательно также проверить, будет ли она поддерживать устанавливаемое оборудование, прочитав описание версии.
Обновление версии базовой системы может привести к несовместимости с уже установленным оборудованием, так как ПЗУ имеет ограниченный объем и поддержка новых устройств возможна только за счет удаления из нее информации об устаревших. По этой причине обновление BIOS показано только в случае установки нового оборудования, а при работе компьютера стабильно и отсутствии изменений «профилактическое» перепрограммирование не желательно.
Во время процедуры перезаписи не должно происходить отключения компьютера от сети. Если это произошло, восстановление информации в ПЗУ будет сильно затруднено, скорее всего невозможна и тогда необходима помощь специалиста. Работы по изменению программного обеспечения материнской платы являются ремонтом, поэтому пользователь проводит их на свой страх и риск, лишаясь гарантии при неправильно проведенном.
При установке пароля в базовой системе и невозможности ее настройки для восстановления работоспособности компьютера специально была оставлена возможность аппаратного сброса на заводские параметры. Эта возможность связана с особенностями хранения настроек BIOS. Сама система записана на ПЗУ, а ее настройки находятся в другой памяти, называемой CMOS. Для ее очистки следует найти перемычку или джампер около батарейки системного питания (для работы часов при выключенном компьютере). Также помогает извлечение этой батарейки, если она съемная.
Некоторые материнские платы позволяют настроить шум, издаваемый кулером благодаря регулированию числа оборотов вентилятора. Это полезно при использовании ПК в офисе, где достаточно высок уровень шума, а задачи, выполняемые компьютером, не приведут к перегреву процессора.
Для любителей разгона компонентов системы работа с параметрами BIOS/UEFI становится рутинным занятием. В продвинутых версиях можно настраивать тонкие параметры напряжения и частот прямо через интерфейс базовой системы. Подразумевается, что пользователь знает о последствиях грубой работы с этими параметрами. Обычно такие настройки доступны для дорогих моделей процессоров, материнских плат и видеокарт.
Поступление в продажу SSD-накопителей не решило проблемы работы с огромными объемами данных, которые необходимо быстро считывать с жестких дисков. В этом случае используется технология RAID. Для этого два и более диска объединяются, и информация распределяется по ним согласно специальным алгоритмам. Таким образом можно получить значительный рост скорости и чтения информации. Большая часть настройки происходит в интерфейсе BIOS.
Для выхода из BIOS Setup Utility можно использовать два варианта:
— Выход с БИОС с сохранением результатов произведенных изменений
(обычно данной операции так же соответствует клавиша F10 — при нахождении в первой, главной вкладке)
Если не нужно сохранить изменения настроек BIOS, то при выходе необходимо выполнить следующее:
В главном окне вызываем опцию “Exit Without Sawing” (название может быть намного другое, например, “Quit Without Sawing,Discard Changes and Reset” — без сохранения). Откроется окно с сообщением “Exit Without Sawing (Y/N)”.
Меню Boot
Теперь переходим в раздел меню Boot, в котором находятся настройки, отвечающие за работу загрузочных устройств, их конфигурацию, порядок загрузки и т. д.
| Меню Boot |
| Меню Boot (Boot Settings Configuration) |
| Меню Boot (Security) |
Boot Device Priority – порядок опроса устройств, с которых осуществляется загрузка системы. Выбрать накопитель можно и при включении компьютера, нажав определенную кнопку (к примеру, на материнских платах ASUS это F8, на Foxconn – Tab). Какая именно клавиша вызывает данное меню, видно в информационной строке на дисплее без захода в BIOS.
-
1st (2nd, 3rd, 4th) Boot Device – устройства в списке загрузки:
- Removable – дискета в приводе гибких дисков (FDD);
- Hard Disk – жесткий диск;
- CD-ROM – компакт-диск в приводе CD-DVD;
- Legacy LAN – загрузка по сети возможна только в том случае, если включена функция LAN Boot ROM
- Removable Drives, Hard Disk Drives, CD-ROM Drives – в этих пунктах меню отображается список устройств соответствующих категорий, которые установлены в вашей системе.
Boot Settings Configuration– раздел, в котором настраивается процесс загрузки. Здесь возможна регулировка следующих функций.
- Case Open Warning – включение этого параметра будет приводить к приостановке загрузки системы в случае, если открыта стенка корпуса компьютера. Функция доступна в тех ПК, корпус которых оборудован специальным сенсором, подсоединенным к материнской плате.
- Quick Boot – ускорение тестирования компонентов компьютера при включении.
- Boot Up Floppy Seek – поиск и тестирование дисковода гибких дисков FDD при включении компьютера.
- Boot Up Num Lock – аналог функции Num Lock клавиатуры.
-
Typematic Rate Settings – установка скорости повторения ввода символов при нажатой клавише. В режиме Enabled становятся доступны еще два параметра:
- Typematic Rate (Chars/Sec) – частота повторения символов при нажатой клавише (символов в секунду);
- Typematic Delay (MSec) – время от момента нажатия кнопки до начала повторения символа (миллисекунд).
- OS Select For DRAM >64 Mb – параметр имеет значение только для компьютеров, в которых установлена операционная система OS/2 (что уже давно не практикуется).
- Full Screen Logo – отображение экранной заставки, «зашитой» в BIOS производителем (на некоторых платах допускается ее замена).
-
Halt On – приостановка загрузки в случаях:
- All Errors – при любой ошибке POST;
- No Errors – никогда;
- All, but Keyboard – при любой ошибке POST, кроме ошибки клавиатуры;
- All, but Diskette – аналогично предыдущему, кроме ошибки дисковода;
- All, but Disk/Key – игнорирование любых ошибок клавиатуры или дисковода.
Security – пункт, позволяющий настроить уровень защиты BIOS и компьютера от постороннего вмешательства. Имеет следующие параметры.
- Supervisor Password – устанавливает пароль администратора на доступ в BIOS Setup.
- User Password – устанавливает пароль пользователя с минимальными правами.
- Password Check – определяет момент, когда будет запрошен пароль – при входе в BIOS (значение Setup) или сразу при включении компьютера (значение System).
Сброс BIOS на компьютере
На компьютере в большинстве случаев имеется три варианта сбросить настройки биос по умолчанию. Для удобства и лучшей восприимчивости разделю их на несколько подзаголовков.
Как сбросить BIOS через панель BIOS
Это самый популярный способ, так как не требует открывать корпус системного блока, все манипуляции по сбросу биос проходят на программном уровне. В первую очередь необходимо войти в BIOS. Интерфейс каждого биоса может отличаться, поэтому покажу на примере нескольких.
PhoenixBIOS
Переходим в последнюю вкладку EXIT, выбираем Load Setup Defaults и жмем клавишу Enter , всплывет сообщение, подтверждаем действия выбрав Yes.
Затем выходим и сохраняем настройки с помощью нажатия клавиши F10 или выбрав Exit Saving Changes, подтверждаем нажав Yes.
AMI BIOS
В некоторых версиях AMI BIOS есть два типа сброса до заводских настроек:
Load Fail-Safe Defaults – сброс биос на базовые настройки.
Load Optimized Defaults – сброс биос на оптимизированные настройки.
После сброса, выходим с сохранением настроек Defaults нажав F10 или выбрав Save & Exit Setup.
UEFI BIOS Utility
В этой версии биос можно управлять не только клавиатурой, но и мышкой, обычному пользователю привычнее работать в таком интерфейсе. Однако в связи с красочностью оформления и множеством размещенной информации, функцию сброса BIOS до заводских настроек не всегда удается легко найти.
Рассмотрим на примере UEFI BIOS материнской платы ASUS. Если посмотреть на картинку ниже, то внизу вы увидите кнопку Default(F5), вы можете кликнуть по ней мышкой или с помощью клавиатуры нажать F5 . После этого необходимо сохраниться и выйти нажав мышкой Save & Exit или нажав на клавиатуре клавишу F10 .
Есть также возможность сбросить BIOS войдя в расширенные настройки Advanced Mode, нажав F7 , здесь нужно перейти во вкладку EXIT, выбрать Load Optimized Defaults, а затем сохраниться с перезагрузкой выбрав Save Changes & Reset.
Как сбросить биос на материнской плате
Необходимо выключить компьютер и полностью его обесточить, затем открыть крышку системного блока. В большинстве случаев, на материнской плате предусмотрено два варианта сброса биос:
- С помощью перемычки
- Вынув батарейку CMOS
Сброс BIOS с помощью перемычки
Ищем на материнской плате одну из надписей CLR_CMOS, CLRTC, CCMOS, RESET CMOS, CONFIG, BIOS CONFIG, JCMOS, CHASSIS или что-то похожее, рядом с ней должна быть перемычка.
Как видно из фото, контактов может быть 3 или 2. Чтобы сбросить биос на настройки по умолчанию на трех контактах, необходимо вынуть перемычку и переставить в противоположное направление, а затем вернуть его обратно. Там, где всего два контакта, необходимо их замкнуть на пару секунд, можно отверткой.
Некоторые недешевые модели материнских плат имеют кнопку сброса BIOS, размещена она на задней стенке системного блока.
Для сброса настроек биос нужно обесточить ПК и нажать на пару секунд эту кнопку.
Сброс BIOS вынув батарейку
Эта возможность присутствует в каждом ПК. Компьютер должен быть отключен от питания, после чего с помощью плоской отвертки вынимаете батарейку CMOS CR2032 на несколько секунд и вставляете его обратно.
Настройка биос — остальные разделы
BOOT — управление параметрами непосредственной загрузки. Состоит из:
- Boot Device Priority — выбор приоритетного накопителя (винчестера, дисковода, флешки и прочее) при работе или при установке какой-либо ОС.
- Hard Disk Drivers — установка приоритетного винчестера, если их несколько.
- Boot Setting Configuration — выбор конфигурации системы и компьютера при загрузке. При нажатии кнопки «Ввод» (Enter) открывается меню:
- Quick Boot — опция теста памяти (оперативной), изменив которую можно ускорить загрузку ОС;
- Full Screen Logo — активировав/деактивировав параметр, вы сможете включить или заставку, или информацию о процессе загрузки;
- Add On ROM Display Mode — определение очереди на экране информации о модулях, подключенных к «материнке» через слоты;
- Bootup Num-Lock — определение состояния кнопки «Num Lock» при инициализации БИОС;
- Wait For ‘F1′ If Error — принудительное нажатие кнопки «F1» при возникновении ошибки;
- Hit ‘ DEL’ Message Display — надпись, указывающая клавишу для входа в БИОС.
Раздел Boot необходим для указания загрузочных устройств и соответствующих им приоритетов загрузки
TOOLS — служит для обновления БИОС.
EXIT — выход из BIOS. Имеет 4 режима:
- Exit & Save Changes (F10) — выход с сохранением данных, установленных непосредственно пользователем.
- Exit & Discard Changes — выход без сохранения данных (заводская установка).
- Discard Changes — отмена изменений.
- Load Setup Defaults — установка параметров по умолчанию.
В меню Exit можно сохранить измененные настройки, а также сбросить БИОС на настройки по-умолчанию
Как правильно настроить bios в картинках по умолчанию, знает почти каждый пользователь. Но если вы начинающий пользователь, войдите в интернет. В сети существует множество ресурсов, в которых есть страницы «настройка системы bios в картинках».
Почему БИОС играет важную роль в работе всей системы? Во-первых, BIOS тестирует всю систему ещё до загрузки Windows и если что-то не так, то с помощью звуковых сигналов позволяет определить причину по которой не включается компьютер .Во-вторых, несложные настройки дают возможность разогнать компьютер, ускорить скорость загрузки системы, преждевременно узнать о некоторых неполадках и расширить функционал материнской платы.
Безопасный и эффективный метод разгона процессора и системной шины с помощью BIOS, детально был рассмотрен в статье — эффективный разгон процессора .
Сам БИОС гораздо функциональностей, чем кажется на первый взгляд, рассмотрим более детально всё то, что мы можем сделать при помощи BIOS, а также раскроем некоторые его скрытые функции.
1 Как настроить БИОС
Для начала необходимо запомнить, что БИОС у всех не одинаковый и некоторые функции могут называться по-другому, находится в других категориях или вовсе отсутствовать.
Тем не менее принцип, описанный ниже, доступен в любой версии BIOS, выпущенной на сегодняшний день, так что вы без труда сможете разобраться что к чему.
Также любой БИОС “ англоязычный “ , если у вас присутствуют основы зарубежного языка, то это только плюс к освоению несложной программы. Наиболее распространённые разработчики БИОС это:
BIOS American Megatrends (AMI)
BIOS Phoenix Award
Чтобы попасть в BIOS ” American Megatrends (AMI) ” необходимо на клавиатуре сразу после запуска ПК, нажать клавишу F2 или F10.В случае, если у вас ” Phoenix Award ” достаточно будет нажать клавишу ”Del” . Действия описанные ниже будут производится на BIOS ” Phoenix Award ” .
Зайдя в БИОС, обратите внимание на нижнюю область с описанием о работе с настройками БИОС, там описанокакими клавишами изменять настройки BIOS и с помощью какой клавиши выйти и сохранить изменённые настройки. В случае, если вы что-то изменили и хотите сделать возврат к настройкам по умолчанию, то вам необходимо выбрать функцию Load Optimized Default
В случае, если вы что-то изменили и хотите сделать возврат к настройкам по умолчанию, то вам необходимо выбрать функцию Load Optimized Default .
Это позволит вам вернуться к оптимальным и работоспособным настройкам BIOS. Итак, приступим к подробному рассмотрению каждого раздела:
Базовые настройки системы
Чтобы оказаться в BIOS, при запуске компьютера нужно зажать клавишу Del, либо F8, F2, F12. Всё зависит от производителя ПК. На некоторых ноутбуках есть специальная кнопка запуска БИОС.
Проводить любые операции в системе БИОС можно только с помощью клавиш вверх-вниз и Enter. Меняют значение либо боковыми стрелками вперед-назад, либо +/-. Для выхода и сохранения настроек нужно выбрать соответствующий пункт меню. Если нужно выйти без сохранения, просто нажимают Esc.
Main – главное меню
На этом экране пользователь оказывается, как только войдет в BIOS. Здесь содержатся сведения о системе и компьютере. Изменить тут можно время и дату в разделе System Date/Time. Среди основных данных отмечены: процессор и его производитель, тактовая частота, а также тип оперативной памяти.
Дополнительно указана информация о BIOS:
- производитель;
- базовая версия;
- версия первичного контроллера GOP, который опознает дискретную видеокарту;
- версия первичного контроллера;
- регистрационный номер ОС;
- уровень доступа пользователя – как правило, администратор.
Отмеченная информация используется в редких случаях, однако при изменении составляющих компьютеров она необходима. Используют информацию для определения вида материнской платы.
Advanced – продвинутые настройки
В этом разделе меню можно сделать точную настройку системы. Вот пункты, которые можно найти в нем:
- Easy Flash. Отвечает за обновление системы, установку ОС с флешки. Выбрать этот пункт следует, если планируется переустановка системы, либо запись новой Windows.
- Pointing Device. Эта функция используется для включения и отключения сенсора, чаще всего ее можно встретить в БИОСе ноутбуков. Сенсор отвечает за работу тач-пада.
- Wake On Lid Open. Эта функция также встречается только у ноутбуков, отвечает она за активацию девайса при взаимодействии с крышкой. Если отключить функцию, то пользователю придется постоянно активировать ноутбук клавишей включения.
- Power Off Energy Saving. Этот режим отвечает за сохранность батареи в выключенном состоянии ноутбука. Лучше не трогать настройку при стандартных параметрах.
- Intel Virtualization. Технология отвечает за работу процессора с графической информацией, если в ОС создается виртуальная машина. Работа с параметром предназначена для продвинутых пользователей.
- Intel FES-NI. Пункт отвечает за защиту данных при взаимодействии с процессором. Установить нужно, если на ноутбуке хранится важная информация. После ошибки ее можно восстановить с резервной копии.
- VT-d, также может называться Technology for directed I/O. Эта строчка в меню отвечает за аппаратную визуализацию для приспособлений ввода и вывода. Также используется для эмуляции виртуальных машин.
- Sata. Подпункт указывает на подсоединенные устройства – жесткие диски, приводы. Используется с целью получения информации о рабочих или вышедших из строя деталях.
- Graphics Configuration. Эта функция отвечает за управление встроенным графическим процессором. В этом пункте пользователь может настроить, сколько оперативной памяти потребляет интегрированный адаптер.
- Anti-Theft. Технология защищает ноутбук в случае кражи – не получится использовать его аппаратные части. Для реализации функции необходим 3g модуль, встроенный в устройство.
- USB Configuration. Через эту строчку в меню можно настроить ЮСБ порты. Среднестатистическому пользователю вмешиваться в работу этих портов необязательно.
- Network Stack. Строчка отвечает за загрузку обновлений БИОСа через сеть, с помощью виртуального диска.
Вмешиваться в настройки БИОС нежелательно, но порой у пользователей возникает потребность в изменении некоторых параметров системы.
Безопасность (Security)
Безопасность позволяет установить пароли различных уровней при загрузке базовой системы, после ее загрузки и при доступе к HDD-диску.
Первый подпункт отвечает за установку пароля на вход
в интерфейс настройки BIOS, при этом возможно разделить заходящих на администраторов и пользователей. Администратор обладает правами изменять все настройки системы, в то время как пользователь сильно ограничен в правах.
За установку паролей отвечают строки Set Administrator Password
и Set User Password
. После их установки меняются соответствующие пункты Status
. Для пароля к HDD принцип схож: строки Set Master Password
и Set User Password
устанавливают пароли, строка Status сообщает об их наличии.
Список самых распространённых клавиш для входа в загрузочное меню:
Acer – Esc или F12 или F9; Asrock – F11; Asus – Esc или F8; Compaq – Esc или F9; Dell – F12; ECS – F11; Fujitsu Siemens – F12; Gigabyte – F12; HP – Esc или F9; Intel – F10; Lenovo – F12; MSI (Micro-Star) – F11; Packard Bell – F8; Samsung – Esc; Sony Vaio – F11; Toshiba – F12
Меню для выбора загрузочных устройств выглядит примерно следующим образом:
Нужно лишь выбрать из списка нужное устройство и нажать Enter.
Список самых распространённых клавиш для входа в BIOS Setup : ABIT – Del; Acer (Aspire, Altos, Extensa, Ferrari, Power, Veriton, TravelMate) – F2 или Del; Acer (старые модели) – F1 или Ctrl+Alt+Esc; ASRock – F2 или Del; ASUS – Del; BIOSTAR – Del; Chaintech – Del; Compaq (Deskpro, Portable, Presario, Prolinea, Systempro) – F10; Compaq (старые модели) – F1, F2, F10 или Del; Dell (Dimension, Inspiron, Latitude, OptiPlex, Precision, Vostro, XPS) – F2; Dell (старые модели) – Ctrl+Alt+, или Fn+Esc, или Fn+F1, или Del, или Reset дважды; ECS (Elitegroup) – Del или F1; eMachines (eMonster, eTower, eOne, S-Series, T-Series) – Tab или Del; eMachines (некоторые старые модели) – F2; Foxconn – Del; Fujitsu (Amilo, DeskPower, Esprimo, LifeBook, Tablet) – F2; GIGABYTE – Del; Hewlett-Parkard (HP Alternative, Tablet PC) – F2 или Esc, или F10, или F12; Hewlett-Parkard (OmniBook, Pavilion, Tablet, TouchSmart, Vectra) – F1; Intel – F2; Lenovo (3000 Series, IdeaPad, ThinkCentre, ThinkPad, ThinkStation) – F1 или F2; Lenovo (старые модели) – Ctrl+Alt+F3, Ctrl+Alt+Ins или Fn+F1; MSI (Micro-Star) – Del; Pegatron – F2, F10 или Del; Samsung – F2; Sony (VAIO, PCG-Series, VGN-Series) – F1, F2 или F3; Toshiba (Portege, Satellite, Tecra) – F1 или Esc.
AMI BIOS – изменение приоритета загрузки устройств.
При изменении параметров и навигации в меню BIOS используйте клавишы Enter, +/- и стрелки на клавитуре. Переместитесь стрелочками на вкладку Boot и выберите Boot Device Priority:
Здесь мы увидим последовательность загрузки: сначала флоппи дисковод (Floppy Drive), затем жёсткий диск (Hard Drive), а третье устройство выключено (Disabled). Если Вы хотите загрузиться с диска, то Вам нужно, чтобы первым устройством в этом списке стал CD-DVD-привод. Переключитесь с помощью стрелок на первое устройство (1st Boot Device), нажмите клавишу Enter и в появившемся меню выберите CDROM. Загрузка с флешкипроизводится аналогично.
Чтобы выйти из BIOS с сохранением сделанных настроек (Save and Exit), нажимаем клавишу F10 и подтверждаем (Ok) клавишей Enter.
Устранение неполадок в BIOS
Большинство пользователей не могут навредить базовой системе своими действиями. Первые проблемы начинаются при попытке улучшения компьютера или ноутбука.
При наращивании количества оперативной памяти или установке новой видеокарты желательно обновить BIOS
до самой новой версии. Это поможет избежать аппаратной несовместимости. Обычно в этом случае компьютер просто отказывается видеть новое устройство. После успешной «перепрошивки» ПЗУ данная проблема исчезает.
Для инициализации этой процедуры необходимо использовать либо внутренние подпрограммы, такие как Easy Flash
, либо программы в ОС. На сайте производителя компьютера необходимо найти более современную . Желательно также проверить, будет ли она поддерживать устанавливаемое оборудование, прочитав описание версии.
Обновление версии базовой системы может привести к несовместимости с уже установленным оборудованием, так как ПЗУ имеет ограниченный объем и поддержка новых устройств возможна только за счет удаления из нее информации об устаревших. По этой причине обновление BIOS
показано только в случае установки нового оборудования, а при работе компьютера стабильно и отсутствии изменений «профилактическое» перепрограммирование не желательно.
Во время процедуры перезаписи не должно происходить
отключения компьютера от сети. Если это произошло, восстановление информации
в ПЗУ будет сильно затруднено, скорее всего невозможна и тогда необходима помощь специалиста. Работы по изменению программного обеспечения материнской платы являются ремонтом, поэтому пользователь проводит их на свой страх и риск, лишаясь гарантии при неправильно проведенном.
При установке пароля
в базовой системе и невозможности ее настройки для восстановления работоспособности компьютера специально была оставлена возможность аппаратного сброса
на заводские параметры. Эта возможность связана с особенностями хранения настроек BIOS. Сама система записана на ПЗУ, а ее настройки находятся в другой памяти, называемой CMOS
. Для ее очистки следует найти перемычку
или джампер
около батарейки системного питания (для работы часов при выключенном компьютере). Также помогает извлечение
этой батарейки, если она съемная.
Некоторые материнские платы позволяют настроить шум, издаваемый кулером благодаря регулированию
числа оборотов вентилятора. Это полезно при использовании ПК в офисе, где достаточно высок уровень шума, а задачи, выполняемые компьютером, не приведут к перегреву процессора.
Для любителей разгона
компонентов системы работа с параметрами BIOS/UEFI становится рутинным занятием. В продвинутых версиях можно настраивать тонкие параметры напряжения и частот прямо через интерфейс базовой системы. Подразумевается, что пользователь знает о последствиях грубой работы с этими параметрами. Обычно такие настройки доступны для дорогих моделей процессоров, материнских плат и видеокарт.
Поступление в продажу SSD-накопителей
не решило проблемы работы с огромными объемами данных, которые необходимо быстро считывать с жестких дисков. В этом случае используется технология . Для этого два и более диска объединяются, и информация распределяется по ним согласно специальным алгоритмам. Таким образом можно получить значительный рост скорости и чтения информации. Большая часть настройки происходит в интерфейсе BIOS.
Discard Changes служит для отмены всех изменений в биосе за последний сеанс, после чего можно продолжить работу с биосом. Что это значит? А значит вот что — например вы открыли биос, настраивали там что-то минут десять, и вот вдруг вы решили — нет, не буду ничего настраивать, нужно отменить все настройки, то есть вернуть к состоянию, когда вы только зашли в биос. Вот для этого и нужна опция Discard Changes — отмена всех изменений за сеанс.
Дословный перевод опции — отменить изменения.
Есть еще опция Exit & Discard Changes — это почти тоже самое, только после применения опции будет произведен выход из биоса.
Когда выберите Discard Changes, у вас может появиться окошко с заголовком Load Previous Values — переводится как загрузить предыдущие значения. И будут две кнопки — Yes и No. Я могу ошибаться, но вроде чтобы выбрать Yes, то нужно на клаве нажать английскую кнопку Y.
Discard Changes находится обычно в разделе Exit
Безопасность (Security)
Безопасность позволяет установить пароли различных уровней при загрузке базовой системы, после ее загрузки и при доступе к HDD-диску.
Первый подпункт отвечает за установку пароля на вход в интерфейс настройки BIOS, при этом возможно разделить заходящих на администраторов и пользователей. Администратор обладает правами изменять все настройки системы, в то время как пользователь сильно ограничен в правах.
За установку паролей отвечают строки Set Administrator Password и Set User Password. После их установки меняются соответствующие пункты Status. Для пароля к HDD принцип схож: строки Set Master Password и Set User Password устанавливают пароли, строка Status сообщает об их наличии.
Как настроить биос — основные разделы
MAIN — раздел для:
- непосредственной корректировки временных данных;
- определения и изменения некоторых параметров винчестеров (жестких дисков) после их выбора с помощью «стрелок» клавиатуры и нажатия кнопки «Ввод» (Enter). Рисунок 1.
В меню Main BIOS Setup вы попадаете сразу, как зайдете в БИОС
Если вы хотите перестроить режимы винчестера, то после нажатия кнопки «Ввод» вы попадете в его меню по умолчанию. Для нормальной работы необходимо выставить «стрелками» и кнопкой «Ввод» в пунктах:
- LBA Large Mode — Auto;
- Block (Multi-Sector Transfer) — Auto;
- PIO Mode — Auto;
- DMA Mode — Auto;
- 32 Bit Transfer — Enabled;
- Hard Disk Write Protect — Disabled;
- Storage Configuration — желательно не изменять;
- SATA Detect Time out — изменять нежелательно.
- Configure SATA as — выставить на AHCI.
- System Information — данные о системе, которые можно почитать.
ADVANCED — раздел непосредственных настроек основных узлов компьютера. Рисунок 2. Он состоит из подразделов:
- JumperFree Configuration — из него (нажатием кнопки «Ввод» (Enter)) попадаем в меню Configure System Frequency/Voltage, которое позволяет настраивать модули памяти и процессор. Оно состоит из пунктов:
- AI Overclocking (режимы Auto и Manual) служит для разгона процессора вручную или автоматически;
- DRAM Frequency — изменяет частоту (тактовую) шины модулей памяти;
- Memory Voltage — ручная смена напряжения на модулях памяти;
- NB Voltage — ручная смена напряжения на чипсете.
- CPU Configuration — при нажатии кнопки «Ввод» (Enter) открывается меню, в котором можно просматривать и изменять некоторые данные процессора.
- Chipset — менять не рекомендуется.
- Onboard Devices Configuration — смена настроек некоторых портов и контролеров:
- Serial Portl Address — смена адреса COM-порта;
- Parallel Port Address — смена адреса LPT-порта;
- Parallel Port Mode — смена режимов параллельного (LPT) порта и адресов некоторых других портов.
- USB Configuration — смена работы (например, включение/отключение) USB-интерфейса.
- PCIPnP — менять не рекомендуется.
Раздел Advanced зачастую содержит детальные настройки процессора, чипсета, устройств, опции по разгону и т.д.
POWER — смена настроек питания. Для нормальной работы необходимо выставить «стрелками» и кнопкой «Ввод» в пунктах:
- Suspend Mode — Auto.
ACPI 2.0 Support — Disabled.
ACPI APIC Support — Enabled.
APM Configuration — изменять нежелательно.
Hardware Monitor — корректировка общего питания, оборотов кулеров и температуры.
Раздел BOOT – управление загрузкой
Непосредственная загрузка управляется с помощью параметров, находящихся в разделе BOOT.
Здесь разрешается определять приоритетный накопитель, выбирая между флеш-картой, дисководом или винчестером.
Раздел BOOT
Если жёстких дисков несколько, то в подпункте Hard Disk выбирается приоритетный винчестер.
Загрузочная конфигурация ПК устанавливается в подразделе Boot Setting, содержащем меню, состоящем из нескольких пунктов:
Выбор винчестера
Загрузочная конфигурация ПК устанавливается в подразделе Boot Setting,
Подраздел Boot Setting
Содержащее меню, состоит из нескольких пунктов:
- Quick Boot – ускорение загрузки ОС;
- Logo Full Screen – отключение заставки и активация информационного окна, содержащего сведения о процессе загрузки;
- Add On ROM — установка очерёдности на информационном экране модулей, соединённых с материнской платой (МТ) посредством слотов;
- Wait For ‘F1′ If Error — активация функции принудительного нажатия «F1» в момент идентификации системой ошибки.
Основная задача раздела Boot состоит в определении устройств загрузки и задания требуемых приоритетов.
Внимание! Если хотите ограничить доступ к ПК, то установите пароль в BIOS в подразделе Supervisor Password. Вводим пароль
Вводим пароль