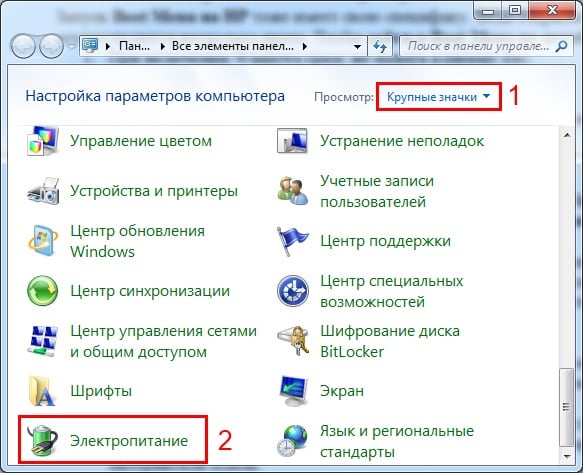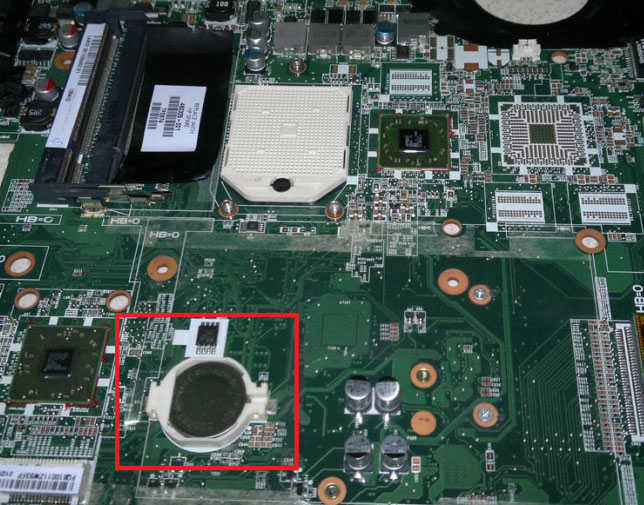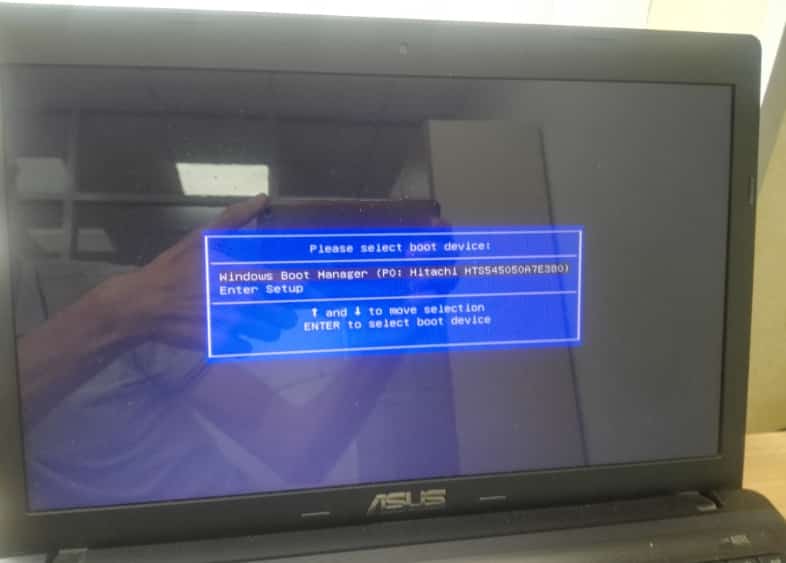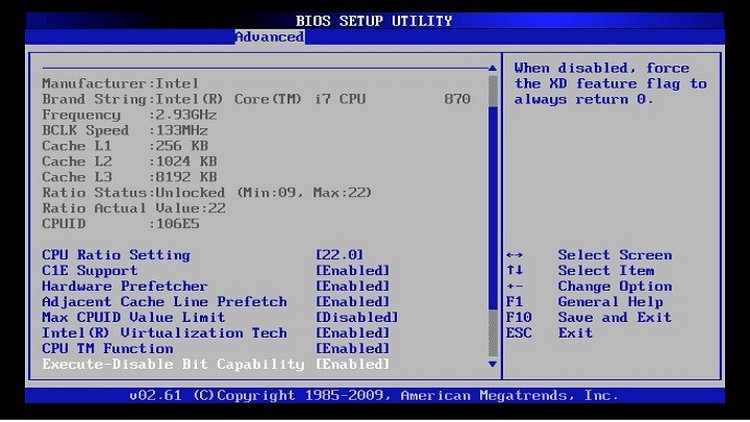Как зайти в биос (bios) на ноутбуке леново (lenovo)
Содержание:
- Включение системной клавишей
- Выходим в БИОС на ноутбуке Lenovo
- Способы входа в BIOS на ноутбуках lenovo
- Как войти в БИОС
- Преимущества ноутбуков от Lenovo
- Windows 10
- Установка Windows
- Простой алгоритм входа в bios на ноутбуке Леново или кнопка NOVO BUTTON вам в помощь!
- Как попасть в bios
- Открыть из Windows
- Как зайти в BIOS
- Специальная кнопка NOVO
- Виды BIOS
- Возможности БИОС в ноутбуках Леново
- Горячие клавиши
- Сочетание клавиш
- Автор материала
Включение системной клавишей
У каждого ноутбука, вне зависимости от конфигурации и производителя, имеется функция запуска BIOS с клавиатуры. Конкретная кнопка зависит от модели материнской платы, версии программного обеспечения. Поскольку мы говорим о ноутбуке Lenovo IdeaPad 330, то в этом случае будет актуальна клавиша F2. Ее необходимо нажать на начальном экране включения (до запуска операционной системы) и подержать 1-2 секунды.
После этого вы сразу переместитесь в меню настроек BIOS. Если в ноутбуке менялась прошивка или компоненты, то клавиша может поменяться. Например, данная функция будет задействовать клавишу Fn.
Выходим в БИОС на ноутбуке Lenovo
Войти в режим изменения системы на девайсах Леново можно тремя основными аппаратными способами:
- Самый универсальный способ – нажатие клавиши F2 во время включения системы. На некоторых моделях требуется дополнительно зажать кнопку “Fn”
- Второй способ – использование клавиши “Think Vantage”, которая присутствует далеко не на всех моделях
- Кнопка “Access IBM”, “NOVA” – еще один вариант аппаратной активации режима
Иногда аппаратные способы могут не работать из-за особенностей установленной операционной системы. Периодически проблемы возникают у юзеров ОС Windows 8/8.1. Включить BIOS на этих системах можно не зажимая никаких клавиш – через обычный интерфейс. Несколько самых простых способов:
- Откройте правую панель, выберите вкладку “Параметры” – “Изменение параметров компьютера” – “Восстановление и обновление” – “Особые варианты загрузки” – “Перезагрузить сейчас”. После перезагрузки войдите в раздел диагностики, перейдите в дополнительные параметры и нажмите на “ПО UEFI”
- В командной строке наберите и выполните команду “shutdown.exe /r /o”
Способы входа в BIOS на ноутбуках lenovo
Сейчас будет приведен полный перечень способов, которыми можно попасть в биос на ноутбуках Lenovo:
- Клавиша F2;
- Клавиша F2, с предварительно нажатой кнопкой Fn на клавиатуре;
- Специализированная кнопка Novo Button;
- Клавиша F1;
- Клавиша Esc;
- Через параметры встроенного ПО EFI.
Далее все вышеописанные способы будут рассмотрены более подробно.
Вход в BIOS на Lenovo кнопкой F2
Данный способ стоит попробовать первым делом. Выключите ноутбук, нажмите и удерживайте F2 на клавиатуре и не отпуская ее, включайте ноутбук.
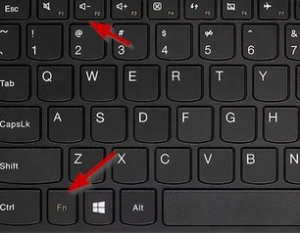
Кнопки F2 и Fn
Если вход в BIOS не произошел, то попробуйте сделать тоже самое, только еще предварительно нажмите кнопку Fn в левой нижней части клавиатуры.
Кнопка Novo Button
Внимательно осмотрите корпус вашего ноутбука. В том числе и его боковые грани. Если вы увидите небольшую отдельную круглую кнопку с изображением изогнутой стрелки, то это и есть кнопка Novo Button.
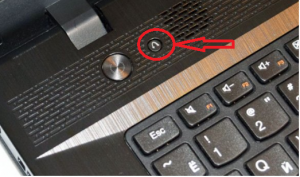
Кнопка Novo Button
Чтобы зайти в BIOS на Lenovo с ее помощью, просто выключите ноутбук и нажмите Novo Button. После этого должен произойти автоматический сход в настрой биос, либо же появиться небольшое меню, в котором нужно выбрать опцию входа в BIOS.
F1 или клавиша Esc
Данные кнопки используются намного реже для входа в меню BIOS, Но вот, например, на ноутбуке Lenovo v580c войти в биос можно нажатием на кнопку Esc в левом верхнем углу клавиатуры. Появится меню, где нужно нажать F1 чтобы попасть в BIOS.

Кнопки F1 и Esc
Обратите внимание, что F1 вероятно нужно будет нажимать вместе с Fn
Параметры встроенного ПО
Данный способ работает только из под Windows 8-8.1. Он чем то напоминает запуск Windows в безопасном режиме. Чтобы им воспользоваться нужно открыть меню “Пуск”, зажать клавишу “Shift” на клавиатуре и не отпуская ее выбрать “Перезагрузка”.
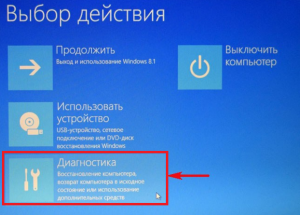
Диагностика
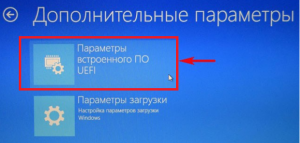
Параметры встроенного По UEFI

Перезагрука
Появится меню, в котором нужно выбрать “Диагностика” -> “Параметры встроенного ПО UEFI” -> “Перезагрузить“.
После этого ноутбук перезагрузится и вы попадете в BIOS.
Если вам нужно попасть в BIOS для выставления загрузки с флешки, то этого для этого можно обойтись и без входа в BIOS. Можно попробовать воспользоваться вызовом загрузочного меню.
Для этого при включении ноутбука зажмите и держите кнопку F12. Возможно придется это делать вместе с зажатой кнопкой Fn. Должно появится меню с выбором устройства загрузки. В нем должна быть ваша флешка, которую нужно выбрать клавишами со стрелками и нажать “Enter“.
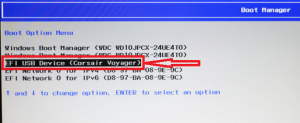
Флешка в списке устройств для загрузки
Надеемся, что хотя бы один из вышеописанных методов входа в биос на ноутбуках леново вам помог.
Как войти в БИОС
Вход осуществляется во время включения компьютера. Когда компьютер начал включаться — вам нужно будет много раз нажимать специальную клавишу (или несколько клавиш
). У разных производителей она отличается
Важно нажать клавишу в определенный момент, поэтому рекомендую нажимать много раз без остановки
Самые популярные клавиши это:
-
Del
(Delete
) -
Esc
(Escape
)
Обычно на экране загрузки написана клавиша входа в виде подсказки. Setup — это и есть БИОС. Ищите такую подсказку при загрузке вашего компьютера. В некоторых случаях можно использовать кнопку «Pause» для остановки загрузки (не всегда работает, но попробовать стоит
), а для продолжения загрузки нужно использовать «Esc» на клавиатуре.
Если эти клавиши вам не подходят — посмотрите таблицу ниже. На ней изображены клавиши для разных производителей. Они сортированы по алфавиту для удобства:
Производители доставили массу неудобств различными клавишами для входа, но с такой таблицей вам не составит труда войти в BIOS почти на любом устройстве. Хотя в целом клавиши одни и те же.
При успешном входе вы увидите примерно это окно:
Естественно интерфейс будет скорее всего отличать от моего. На новых версиях БИОС графический интерфейс будет намного лучше.
Как мне известно, существует проблема быстрой загрузки системы в Windows 8 на некоторых устройствах. Пользователю даётся 200 миллисекунд, чтобы нажать кнопку входа. Конечно никто не успеет нажать так быстро (особенно если нужно нажать несколько клавиш
). Существует 2 способа для решения этой проблемы:
Ввести в командную строку:
shutdown.exe /r /o
Эти действия должны решить данную проблему.
«Как войти в БИОС?» — такой вопрос рано или поздно задает себе любой пользователь ПК. Для человека непосвященного в премудрости электроники даже само название CMOS Setup или Basic Input/Output System кажется загадочным. Но без доступа к этому набору микропрограмм иногда невозможно настроить конфигурацию оборудования, установленного на компьютере или переустановить операционную систему.
Существует несколько способов войти в BIOS: традиционный и альтернативные. Для старых версий Windows до XP включительно существовали утилиты с возможностью редактирования CMOS Setup из операционной системы, но к сожалению эти интересные проекты давно заглохли и рассматривать их не имеет смысла.
Способ 1: Вход с помощью клавиатуры
Основной метод попасть в меню прошивки материнской платы — это нажать при загрузке компьютера после прохождения Power-On Self Test (тест программы самотестирования ПК) клавишу или комбинацию клавиш на клавиатуре. Узнать их можно из подсказки в нижней части экрана монитора, из документации на системную плату или на сайте фирмы-производителя «железа». Наиболее распространенные варианты — Del
, Esc
, служебные номерные F
. Ниже приведена таблица с возможными клавишами в зависимости от происхождения оборудования.
Способ 2: Параметры загрузки
В версиях Виндовс после «семерки» возможен альтернативный метод с использованием параметров перезагрузки компьютера. Но как уже было упомянуто выше, пункт «Параметры встроенного ПО UEFI»
в меню перезагрузки появляется не на каждом ПК.
Способ 3: Командная строка
Для входа в CMOS Setup можно использовать возможности командной строки. Работает этот метод тоже только на Виндовс последних версий, начиная с «восьмерки».
Способ 4: Вход в BIOS без клавиатуры
Итак, мы установили, что на современных ПК с UEFI BIOS и последними версиями операционной системы возможны несколько вариантов входа в CMOS Setup, а на старых компьютерах альтернативы традиционному нажатию клавиш фактически нет. Да, кстати, на совсем «древних» материнских платах были кнопки для входа в БИОС на задней части корпуса ПК, но сейчас такого оборудования уже не найти.
Довольно часто у пользователей рождается вопрос: Как открыть БИОС на ноутбуке и что это такое? Базовая система ввода-вывода отвечает за нормальный запуск ПК и работу его устройств.
Преимущества ноутбуков от Lenovo
Ноутбуки Lenovo на сегодня достаточно популярны из-за неплохого соотношения цена-качество
Важно, чтобы компьютер имел хорошие возможности и высокое качество сборки. Для того чтобы ноутбук полностью соответствовал всем требованиям современного пользователя, стоит выбрать продукцию от компании Lenovo
Ноутбуки и другие аксессуары от китайского производителя славятся своим высоким качеством и широкими возможностями. Кроме того, они надежны и долговечны. Все эти свойства делают продукцию китайской марки такой популярной во всем мире.
Этот производитель занимает первое место в мире по производству компьютерной техники. Компания Lenovo была основана в 1984-м году. С тех пор она прошла долгий развития и модернизации, вышла на лидирующие позиции на мировом рынке электроники. Конечно, такой прорыв был бы невозможен без очевидных преимуществ устройств от этого производителя. Компьютеры этой фирмы славятся тем, что за небольшие деньги предлагают множество возможностей. Еще одним неоспоримым плюсом продукции Lenovo является то, что каждому покупателю гарантировано полное сервисное обслуживание. Можно быть уверенным, что любую возникшую проблему легко решить благодаря квалифицированной помощи сотрудников компании Леново. Быть владельцем продукции Леново — одно удовольствие.
Windows 10
Современные тенденции развития компьютерной отрасли привели к тому, что большинство ноутбуков оснащаются новой версией системы управления настройками БИОС – UEFI. Помимо различных дополнительных функций, это ПО для управления аппаратной конфигурацией принесло возможность перезагрузки в BIOS прямо из операционной системы. Разберемся на примере Lenovo G50-30. Как зайти в БИОС, используя возможности ОС Windows 10?
Чтобы осуществить перезагрузку в экран настроек UEFI прямо из Windows 10, необходимо пойти следующим путем.
- Вызываем экран «Параметры компьютера». Чтобы это сделать, нужно нажать кнопку «Параметры», расположенную в меню «Пуск».
- В окне «Параметры Windows» осуществляется переход на вкладку «Обновление и безопасность».
- Следующее окно носит название «Восстановление».
- Далее – нажатие кнопки «Перезагрузить сейчас», расположенной во вкладке «Особые варианты загрузки».
- Ноутбук перезагрузится, и перед пользователем предстанет экран.
Далее следует предпринять следующие действия:
- Выбираем пункт «Поиск и устранение неисправностей».
- Переход в меню «Дополнительные параметры».
- Далее — кнопка «Параметры ПО UEFI».
- После нажатия кнопки «Перезагрузить» ноутбук перезагрузится в UEFI-BIOS.
Установка Windows
BIOS настроен, загрузочное устройство подготовлено. Приступаем непосредственно к установке Windows. Для этого вставляем в ноутбук диск или флешку и перезагружаем устройство. Ноутбук самостоятельно «поймет», как ему нужно загрузиться. Как правило, никаких дополнительных действий со стороны пользователя не требуется. Некоторые модели «просят» нажать любую клавишу для загрузки со съемного накопителя – делаем это.
Ждем, пока Windows распакует файлы, после чего выбираем «Полная установка».
Далее события могут развиваться по 2 сценариям:
- если жесткий диск изначально разбит на разделы и файловая система отформатирована в NTFS, приступаем к дальнейшей установке;
- если система – CDA, предварительно удаляем разделы жесткого диска. Для этого жмем кнопку «Настройка диска» и поочередно удаляем разделы.
Здесь же мы можем разделить свободное пространство на несколько разделов. Для этого жмем кнопку «Создать», указываем желаемый размер (под систему лучше от 30 – 60 Гб) и подтверждаем свои действия. Повторяем, пока не распределим все доступное пространство на жестком диске.
Выделяем раздел, отведенный для установки операционной системы, и жмем на установку. Каких-либо особенностей, требующих подробного индивидуального рассмотрения, далее не будет. Вам нужно следовать указаниям установщика.
Компьютер несколько раз перезагрузится. «Трогать» его, при этом, не надо – система сделает все сама. Вам останется лишь выбрать желаемый язык, установить настройки даты/времени, задать имя пользователя и пароль.
Простой алгоритм входа в bios на ноутбуке Леново или кнопка NOVO BUTTON вам в помощь!
Практически каждый ноутбук Lenovo оснащен кнопкой спецпредназначения под названием «Novo Button». Возможно, вы знакомы с ее вторым названием «OneKey Recovery» или же «OneKey Rescue System». Ее легко найти по нарисованной маленькой согнутой стрелочке. Она расположена на фронтальной части клавиатуры.
Итак, действуем по схеме:
- Отключить ноутбук Lenovo и вместо кнопки запуска нажать клавишу «Novo Button» или «OneKey Recovery»;
- После этого на экране вашего ноутбука обязано появиться меню (скорее настройки, но лучше пускай будет меню, чтобы было понятней), в котором можно выбирать несколько способов включения или перезагрузки. Вам потребуется второй пункт настройки — BIOS Setup.
- Используя стрелки вверх-вниз останавливаем свой выбор на BIOS Setup и подтверждаем его клавишей Enter.
Как попасть в bios
установка Windows 7 на ноутбукLenovo биосLenovo биосLenovo биос
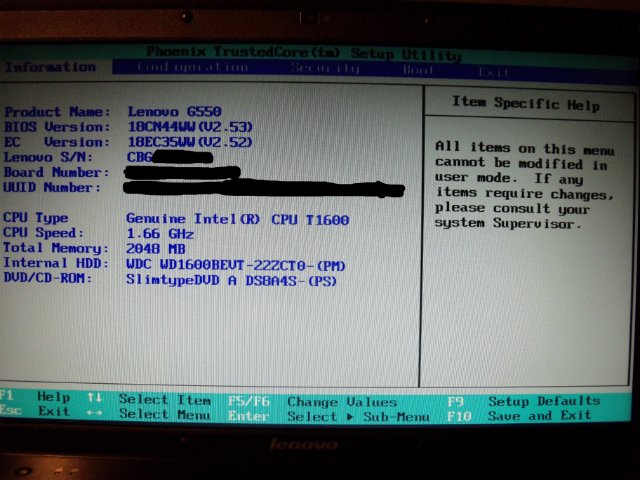
- Information – информация о вашем компьютере
- Configuration – конфигурация вашего компьютера
- Security – безопасность
- Boot – загрузка
- Exit – выход
Теперь рассмотрим подробнее все вкладки биос :первую вкладку которая называется “Информация”,
- имя продукта
- версия биос
- серийный номер вашего компьютера
- серийный номер материнской платы
- номер UUID
- название процессора
- скорость процессора
- общая память компа (ОЗУ)
- название вашего жесткого диска ( он же HDD или “винчестер”)
- название вашего CD/DVD привода
- F1 (Help) – нажмите F1 для показа справки
- Esc (Exit) – клавиша эскейп – выход
- Select Item (стрелки курсоры вверх вниз)– выбор пункта страницы вкладки
- Select Menu (стрелки враво влево)– выбор вкладки меню
- Change Values (F5/F6)– изменение положения – используется чтобы переставлять, менять местами пункты страниц
- Select Sub-Menu (кнопка Enter)– выбор в суб меню
- F9 (Setup defaults) – сброс настроек на заводские
- F10 (Save and Exit) – сохранить и выйти
следующая вкладка Конфигурация :
- системное время
- системная дата
- поддержка сетевого адаптера
- подключение дисплеев или мониторов
- возможность подключения USB
- выбор SATA
- сигналы
тут не меняйте ничего если не уверены в том что делаете ! или наделаете себе проблем !
Следующая вкладка Безопасность :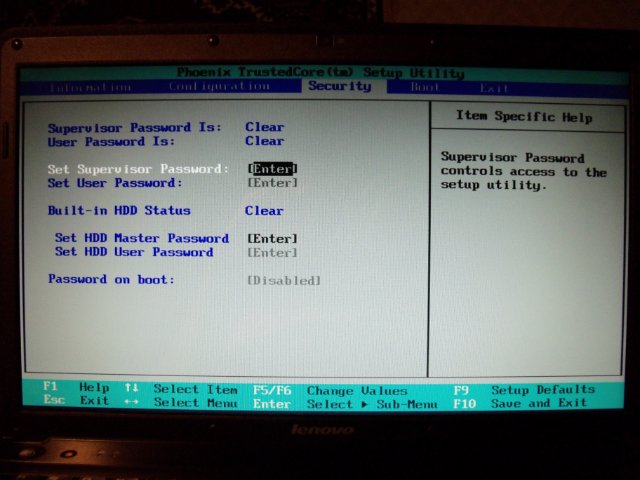 НО ! я крайне не рекомендую вам ставить сюда пароль если вы не знаете что вы делаете, если потеряете пароль – очень сложно будет его подобрать – это влетит вам в копеечку – поэтому не надо этого делать если у вас нет на то крайних причин.Следующая вкладка Загрузка:
НО ! я крайне не рекомендую вам ставить сюда пароль если вы не знаете что вы делаете, если потеряете пароль – очень сложно будет его подобрать – это влетит вам в копеечку – поэтому не надо этого делать если у вас нет на то крайних причин.Следующая вкладка Загрузка: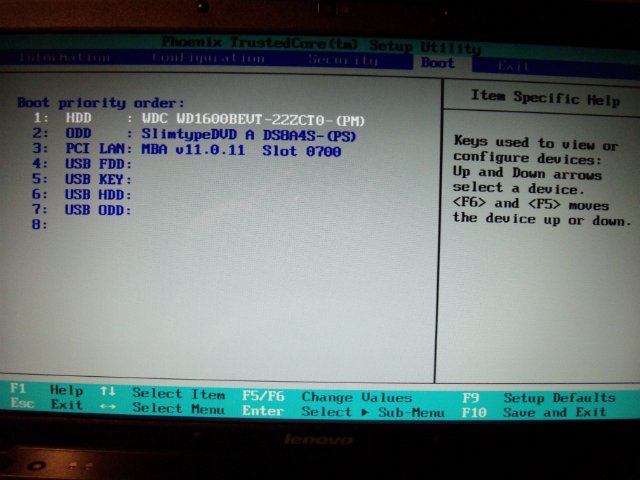
- HDD – жесткий диск, он же винчестер
- ODD – это DVD/CD привод , (ODD- оптический диск)
- сетевая карта ( нафига она здесь показывается до конца не понятно – возможно это для сервис центров, для подключения диагностической аппаратуры)
- USB FDD – это возможность подключения съемного FloppyDiscDrive привод под дискетку какие были раньше
- USB key – такая фишка как прибор в виде флешки который является ключом
- USB HDD – обычная флешка
- USB ODD – возможность подключения съемного привода CD/DVD
Чтобы выбрать очередность загрузки вашей системы выберите то что вам надо и поставьте на первое место с помощью клавиш F5/F6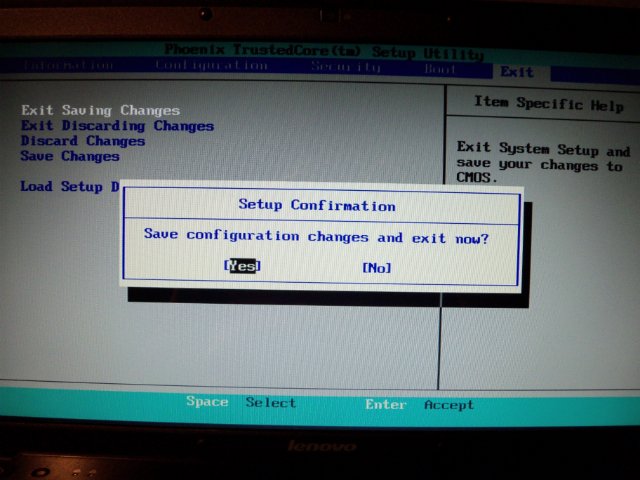 и последняя вкладка Exit – Выход :
и последняя вкладка Exit – Выход :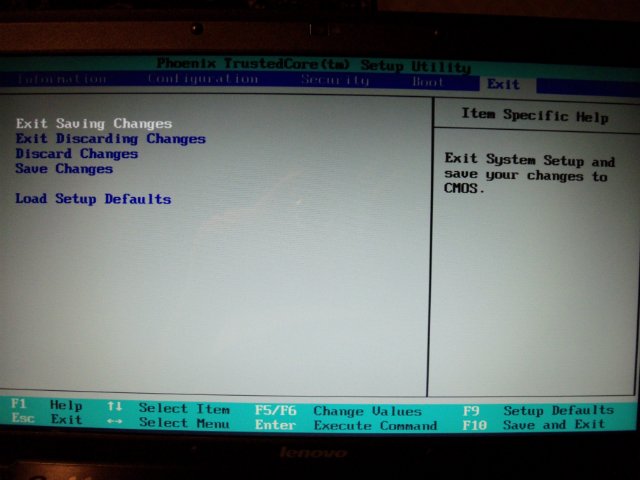
- Выйти и сохранить внесенные изменения
- Выйти без сохранения изменений
- не сохранять изменения
- сохранить изменения
- восстановить заводские настройки
PS/ по поводу прошивки биос Lenovo – я прошивал свой скачав с официального сайта Lenovo официальную прошивку, не берите прошивки на форумах, на левых сайтах и блогах,- ТОЛЬКО НА САЙТЕ ПРОИЗВОДИТЕЛЯ которую скачаете сами. Устанавливается все нормально – только позаботьтесь чтобы не было отключения электропитания – иначе будет ОЙ-ЙОЙ-ЙОЙ ! и не трогайте ничего и не выключайте пока прошивка не закончиться.
выключается ноутбук сам по себе
Открыть из Windows
БИОС можно открыть через Windows. Бывает полезно, когда не работает клавиатура. Работает на Windows 8, 8.1, 10.
Откройте Пуск — Настройки.
Выберите пункт «Обновление и безопасность».
На вкладке «Восстановление» в разделе особых вариантов загрузки есть кнопка «Перезагрузить сейчас». Нажмите её, система перезагрузится и покажет варианты запуска Windows.
Выберите «Устранение неполадок» (Диагностика) — «Дополнительные параметры» — «Параметры встроенного ПО UEFI».
Если у вас не получается войти в Windows, но открывается экран входа, также можно открыть БИОС. Нажмите на кнопку питания, зажмите Shift и нажмите «Перезагрузка». Откроются особые варианты загрузки системы, дальнейшие шаги описаны выше.
Как зайти в BIOS
На различных моделях Lenovo методы входа в Биос на ноутбуке могут отличаться. Для начала попробуйте стандартный способ входа – при запуске персонального компьютера нужно нажать кнопку F2 на клавиатуре, иногда перед этим зажав клавишу Fn. Далее произойдёт вызов меню параметров ПК.
Но этот способ не всегда рабочий. Для некоторых моделей Lenovo БИОС не загружается при нажатии F2 или Fn+F2 – например, Lenovo Legion Y520, Lenovo G70, G50-30 или G500. Если вы пытались войти в bios вышеописанным методом, и у вас не получилось, следующая инструкция для вас:
- На боковой грани ноутбука (там, где располагается обычно гнездо зарядки) либо прямо возле кнопки питания должна быть специальная маленькая клавиша с изогнутой стрелочкой. Она называется Novo Button, One Key Recovery или One Key Rescue System. Вам нужно выключить ноутбук и нажать на неё.
- Если вы нажали правильную кнопку, ноутбук запустится, а на экране вы увидите, что мы переходим в специальное меню запуска:
- Normal Startup (обычная загрузка);
- Bios Setup (параметры);
- System Recovery (системное восстановление);
- Boot Menu (загрузочное меню).
- Как вы уже, скорее всего, догадались, чтобы зайти в биос на Lenovo, нужно перейти в пункт BiosSetup. После того как вы его выберете, вы увидите, что ноут зашёл в биос и можете настроить его по своему усмотрению.
Специальная кнопка NOVO
Каждый производитель ноутбуков старается добавить фирменные функции в управление компьютером. Такой опцией у Lenovo стала отдельная физическая кнопка под названием NOVO. Ее задача – упростить управление компьютером. При нажатии запускается отдельное меню, в котором можно активировать восстановление до заводских настроек, выставить приоритет загрузки, продолжить запуск системы или зайти в BIOS. На некоторых моделях Lenovo используется кнопка, помеченная специальным знаком:
Но в IdeaPad 320 создатели сделали скрытую кнопку, которую необходимо нажимать тонким предметом, например, скрепкой или иголкой. На этом ноутбуке NOVO Button расположена на левой боковой панели, как отмечено на фотографии.
Сначала включите компьютер и сразу нажмите на кнопку один раз. Вместо загрузки ОС на экране появится меню из 4 пунктов. Выберите BIOS Setup.
Виды BIOS
Биос в ноутбуке ничем не отличается от компьютерного. Сегодня существует три основных типа первичных загрузчиков:
- AWARD;
- UEFI.
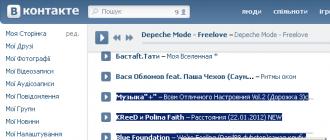
Первые два ничем особенным, кроме вида меню, не отличаются, имеют исключительно английский интерфейс и управление клавишами. Применяются практически на всех марках компьютеров и ноутбуков. UEFI — это абсолютно новый вид BIOS, с графической оболочкой, а также возможностью управления с помощью «мышки». Используется с 2011 года только в новейших моделях компьютеров и лэптопов. Более опытные пользователи знают, что войти в первичный загрузчик на персональном компьютере несложно, достаточно после включения питания нажать клавиши F1 или F2, как на ноутбуке Lenovo. Войти в БИОС на лэптопах других производителей также несложно, однако не имея на руках руководства по эксплуатации, потребуется название модели и модификации.
Учитывая, что рынок электроники сегодня заполонен китайскими лэптопами разнообразных марок, алгоритмы их начальной загрузки разные. Вход в БИОС Lenovo, например, кардинально отличается от этой процедуры на Toshiba или Asus, где используются клавиши F12, Dellete или Esc.
Лэптопы этой марки приобрели широкую популярность в нашей стране. Приемлемая цена и надежность сделали их незаменимыми как для работы, так и для развлечений. Конечно, иногда приходится проводить необходимые настройки или переустанавливать операционную систему. А вот о том, как на ноутбуке Lenovo войти в БИОС, знают далеко не все. Это обусловлено разнообразием моделей, большинство из которых, как G500, G505, G510, B590 и V580c, позволяют зайти в среду восстановления или BIOS посредством нажатия клавиш F1 или F2. На некоторых моделях, выпущенных до 2010 года, нужно сочетать несколько кнопок, например Ctrl+Alt+Ins.
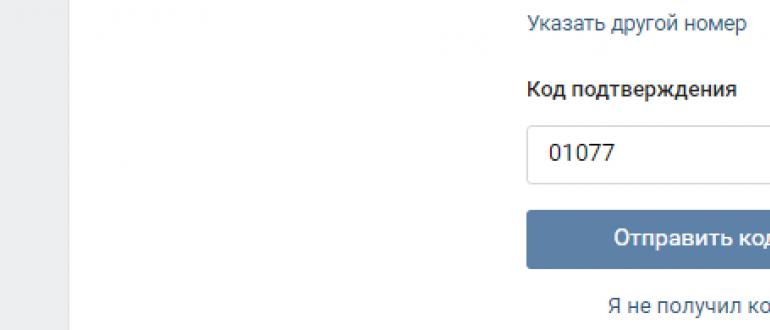
Если во время запуска системы нажать и удерживать F12, появится меню Quick Boot (подраздел BIOS), позволяющее установить порядок загрузки и выбрать для нее соответствующий ресурс (HDD, CD-rom или USB).
Возможности БИОС в ноутбуках Леново
Поскольку основной задачей программного обеспечения БИОС является тестирование ноутбука, то сама программа на мониторе отображается в виде таблицы, разделенной на ряд дополнительных вкладок. Они информируют пользователя о конфигурации ноутбука, показывают основные технические характеристики данной модели, дают возможность выполнить загрузку и настроить систему безопасности. На экране все эти разделы отображены, как «Information», «Configuration», «Boot», «Security», «Exit».
Обратите внимание на важную деталь. При передвижении в БИОС мышь, подключенная к ноутбуку, прекращает работать, поэтому находясь в меню программного обеспечения, навигацию проводят при помощи кнопок с указателями
Необходимо помнить о том, что во всех без исключения конфигурациях измененные настройки начинают работать только после их сохранения и перезагрузки ноутбука.
Помните о том, что БИОС, как и любое другое программное обеспечение, требует регулярного обновления. Не пользуйтесь для скачивания сомнительными сайтами и блогами. Все продукты, установленные в ноутбуках Леново, можно скачать и обновить с официального сайта производителя. И делать это предпочтительней на тот же компьютер, где собираетесь менять программное обеспечение. Версию БИОС можно узнать, пройдя процедуру POST при нажатии клавиши Pause/Break .
О том, как зайти в BIOS, вы уже знаете.
Горячие клавиши
Начнем со стандартного метода, который присутствует на любом портативном компьютере. Речь идет о специальных клавишах, запрограммированных на включение BIOS. Обычно данная кнопка зависит не от производителя устройства, а от модели материнской платы и версии установленного ПО. Если брать Lenovo IdeaPad 320, то при оригинальной прошивке и оборудовании пользователю нужно нажать кнопку F2 на начальном экране включения.
Если этот вариант не сработал, то попробуйте комбинацию из клавиш Fn+F2. Это связано с тем, что системные кнопки могут активироваться только с помощью вспомогательной клавиши. Также узнать точную кнопку можно на начальном экране включения, где находится информация о производителе BIOS и версии ПО:
Сочетание клавиш
Второй способ — во время включения нажать сочетание клавиш для запуска БИОСа. На ноутбуках Lenovo чаще всего это кнопки Fn+F2 или Fn+F1. Во время загрузки обычно пишут сочетания кнопок.
Иногда помогает при включении зажать сочетание кнопок Esc+F1+Delete, откроется «Startup Interrupt Menu», нажмите F1 чтобы попасть в БИОС.
Еще один способ показан в видео — нужно успеть при загрузке нажать Enter:
Часто люди допускают ошибку на этом этапе. Нажимают завершение работы, компьютер вроде бы выключается. Потом включают его, нажимают кнопки и ничего не срабатывает, загружается ОС. На самом деле ноут уходит в режим гибернации, так как в Windows 8.1 по умолчанию стоят настройки быстрого запуска. Чтобы избежать этой проблемы, просто открывайте БИОС при перезагрузке компьютера.
Иногда на встроенных видеокартах не отображается меню при загрузке, не видны подсказки по кнопкам. В этом случае попробуйте подключить отдельный монитор/телевизор через выход HDMI или VGA, либо воспользуйтесь другим способом.