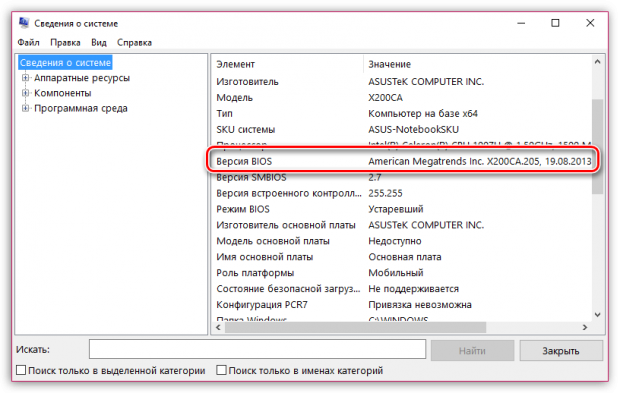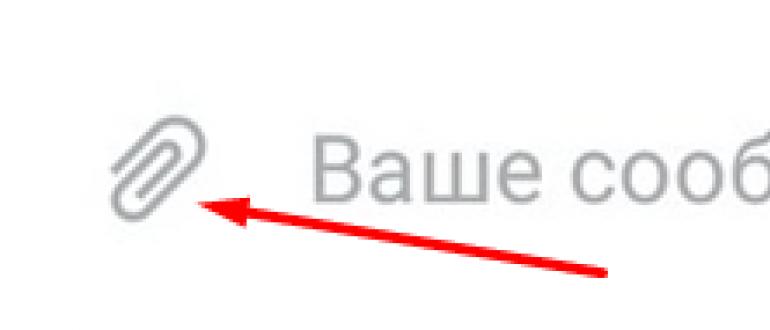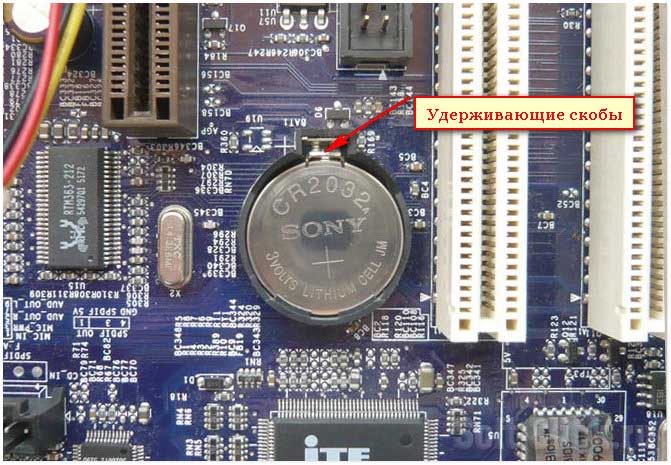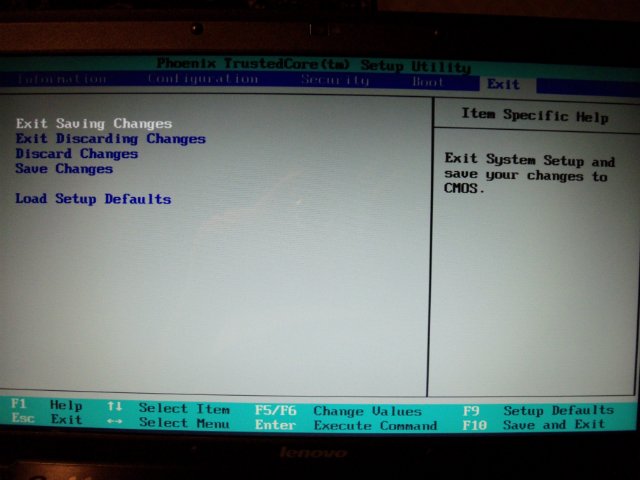Как прошить bios на материнской плате: 4 способа прошивки биос на пк
Содержание:
- СПОСОБЫ ОБНОВЛЕНИЯ
- Установка таймера выключения
- Подготовка к обновлению
- Как поменять биос «на горячую» (хотсвоп)?
- Обновление с помощью флешки
- Что делать если приложения не загружаются из iTunes в iPhone
- Настраиваем БИОС Гигабайт
- Обновление ASUS UEFI BIOS через встроенное меню
- Как настроить анимацию зарядки на iPhone в iOS 14
- Как прошить биос на ноутбуке, основные способы
- Как подобрать (снять) пароль на Setup (загрузку)?
- Рекомендации
- Прошиваем БИОС с флешки
- Обновление с помощью специального ПО
- BIOS материнской платы
- Как обновить Bios на компьютере
- Заключение
СПОСОБЫ ОБНОВЛЕНИЯ
Способ обновления зависит от производителя компьютера, модели материнской платы и др. Чаще всего, у каждого производителя своя инструкция по перепрошивке. Ознакомиться с ней можно на официальном сайте компании.
-
Фирменная утилита производителя – самый простой и безопасный способ обновить bios gigabyte, Asus, MSI, поддерживается и всеми крупными производителями ноутбуков. Имеет привычный графический интерфейс, проверят файлы на соответствие, позволяет избежать ошибок. Перед запуском утилиты из Виндовс закройте все программы и остановите все процессы, которые сможете;
- Обновление через DOS – сложный способ, подходящий опытным пользователям. Этот способ позволяет перепрошить bios с флешки. Сначала создается загрузочная флешка с DOS и БИОС. Иногда туда же необходимо записать дополнительную утилиту для обновления. Но иногда и само скачанное обновление содержит файл формата bat, запускающий DOS;
- Удается обновить bios на ПК и из самой микропрограммы. Но это возможно только в его новых версиях и с самыми новыми материнскими платами. Способ простой и наиболее корректный, но для того, чтобы избежать ошибок, пользователь должен быть уверен, что выбрал правильную версию прошивки. Нужно открыть БИОС привычным образом и найти в нем необходимую утилиту, после чего запустить ее. Чтобы обновить bios с флешки, в окне утилиты укажите носитель, с которого будет производиться обновление.
Установка таймера выключения
Подготовка к обновлению
Прежде чем выполнять BIOS update, нужно сначала узнать, какая материнская плата и какая версия БИОСа установлены на вашем компьютере. Обновления желательно устанавливать только с официального сайта производителя материнской платы. Кроме того, нужно еще и знать, как зайти в БИОС.
При помощи программы Everest определяем вашу текущую версию БИОС
Итак, чтобы получить необходимые данные, можно воспользоваться программой Everest. Для этого нужно запустить программу и перейти на вкладку «Системная плата». В строке «системная плата» будет указано, какая материнская плата установлена на вашем компьютере. Чуть ниже располагается пункт «Загрузка обновлений БИОСа», где указан адрес сайта, с которого можно загрузить различные обновления. Затем необходимо открыть вкладку «BIOS» и посмотреть, какая версия прошивки установлена. Далее, надо перейти на сайт обновления и сравнить дату и версию вашей прошивки с аналогичными данными на сайте. Если у вас эти данные устаревшие, тогда можно обновлять БИОС.
Вход в БИОС немного отличается на разных компьютерах, в зависимости от материнской платы и версии БИОСа. Для его вызова необходимо нажать некую клавишу или комбинацию клавиш. Чаще всего это кнопка «Delete» (Del), но может быть и «F1», «F2», «F10» и т.д. Узнать нужную клавишу можно во время загрузки в самом низу экрана. Эта информация появляется сразу же, еще до загрузки ОС. Клавишу можно нажимать часто (например, с периодичностью 1-2 секунды), ничего страшного не случится. Если вы не успели прочитать нужную комбинацию клавиш или не получилось зайти в БИОС, необходимо перезагрузить компьютер и повторить процедуру еще раз.
Как поменять биос «на горячую» (хотсвоп)?
Этот самый распространенный способ перепрошивки биоса применим при наличии второй такой же материнской платы, только рабочей
К слову, иметь точно такую же материнку не обязательно, достаточно обратить внимание на некоторые параметры флешки. В общих чертах, флешки бывают двух типов: хабовые (в квадратном корпусе PLCC32), обычные, то есть прямоугольные (корпус DIP3 ) и все остальные
Но, перед тем как приступить к перепрошивке BIOS, необходимо тщательно изучить тему.
Перепрошивка BIOS «нагорячую» возможна, если у вас имеется точно такая же модель материнской платы с рабочей микросхемой
Для перепрошивки необходимо загрузиться на рабочей материнской плате в «Safe mode command prompt only», аккуратно вынуть по-горячему, то есть из работающей материнской платы достать микросхему биоса, осторожно поставить другую, которая будет перепрошиваться, запустить программу-прошивальщика и поместить в ПЗУ файл прошивки. Как поменять флешки местами? Да, вынуть флешку из работающей материнской платы и поместить на ее место новую — это сложная задача
Для этих целей можно пользоваться нитками, разнообразными пинцетами, кусками старого порта, иногда к флешке приклеивают «ручку» из кусочка пластика. Второй раз менять флешки местами можно только при выключенном компютере
Как поменять флешки местами? Да, вынуть флешку из работающей материнской платы и поместить на ее место новую — это сложная задача. Для этих целей можно пользоваться нитками, разнообразными пинцетами, кусками старого порта, иногда к флешке приклеивают «ручку» из кусочка пластика. Второй раз менять флешки местами можно только при выключенном компютере.
Применяя этот способ прошить биос, необходимо помнить, что:
- Без биоса плата не заработает, при включении должно стоять родное ПЗУ. Именно поэтому менять их приходится во время работы, «на горячую».
- Перед тем как включать родную флешку, необходимо попробовать вытащить ее из материнской платы, чтобы не лезть с отверткой в работающую машину.
- Микросхему нужно ставить по ключу, иначе смена полярности убьет ее сразу и бесповоротно.
- Если биос рабочий и перепрошивка необходима ради повышения производительности, необходимо сохранить текущую версии BIOS на случай неудачной перепрошивки.
- Прежде чем перепрошивать биос, необходимо провести предварительную исследовательскую работу, например, найти сведения о соответствии флешек и плат друг другу.
- Необходимо понимать, что перепрошивка BIOS не увеличит частоту процессора и не добавит разъемов в материнской плате.
- Некоторые ПЗУ в силу тех или иных причин прошить невозможно.
- Перепрошивка биоса при помощи программатора — самый надежный способ перепрошивки, хотя и в этом случае риск присутствует.
- Перепрошивать биос «на горячую» стоит на пустом столе, с которого необходимо удалить емкости с жидкостью.
Обновление с помощью флешки
Как прошить БИОС с флешки? Для этого достаточно выполнить следующие условия, позволяющие добиться успеха. Поначалу мы определяем, какая модель у вашей материнской платы. Сделать это довольно просто, достаточно посмотреть на коробку изготовителя. На обратной стороне максимально подробно описывается сама модель и все комплектующие. Если такой возможности нет, нужно воспользоваться универсальной программой под названием Everest, позволяющей получить абсолютно всю информацию об оборудовании. Достаточно скачать программу и запустить ее на своем компьютере, и уже через несколько минут вы сможете узнать абсолютно все. Программа распространяется на платной основе, но имеется пробный запуск на 30 дней. За этот срок можно будет собрать все данные, которые нужны, и сохранить их.
Хорошо, теперь вернемся к вопросу о том, как прошить БИОС с флешки. Поначалу следует иметь собственно саму флешку с расширением системы FAT32, чтобы при проведении операции не возникало сбоев и ошибок. Затем необходимо переместить на нее файлы, которые вы скачали с официального сайта — там должно быть 2 файла с различным расширением. Один из них имеет формат «exe» и позволяет флешке запускаться во время загрузки и в автоматическом режиме распаковывать файл обновления. Второй имеет расширение «bin», он представляет собой саму базу обновления, которая, собственно, и будет распаковываться во время прошивки.
После всех проделанных действий необходимо вставить флешку в выключенный компьютер и включить его. С помощью специальной клавиши на экране необходимо вызвать меню BIOS (обычно под такой клавишей подразумевают ряд кнопок — от F1 до F8 — либо «Delete»). Узнать, какая именно кнопка позволит открыть BIOS, можно во время загрузки компьютера, она будет изображена слева снизу.
На экране настроек BIOS необходимо перейти во вкладку «Boot» и выбрать подменю «Boot Device Priority». Там будет указан порядок запуска оборудования вашего компьютера. Каждый элемент оборудования имеет нумерацию от 1 до 6. Необходимо выбрать приоритет № 1 и установить в нем «Generic Flash Disk». Как только все указания будут выполнены, нужно перезагрузить компьютер. При новой загрузке компьютера BIOS автоматически обновится, и вы сможете без проблем пользоваться своим компьютером, настраивать его. Стоит рассмотреть и еще один вариант, позволяющий понять, как прошить БИОС Asus (модель, впрочем, может быть любая) без использования дополнительных программных обеспечений.
Современные технологии не стоят на месте, поэтому очень часто можно встретить универсальные компьютеры с пометкой «BIOS Dual». Такие компьютеры позволяют обновлять систему без предзагрузок и прочих действий. Для этого достаточно зайти в настройки БИОСа, и система сама запросит обновление. Достаточно согласиться с предложением — и утилита автоматически обновится. Правда, стоит учитывать, что такой вариант возможен исключительно при наличии интернет-соединения.
Хочется отметить и еще один плюс компьютера «BIOS Dual», который заключается в гарантии его работоспособности. Дело в том, что в таких компьютерах второй БИОС не используется, а служит резервом. Поэтому если работающий вариант BIOS вышел из строя, то компьютер автоматически перезагружается, и резервный вариант утилит обновляет основной до заводских настроек, что, собственно, и восстанавливает работоспособность операционной системы.
Что делать если приложения не загружаются из iTunes в iPhone
Шаг 1. Запустите iTunes и выберите пункт меню Магазин -> Авторизовать этот компьютер
Шаг 2. В появившемся окне введите данные учетной записи Apple ID и нажмите кнопку Авторизовать
В большинстве случаев данный метод помогает избавиться от проблем с загрузкой приложений в iPhone, но иногда ситуация оказывается намного более запущенной. Итак, в том случае, если авторизация компьютера не помогла, попробуйте поочередно сделать следующее:
- перезагрузите компьютер
- переустановите iTunes
- попробуйте загрузить приложения в iPhone с другого компьютера
- переустановите операционную систему
Читай и используй:
- Как разблокировать Айфон от AT&T
- Как перекинуть фото с iPhone на компьютер (самый простой способ)
- Восстановить контакты из iCloud на iPhone или iPad
Поделиться ссылкой
Настраиваем БИОС Гигабайт
Первое, с чего стоит начать процесс настройки – вход в режим низкоуровневого управления платой. На современных «материнках» указанного производителя за вход в БИОС отвечает клавиша Del. Её следует нажимать в момент после включения компьютера и появления заставки.
После загрузки в BIOS вы можете наблюдать следующую картину.
Как видите, производитель использует UEFI, как более безопасный и удобный для пользователя вариант. Вся инструкция далее будет ориентирована именно на UEFI-вариант.
Настройки RAM
Первое, что нужно сконфигурировать в параметрах БИОСа – тайминги оперативной памяти. Из-за неправильно установленных настроек компьютер может работать некорректно поэтому внимательно следуйте инструкции далее:
-
Из главного меню перейдите к параметру «Advanced Memory Settings», расположенному на вкладке «M.I.T».
В нём перейдите к опции «Extreme Memory Profile (X.M.P.)».
Тип профиля следует выбирать исходя из типа установленной RAM. Например, для DDR4 подойдёт вариант «Profile1», для DDR3 – «Profile2». - Также доступны опции для любителей разгона – можно вручную изменить тайминги и вольтаж для более быстрой работы модулей памяти.
Подробнее: Разгон оперативной памяти
Параметры GPU
Через UEFI BIOS плат Gigabyte можно настроить работу компьютера с видеоадаптерами. Для этого перейдите на вкладку «Peripherals».
Самой важной опцией здесь является «Initial Display Output», позволяющая установить основной используемый графический процессор. Если на компьютере на момент настройки нет выделенного GPU, следует выбрать вариант «IGFX»
Для выбора дискретной видеокарты установите «PCIe 1 Slot» или «PCIe 2 Slot», зависит от порта, к которому подключен внешний графический адаптер.
В разделе «Chipset» можно либо полностью отключить встроенную графику для снижения нагрузки на CPU (опция «Internal Graphics» в положении «Disabled»), либо увеличить или уменьшить объём оперативной памяти, которая потребляется этим компонентом (опции «DVMT Pre-Allocated» и «DVMT Total Gfx Mem»). Обратите внимание, доступность этой возможности зависит как от процессора, так и от модели платы.
Настройка вращения кулеров
- Нелишним также будет сконфигурировать скорость вращения системных вентиляторов. Для этого перейдите воспользуйтесь опцией «Smart Fan 5».
В зависимости от количества установленных на плате кулеров в меню «Monitor» будет доступно управление ими.
Скорости вращения каждого из них стоит установить в положение «Normal» – это обеспечит автоматический режим работы в зависимости от нагрузки.
Можно также настроить режим работы кулера вручную (вариант «Manual») или выбрать минимально шумный, но обеспечивающий наихудшее охлаждение (параметр «Silent»).
Оповещения о перегреве
Также в платы рассматриваемого производителя встроено средство защиты компонентов компьютера от перегрева: при достижении порогового значения температуры пользователь получит оповещение о необходимости выключения машины. Настроить отображение этих уведомлений можно в разделе «Smart Fan 5», упомянутом на предыдущем этапе.
- Нужные нам опции расположены в блоке «Temperature Warning». Здесь потребуется вручную определить максимально допустимое значение температуры процессора. Для CPU с низким тепловыделением достаточно выбрать значение в 70 °C, а если TDP у процессора высокий, то 90 °C.
По желанию можно также настроить оповещение о неполадках с кулером процессора – для этого в блоке «System FAN 5 Pump Fail Warning» отметьте вариант «Enabled».
Настройки загрузки
Последние важные параметры, которые следует настроить – приоритет загрузки и включение режима AHCI.
- Зайдите в раздел «BIOS Features» и воспользуйтесь опцией «Boot Option Priorities».
Здесь выберите нужный загрузочный носитель. Доступны как обычные жесткие диски, так и твердотельные накопители. Также можно выбрать флешку или оптический диск.
- Режим AHCI, необходимый для современных HDD и SSD, включается на вкладке «Peripherals», в разделах «SATA and RST Configuration» – «SATA Mode Selection».
Сохранение настроек
- Для сохранения введённых параметров воспользуйтесь закладкой «Save & Exit».
Сохранение параметров происходит после нажатия на пункт «Save & Exit Setup».
Также можно выйти без сохранения (если не уверены, что ввели всё правильно), используйте опцию «Exit Without Saving», или сбросить настройки БИОС к заводским, за что отвечает вариант «Load Optimized Defaults».
Таким образом мы закончили настройку основных параметров BIOS на материнской плате Gigabyte.
Опишите, что у вас не получилось.
Наши специалисты постараются ответить максимально быстро.
Обновление ASUS UEFI BIOS через встроенное меню
Теперь, когда вы знаете, что существуют утилиты для обновления BIOS напрямую из Windows, рассмотрим еще один вариант смены прошивки. Он не требует загрузки в DOS, но все операции выполняются из меню UEFI.
Подготовка носителя
Для обновления мы используем флешку. Размер прошивки обычно не превышает десятка мегабайт, поэтому объем накопителя значения не имеет. Вставив ее в USB-порт, вызываем контекстное меню проводника и в нем находим обозначенный пункт.
Выбранный нами носитель нужно отформатировать в FAT32 и удалить с него метку тома.
Копируем прошивку и можем выходить из операционной системы.
Стоит отметить, что расширения у используемых файлов могут быть разные. На скриншоте цифрой «1» обозначена прошивка для материнской платы, а цифрой «2» для ультрабука ASUS ZenBook. Комплексные обновления UEFI для ноутбуков получают в качестве расширения номер версии прошивки.
Вход в BIOS
Вход в меню настройки BIOS на компьютерах с Windows 7 выполняется привычным способом. В момент перезагрузки зажимается или быстро нажимается функциональная клавиша. ASUS, как и многие производители, использует для этой цели DEL или F2. В Windows 10 применена технология быстрой загрузки, и использовать функциональные клавиши стало невозможно.
Отправляемся в параметры ОС и выбираем отмеченный пункт.
В области быстрого перехода находим пункт «Восстановление», а в нем блок «Особые варианты». Нажимаем на отмеченную виртуальную кнопку, чтобы выполнить перезагрузку ОС.
Запустившись, компьютер покажет нам меню выбора дополнительных действий. Выбираем в нем отмеченный пункт.
Открываем дополнительные параметры.
Здесь нам доступен отмеченный рамкой пункт, позволяющий напрямую запустить UEFI.
Таким образом, мы зашли в меню начальных настроек и готовы обновить БИОС с флешки.
Использование ASUS EZ Flash
В последних моделях материнских плат ASUS используется программа для обновления БИОСа EZ Flash 3 Utility. На старых моделях применяется ее вторая версия. Отличие между ними заключается в появившейся возможности сетевого обновления.
Чтобы приступить к обновлению, перейдем в меню Tool ASUS UEFI BIOS.
Подключаем к ПК приготовленную флешку с прошивкой и выбираем вариант использования внешнего носителя.
На скриншоте видно определившийся носитель и размещенный на нем файл с расширением CAP. Все готово к тому, чтобы обновить BIOS материнской платы.
Запускается процесс нажатием кнопки Enter на клавиатуре. После появления уведомления о завершении операции установки и проверки выполняем перезагрузку ПК. В большинстве случаев ранее выполнявшиеся настройки система сбрасывает. Перед использованием ОС Windows проверьте и установите заново необходимые параметры работы аппаратной конфигурации.
Вторая иконка в меню выбора отвечает за сетевое обновление.
Выбрав подходящий вариант подключения, запускаем мастер соединения с сетью.
Отвечаем на его вопросы и настраиваем интернет непосредственно в BIOS.
Как настроить анимацию зарядки на iPhone в iOS 14
Как прошить биос на ноутбуке, основные способы
Установить биос можно несколькими способами, все зависит от модели материнской платы
Поэтому очень важно внимательно изучить инструкцию к вашему оборудованию, взять во внимание все нюансы. Все это позволит понять как прошить биос на ноутбуке asus и избежать неприятных ошибок. Доступны следующие способы:
Доступны следующие способы:
- Специальное приложение Windows. Данный вариант является приоритетным, так как позволяет избежать многих ошибок, особенно в тех случаях, когда данную процедуру приходится проводить впервые.
- Встроенные настройки BIOS. Этот вариант подходит пользователям, которые полностью уверены, что все установили правильно. Специальная программа EZ Flash или Utility устанавливается на флешку и активируется.
- Режим DOS. Подходит тем пользователям, которые отлично знают как прошить биос на ноутбуке samsung. Режим предполагает разработку загрузочного накопителя с DOS и биос. В процессе установки часто образуются различные ошибки.
Как подобрать (снять) пароль на Setup (загрузку)?
Если забыт пароль на Setup, можно воспользоваться различными программами для снятия пароля или одним из заводских паролей.
Заводские пассворды для AWARD BIOS следующие:
Один из этих паролей должен подойти. Однако в новых AWARD BIOS (версии 4.51) инженерные пароли отсутствуют. Однако существует программка для снятия/определения установленных паролей в таких BIOS.
Для AMI BIOS стандартных паролей нету. Единственный случай: если вы только приобрели материнскую плату то пароль может быть AMI.
Существуют программы для определения установленного на Setup пароля. Вы можете скачать здесь эти утилиты для Award BIOS и AMI BIOS.
На некоторых AMI BIOS можно сразу после включения держать нажатой клавишу Ins — при этом в CMOS-память загружаются стандартные параметры.
Рекомендации
Прежде, чем приступить к переустановке, необходимо ознакомиться со следующими рекомендациями:
- нужно обеспечить ноутбук бесперебойным питанием;
- интернет также должен быть подключен к устройству;
- рекомендуется использовать только проверенный сторонний носитель, желательно, чтобы он ранее не использовался и был совершенно новым;
- для отката рекомендуется сделать резервную копию, это поможет быстро вернуться к прежнему состоянию.
Перепрошивать рекомендуется только в крайних случаях. Процедура, проведённая неопытным пользователем, может полностью вывести из строя ПК.
Прошиваем БИОС с флешки
Перед тем как описать процесс перепрошивки BIOS, нужно рассмотреть, как прошить его и какие операции требуется осуществить. Установка БИОСа с флешки становится все более распространенной и широко практикуемой. Этот вариант помогает прошить BIOS видеокарт и материнских плат как стационарных компьютеров, так и нетбуков. Уникальная прошивка и индивидуальное программное обеспечение используется для каждого устройства. Периодически разработчики материнских плат предлагают обновления для BIOS.
Прошивка для БИОСа содержит различные оптимизации и более новые функциональные возможности. Например, установка функции разгона. При появлении новой финальной версии рекомендуется обновление БИОСа, при этом лучше пропускать бета- и альфа-версию. Когда система работает нестабильно, и вы точно знаете об этом факте, начинайте процедуру перепрошивки БИОСа с флешки. Не стоит это практиковать, если с вашей системой все в порядке или вы не уверены в своей компетентности.
Процесс прошивки BIOS в основном идентичен для различных плат, но иногда компании пользуются фирменными разработками и предлагают собственные утилиты, которые функционируют из-под Windows. Это значительно упрощает такой процесс, как установка с флешки. Как прошить БИОС при нестабильной работе системы и проблемами с запуском Windows? Этот факт существенно усложняет ситуацию, увеличивая риск невозможности прошивки с помощью классических методов. Поэтому приходится использовать хотсвоп или прошивку BIOS с флешки, которая немного усложняет работу.
Чтобы создать загрузочное пространство флешки, используем программное обеспечение HP USB Tool и образ MS-DOS. Почти на всех современных материнках есть встроенная в BIOS утилита-прошивальщик, и проще всего будет установить прошивку именно с помощью нее. От флешки требуются: файловая система FAT32/FAT16 и объем не более 2-х гигов (для некоторых материнок не более 4-х гигов).
Обновление с помощью специального ПО
Обновление BIOS материнской платы MSi на настольном ПК через фирменную программу Live Update 6.
Нажимаем «Скачать: LiveUpdate.zip»
Шаг 2. В меню браузера «Загрузки» или на рабочем столе раскрыть файл архива щелчком мыши.
Раскрываем файл архива щелчком мыши
Шаг 3. Выделить мышью папку с программой, нажать «Извлечь», выбрать место расположения файла в окне «Путь…» и нажать «OK». Папка переместится в указанное место.
Выделяем мышью папку с программой, нажимаем «Извлечь», выбираем место расположения файла в окне «Путь…», нажимаем «OK»
Шаг 4. Зайти в разархивированную папку и запустить файл-инсталлятор.
Запускаем файл-инсталлятор программы LiveUpdate
Шаг 5. Нажать «Далее».
Нажимаем «Далее»
Шаг 6. Выбрать папку для установки программы, щелкнув «Обзор…» или сразу нажать «Далее», «Далее», «Установить».
Выбираем папку для установки программы, щелкнув «Обзор…» или сразу нажимаем «Далее», «Далее», «Установить»
Шаг 7. Запустить программу с помощью ярлыка.
Запускаем программу с помощью ярлыка
Шаг 8. Перейти на вкладку «Live Update», выбрать «Manual Scan» и отметить галочкой «MB BIOS». Нажать внизу окна «Scan».
Переходим на вкладку «Live Update», выбираем «Manual Scan» и отмечаем галочкой «MB BIOS», нажимаем внизу окна «Scan»
Программа проведет поиск последних обновлений BIOS.
Процесс поиска последних обновлений BIOS
Шаг 9. Появится список BIOS. Для проведения обновления необходимо, чтобы версия «Latest…» (последняя) имела более поздний номер, чем «Installed…» («Установленная на ПК»). Выставить галочку «MB BIOS» и нажать справа кнопку скачивания (стрелочка вниз).
Выставляем галочку «MB BIOS» и нажимаем справа кнопку скачивания
Шаг 10. Нажать «Yes» («Да») для подтверждения сохранения файла по указанному пути.
Нажимаем «Yes»
Начнется загрузка файла. При достижении отметки 100% найти скачанный файл можно по пути, указанном в Шаг 10.
Шаг 11. Запустить скачанный файл. Нажать «Next» («Далее»).
Нажимаем «Next»
Шаг 12. Оставить режим «In Windows…» и нажать «Next».
Оставляем режим «In Windows…» и нажимаем «Next»
Шаг 13. Щелкнуть «Close all listed programms» («Закрыть все перечисленные программы»), немного подождать и нажать «Next».
Щелкаем «Close all listed programms», через некоторое время нажимаем «Next»
Шаг 14. Щелкнуть «Start» для запуска обновления.
Щелкаем «Start» для запуска обновления
Начнется процесс обновления BIOS, по окончании которого произойдет перезагрузка ПК.
Ожидаем завершения обновления BIOS и перезагрузки ПК
BIOS материнской платы

Восстановление BIOS — простой процесс, который каждый может осуществить на ПК, если с ним возникнет серьезная проблема и нужно вернуть параметры в заводское состояние. Перед тем как восстановить БИОС, выполняют акт обнуления материнской платы, процесс называется Clear CMOS. Он предусматривает такие действия:
- очистка параметров, хранящихся в ПЗУ BIOS;
- возврат ПК в нейтральное состояние, с которого он запускается;
- устранение сбоев при первом запуске ПК после сборки или после обновления в BIOS.
Основные причины выполнения восстановления прошивки:
- Материнская плата не запускается после настройки параметров, специфичных для BIOS.
- Одна из наиболее частых причин — ручная настройка оперативной памяти на материнке. Если ошибочно введен параметр из множества настроек, которые есть у ОЗУ, плата будет давать сбой, и ПК не запустится.
- Еще одна из самых частых причин — разгон. Если пользователь повышает частоту, при этом недостаточный Vcore для процессора, очень вероятно, что материнская плата не загрузится.
Для того чтобы выполнить перезагрузку, нужен ключ, набираемый на клавиатуре. Он отличается для разных моделей компьютера и обычно указывается на экране при запуске ПК, в течение короткого периода времени. Перед тем как восстановить БИОС, который слетел, нужно узнать ключевые клавиши.
Они могут быть: F1, F2, F10, F11, F12, Esc или какой-либо другой комбинацией типа «Control + Alt + Escape». Если пользователь не знает ключ восстановления и не видит индикации на экране, то запрос по фразе «марка компьютера + войти в BIOS» должен подсказать решение. Такой же ответ есть в руководстве к ПК. После правильного набора клавиш пользователь увидит экран настройки BIOS.
Как обновить Bios на компьютере
Обновить программное обеспечение для рассматриваемого устройства можно тремя способами:
- в режиме MS-DOS;
- в Microsoft Windows непосредственно;
- без выполнения входа в Windows и MS-DOS.
Каждый способ имеет как свои достоинства, так и недостатки.
Где взять обновление
Чтобы обновить Bios, необходимо в первую очередь найти нужное приложение для данного компонента ПК. Лучше всего скачать его с официального сайта производителя материнской платы или Bios. Самым верным способом узнать модель и наименование производителя компонентов компьютера является визуальный осмотр самой материнской платы, расположенного на ней чипа обновляемого устройства.
Также можно воспользоваться какой-либо специализированной программой для того, чтобы узнать маркировку прошивки и наименование производителя. Лучше всего для этого подходит Everest. Самым важным достоинством данного приложения перед аналогами является то, что оно предлагает пользователю ссылки на официальные сайты компании-производителя, где можно обнаружить все необходимое.
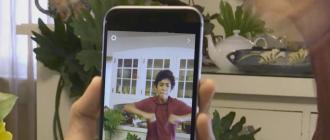
Ещё одним источником новых версий прошивки могут стать различные неофициальные сайты в интернете. Но вероятность скачать контрафактное программное обеспечение с вирусом или попросту не работающее, способное повредить ПК, очень велика. Потому использовать приложения из недостоверных источников крайне не рекомендуется.
Делаем резервную копию
Прежде, чем осуществлять какие-либо действия, вносящие изменения в прошивку, необходимо сделать её резервную копию.
Это позволит избежать различного рода проблем при возникновении какой-либо ошибки, делающей аппаратную часть неработоспособной. Резервную копию необходимо обязательно сохранить на внешний носитель (USB-диск, флешку, дискету) во избежание необходимости добывать её с жесткого диска.
Процесс копирования состоит из следующих основных этапов:
- изготовление загрузочной флешки с операционной системой MS-DOS;
- вставив флешку в порт, необходимо перезагрузить ПК;
- после нажатия на клавишу «Delete» во время загрузки следует найти вкладку «Tool»;
- выбираем Asus EZ 2 Utility;
- нажимаем клавишу «F2» и вводим название резервной копии.
После выполнения всех выше перечисленных операций все необходимые для восстановления данные будут сохранены на выбранном носителе. При необходимости ими легко можно будет воспользоваться.

Установка
Наиболее простым способом является установка нового программного обеспечения на рассматриваемый компонент персонального компьютера прямо в операционной системе Windows.
Для этого необходимо выполнить следующие действия:
- скачать специальную программу update для конкретной модели материнской платы;
- запустить исполняемый файл.
У большинства производителей update-приложение свое. Именно поэтому необходимо использовать только файлы, скачанные с официальных ресурсов. Например, у ASUS приложение для осуществления рассматриваемого действия называется ASUSUpdate. Инсталлируется она как самое обычное приложение, меню интуитивно понятно, даже если оно на английском языке.

Некоторые производители предусматривают обновление своей продукции без входа в ОС. В ПЗУ оборудования уже вшиты специальные средства для выполнения update.
Например, утилита ASRock Instant Flash может за считанные минуты самостоятельно осуществить все необходимые действия. Достаточно просто нажать на «F6» — она осуществит сканирование всех доступных источников информации.
Сбросьте настройки системы
Сбросить настройки системы можно двумя способами:
- программным;
- аппаратным.
Для использования первого способа необходимо:

Чтобы осуществить сброс аппаратным способом, необходимо воспользоваться специальной перемычкой или не менее чем на 30 минут вынуть батарейку из специального разъема. После осуществления нужных действий выполняется перезагрузка.