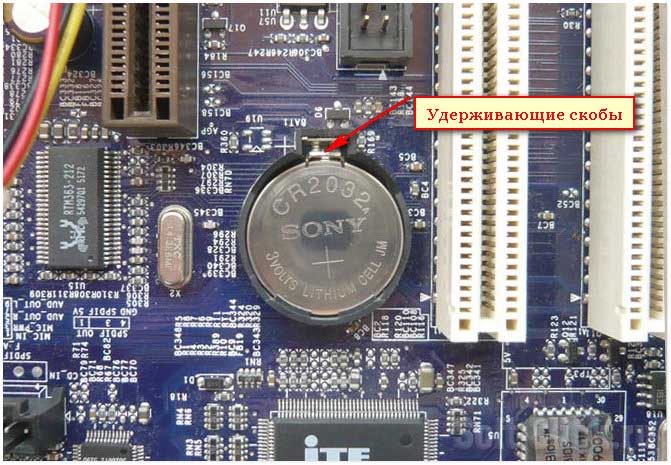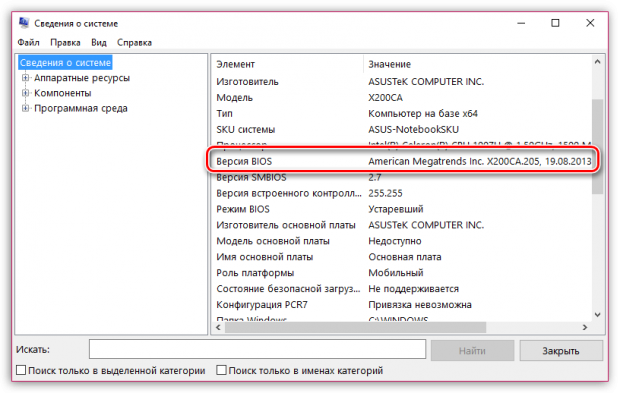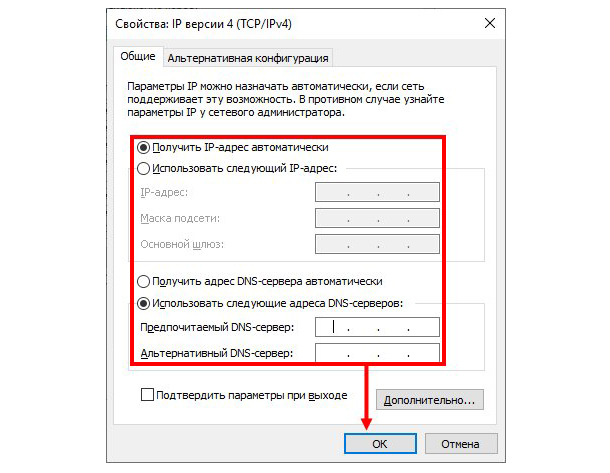Подключение передней панели к материнской плате
Содержание:
- Устанавливаем материнскую плату в компьютерный корпус
- Основные критерии выбора
- Особенности включения блока питания
- Вперед!
- Подключение материнской платы
- Как создать мультизагрузочную флешку Acronis True Image на основе WINPE с помощью программы WinSetupFromUSB
- Создание сумм прописью с помощью формул
- Подключение системного блока к интернету
- Что делать, если закончились USB-порты
- Подробная инструкция по подключению магнитолы к источнику питания
- Выбор блока питания
- Сумма прописью в excel
- Инструкция по замене
- Как подключить блок питания к компьютеру
- Способы проверки и ремонта БП
Устанавливаем материнскую плату в компьютерный корпус
Строение разных моделей материнских плат практически одинаково, а крепления на корпусе всегда соответствуют отверстиям на самом комплектующем, поэтому единственное, о чем следует переживать — форм-фактор. Они бывают разных размеров, собственно, как и системные блоки
Поэтому важно подобрать совместимые детали. Развернуто об этом читайте в других наших материалах по следующим ссылкам
Что касается элементов крепления, они всегда имеются в коробках с платой и корпусом, потому вам необходимо только отыскать подходящую отвертку для вкручивания винтов. После подготовки инструментов и распаковки железа можно смело переходить к началу сборки.
Шаг 1: Разборка корпуса
Корпусы из коробки всегда поставляются в закрытом виде. Вам же потребуется снять боковую панель, чтобы получить доступ внутрь. Здесь все зависит от строения самого блока. Иногда панель крепится на защелки, винтообразные крепления или стандартные винты. Если самостоятельно не получается разобраться со структурой, обратитесь к идущей в комплекте инструкции, там всегда указана вся нужная информация по разборке.
Шаг 2: Установка и крепление материнской платы
Основная процедура — установка и закрепление платы в системном блоке. Вне зависимости от моделей этих двух комплектующих весь процесс производится одним и тем же образом:
- Попав внутрь корпуса, вы обязательно наткнетесь на четыре ножки крепления, которые будут расположены параллельно друг другу. Они как раз и предназначены для установки материнки. Дело в том, что плата не должна соприкасаться со стенками блока, поскольку это иногда приводит не только к перегреву, но и электрическому замыканию.
После обнаружения ножек следует найти соответствующие им разъемы на самой плате и сравнить их с креплениями.
Поместите комплектующие внутрь системника, убедившись в том, что вы выбрали правильное расположение, то есть разъемы под USB-порты, выходы 3.5ММ и другие должны встать в отведенные для них места в корпусе. Если кусок пластмассы мешает помещению портов, его нужно извлечь — это вполне нормальное явление, когда на блоке присутствуют лишние перегородки.
Останется только найти винты, идущие в комплекте с железом, и плотно закрутить их во всех четырех отверстиях. Главное при этом не перестараться, ведь плата довольно хрупая и при сильном физическом воздействии может дать трещину.
Когда вы убедились в том, что плата плотно сидит на своем месте и точно выдержит нагрузку остальных комплектующих, можно переходить к следующему шагу установки, который тоже является обязательным и отвечает за работоспособность всего компьютера.
Шаг 3: Подключение передней панели корпуса
Обычно на переднюю панель корпуса помещаются дополнительные аудиовыходы, несколько разъемов USB и кнопка питания. Иногда там находятся и дополнительные элементы, например, подсветка, что уже зависит от модели самого блока. Все эти компоненты нуждаются не только в дополнительном питании, но и должны быть подключены к системной плате для успешной передачи импульса. Развернутое руководство по выполнению этой задачи вы найдете в другой нашей статье, перейдя по указанной ниже ссылке.
Подробнее: Подключение передней панели к материнской плате
Шаг 4: Установка остальных комплектующих
Сейчас материнка полностью готова для установки на нее остальных компьютерных комплектующих. Сюда входит — процессор, видеокарта, оперативная память, жесткий диск и DVD-привод. Все это поочередно устанавливается в соответствующие разъемы и подготавливается для подключения дополнительного питания. Необходимые инструкции по этой теме вы найдете в других наших материалах далее.
Шаг 5: Подключение блока питания
Без питания не будет работать не только материнка, но и все другие компоненты ПК. Практически всегда блок питания устанавливается в последнюю очередь, чтобы монтированию других деталей не мешали провода, к тому же так просто удобнее. Устанавливается БП в выделенное для него место в корпусе, провода в большинстве случаев выводятся через отверстия на задней панели, образуя грамотный кабель-менеджмент. Только после подключения всех проводов компьютер будет готов к запуску.
На этом наше руководство подходит к концу. Как видите, вся процедура сборки начинается именно с монтирования системной платы. По окончании всего процесса можно закрыть боковую крышку и осуществлять первый запуск ПК, предварительно подключив монитор и другую необходимую периферию.
Опишите, что у вас не получилось.
Наши специалисты постараются ответить максимально быстро.
Основные критерии выбора
Выбирая блок питания для СЛ, необходимо обратить внимание на следующие основные характеристики:
- Метод преобразования напряжения.
- Принцип охлаждения.
- Исполнение.
- Выходное напряжение.
- Мощность.
- Дополнительный функционал.
Метод преобразования
Как я уже говорил выше, блок питания может быть трансформаторным или импульсным. Если нужен блок питания относительно небольшой мощности, то предпочтение лучше отдать импульсной конструкции. Покупка серьезного ТБП оправдает себя лишь при мощностях в сотни ватт – ИБП такой мощности стоят дорого и нередко имеют вентиляторы охлаждения, которые создают шум и собирают пыль.
Охлаждение
Охлаждение может быть пассивным и активным. В первом случае охлаждение узлов прибора производится естественным образом, во втором для этих целей служит вентилятор. Если мощность БП невелика, то от устройства с принудительным охлаждением лучше отказаться: вентилятор шумит и вместе с воздухом всасывает массу пыли, оседающую на узлах блока. Такие источники требуют регулярного технического обслуживания и, главное, плохо защищены от влаги.
Такой блок не только шумит, но и является своеобразным пылесосом
Исполнение
От конструктивного исполнения зависит степень защиты от окружающей среды. Если блок питания будет работать на улице или во влажном/пыльном помещении, то придется выбрать пылевлагозащищенную, а еще лучше герметичную конструкцию. Никаких дырочек, щелочек и, конечно, никаких вентиляторов. Для сложных механических условий (вибрация, тряска, удары и пр.) отлично подойдет прибор в металлическом сплошном корпусе. Для обычного жилого помещения можно выбрать блок в открытом кожухе со множеством вентиляционных отверстий – он будет лучше охлаждаться.
Выходное напряжение
Тут все просто. СЛ выпускаются на 2 напряжения – 12 или 24 В. Прочитай на упаковочной коробке или даже на самой ленте, на какое напряжение питания она рассчитана. Затем выбери БП, имеющий нужные параметры.
Эта СЛ рассчитана на 12 В, значит и блок питания нужен на такое же напряжение
Мощность
Мощность блока питания должна быть как минимум на 15-20% выше мощности, потребляемой лентой (лентами). Вроде все просто, но есть один нюанс. Редко, но случается, что на блоках питания не пишется мощность, а указывается лишь максимально допустимый ток. Как пересчитать его в мощность? Элементарно. Умножь рабочее напряжение (12 или 24 В) блока на его максимально допустимый ток в амперах, и ты получишь мощность в ваттах.
На этом блоке питания (фото выше) указана мощность в 20 Вт, ток 1.67 А и напряжение 12 В. Проверим для интереса: 12*1.67=20.04 Вт. Все сходится.
Дополнительные функции
Кроме своей основной работы, блок питания может выполнять и некоторые дополнительные функции. Существуют, к примеру, устройства со встроенными диммерами (регуляторами яркости), таймерами, автоматами эффектов и даже с беспроводными пультами ДУ. Тут уже на твое усмотрение, но имей в виду, что любая дополнительная функция отражается на стоимости конструкции.
Особенности включения блока питания
Времена, когда компьютеры включались и выключались обыкновенным выключателем, давно прошли. Современные машины стали «умнее» и в состоянии самостоятельно управлять включением своего БП. А пользователь сегодня производит пуск машины нажатием на обычную, нефиксируемую кнопку. Что происходит в это время с ПК и как он управляет питанием?
Практически каждый современный блок питания оснащён специальным узлом, вырабатывающим дежурное напряжение +5 В, которое присутствует, даже когда компьютер выключен, но вилка его питания вставлена в розетку. Это напряжение поступает на материнскую плату, постоянно питая некоторые его узлы. Среди них и узел включения.
Когда мы нажимаем на кнопку включения, материнская плата подаёт на БП сигнал «Включиться». БП включается, выставляет на всех шинах необходимое напряжение и, если оно в норме, докладывает компьютеру, что всё в порядке, можно запускаться.
Выключение происходит подобным образом: мы нажимаем на кнопку питания или говорим ПК выключиться программно. Он закрывает все задачи, сохраняет данные и снимает сигнал с БП «Включиться». Блок питания отключается.
Вперед!
Теперь вы знаете, как можно заработать на написании текстов. Предоставил немало информации. Поначалу будет трудно, но со временем сможете извлекать неплохой доход. Это подойдет как для получения дополнительных денег, так и для постоянного заработка. Просто смиритесь с тем, что халявы не будет, придется долго и упорно трудиться, чтобы получать достойное вознаграждение.
Подключение материнской платы
Независимо от форм-фактора и бренда (MSI, ASUS, Gigabyte или любого другого), от БП к материнской плате подключается всего пара коннекторов – питание самой «мамки», а также процессора.
Это не последовательное, а параллельное подключение, так как все потребители питаются одновременно, а напряжение на каждом из коннекторов не зависит от остальных.
Для того, чтобы подать энергию к материнской плате старых моделей, использовались 20-пиновые коннекторы. Сегодня используются преимущественно коннекторы на 24 пина, иногда разборные (обозначаются 20 +4). Если вы скрупулезно подошли к покупке комплектующих и заказали совместимые модели, с подключением проблем не возникнет.
Этот коннектор сложно спутать с другими – на БП обычно он такой один, как и гнездо на «матери». Чтобы запитать эту плату, достаточно вставить штекер в гнездо и аккуратно вдавить его до щелчка, чтобы скоба фиксатора вошла в соответствующий паз.Для извлечения же штекера, достаточно надавить на фиксатор, освободив скобу из паза, после чего его можно достать.
Как создать мультизагрузочную флешку Acronis True Image на основе WINPE с помощью программы WinSetupFromUSB
Автор Владимир!
Первым делом по этой статье создаём ISO-образ с программой Acronis True Image на основе WinPE.
Затем форматируем флешку в файловую систему FAT32.
Подключаем ISO-образ с программой Acronis True Image к виртуальному приводу и копируем всё содержимое на флешку.
Файлы ISO-образа Acronis скопированы на флешку.
Делаем единственный раздел на флешке активным. Открываем командную строку администратора и вводим команды:
DISKPART
list disk — выводятся все имеющиеся в системе жёсткие диски.
sel disk 1 — выбираю флешку.
list partition — выводятся все имеющиеся разделы на флешке.
sel part 1 — выбираю единственный раздел 1.
active и раздел становится активным.
Закрываю командную строку.
После этого открываем программу WinSetupFromUSB и добавляем нужный файл ISO, соответственно наша флешка уже станет мультизагрузочной. Я добавлю ISO-образ диска аварийного спасения Diagnostics and Recovery Toolset 10.
Готово.
Проверим, что получилось. Загружаем с созданной нами загрузочной флешки ноутбук с интерфейсом UEFI. Открывается меню загрузки, в котором можно выбрать диск аварийного спасения Diagnostics and Recovery Toolset 10 (имя — DaRT10_1703x64) или Acronis на основе WinPE (имя — Windows Setup).
Если загрузить с нашей флешки компьютер с обычным БИОСом, то откроется меню GRUB с записью о передаче управления загрузкой загрузчику bootmgr. Жмём Enter
и переходим в Диспетчер загрузки Windows. В диспетчере загрузки отсутствует запись возврата в меню GRUB, которую создаёт WinSetupFromUSB, если мы делаем флешку стандартным способом. При желании это можно отредактировать с помощью инструмента командной строки — bcdedit.
Делается это так. Моей флешке присвоена буква (E:) и на флешке находится два файла хранилища загрузки:
E:\boot\bcd — относится к загрузчику обычного БИОС.
E:\efi\microsoft\boot\bcd — относится к загрузчику UEFI.
Редактировать эти два BCD нужно стандартными командами с помощью утилиты bcdedit. Посмотреть содержимое хранилища загрузки можно такими командами:
Для UEFI
bcdedit -store X:\efi\microsoft\boot\bcd
Для Legacy
bcdedit -store X:\boot\bcd
где X:, буква диска флешки
Например, введём команду bcdedit -store E:\efi\microsoft\boot\bcd и увидим содержимое файла bcd, который относится к загрузчику UEFI нашей флешки.
Открываем командную строку от имени администратора и вводим команду:
cd /d E:\boot
этой командой мы заходим в папку boot флешки, в этой папке находится хранилище загрузки файл — bcd, который мы будем редактировать. Сначала отредактируем имя Windows Setup, заменим его на Acronis. В диспетчере загрузки мы видели, что запись Windows Setup первая, значит id default. Вводим команду:
bcdedit /store bcd /set {default} description Acronis
В имени у меня нет пробелов, поэтому имя без кавычек. Если имя имеет пробелы, например — Acronis PE, то команда будет
bcdedit /store bcd /set {default} description «Acronis PE»
Теперь создадим загрузочную запись о передаче управления загрузкой загрузчику grub. Вводим последовательно 4 команды
bcdedit /store bcd /create {ntldr} /d «back grub» (кавычки обязательны)
bcdedit /store bcd /set {ntldr} device boot
bcdedit /store bcd /set {ntldr} path \grldr
bcdedit /store bcd /displayorder {ntldr} /addfirst
Загрузочную запись мы указали сделать первой, но по умолчанию у нас Acronis.
Делаем по умолчанию запись загрузчика GRUB
bcdedit /store bcd /default {ntldr}
Теперь посмотрим что у нас получилось. Загружаем с флешки компьютер с обычным БИОСом. То что нужно!
Теперь осталось отредактировать имя Windows Setup в Acronis в UEFI-загрузчике. Делаем одной командой:
bcdedit /store E:\efi\microsoft\boot\bcd /set {default} description Acronis
где E:, буква нашей флешки.
Смотрим что получилось. Загружаем с флешки ноутбук с UEFI.
Создание сумм прописью с помощью формул
Это вполне осуществимый вариант, но очень громоздкий. Формула, которая может самостоятельно преобразовывать числа в буковки и правильно орфографически написать сумму прописью получится очень большой. В случае, когда вы захотите упростить формулу, вам нужно будет отдельный блок формул, который буде и заниматься всеми преобразованиями. Единственное преимущество от использования формулы, это когда вы разберетесь с ней, то самостоятельно сможете ее изменять: разрядность, валюту, склонение и т.п.
Ради общего интереса я предоставлю вам пример файла с работающей формулой, которую я нашёл на excelworld.ru, поскольку самостоятельно формульным решением задачи я не занимался, но считаю нужным предоставить весь наработанный или собранный материал. Скачать пример можно по этой ссылке.
Подключение системного блока к интернету
Чтобы подключить компьютер к интернету, необходимо задействовать сетевой порт на материнской плате.
Интернет-кабель (витая пара) или патч-корд подсоедините к роутеру, а второй его коннектор к разъёму RJ-45 на материнской плате. При включении компьютера, роутер назначит IP-адрес вашему ПК, а операционная система автоматом настроит встроенную сетевую карту материнской платы.
Всё, после подключения внешних устройств к системному блоку, можно включать компьютер. Не забудьте включить блок питания.
Характеристики
Отзывы
Скидки
Перейти в раздел Маркет
Товар не найден! Сбросьте фильтр или уточните запрос.
Как подключить провода к компьютеру
*Видео может отличаться от тематики статьи
Что делать, если закончились USB-порты
USB-интерфейс универсален и поддерживает до 127 устройств на один контроллер. Следовательно, к системному блоку можно подключить большее число устройств, но как? Всё очень просто, для этого используют специальный USB-концентратор, который имеет несколько USB-портов, но задействует лишь один USB-порт на материнской плате.
Главное, что нужно учитывать при покупке USB-концентратора, он должен быть активным, то есть, иметь отдельный блок питания. Только в этом случае, вы будете спокойно работать с периферией — устройства не будут периодически «отваливаться» из-за недостатка питания.
Подробная инструкция по подключению магнитолы к источнику питания
После выбора подходящего преобразователя электропитания можно приступать к подключению указанного звукового устройства. Подключение автомагнитолы к блоку электропитания от компьютера делается так:
Чтобы ток на выходе БП появлялся сразу после подачи напряжения, нужно замкнуть зелёный PWR ON и любой из чёрных GND проводов. Они находятся на 20- или (20+4)-пиновом разъёме. После соединения их нужно пропаять и заизолировать.
Берём любой из 4-контактных разъёмов Molex, через который напряжение подаётся на HDD и оптические дисководы. Отрезаем и зачищаем жёлтый (+12 вольт) и чёрный (земляной) провод.
На разъёме питания магнитолы берём два провода: жёлтый (+12 вольт) и красный (АСС — на него приходит напряжение +12 вольт от замка зажигания). Соединяем их вместе. После этого зачищаем чёрный провод, идущий от автомагнитолы.
Теперь нужно подсоединить чёрные кабели, идущие от компьютерного преобразователя энергии и аудиоустройства.
Подключаем 12-вольтовый кабель компьютерного БП к жёлтым и красным кабелям магнитолы.
Подключаем устройство к электрической сети.
Выбор блока питания
Блок питания (БП) подбирается с учетом следующих особенностей персонального компьютера (ПК):
- форм-фактор корпуса: их несколько, ATX самый распространенный;
- мощность установленных модулей: самые большие потребители — это процессор и видеокарта, иногда может стоять 2 видеокарты;
- форм-фактор самого БП;
- вид распиновки разъемов модулей: они должны быть у блока питания;
- количество шлейфов и контактных разъемов должно обеспечить подключение всех модулей ПК.

Производителей силовых блоков для ПК несколько десятков. Среди популярных можно назвать: Corsair, FSP, SeaSonic, Thermaltake, ZALMAN, DeepCool, ENERMAX, ASUS, Gigabyte.
Сумма прописью в excel
Инструкция по замене
Сначала обесточиваем компьютер, выдернув вилку его шнура из розетки. Теперь отключаем всю периферию, подключенную сзади. Относим СБ на стол, снимаем левую боковую стенку. Для этого отворачиваем два винта, которые её крепят. Винты могут быть обычными под отвёртку или с увеличенными головками и накаткой на них под пальцы. На фото ниже места установки винтов отмечены кружками.

Сдвигаем стенку немного назад и снимаем. Перед нами куча разноцветных проводов, идущих от БП практически ко всем узлам компьютера. Внимательно изучаем, что и чем подключено к нему, а ещё лучше записываем. Нет, перепутать разъёмы и что-то воткнуть ошибочно во время сборки ПК невозможно — каждому гнезду соответствует вилка конкретного типа.
Но фокус в том, что, кроме подключенных вилок, на проводах блока болтается большое число неподключенных. Тому, кто мало знаком с архитектурой компьютера, разобраться, что должно болтаться, а что мы просто забыли вставить, достаточно сложно. Лучше переписать, что сейчас подключено, а после замены БП просто подключить всё как было.

Все ходы записаны? Можно начинать. Отключаем все периферийные устройства.

Теперь материнская плата. Практически все новейшие платы подключаются двумя или тремя разъёмами — одним большим и одним-двумя маленькими. Все эти разъёмы имеют ключ — воткнуть их неправильно не получится. Поэтому просто отключаем их, не записывая, какой стороной они стояли.

Отключаем материнскую плату, проверяем, что больше ничего к БП не подключено, все шлейфы висят в воздухе.

Поворачиваем системный блок задней стенкой к себе, отворачиваем 4 винта, отмеченных кружками. Они держат БП. Аккуратно вытаскиваем его из системного блока вместе с проводами, следя за тем, чтобы последние ни за что не зацепились.

Дальше — проще. На место старого устанавливаем новый, крепим его теми же винтами.

Подключаем к БП материнскую плату и всю периферию, стараясь ничего не пропустить. Подключаем кабель питания, вставляем вилку в розетку, и если мы ничего не забыли воткнуть, то компьютер готов к работе.

Как подключить блок питания к компьютеру
Подключение блока питания к компьютеру происходит практически так же, как и отключение, но в обратном порядке
Важно здесь правильно подключить все провода, идущие от блока питания, в необходимые разъемы. Рассмотрим последовательно подключение блока питания:. Первым делом его необходимо аккуратно поместить в корпус системного блока на место старого блока питания
Первым делом его необходимо аккуратно поместить в корпус системного блока на место старого блока питания
Здесь крайне важно не уронить блок питания на материнскую плату и другие комплектующие. Лучше положите компьютер на бок и аккуратно установите блок;
Далее прикрутите блок питания к обратной части корпуса компьютера при помощи винтов, надежно его зафиксировав;
Следом переходите к подключению проводов в соответствующие разъемы. Рассмотрим провода, которые имеются практически в каждом блоке питания:
6 или 8 разъемный провод
Служит для питания видеокарты. Используется не всегда, поскольку некоторые маломощные видеокарты могут работать без дополнительного питания;
Рассмотрим провода, которые имеются практически в каждом блоке питания:
6 или 8 разъемный провод. Служит для питания видеокарты. Используется не всегда, поскольку некоторые маломощные видеокарты могут работать без дополнительного питания;
4 или 6 разъемный провод. Используется для питания процессора. Подключается к материнской плате;
20 разъемный провод. Служит для питания материнской платы. Иногда вместе с ним в «одном пучке» может идти еще коннектор с 4 разъемами, который также подключается к материнской плате;
Коннектор с разъемом SATA на конце. Служит для подключения к жестким дискам и питания их;
MOLEX
Устаревший разъем, который сейчас практически не используется
Ранее он применялся для подключения к жестким дискам с разъемом PATA.Обратите внимание: На некоторых блоках питания может быть только разъем MOLEX. Если у вас такая ситуация, а к жесткому диску требуется подключить разъем SATA, можно использовать переходник;
FDD
Разъем, который служит для подключения к кардридеру, если такой предусмотрен в системном блоке.
Когда все разъемы будут подключены, можно включать компьютер. Убедитесь, что на самом блоке питания переключатель стоит в положении On. Если все разъемы подключены правильно, компьютер должен запуститься. Если этого не происходит, проверьте правильность подключения разъемов и убедитесь, что все они надежно закреплены.
Способы проверки и ремонта БП
Для работы нам понадобится маленькая крестообразная отвёртка и мультиметр (тестер). Вскрываем крышку корпуса, отвернув 4 фиксирующих её винта.
Винты крепления крышки БП
Внимательно осматриваем все элементы на плате, ища подозрительные — потемневшие и даже взорвавшиеся. Откручиваем плату, переворачиваем её и изучаем все пайки. Делать это желательно с лупой. Всё везде должно быть пропаяно, плата иметь равномерный цвет без потемневших участков.
Проверка входных узлов
Теперь вооружаемся тестером, включённым в режим проверки диодов, и проверяем входные цепи. В первую очередь — предохранитель. Если он в стеклянном корпусе, то можно оценить его исправность визуально, но это не всегда реально сделать с достаточной точностью. Тем более, если на него надета термоусадочная защитная трубка, как изображено на фото ниже слева.
Прозванивать предохранитель можно, не выпаивая из платы. Если он сгорел, меняем на прибор того же номинала, но БП пока не включаем, поскольку выход из строя предохранителя — чаще всего следствие, а не причина неисправности. Внимательно осматриваем варистор и терморезистор. Внешне они похожи, но имеют разную маркировку. На фото ниже слева варистор, справа терморезистор.
Варистор (слева) и терморезистор
Прозваниваем. Исправный терморезистор имеет малое сопротивление (единицы Ом), варистор — очень большое. При этом терморезистор можно не выпаивать, варистор выпаять придётся. Теперь диодный мост. Это 4 рядом расположенных диода. Находятся они в непосредственной близости от перечисленных узлов.
Высоковольтный выпрямительный мост
Прозваниваем каждый диод. При подключении мультиметра в одной полярности он покажет относительно небольшое сопротивление (несколько сотен Ом), в другой — очень большое. Диоды для прозвонки можно не выпаивать.
Проверка на вздутие конденсаторов
Особенно перенапряжения не любят электролитические конденсаторы, поэтому осматриваем их очень внимательно, обращая особое внимание на высоковольтные. Они расположены рядом с диодным мостом
Основной признак выхода их из строя — вздутие верхней крышки, а нередко и её разрыв.
При малейшем подозрении на вздутие конденсатор нужно будет заменить прибором той же ёмкости и того же рабочего напряжения. Если защитная верхняя крышка не справляется с выбросом газов, то конденсатор вообще может разорваться.
Здесь от конденсатора вообще ничего не осталось кроме внутренностей
После замены неисправных деталей пробуем включить БП через лампу накаливания 220 В 150 Вт. Если лампа светится вполнакала, а вентилятор БП запустился, то ремонт можно считать удачным. Если лампа горит в полный накал, а БП так и не заработал, то лучше обратиться к профессионалу — более глубокая диагностика и ремонт потребуют специальных знаний.
Измерение выходного напряжения
После запуска блока питания без компьютера необходимо проверить наличие и величину всех напряжений. Причём измерять нужно на всех разъёмах блока питания, перечисленных в разделе «Распиновка основных разъёмов БП». Для измерений можно воспользоваться табличками, приведёнными в том же разделе, а можно ориентироваться на цвет проводов, которые связаны с напряжением следующим стандартом:
- желтый: +12 В;
- красный: +5 В;
- оранжевый: +3.3 В;
- синий: -12 В;
- фиолетовый: +5 В дежурные (присутствует при выключенном БП);
- чёрный — общий («масса»).
Для измерения ставим мультиметр на измерение постоянного напряжения с пределом измерения 20–25 В. Если все напряжения в норме, то можно попробовать нагрузить шину +12 В автомобильной лампой мощностью 55 Вт («дальний свет»). Всё в порядке? Этой же лампой нагружаем шину +5 В. Если величина всех напряжений существенно не изменилась (не более 5 %), а блок питания не ушел в защиту, то, вероятнее всего, наш БП исправен. Пора попробовать поставить его в системный блок.
Вот мы и выяснили, как можно запустить БП компьютера без самого компьютера, а заодно разобрались с простейшей его диагностикой и ремонтом.
Сейчас читают:
Как проверить компьютерный блок питания без компьютера и устранить частые неисправности
Неисправности блока питания компьютера и способы их устранения
Как установить и подключить блок питания к компьютеру
Как можно использовать блок питания от компьютера
Как поменять блок питания на компьютере