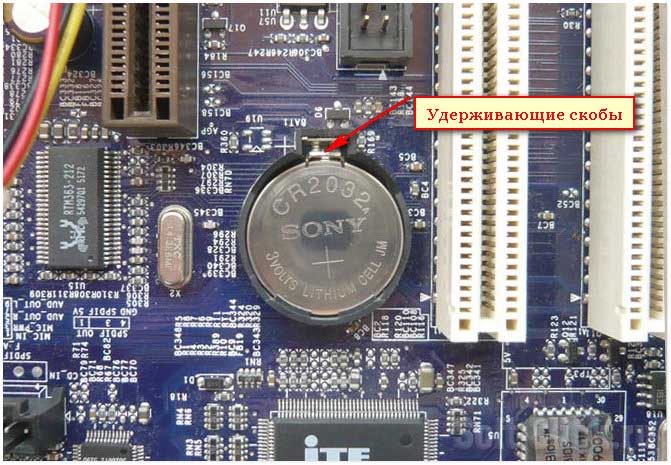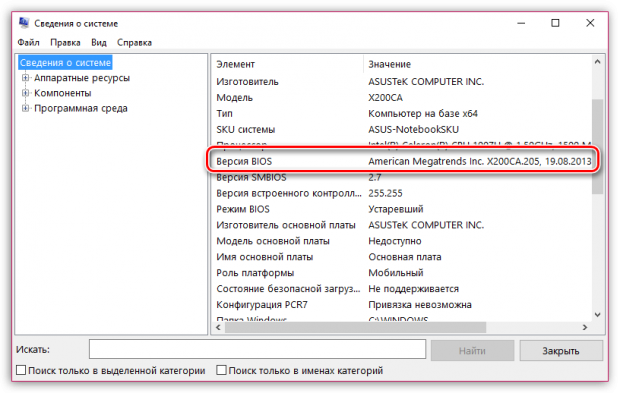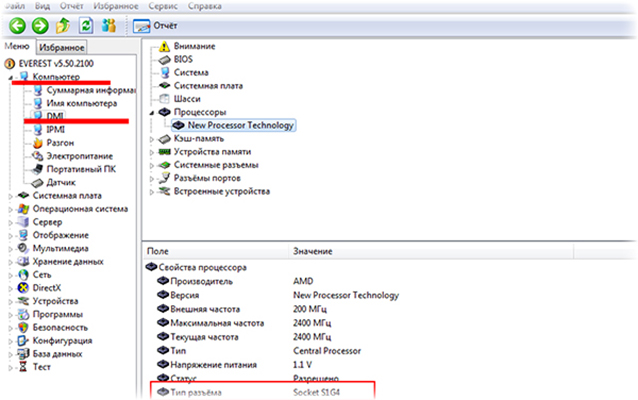Как подключить переднюю панель usb и аудио к материнской плате
Содержание:
- Что, где и как?
- Инструкция по подключению флешки к телевизору через Smart TV приставку
- Особенности
- Как подключить USB к компьютеру
- Коннекторы БП
- Как подключить USB кабель к компьютеру?
- Свежие записи
- Почему видео с флешки не воспроизводится на телевизоре — он не видит фильмы или музыку
- Подключение процессора
- Характерные для ноутбука разъемы
- Почему не работает USB-порт: самые распространенные причины проблемы
- USB 3.0 и прочие тонкости
- Подключение USB портов на передней панели
- Дополнительные интерфейс-разъемы
- Чем покрасить ОСБ внутри помещения своими руками
- Отсутствие или некорректная установка драйверов USB
- Дополнительные советы и полезные
- Распиновка USB на материнской плате: что, где и как
- Варианты подключения
- Подключение дополнительных портов USB на компьютере
- Кнопка и индикатор питания
- Почему не работает USB-порт компьютера или ноутбука?
- Подключение аудио передней панели к материнской плате
- Подключаем выход на наушники и микрофон
Что, где и как?
Инструкция по подключению флешки к телевизору через Smart TV приставку
После установки и настройки ТВ приставки подключение к ней флешки становится лишь делом техники. Если вы хотите ее использовать для загрузки и последующего просмотра фильмов, то нам потребуется два приложения:
- файловый менеджер
- и медиаплеер для Smart TV
Прежде всего необходимо подключить флешку к USB порту приставки Смарт ТВ. После чего она будет видна в списке доступных съемных носителей.
Возможно, уже после этого система сама предложит вам открыть флеш-карту одной из предустановленных на приставку программ.
Если же этого не произошло, необходимо установить один из многочисленных бесплатных менеджеров файлов из официального магазина Google Play Store.
Например, я в последнее время использую «TV File Commander».
Также неплохим просмоторщиков документов является приложение X-Plore.
Устанавливаем одну из этих программ и запускаем из общего списка в меню «Приложения» приставки для телевизора.
На главной странице в основном экране мы увидим все внутренние накопители, подключенные внешние флешки или жесткие диски, а также облачные хранилища, используемые вашим аккаунтом в Google. Здесь же можно отсортировать документы по типу файлов — изображения, видео, музыка и т.д.
Под именем «Встроенный накопитель» скрывается внутренняя память ТВ приставки. Отображается общий и использованный объем дискового пространства. Флешка будет видна по ее названию, которое ей было присвоено в момент форматирования. У меня она называется «Разное». Перемещаемся по раздел с помощью пульта и заходим на флеш карту.
После чего выбираем нужный нам фильм и смотрим видео при помощи встроенного в данное приложение видеоплеера. Да, используя TV File Commander даже устанавливать сторонний проигрыватель не придется.
Особенности
Не секрет, что современные блоки питания (БП) стали мощнее, имеют улучшенные характеристики и конечно же современный дизайн, нежели их предшественники те же 10-15 лет назад. Также, многие из вас знают (или узнают сейчас), что современные БП имеют новые коннекторы для комплектующих, ранее не используемых в персональных компьютерах (ПК). Наличие новых коннекторов связано с появлением новых (или модернизацией старых) комплектующих компьютера, улучшения их ТТХ и как следствие, потребность в дополнительном питании.
На рынке, кроме обычных, можно найти модульные или частично модульные БП. Отличительная черта модульного от обычного – кабели из блока заменены разъемами для подключения кабелей с коннекторами. Так, вы можете отключить неиспользуемые кабели в блоке питания, освободив место в системном блоке для лучшей вентиляции.
Современный БП соответствует стандартам сертификации энергоэффективности и коэффициенту полезного действия, которые применяются для распределения мощности и эффективности подачи питания на комплектующие компьютера. Благодаря “большей прожорливости” в питании тех же видеокарт, материнских плат, БП содержит дополнительные провода, контакты и коннекторы.
Как подключить USB к компьютеру
Уже достаточно давно USB формат стал эталонным в плане организации подключения различных устройств. Через USB можно подключить практически любой гаджет: флешку, компьютерную мышь, клавиатуру, принтер, фотоаппарат, телефон, mp3 плеер и даже видеорегистратор. Всего и не перечесть. Казалось бы, что может быть проще подключения.
Подключение usb к материнской плате
Подключение usb к материнской плате не сложная задача. Материнская плата, как вы можете узнать из нашей статьи, — это основная часть компьютера или ноутбука. И воткнуть в нее любое совместимое устройство может и ребенок. Заметьте, на картинке показаны два интерфейса, — USB 2.0 и более новый USB 3.0:
Но что делать, если компьютер только собирается и необходимо сделать подключение usb на передней панели? То есть вывести юсб разъемы на корпус компьютера. Для этого, у любого нормального компьютерного корпуса есть соответствующие провода:
Обычно, они либо идут в комплекте с корпусом, либо уже подключены в нем. К материнской же плате, такой кабель подключается в специальный разъем, отвечающий за USB интерфейс. Если присмотреться, около такого разъема должно быть написано, что он отвечает за данный интерфейс.
Теперь вы знаете, как подключить usb к материнской плате. Читайте smartronix.ru! P.S. Прочитать про подключение жесткого диска через usb можно по указанной ссылке. Там также, ничего сложно нет.
Коннекторы БП
В блоке питания присутствуют основные коннекторы (электрические соединители), используемые ранее в старых БП, с подачей напряжений 3,3, 5 и 12 Вольта. Каждый контакт коннектора это один Pin.
Материнская плата подключается к БП по коннектору (папа) 24 Pin (так называемой шине), который с усовершенствованием системных плат претерпел изменений. Предыдущие поколения материнских плат подключались к БП по шине в 20 Pin.
Из-за этого, чтобы поддерживать любой вид подключения к материнской плате, коннектор выполнен в виде разборной конструкции с 20 Pin основной и 4 Pin дополнительный разъем питания.
Если материнке нужно только 20 Pin, коннектор 4 Pin снимается (потяните вниз по пластмассовым рельсам) и отгибается для удобства установки 20-ти пиновой шины.
Для запитки оптических дисков и иных накопителей с интерфейсом подключения PATA (Parallel ATA) используются коннекторы molex 8981 (по названию фирмы разработчика-производителя).
Сейчас вытеснены современным интерфейсом подключения SATA (Serial ATA) для накопителей всех видов.
Обычно, для питания накопителей, в БП присутствует два специальных разъема в 15 Pin (или существует переходник для питания PATA HDD – SATA HDD).
Центральному процессору необходимо питание от коннектора 4 или 8 Pin (может быть разборной).
Видеокарте нужно питание 6 или 8 Pin. Коннектор может быть разборным на 6+2 Pin
Некоторые современные БП могут содержать устаревший 4 Pin коннектор для флоппи дисководов, картридеров и т.д.
Также 3 и 4 Pin коннекторы используются для подключения кулеров.
Как подключить USB кабель к компьютеру?
USB порт на сегодняшний день самый распространенный тип подключения устройств к компьютеру или ноутбуку. Данных разъем бывает трех — 1.0, 2.0 и 3.0. Если первый сейчас можно встретить только на самых старых компах, то второй и третий используются в наши дни. По своей сути они отличаются скоростью передачи данных
А по внешнему виду, что для нас сейчас более важно — цветом. USB 2.0 имеет черный цвет разъема и вилки, USB 3.0 — синий
Более подробно о спецификациях и отличиях стандартов можете почитать здесь.
Перед тем, как подключить USB провод к компьютеру, посмотрите на вилку своего гаджета — если синий разъем подключить в черный порт, то устройство не будет использовать все свои скоростные характеристики по максимуму. Если же черную вилку воткнуть в синюю, то не случится абсолютно ничего — просто порт USB 3.0 будет отрабатывать на той скорости, которая максимальна для 2.0.
Итак, смотрим на заднюю панель своего компьютера, находим порт USB того же цвета, что и вилка, и подключаем.
После этого устройство либо определится само в системе, если это клавиатура, мышь, веб-камера или какой-либо еще простенький и распространенный девайс, на который в Windows уже имеется драйвер. Либо для работы необходимо будет установить программное обеспечение, которое прилагается к устройству на CD.
Свежие записи
Почему видео с флешки не воспроизводится на телевизоре — он не видит фильмы или музыку
Другая ситуация, когда флешка видна на телевизоре или приставке Смарт ТВ, но видео не открывается и не проигрывается. В этом случае причина скорее всего кроется в том, что формат данного файла не поддерживается тем медиаплеером, который вы используете для его воспроизведения. Обычно это происходит с относительно редкими расширениями, такими как MKV.
- Самыми распространенными форматами являются AVI, MP4, MOV. Старайтесь скачивать на диск видео именно с этими расширениями.
- Если данного фильма в нужном виде нет, то можно воспользоваться одним из множества видеоконвертеров и перекодировать его в другой формат. Также рекомендуется пользоваться «всеядными» проигрывателями, такими как VLC.
- Еще один способ, который может помочь решить проблему с воспроизведением видео, это обновление прошивки телевизора. О том, как это сделать, мы рассказывали отдельно.
Не помогло
Подключение процессора
Процессор – это «сердце» компьютера, без которого он просто не будет работать. Для процессора в центре каждой материнской платы есть выемка, называемая сокетом.
Сокеты в зависимости от производителя процессоров, для которых они предназначены, бывают двух видов:
- AMD. Эта разновидность имеет множество небольших отверстий с контактами, в которые погружаются «ножки», расположенные на процессоре.
Процессор AMD
- Intel. Здесь все наоборот: ножки расположены на самом сокете, а на процессоре находятся плоские медные контакты.
Процессор Intel
Для подключения процессора его нужно аккуратно поместить в сокет и закрыть защелку. При этом нужно быть очень аккуратным, так как можно погнуть или сломать одну из ножек
В погнутой ножке нет ничего страшного, ее можно осторожно выправить пинцетом. А вот если контакт сломался, придется нести процессор в сервисный центр
Вот видеоурок по подключению процессора:
Характерные для ноутбука разъемы
Стоит пару слов сказать про редкие, я бы даже сказал «экзотические» разъемы, которые встречаются в ноутбуках или каких-то других устройствах, но которые не встретить на обычном PC. Это два разъема: PCMCIA (ExpressCard) и Kensington Lock. Последний используется для защиты устройства от кражи. В разъем «Kensington Lock» вставляется специализированный шнур с замком и привязывается к любому предмету, будь то стол или батарея, к примеру. Конечно, ключи от замка есть лишь у вас.
А вот «ExpressCard» представляет собой узкую прорезь, прикрытую заглушкой, в которую вставляется некая карта расширения, на которой могут размещаться порты для подключения иных устройств. При помощи такой карты вы запросто можете добавить себе немного USB 3.0 портов в ноут, хотя бы так как на любом ноутбуке ощущается их нехватка.
Почему не работает USB-порт: самые распространенные причины проблемы
Самой частой неполадкой, из-за которой не работают USB-порты на ноутбуке Lenovo является выход из строя южного моста материнской платы. Он, в свою очередь, может сломаться по следующим причинам:
- попадание в корпус лэптопа агрессивных жидкостей — кофе, пива, газированных напитков и прочего. Если вы случайно пролили их на клавиатуру, не вздумайте использовать устройство, лучше сразу же отключите его и вызовите мастера. В противном случае отказ южного моста станет не самой худшей проблемой;
- замыкание. Если вы подключаете к ноутбуку какое-либо неисправное USB-устройство, оно может привести к сгоранию южного моста.
Проблемы с южным мостом можно легко выявить, даже не имея на то соответствующих навыков и знаний. Если не работают USB-порты на ноутбуке Lenovo и лэптоп очень сильно нагревается, придется ремонтировать именно эту деталь.
Еще одна причина неисправности портов заключается в их поломке или сильном загрязнении. Чтобы выявить ее, достаточно попытаться подключить внешнее оборудование в другой разъем и проверить его работоспособность. Чистку или замену порта лучше доверять мастерам, которые смогут подобрать нужную деталь и качественно установить ее, либо аккуратно удалить пыль.
Программный сбой: восстанавливаем работу USB-портов путем установки драйверов
Еще один вариант ответа на вопрос, почему не работает USB-порт на ноутбуке Lenovo приводит нас к перечисленным ниже программным проблемам:
- неправильно установленные или устаревшие драйверы контроллеров, отвечающих за работу разъемов;
- проникновение вирусов, которые могут негативно влиять на работу всех систем;
- ошибка в BIOS. Ее можно устранить заменой прошивки.
Причины проблем, из-за которых не работают USB порты на ноутбуке, могут быть совершенно разными – от поломки аппаратной части до «слетевших» драйверов материнской платы или самих контроллеров.
Однако обычно справиться с большинством неполадок пользователь может своими силами, не обращаясь к специалистам – если знает, как это сделать.
Если USB-портов на ноутбуке много (например, 3 или 4) проблема может оказаться не такой критичной, и её решение можно отложить.
Но при наличии всего 2 разъёмов или постоянной необходимости пользоваться подключаемыми устройствами – флешками, и даже принтерами – решать вопрос следует как можно скорее.
Тем более что на некоторые способы придётся потратить не больше нескольких минут.
USB 3.0 и прочие тонкости
Однако это справедливо в случаях, если используются порты одного поколения.
В случае, если на материнке есть второй, и третьей ревизии, и аналогичная ситуация наблюдается с фронтальной панелью, необходимо соответствие: USB 3.0 следует подключать только к соответствующему слоту на материнке, иначе он будет работать на скорости USB 2.0.По поводу распиновки не стоит беспокоиться: она одинаковая у обеих ревизий. Кроме того, производители материнских плат – ASUS, MSI, Gigabyte, Asrock и менее крупные компании, соблюдают одинаковую распиновку, которой придерживаются и производители корпусов.
Однако учитывайте, что в редких случаях она все же может отличаться от общепринятой. Уточнить необходимую информацию можно в документации к материнской плате.
Не стоит беспокоиться, что можно подключить ЮСБ порт неправильно – в этом случае он попросту не будет работать. К счастью, сломать таким образом компьютер невозможно.
Также на эту тему советую почитать как подключить правильно жесткий диск, а также два винчестера на одном компьютере. О подключении передних аудио разъемов к материнской плате, вы можете узнать здесь.
Подключение USB портов на передней панели
Для того, чтобы подключить передние USB порты (а также кард-ридер при его наличии), все что вам нужно сделать — найти соответствующие разъемы на материнской плате (их может быть несколько), которые выглядят как на фотографии ниже и воткнуть в них соответствующие коннекторы, идущие от лицевой панели системного блока. Ошибиться не получится: контакты там и там соответствуют друг другу, а коннекторы обычно снабжены подписями.
Обычно, разницы в том, куда именно вы подключите передний разъем нет. Но для некоторых материнских плат она существует: так как они могут быть с поддержкой USB 3.0 и без нее (ознакомьтесь с инструкцией к материнской плате или внимательно читайте подписи).
Дополнительные интерфейс-разъемы
Современные системные блоки, помимо вынесенных на переднюю часть корпуса кнопок «Power» и «Reset», часто оснащаются дополнительными Audio и USB-портами. В некоторых случаях может присутствовать кард-ридер (устройство для чтения/записи карт памяти) и даже разъем IEEE 1394, посредством которого могут подключаться различные периферийные устройства. В любом случае для повышения комфорта работы на ПК дополнительные интерфейс-разъемы необходимо активировать. То есть, прежде всего, их нужно физически подключить к системной плате и в случае необходимости внести некоторые изменения в параметры микропрограммы БИОС. Однако не будем забегать вперед…
Чем покрасить ОСБ внутри помещения своими руками
Отсутствие или некорректная установка драйверов USB
Причины, связанные с программными неисправностями в Windows 7/10, можно выявить с помощью Диспетчера устройств. Если вы замечаете, что не работает конкретно одно или несколько устройств вне зависимости от используемого порта, то это может говорить о том, что проблема в самом устройстве. Откройте Панель управления и перейдите в раздел Диспетчер устройств. Там будут отображаться все подключенные устройства. Если в списке имеются пункты, возле которых стоит желтый восклицательный знак или вместо названия стоит Неизвестное устройство, то проблема в этом самом устройстве. Здесь может быть несколько вариантов неполадок.
Часто USB-входы перестают работать после переустановки Windows 7/10. Причиной является неправильная установка драйверов или же необходимые драйвера могут быть вообще не найдены. Придется осуществлять подбор и инсталляцию вручную.
Нередко для устранения неисправности требуется просто обновить драйвера. Так, если отключено автоматическое обновление Windows, да и сама система была установлена достаточно давно, то теряется актуальность программного обеспечения, могут появляться системные ошибки. Устройство при этом начинает работать некорректно, а то и вовсе перестает функционировать. Для обновления (переустановки) драйверов контроллера USB можно воспользоваться CD/DVD-диском с драйверами для материнской платы или скачать необходимые драйвера с сайта производителя системной платы.
Также с помощью Диспетчера устройств можно выключить функцию экономии электропитания для всех портов. Раскройте список использующихся USB устройств, скрытых в разделах «Контроллеры USB», «Мышь и иные указывающие устройства», «Клавиатуры». Кликаем дважды мышкой по нужному устройству, чтобы открыть окно свойств. Теперь переключаемся на вкладку «Управление электропитанием» и убираем галочку «Разрешить отключение этого устройства для экономии электропитания». Таким образом, устройство будет задействовано всегда и при любых обстоятельствах.
Если же какое-то оборудование не опознано, то тут может быть как уже известная нам проблема с драйверами, так и аппаратная проблема, заключающаяся в отсутствии контакта, повреждении кабеля или неисправности контроллера. Причем нередко бывает ситуация, когда при подключении неисправного устройства остальные перестают нормально работать. Клавиатура начинает зависать, так же как и мышка, а принтер перестает печатать. Проблема схожа с нехваткой питания, то есть потребление всей мощности уходит на неисправное устройство, в котором может быть обыкновенное короткое замыкание или другая неисправность.
Дополнительные советы и полезные
Распиновка USB на материнской плате: что, где и как
Большинство современных периферийных устройств подключается по универсальной последовательной шине. Поэтому распиновка USB на материнской плате играет очень важную роль в работе современного компьютера. Существует два способа установки таких разъемов. Первый – это монтаж непосредственно на плате. При этом он выводится на тыльную сторону и сразу готов к работе. Но к нему не всегда удобно подключаться — и поэтому разработали другой способ. Суть его заключается в подготовленном посадочном месте на главной плате ПК, к которому присоединяются провода от лицевой панели. А на ней и расположен разъем.
В состав одного универсального последовательного порта стандарта USB 2.0 входит 4 контакта. Первый из них обозначается «+5В». С его помощью обеспечивается подача питания на периферийное устройство. Второй и третий – это контакты, по которым передается информация. Они обозначаются соответственно «DATA-» (минус передачи данных) и «DATA+» (плюс передачи данных). Последний, 4-й, в который входит распиновка USB на материнской плате, это «GND» — подача земли. В соответствии с принятыми на сегодняшний день стандартами они обозначаются следующими цветами: питание – красный, «DATA-» — белый, «DATA+» — зеленый, и «GND» — черный.
Подобные интерфейсные подключения делаются попарно, поэтому на плате на одной контактной группе находится сразу 2 разъема стандарта USB. Распайка состоит из 9 контактов: 4 — на один разъем, 4 — на другой, а два последних играют роль так называемого ключа. На одном месте установлен штырек, а в другом его нет. Так сделано, чтобы невозможно было их перепутать и чтобы правильно выполнить подключение. Аналогичным образом выполнен и штуцер от лицевой панели. Поэтому при подключении первый на второй должен установиться без проблем. Если этого не происходит, то нужно посмотреть, правильно ли вы все делаете.
В последнее время все большую популярность приобретает 3-я версия стандарта USB. Распиновка на материнской плате его значительно отличается, поскольку используется значительно больше проводов для передачи информации. Их в таком исполнении всего 9. Кроме приведенных ранее 4, добавляются 2 пары «Superspeed» + и 2 пары того же вида, но только с минусом, а также «GND Drain» – дополнительная земля. Именно большее количество проводов и позволяет увеличить скорость передачи данных. Провода у них по цвету соответственно обозначаются синий, фиолетовый – минус, желтый, оранжевый – плюс, и еще один черный – дополнительное заземление. Поскольку увеличивается количество проводов, то и распиновка USB на материнской плате увеличивается прямо пропорционально. Для такого стандарта уже используется 19 контактов. Один из них — ключ, и его назначение – это обеспечение правильности подключения.
С помощью универсальной последовательной шины подключаются к современным компьютерам и ноутбукам великое множество различных устройств. Принтер, сканер, МФУ, флеш-накопители, клавиатура, мышь и прочие приспособления, которые значительно расширяют возможности ПК, – все это соединяется с компом именно по такому интерфейсу. Не всегда удобно подключаться к тыльной стороне компьютера, да и количества интегрированных разъемов может не хватить. Именно для решения такой проблемы и сделана распиновка USB на материнской плате, которая позволяет значительно увеличить количество портов.
Варианты подключения
Если говорить о различных вариантах подключения гарнитуры к ПК, то для начала следует заметить, что может быть выбран проводной или беспроводной вариант подключения
В случае с проводным вариантом будет важно, какой штекер имеет гарнитура. Он может быть нескольких видов
- Mini Jack размером 3,5 мм. Такой размер имеет большинство наушников и гарнитур от телефона.
- Стандартный Jack, размер которого составляет 6,5 мм. Он применяется в основном на мониторных наушниках и моделях студийного типа.
- Стандартный Micro Jack, что имеет размер 2,5 мм. Такие штекеры применялись для подключения наушников в старых мобильных телефонах.
Если говорить о беспроводных типах подключения, то наушники без проводов легко можно подключить к ПК при наличии соответствующего приемного устройства. Речь идет о модулях Bluetooth или Wi-Fi. После подключения настройка гарнитуры требует установки соответствующих драйверов или производится в автоматическом режиме. Ноутбуки, как правило, уже оборудованы подобными встроенными адаптерами, а вот пользователям ПК придется их докупать.
Кроме того, существуют еще 2 способа подключения в зависимости от того, какой у вас системный блок:
- к задней панели;
- через передний разъем.
К задней панели
Гарнитура подобного типа пользуется довольно большой популярностью по причине того, что большое количество пользователей любят говорить по Skype, используя такого типа оборудование и для других программ аналогичного характера.
На материнской плате присутствует панель для подключения микрофона и наушников, и выходы от нее, как правило, размещены именно на задней стенке ПК из-за расположения материнской платы. Штекер от наушников подключаем в разъем зеленого цвета, а микрофон – в разъем, что имеет розовый цвет. Есть еще разъем синего цвета. В него можно подключить любое аудиоустройство, с которого будет производиться запись.
В случае если мы имеем дело с одноштекерной гарнитурой, то лучше будет купить специальный переходник, который даст возможность разделить каналы и подключить штекеры так, как описано выше. При этом никаких драйверов не требуется.
Существует еще один способ подключения наушников с микрофоном к задней панели. Его суть в использовании звуковой карты внешнего типа, которая будет подключаться к задней панели в USB-разъем. Она имеет два разъема – зеленый и розовый, поэтому проблем с подключением к ней наушников с микрофоном быть не должно.
Через передний разъем
Если говорить о подключении гарнитуры через передний разъем, то это возможно только в случае, если в корпусе ПК предусмотрена такая возможность и сделан вывод от звуковой или материнской платы на переднюю панель. Данный вариант будет удобнее, ведь все разъемы на виду, и очень просто найти необходимый. При таком типе подключения перед началом всех действий, вне зависимости от версии операционной системы, что установлена на компьютере, необходимо установить звуковые драйвера Realtek. После того как они будут установлены, следует произвести ряд действий.
Для начала требуется посмотреть на гнезда. Дело в том, что часто бывает так, что они не промаркированы цветами, но под ними есть маленькие и малозаметные значки микрофона и наушников. И в соответствии с этими обозначениями следует и вставить в нужные гнезда наушники и микрофон.
Запускаем менеджер Realtek, значок которого можно будет найти в трее. В окне, что появится, можно будет увидеть гнезда для подсоединения различного рода звуковых устройств. Разъемы, которые работают в данный момент, будут иметь яркий оттенок, а те, что неактивны, будут несколько размыты.
Чтобы их активировать, требуется открыть папку с параметрами гнездовых разъемов, что размещается в верхней части данного меню. После того как пользователь ее откроет, он сможет управлять ими. Теперь следует выбрать пункт «Выключить определение разъёмов передней панели», после чего появится возможность произвести определение разъемов, куда будут подключаться наушники.
Теперь требуется открыть пункт «Выбор устройств» и в списке выбрать значок микрофона или наушников. Кстати, не будет лишним перед подключением к компьютеру проверить гарнитуру на смартфоне. Если она неисправна, то вы можете впустую потратить немало времени на подключение неисправного звукового устройства.
Бывает так, что хочется по каким-то причинам подсоединить к компьютеру наушники с колонками одновременно. Бытует мнение, что этого сделать нельзя. По правде говоря, это возможно, но для этого требуется приобрести специальный переходник, который стоит недорого. Но перед этим не будет лишним убедиться в том, что усилитель вашего компьютера сможет выдержать подобное напряжение.
Подключение дополнительных портов USB на компьютере
USB – один из самых популярных интерфейсов, используемый в подавляющем большинстве устройств. Через него подключается практически любое оборудование – от обычной мыши до смартфона или геймпада. Проблема в том, что устройств иногда становится так много, что разъемов для их подключения не хватает.
Если с ноутбуком сделать ничего не получится (единственный вариант – приобрести специальный переходник), то в системном блоке компьютера всегда есть возможность установить пару дополнительных портов. Давайте посмотрим, как подключить USB к компьютеру.
Подключение передних портов
Почти все современные системные блоки оборудованы несколькими разъемами USB, которые находятся не сзади, а на передней панели. Однако обычно они не работают, так как не подключены к материнской карте.
Внимание! Все работы производятся при выключенном из сети компьютере. Выключите компьютер и снимите боковую крышку. Найдите проводки, которые идут из передней части системного блока
Они могут быть представлять собой свернутый жгут из нескольких тонких кабелей или цельный провод.
Выключите компьютер и снимите боковую крышку. Найдите проводки, которые идут из передней части системного блока. Они могут быть представлять собой свернутый жгут из нескольких тонких кабелей или цельный провод.
Посмотрите внимательно на материнскую плату – на ней должен быть разъем, рядом с которым написано USB (обычно он синего цвета). Установите провод от передних портов в разъем материнской платы.Соберите системный блок и включите компьютер. Теперь передние порты должны заработать: можно, например, подключить Леново к компьютеру с их помощью.
Установка дополнительного оборудования
Хотите подключить геймпад к компьютеру, а все разъемы, включая передние, заняты другими устройствами? Тогда придется приобрести USB-контроллер, который устанавливается в слот PCI на материнской плате. Если вы подключали видеокарту, то без труда сможете установить еще одну плату при наличии свободного слота.
Если на «материнке» свободных слотов не осталось, используйте внешние USB-концентраторы.
Такие устройства подключаются в имеющийся разъем и позволяют серьезно увеличить количество портов.Установив несколько контроллеров и добавив в ним ряд хабов, можно увеличить число работающих портов USB до 127 (это ограничение протокола; больше просто не получится). Конечно, обычному пользователю такое количество вряд ли понадобится, но пара-тройка портов никогда лишними не будут.
https://youtube.com/watch?v=S0UD5f3dgtk
Кнопка и индикатор питания
Эта часть инструкции будет полезной, если вы решили собрать компьютер сами, или же вам довелось его разобрать, например, для очистки от пыли и теперь вы не знаете, что и куда подключать. Про непосредственно разъемы будет написано ниже.
Кнопка включения компьютера, а также светодиодные индикаторы на передней панели подключаются с помощью четырех (иногда трех) коннекторов, которые вы можете видеть на фотографии. Дополнительно может также быть коннектор для подключения динамика, встроенного в системный блок. Раньше было больше, но на современных компьютерах отсутствует аппаратная кнопка перезагрузки.
- POWER SW — переключатель питания (красный провод — плюс, черный — минус).
- HDD LED — индикатор работы жестких дисков.
- Power Led + и Power Led — — два коннектора для индикатора питания.
Подключаются все эти коннекторы в одном месте на материнской плате, которое легко отличить от других: обычно располагается снизу, подписано словом наподобие PANEL, а также имеет подписи, что и куда подключать. На картинке ниже я постарался подробно показать, как именно подключить правильно элементы передней панели в соответствии с легендой, аналогичным образом это можно повторить и на любом другом системном блоке.
Надеюсь, с этим сложностей не возникнет — все достаточно просто, а подписи однозначны.
Почему не работает USB-порт компьютера или ноутбука?
Основные причины прекращения работы USB-порта:
-
Неправильные настройки BIOS.
Если вы не можете войти в BIOS из-за того, что не работает USB-разъем, воспользуйтесь клавиатурой со штекером PS/2.
Для исправления этой ошибки вам необходимо перейти в раздел BIOS — Advanced. Теперь откройте подраздел Настройка конфигурации устройств (Onboard Devices Configuration). В нем находятся настройки, отвечающие за функционирование USB-контроллеров. Если они находятся в отключенном состоянии, включите их. -
Отсутствие подключения к материнской плате.
Нередко в компьютере просто может отойти контакт. Любая тряска и, тем более, неожиданное падение устройства могут вызвать разрыв соединения. Проверьте, надежно ли подключены разъемы USB1 и USB2. -
Повреждение кабеля.
Вполне возможно, что причина по которой компьютер не может определить подключенное USB-устройство в том, что оно само повреждено. В большинстве случаев это связано с повреждением кабеля. -
Нехватка электроэнергии.
Любая электронная техника требует определенного питания. Если к вашему компьютеру подключено слишком много устройств, существует вероятность того, что им всем попросту не хватит электроэнергии для полноценного функционирования. Поэтому попробуйте отключить ненужные в данный момент девайсы и проверить работоспособность приоритетного устройства. -
Драйверы устройства.
Один из важнейших аспектов нормального функционирования устройств — драйверы. Нередко мы или вовсе забываем или обновляем по праздникам раз в пять лет. Поэтому, если вы столкнулись с нерабочим USB-устройством, рекомендуем попробовать обновить драйвера для него. -
Повреждение контроллера.
Это, пожалуй, самый тяжелый и неприятный исход для любого пользователя, поскольку он вынуждает тратить некоторую сумму на ремонт. Если USB-контроллер на материнской плате был физически поврежден, проблему не исправить иным способом, кроме как отдать плату на ремонт в сервисный центр.
Подключение аудио передней панели к материнской плате
Чтобы использовать эти разъемы, ваша материнская плата должна иметь встроенную звуковую карту (другими словами, встроенный звук). Однако установка не так проста, как кажется, и в сегодняшней колонке мы объясним, как это нужно сделать.
В конце каждого провода имеется небольшой черный разъем, и в этом разъеме мы можем прочитать функцию провода. Вы найдете следующие провода: Mic In (или Mic Data), Ret L, Ret R, L Out (или Ear L), R Out (или Ear R) и два Gnd (или Ground). Если вы внимательно посмотрите, то увидите провода Ret L и L Out подключены друг к другу, то же самое происходит между проводами Ret R и R Out.
Рис №5.0. Подключение аудио к материнской плате.
Вы должны найти место установки таких проводов в вашей материнской плате. Это место обозначается как Audio, External Audio, Ext Audio, Front Audio, F Audio, HD Audio или что-то в этом роде. Это разъем состоит из 9-контактного разъема, и есть два перемычки, которые устанавливают соединение некоторых из этих контактов. Точное положение этого разъема варьируется в зависимости от модели материнской платы.
Рис №5.1. Вид штекера аудио на материнской плате.
Для установки проводов первым шагом является понимание системы нумерации штырей разъема материнской платы. В разъеме есть девять контактов, но разъем считается 10-контактным, потому что один из контактов был удален (контакт 8). Перемычки соединяют контакты 5 и 6 и 9 и 10. Поскольку имеется пространство без штифта (контакт 8), легко обнаружить нумерацию других контактов.
Рис №5.2. Распиновка аудио на материнской плате.
Удалите перемычки. Подключение проводов должно быть выполнено следующим образом: Mic In to pin 1; Gnd — контакты 2 и 3; R Вывести на вывод 5; Ret R для вывода 6; L Вывод на контакт 9, а Ret L — на контакт 10.
Подключаем выход на наушники и микрофон
Для подключения аудио разъемов — выхода наушников на передней панели, а также микрофона используется примерно такой же разъем материнской платы, как для USB, только с несколько отличающимся расположением контактов. В качестве подписи ищите AUDIO, HD_AUDIO, AC97, разъем обычно располагается недалеко от аудио чипа.
Как и в предыдущем случае, чтобы не ошибиться достаточно внимательно читать надписи на том, что втыкаете и том, куда втыкаете. Впрочем, даже при ошибке с вашей стороны, неправильно подключить разъемы скорее всего не получится. (Если после подключения наушники или микрофон с передней панели все равно не работают, проверьте настройки устройств воспроизведения и записи в Windows).