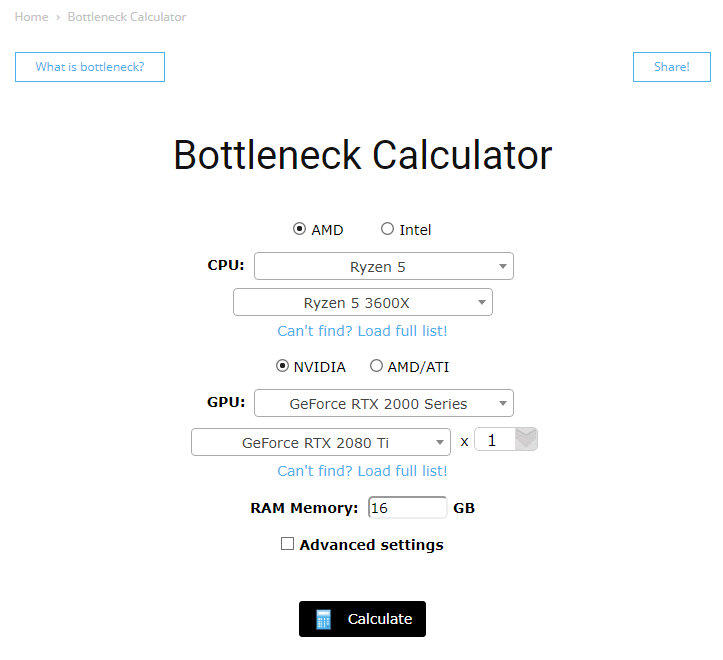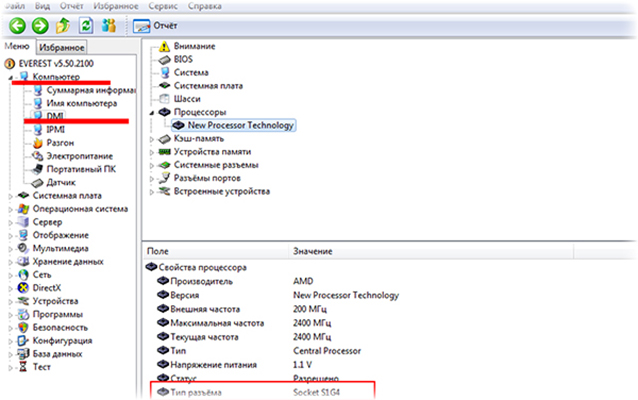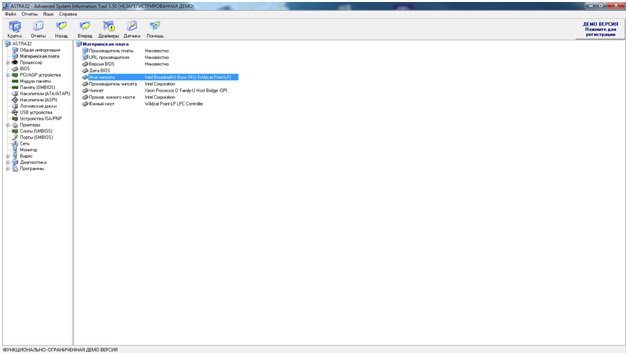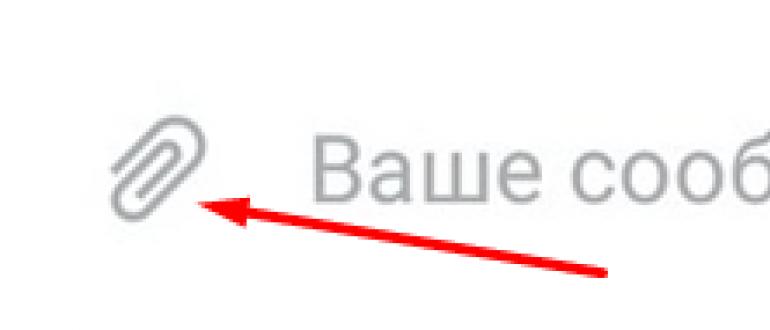Совместимость материнской платы и оперативной памяти
Содержание:
- Тайминги
- Тип памяти
- Краткая таблица совместимости комплектующих компьютера
- Что делать, если не приходит код?
- Видео
- Чем отличается оперативная память
- Совместимость блока питания
- Какие способы проверки совместимости существуют
- Материнская плата и видеокарта
- 10. Попробуйте варианты тем
- Совместимость оперативной памяти разных производителей
- Что такое ОЗУ
- Какой лучший сокет процессора?
- Проверка совместимости компонентов компьютера
- Особенности многоканального режима
- Где найти параметры чипсета?
- Как узнать совместимость видеокарты и материнской платы?
Тайминги
Про тайминги уже было пару слов на сайте, но так как было это давно, то пройдемся по ним еще раз.
Другими словами оные представляют из себя временные задержи или латентность (CAS Latency, CL) оперативки. Значение сие указывается в виде нескольких последовательных цифр (например, 3-3-3). Это записанные подряд следующие параметры: «CAS Latency» (время рабочего цикла), «RAS to CAS Delay» (время полного доступа) и «RAS Precharge Time». От них в значительной степени зависит пропускная способность участка «процессор-память» и, как следствие, быстродействие всей системы. Чем меньше величина этих таймингов, тем быстрее работает оперативная память. Тайминги измеряются в наносекундах (нс) и могут принимать значение от 2 до 9 (каждая цифра — это количество тактов шины на выполнение той или иной операции).
Иногда к этим трём параметрам добавляется четвёртый (например, 9-9-9-27), называющийся «DRAM Cycle Time Tras/Trc» (характеризует быстродействие всей микросхемы памяти).
Если указывается только одна цифра (например, CL2), то она означает только первый параметр — CAS Latency, остальные при этом не обязательно равны ему, а обычно даже выше, так что имейте это в виду и не попадайтесь на маркетинговый ход производителя.
Меньшие значения означают более высокое быстродействие. Правда есть одна проблемка: чем больше частота оперативной памяти — тем выше ее тайминги, а поэтому, следует выбирать оптимальное соотношение этих двух параметров, исходя из бюджета. Есть, например, специальные модели у разных производителей, в примечании к которым указано «Low Latency». Это означает, что данная модель при более высокой рабочей частоте имеет меньшее время задержек, но стоят они значительно дороже.
Резюмируем таймингоэпопею: при покупке лучше выбирать память с наименьшими таймингами, а если Вы хотите добавить модуль к уже установленному, то CL у этой памяти должны совпадать с таймингами уже установленной.
Тип памяти
Прежде всего, необходимо определиться с типом памяти. На момент написания этой статьи на рынке доминируют модули памяти DDR (double-data-rate) третьего поколения или DDR3. Память типа DDR3 имеет более высокие тактовые частоты (до 2400 мегагерц), пониженное примерно на 30-40% (по сравнению с DDR2) энергопотребление и соответственно меньшее тепловыделение.
Однако, до сих пор, можно встретить память стандарта DDR2 и морально устаревшую (а потому местами жутко дорогую) DDR1. Все эти три типа полностью несовместимы друг с другом как по электрическим параметрам (у DDR3 меньше напряжение), так и физическим (смотрите изображение).
Это сделано для того, чтобы даже если Вы ошиблись с выбором — Вы не смогли бы вставить несовместимую планку памяти (хотя некоторые очень старательны, а посему случается.. ээ.. бум! 🙂 ).
Примечание
Стоит упомянуть про новый тип памяти DDR4, отличающийся от предыдущих поколений более высокими частотными характеристиками и низким напряжением. Он поддерживает частоты от 2133 до 4266 МГц и в массовое производство поступит предположительно в середине 2012 года. Кроме того, не стоит путать оперативную память (упомянутый DDR) с видеопамятью (а именно GDDR). Последняя (вида GDDR 5) обладает высокими частотами, достигающими 5 Ггц, но используются пока только в видеокартах.
Краткая таблица совместимости комплектующих компьютера
| Исходная комплектующая | Характеристика | Совместимая комплектующая | Пример |
| Процессор | Гнездо процессора (сокет) | Материнская плата | Процессор Intel Core i5-3450 Сокет LGA1155 |
| Процессор | Тип памяти, Частота работы памяти | Оперативная память | Процессор Intel Core i5-3450 Тип памяти: DDR3 Частота работы памяти 1333-1600 МГц |
| Процессор | Гнездо процессора (сокет), Тепловыделение | Кулер | Процессор Intel Core i5-3450 Сокет LGA1155 Тепловыделение 77 Вт |
| Материнская плата | Гнездо процессора (сокет), Поддержка типов процессоров | Процессор | Сокет LGA1155 Поддержка процессоров: Intel Core i5-3xxx |
| Материнская плата | Тип памяти, Частота работы памяти | Модуль памяти | Тип памяти: DDR3 Частота работы памяти: Зависит от процессора |
| Материнская плата | Тип разъема для видеокарты | Видеокарта | Разем PCI-Express x16 3.0 |
| Материнская плата | Интерфейс подключения жесткого диска | Жесткий диск |
SATA 6 Gb/s (SATA III) |
| Материнская плата | Тип питания материнской платы | Блок питания | Питание 24+4 pin |
| Материнская плата | Формат материнской платы | Корпус системного блока | Формат: MicroATX |
| Материнская плата | Интерфейс подключения периферийных устройств | Клавиатура и мышь | USB |
| Кулер | Гнездо процессора (сокет), Рассеиваемая мощность | Процессор | Сокет LGA1155 Рассеиваемая мощность 100 Вт. |
| Модуль оперативной памяти | Тип памяти, Частота работы памяти | Процессор | Тип памяти: DDR3 Частота работы: 1333 МГц |
| Модуль оперативной памяти | Тип памяти, Частота работы памяти | Материнская плата | Тип памяти: DDR3 Частота работы: 1333 МГц |
| Видеокарта | Тип разъема для видеокарты | Материнская плата | PCI-Exppress x16 3.0 |
| Видеокарта | Тип дополнительно питания | Блок питания | Питание 6 pin |
| Жесткий диск | Интерфейс жесткого диска | Материнская плата | SATA 6 Gb/s (SATA III) |
| Жесткий диск | Тип питания | Блок питания | Питание SATA |
| Привод оптических дисков | Интерфейс привода оптических дисков | Материнская плата | SATA 6 Gb/s (SATA III) |
| Привод оптических дисков | Тип питания | Блок питания | Питание SATA |
| Блок питания | Разъем питания материнской платы | Материнская плата | Питание 24+4 pin |
| Блок питания | Разъем питания видеокарты | Видеокарта | Питание 6 pin |
| Блок питания | Разъем питания | Жесткий диск | Питание SATA |
| Блок питания | Разъем питания | Привод оптических дисков | Питание SATA |
| Блок питания | Мощность | Все комплектующие | Потребление видеокарты + 200 Вт Итого: 350 Вт |
| Корпус | Формат материнской платы | Материнская плата | Формат: MicroATX |
Из таблицы видно на какие характеристики нужно обращать
внимание при подборе совместимых комплектующих. Но сделаем сразу оговорку по нескольким из них:
Но сделаем сразу оговорку по нескольким из них:
Совместимость комплектующих: особенности выбора
1. Интерфейс SATA III обратно совместим с SATA II и SATA. Это означает, что имея на материнской плате разъем SATA III к
нему можно подключить жесткие диски SATA II и SATA. Просто они будут медленнее работать в соответствии со
стандартом своего интерфейса;
2. Интерфейс PCI-Express, также обратно совместим со своими предшественниками;
3. В корпус формата ATX можно вставить материнскую плату
меньшего размера, например, MicroATX;
4. Кулер лучше брать с запасом по рассеиваемой мощности. Так
вы избежите перегрева процессора;
5. Для расчета мощности блока питания необходимо сложить
мощности всех подключенных к нему комплектующих. Условно можно принять, что
мощность:
– процессора — от 50 до 120 Вт;
– материнской платы — от 20 до 35 Вт;
– модулей памяти – от
20 до 50 Вт;
– жесткого диска — от 20 до 55 Вт;
– видеокарты — от 20 до 300 Вт;
– привода оптических дисков — от 15 до 25 Вт.
Блок питания лучше брать с запасом по мощности примерно в
100-150 Вт.
6. Модули оперативной памяти для работы в двухканальном
режиме лучше брать одинаковые: одного производителя, объема и частоты.
Что делать, если не приходит код?
Видео
Чем отличается оперативная память
Правильное определение ОЗУ
Для того, чтобы понять, как выбрать ОЗУ и как проверить ее совместимость с материнской платой, нужно понять, чем отличаются друг от друга разные планки ОЗУ. Отличается оперативная память по следующим признакам:
- тип памяти;
- производитель, компания, которая производит и продает конкретную модель;
- объем, важнейший показатель, исходя из него и выбирается память;
- частота.
Теперь давайте подробнее остановимся на каждом из этих аспектов
Прежде всего стоит обратить внимание на тип оперативной памяти. Это может быть: DDR2, DDR3 или DDR4
Конечно, существуют и другие типы, но они сильно устарели и нет смысла сейчас их рассматривать. Все типы памяти отличаются между собой не только по скорости передачи, но и физически: разным количеством контактов и разным расположением «ключа».
Типы оперативной памяти
Если у вас материнская плата, поддерживающая только DDR2 стандарт оперативной памяти, то ни в коем случае не стоит вставлять в нее оперативку других типов. Она не войдёт туда физически и не будет работать. Тем не менее находятся умельцы, которые «дорабатывают» оперативную память напильником или любым другим образом вставляют ее в неподходящий слот.
Производитель
Рейтинговый показатель производителей материнских плат
Материнские платы не придирчивы к производителю ОЗУ. Выберите любого понравившегося вам производителя.
Объем памяти
Объём памяти материнской платы
Материнские платы имеют ограничение на максимальный объем одного модуля для каждого слота. Если вы вставите модуль больше предусмотренного объема, то память будет функционировать некорректно или совсем не будет работать.
Частота
Частота материнской платы
Важный показатель совместимости. Каждая МП имеет максимальную частоту. Несмотря на то, что используя более быструю ОЗУ вы вряд ли получите большой прирост мощности, быстрая оперативная память не будет работать с устаревшей для нее материнской платой. Возможно, память будет хорошо работать на более низкой частоте материнской платы. Но тогда нет смысла переплачивать и покупать быструю ОЗУ.
Совместимость блока питания
Одна из наиболее распространенных ловушек для новичков – недостаточное или избыточное построение. Не все блоки питания равны, когда дело доходит до их ваттной мощности и по уважительной причине. В зависимости от конфигурации компонентов внутри компьютера потребляемая мощность будет разной, и требования к мощности также будут.
С практической точки зрения это означает учет потребностей в мощности видеокарты, процессора, материнской платы, оперативной памяти, решений для охлаждения и любого другого аппаратного обеспечения в сборке, такого как аудио и сетевые карты PCI, и выбор подходящего блока питания, способного обеспечить требуемую мощность.
В большинстве случаев эмпирическое правило заключается в покупке блока питания, который обеспечивает вдвое большую мощность, чем требуется для всех компонентов вместе взятых. Например, если общая потребляемая мощность составляет 250 Вт, выберите блок питания на 500 Вт.
Чтобы упростить процесс, информация о потребляемой мощности, измеряемая в ваттах, легко доступна на веб-сайтах производителей. Существует также ряд сайтов, которые могут подсчитать потребности в мощности различных компонентов для вас, используя калькуляторы питания. Например, производитель корпусов, комплектов кулеров и блоков питания Cooler Master предлагает на своем веб-сайте калькулятор. Введите марку и модель компонента, а калькулятор сделает все остальное.
Какие способы проверки совместимости существуют
Первый метод – изучить информацию на сайте производителя. До старта процедуры придется или заглянуть под крышку системного блока и найти надпись на матплате, которая подскажет о названии бренда и версии купленного оборудования, или же найти соответствующую документацию в коробке (если плата находится еще на стадии выбора – то скопировать название)
После – отыскать сайт производителя, причем неважно какого – ASUS, MSI, GYGABITE – везде найдется и поддержка русского языка, и полное описание. И рекомендованная цена, и характеристики, и подключаемые интерфейсы, и компоненты, и доступные разъемы
О том, с какой ОЗУ не возникнет проблем, и какая частота оперативной памяти поддерживается – написано там же. Главное внимательно изучить каждый параметр с материнской платой (а заодно взглянуть на сокет процессора, если скоро появится желание вновь вернуться в магазин за обновками).
Второй метод. Как выбрать подходящую к материнской плате ОЗУ быстрее и проще? Воспользоваться сторонними инструментами, к примеру, AIDA64. Утилита с легкостью разыскивает оборудование, установленное в ПК и мгновенно выдает необходимую информацию в систематизированном и наглядном виде. Лезть под крышку или разглядывать потерявшиеся в кладовке документы уже не придется – главное открыть раздел с данными о материнской плате и найти данные о чипсете, поддерживаемых типах памяти (DDR 3 или 4), максимальном объеме и режимах работы. Если двухканального сочетания планок не предусмотрено, то, опять же можно не беспокоиться о покупке одинаковых планок от известного производителя и заранее сэкономить. Способ с AIDA64 решает главную проблему – помогает сильно уменьшить количество времени, которое потребуется на поиск информации о бренде и модели матплаты, а заодно поможет позабыть о необходимость искать подсказки на сайте производителя, которые частенько перестают быть актуальными или же теряются в потоке новой информации. И еще – AIDA64 способна подсказать и об остальных параметрах системы, причем даже без подключения к интернету, в локальном режиме.
Третий метод. Обратиться за помощью к консультантам в магазине. Безусловно, вариант не самый удачный – иногда «эксперты с бейджиками» на груди способны наговорить откровенной чепухи и удивить незнанием простейших вещей. Но, если же обращаться в центр, специализирующийся на сборках компьютерах, то там консультанты и на возникшие вопросы ответят, и с подбором оборудования подскажут, а еще с заменой и установкой планок ОЗУ помогут. Стоит ли рисковать – зависит непосредственно от сложившейся ситуации. Если остальные методы не подошли, времени на принятие решения осталось мало и важно совершить покупку прямо на месте, то можно и рискнуть, в остальных же случаях лучше добраться до истины собственноручно или же обратиться за помощью к друзьям.
Материнская плата и видеокарта
Скорее всего, вы создаете игровую сборку и устанавливаете выделенный графический процессор. В этом случае убедитесь, что системная плата оснащена слотом PCI-E для размещения видеокарты. То же самое касается конфигурации с двумя видеокартами SLI или Crossfire – убедитесь, что материнская плата имеет два доступных слота PCI-E и поддерживает любую из технологий, основанных на марке двух графических процессоров.
При выборе одного из меньших форм-факторов материнской платы, проверьте, соответствуют ли размеры графического процессора удобной посадке внутри корпуса. Более новые видеокарт , как правило, занимают достаточно много места, и в большинстве случаев их будет трудно разместить в один из меньших форм-факторов. Производители графических процессоров часто выпускают меньшие варианты популярных моделей специально для этих случаев.
10. Попробуйте варианты тем
Что Вы делаете, когда добираетесь до конца создания презентации?
Самое простое решение было бы попробовать новый вариант. Просто измените цветовую схему и стиль презентации. На вкладке «Дизайн» щелкните другой значок эскиза «Выбор вариантов».
Когда Вы меняете вариант, он изменяет всю цветовую схему презентации, как Вы можете видеть ниже. Один простой щелчок — это самый простой способ попробовать альтернативный стиль:
Изменение варианта темы переработало всю цветовую схему презентации.
Изменение варианта темы — еще один шаг, который Вы можете использовать для быстрого и последовательного применения нового взгляда на презентацию. У Вас может не быть времени, чтобы повторить презентацию с нуля, поэтому попробуйте вариант в качестве альтернативы.
Совместимость оперативной памяти разных производителей

Здравствуйте, дорогие любители апгрейда и не только. Тема сегодняшней публикации – совместимость ОЗУ разных производителей. Покопавшись на тематических форумах, можно найти самую противоречивую информацию.
p, blockquote 1,0,0,0,0 –>
Одни уверяют, что можно собрать любую конфигурацию: установить память от разных производителей, с различными частотой, таймингами, вольтажом и прочими параметрами и все будет отлично работать.
p, blockquote 2,0,0,0,0 –>
Другие доказывают, что такое решение грозит владельцу компьютера всяческими неприятностями, вплоть до уголовной ответственности (специфический юмор, без него и форум не форум). А истина, как обычно, где-то посередине.
p, blockquote 3,0,0,0,0 –>
С уважением отношусь к мнению всех сторон. Как насчет разобраться с этим? Я “за”, поехали.
p, blockquote 4,0,0,0,0 –>
Что такое ОЗУ
Начнем пожалуй, с того, что такое ОЗУ. Оперативное запоминающее устройство, или RAM (Random Access Memory) — это такая память с произвольным доступом. Она является местом временного хранения информации, с помощью которой функционирует программное обеспечение, сам компьютер. В оперативной памяти находится информация, которую должен обработать процессор. В ОЗУ информация дожидается своей очереди.
Физически ОЗУ — это небольшая планка, на который расположены микросхемы. На нижней гране оперативки нанесены контакты, этой стороной память и вставляется в материнскую плату. Некоторые, особенно дорогие, модели оперативной памяти, снабжаются металлическим радиатором охлаждения, подсветкой.
Оперативная память с радиатором охлаждения
Вставляем ОЗУ в подходящий слот
Какой лучший сокет процессора?
Думаю, что серьезность ошибки вы уже поняли. Теперь давайте подробно рассмотрим какие они бывают и какой сокет выбрать.
Как и любое высокотехнологичное оборудование и комплектующие, сокеты постоянно модернизируются, в результате чего появляются все более новые и производительные стандарты. Однако происходит это очень часто, в результате чего на рынке можно встретить как материнские платы со старыми разъемами, так и с новыми. И также наблюдается другая картина — из-за быстрого обновления вы можете не иметь возможности подобрать к 3-5 летнему компьютеру процессора, работающего с сокетом вашей материнской платы, или наоборот
Поэтому при выборе комплектующих для нового компьютера также важно ориентироваться в разновидностях сокетов, чтобы выбрать модель платы с самым новым на перспективу
На сегодняшний день процессоры производят две конкурирующие фирмы — Intel и AMD, каждый из которых выпускает свои стандарты сокетов. Любая материнская плата работает с одной из этих фирм и содержит один из типов сокетов под процессоры от данных производителей.
Выглядит он как прямоугольная площадка с множеством контактов и фиксатором, в который крепится процессор. Также вокруг него имеются несколько сквозных отверстий в плате, в которые крепится система охлаждения процессора, либо специальное пластиковое крепление вокруг него.
Визуально отличить современные сокеты процессоров Intel от AMD очень просто:
- Во-первых, на разъеме материнской платы для AMD расположено множество отверстий для контактов, которые в виде штырьков имеются на процессоре. На сокетах же Intel наоборот, сами контакты-ножки, а в процессоре отверстия.
- Также отличие в креплении процессора — в сокете Intel по периметру имеется металлическая рамка с защелкой-фиксатором. Процессоры AMD крепятся путем смещения верхней пластины сокета относительно нижней.
- И наконец, кулер (вентилятор) у Интел крепится в упомянутых выше отвестиях, а у АМД на специальную пластиковую рамку вокруг сокета. Все эти отличия можно видеть на скриншоте ниже.
Кроме того, фирма AMD предусмотрительно сделала некоторые сокеты совместимыми между младшими и старшими моделями одного поколения. Так, на сокет материнской платы AM3+ можно установить процессор как с более старым AM3, так и с AM3+. Но это работает не всегда, поэтому предварительно необходимо смотреть совместимость на сайте производителя.
В описании материнской платы и процессора сокет может оозначаться по-разному, например: «Socket», «S» или просто номер модели.
Рассмотрим для примера системную плату с сокетом Intel и процессор от AMD.
На данном скриншоте отображена плата с сокетом 1155, о чем явно говорит название: «ASRock H61M-DGS (RTL) LGA1155 PCI-E+Dsub DVI+GbLAN SATA MicroATX 2DDR-III»
А здесь изображена страница с процессором AMD с сокетом FM 2, что видно также из названия: «ASUS F2A85-V PRO (RTL) SocketFM2 3xPCI-E+Dsub+DVI+HDMI+DP+GbLAN SATA RAID ATX 4DDR-III»
Также модель сокета часто упоминается в описаниях кулеров для того, чтобы пояснить, на какой именно сокет он может быть установлен. Например, в примере ниже из заголовка мы сразу понимаем, с какими сокетами будет работать данный кулер ( Intel 775, 1155 и AMD AM2, AM3): Cooler Master Буран T2 (3пин, 775 / 1155 / AM2 / AM3, 30 дБ, 2200об / мин, тепл.тр.)
Проверка совместимости компонентов компьютера
Перед выбором компонентов для сборки компьютера, важно разобраться в характеристиках устройств. Прежде чем приступить к сборке компьютера, нужно убедиться, на сколько совместимо выбранное оборудование для бесперебойной работы
Новички, увлеченные покупкой компонентов и сборкой пк, часто пренебрегают этой важной частью процесса и платят за нее ремонтом неисправных устройств.
Аппаратное обеспечение дорогое, и нет ничего хуже, чем установить процессор в первый раз только для того, чтобы понять, что он не устанавливается на материнскую плату, а затем оплатить замену. Чтобы избежать ненужных расходов и разочарований, вот как убедиться, что все компоненты компьютера совместимы.
Особенности многоканального режима
Зная, что установка ОЗУ с разной тактовой снижает её скорость, можно перейти к вопросу, можно ли ставить оперативную память разного объема. Делать это допускается, но нежелательно, так как «оперативка» перейдёт в одноканальный режим и будет трудиться медленнее. Скорость работы повышают, выбирая парное количество планок с одинаковой тактовой частотой.
Среди всех разъемов и выходов, которые есть на материнской плате, для получения двухканального режима имеют значение только слоты ОЗУ. Если их 2, память устанавливаются в оба – два модуля по 4 ГБ будут работать быстрее, чем один на 8 ГБ. Для четырёх слотов занятыми должны быть первый и третий. Если их 6, многоканальный режим обеспечивается тремя модулями в разъёмах №1, 3 и 5.
Где найти параметры чипсета?
Но предварительно нужно узнать некоторые основные характеристики самой «материнки» или хотя бы знать номер модели. На стационарных ПК с этим проблем нет. Можно просто снять боковую крышку и посмотреть на указанную модификацию.
Для ноутбуков такой вариант менее удобен, поэтому можно воспользоваться консолью «Выполнить», прописать в ней команду msinfo32, после чего просмотреть основные характеристики каждого компонента, включая и основной чипсет.
Но в сведениях о системе данная информация может и не отображаться. В такой ситуации проверить совместимость материнской платы и оперативной памяти можно на сайте производителя оборудования. Для ноутбуков это вообще идеальный вариант.
Так, например, совместимость оперативной памяти и материнской платы ASUS можно узнать непосредственно на официальном ресурсе. При входе на сайт нужно просто ввести номер модели ноутбука, после чего перейти к разделу основного чипа и использовать вкладки характеристик или поддержки.
Первый вариант предназначен для так называемых продвинутых пользователей, где в разделе оперативной памяти будут показаны все основные параметры поддерживаемых модулей. Вторая вкладка содержит ссылку на скачивание основного списка. Загрузив его, можно просмотреть, какие именно требования предъявляются к планкам ОЗУ, и какие производители входят в список официально поддерживаемых.
Как узнать совместимость видеокарты и материнской платы?
Если вы хотите подобрать для своего компьютера хорошую современную видеокарту, то сразу хотим предупредить, что в таком случае двухъядерного процессора будет недостаточно. В вашу материнскую плату должен быть встроен достаточно высокопроизводительный процессор, как минимум, четырехъядерный. В противном случае лучше взять среднюю недорогую видеокарту.
Теперь приступим к подбору самой видеокарты. Для начала заверим, что это совсем не сложный вопрос. Совместить современную видеокарту с современной материнской платой не составит никакого труда. Скорее, проще будет такую видеокарту отыскать в ближайшем магазине цифровой техники, нежели обратное.
Итак, основным критерием в данном вопросе являются разъемы, которые имеются на любой материнской плате и предназначены для установки тех или иных устройств. Как правило, для видеокарт предусмотрено два вида разъемов – PCE и PCE-E. Последний является наиболее современным, и в свою очередь представлен в трех различных версиях, которые, в принципе, совместимы между собой:
Видеокарта
Чтобы проверить, какими разъемами богата ваша материнская плата, рекомендуем скачать и установить программу «AIDA64» (). Это достаточно полезная программа, она поможет вам полностью изучить ваш компьютер, узнать не только всю информацию по вашей материнской плате, но и обо всем остальном: процессоре, оперативной памяти, звуковой карте, мониторе, операционной системе и т.д.:
Программа «AIDA64»
- Запустите программу «AIDA64»
- В открывшемся окне в левой колонке пройдите в пункт «Системная плата»
Зайдите в «Системная плата»
Далее в раскрывшемся списке проходим в подпункт с тем же названием — «Системная плата»
Зайдите в подпункт «Системная плата»
Теперь в правой части окна программы чуть ниже находим пункт «Разъемы расширения». Напротив него указаны разъемы, которыми обладает ваша материнская плата. В эти разъемы можно устанавливать видеокарты.
Разъемы расширения
Теперь поговорим о том, что мы наблюдаем на последнем скриншоте. Напротив пункта «Разъемы расширения» мы видим (в нашем случае), например, следующие разъемы: 3 PCI, 2 PCI-E x1, 1 PCI-E x16. Это говорит о том, что наша материнская плата имеет три разъема PCE, два разъема PCI-E x1 и один разъем PCI-E x16. То есть мы имеем в общем случае четыре разъема PCI-E, а что означают символы «x1» и «x16» сразу после «PCI-E» узнаем чуть ниже.
Итак, мы узнали, что для нашей материнской платы подойдут видеокарты с разъемами PCI или PCI-E. Также не помешает узнать и информацию о процессоре (см. на скриншоте), о чем мы уже упомянули выше:
Информация по процессору
Вот теперь уточним, что означают эти дополнительные символы вида «x16». Данная информация говорит о пропускной способности. PCI-E x16, например, обеспечивает пропускную способность в 4 Гб/с. Но это еще не все. В современном мире мы можем встретить более совершенные модели материнских плат:
Материнская плата
Не исключено, что на вашей материнской плате имеются такие разъемы, как PCI-E x16 2.0 или PCI-E x16 3.0. В первом случае речь идет о втором поколении, во втором – о третьем. В принципе, если видеокарта имеет разъем PCI-E x16 3.0, ее можно установить на материнской плате в разъем PCI-E x16 2.0 без проблем. Правда, компьютер будет использовать не все возможности данной видеокарты, и вы просто переплатите за нее.
Поэтому старайтесь покупать видеокарту с разъемами, которые либо точно соответствуют разъемам на материнке, либо имеют более низкие показатели. Например, видеокарта PCI-E x16 2.0 (второе поколение) подойдет под материнскую плату PCI-E x16 3.0 (третье поколение) и будет полностью использована вашим компьютером.