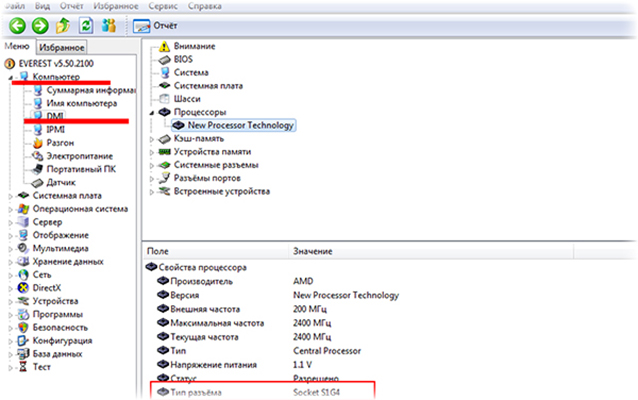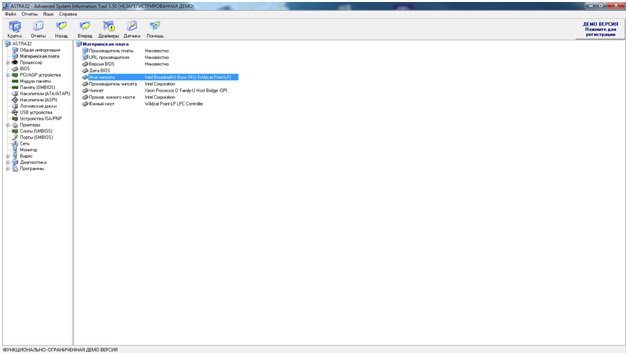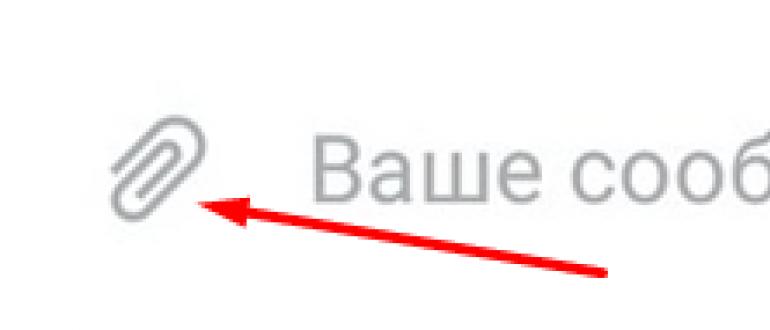Как проверить совместимость видеокарты и материнской платы. материнская плата и видеокарта совместимость
Содержание:
- Как проверить совместимость материнской платы с видеокартой
- Как узнать сокет на материнской плате
- Ошибка 0x0000000A
- Как проверить оперативную память на ошибки
- Производители видеокарт
- Что такое ОЗУ
- Совместимость видеокарты и материнской платы
- Чем покрыть вагонку на балконе
- совместимость видеокарты и материнской платы онлайн
- Проверка совместимости процессоров через сайт производителя материнкой платы
- Требования
- Подбор видеокарты под процессор онлайн
- Как подобрать процессор к материнской плате
- Как определить какие видеокарты совместимы с материнской платой
- Расчёт параметров стропильной системы
- Совместимость с процессором
- Как рассчитать толщину утепления крыши и чердака
- Видеокарта и ее виды
- Разъемы: видеокарта и материнская плата
Как проверить совместимость материнской платы с видеокартой
Для того, чтобы всё работало правильно, а установка новой материнской платы была вообще возможна, мы должны тщательно изучить технические характеристики обоих устройств.

Сначала проверьте, какой тип разъёма у вашей видеокарты. Именно с его помощью она подключается к материнской плате. Для таких устройств, как Nvidia GeForce GTX 1060, это будет разъем PCI Express x16. Он же присутствует в большинстве доступных в настоящее время видеокарт, но ситуация несколько отличается в случае моделей более старшего возраста. Там мы можем встретиться, например, с разъемами PCI Express x8, x1 или AGP.
Как только вы узнаете, какой разъём у вашей видеокарты, перейдите к спецификации материнской платы, которая вас интересует. В списке всех параметров найдите раздел «слот расширения» и проверьте, есть ли слот, совместимый с разъемом карты.
Материнские платы обычно имеют несколько разных слотов, поэтому в большинстве случаев у нас не должно быть проблем с поиском правильной. Если всё правильно, можем отправлять заказ.
Как узнать сокет на материнской плате
При условии, что вы хотите модернизировать ваш личный компьютер, то есть несколько способов:
- Выяснить модель материнской платы, разобрав компьютер и изучив плату на наличие надписей, указывающих на эти данные
- Узнать модель платы через стандартные средства Windows.
Способ 1. Внешний осмотр материнской платы и выяснение технических характеристик
Рассмотрим первый способ на примере материнской платы Asus H110M-K
При снятии боковой крышки со своего системного блока, обратите внимание на текстолит платы. Где располагается информация на примере данной модели смотрите на картинке ниже
Производитель: Asus
Модель: H110M-K
После этого заходим на вкладку «характеристики» и ищем информацию.
Итак, мы понимаем из характеристик, что данная материнская плата поддерживает процессоры с сокетом 1151 и подходит для установки процессоров Intel 6-го поколения.
Способ 2. Узнаем модель процессора с помощью стандартных средств Windows
С этим нам поможет утилита «Сведения о системе». Чтобы запустить данную службу, имеется 2 варианта:
- Для Windows 10: ввести в поле поиска меню «Пуск» команду «msinfo32»
- Для всех версий Windows 10 и ниже: через команду «выполнить» ввести запрос «msinfo32».
С первым все просто: открывайте меню «пуск» и вводите «msinfo32». В результатах запроса вы увидите необходимое нам приложение.
Запускайте его нажатием левой кнопки мыши.
Второй способ подразумевает собой запуск команды «выполнить». Делается это одновременным нажатием сочетания клавиш «Win» + «R» на клавиатуре.
Откроется окно команды, в котором нам потребуется ввести «msinfo32» и нажать «ок» для запуска приложения.
После любого из вышеперечисленных вариантов запуска программы, мы увидим основное окно с информацией о ПК.
Данное окно позволяет узнать нам очень много технической информации о вашем компьютере. Я привел вам свой личный скриншот из этого приложения.
Из данного окна мы узнаем модель и изготовителя материнской платы. Из примера мы имеем: Micro-Star International (MSI) B350 PC Mate (MS-7A34).
Выясняем, что на данной плате сокет AM4. Это значит, что все процессоры, которые изготовлены с разъемом подключения AM4 подойдут к этой материнской плате.
Ошибка 0x0000000A
Как проверить оперативную память на ошибки
Если вы видите нарушения в работе компьютера и подозреваете, что виновником может быть оперативная память, то просто проверьте ее на ошибки. Сделать это можно несколькими способами.
Способ 1. С помощью стандартной утилиты Windows
-
Наберите в строке поиска меню «Пуск» слово «средство» и найдите там утилиту поверки памяти.
-
Вам будет предложено перезагрузить компьютер и начать проверку. После этого программа начинает сканирование.
- С помощью клавиши F1 можно изменить параметры проверки. После завершения теста компьютер перезагрузится. При входе в систему вам будет показан результат проверки. На основные него вы поймёте, все ли в порядке с вашей оперативной памятью.
Способ 2. Помощью Memtest86+
Программа Memtest86+
Memtest86+ — это бесплатная программа для тестирования ОЗУ на ошибки.
-
Скачать программу можно с официального сайта.
-
После нужно создать загрузочную флешку с образом Memtest86+. Запускаем скачанный файл. Далее выбираем накопитель из списка.
-
Жмем на кнопку «Create».
После этого нужно немного подождать, пока установка завершиться. Теперь на вашей флешке есть образ программы.
-
Войдите в BIOS и установите там режим загрузки с накопителя.
-
Перезагружаем компьютер, программа запустится автоматически и сама начнет проверку.
-
Дальше от вас не понадобится никаких действий. Вам лишь остаётся дождаться окончания поверки. Все ошибки будут выделены красной строкой, так что не заметить их не получится.
-
Запишите номера ошибок, а позже посмотрите в интернете, что они обозначают. Но к сожалению, если в вашей памяти нашли ошибки, то вряд ли она уже будет корректно работать. Самым простым решением этой проблемы является покупка новой оперативной памяти. Если вы не хотите покупать новую ОЗУ, то попробуйте почистить контакты ластиком или вовсе прогреть оперативную память в духовке. Делать этого не рекомендуется, ведь память может выйти из строя. Тем не менее, многое решают проблему с ошибками оперативной памяти именно так.
Производители видеокарт
Сегодня на рынке графических адаптеров существуют две ведущие компании — Nvidia (карты GeForce) и AMD (карты Radeon). В этом сегменте они занимают лидирующие позиции по всему миру, и их продукция является эталоном видеокарт.
Чтобы понять, какая карта подойдет именно вам, следует учитывать поставленные задачи. Каждое из устройств обладает своими особенностями, преимуществами и недостатками, исходя из чего и должно приниматься решение. Некоторые игры и программы оптимизируются под конкретные комплектующие, а многие видеоплаты вовсе лучше работают в сочетании с определенными процессорами. Если говорить о стоимости, то AMD предлагают варианты подешевле, но и здесь все далеко не однозначно, если учитывать требования и производительность.
Если вы все еще не уверены, сможете ли самостоятельно выбрать видеокарту для своего компьютера, то обратитесь к знающим людям. Это могут быть друзья или знакомые, которые хорошо разбираются в этом деле.
Что такое ОЗУ
Начнем пожалуй, с того, что такое ОЗУ. Оперативное запоминающее устройство, или RAM (Random Access Memory) — это такая память с произвольным доступом. Она является местом временного хранения информации, с помощью которой функционирует программное обеспечение, сам компьютер. В оперативной памяти находится информация, которую должен обработать процессор. В ОЗУ информация дожидается своей очереди.
Физически ОЗУ — это небольшая планка, на который расположены микросхемы. На нижней гране оперативки нанесены контакты, этой стороной память и вставляется в материнскую плату. Некоторые, особенно дорогие, модели оперативной памяти, снабжаются металлическим радиатором охлаждения, подсветкой.
Оперативная память с радиатором охлаждения
Вставляем ОЗУ в подходящий слот
Совместимость видеокарты и материнской платы
Есть несколько моментов, по которым можно узнать, совместима ли видеокарта с материнской платой или нет.
1. Разъем AGP или PCI-Е 16
Сейчас все современные видеокарты идут с разъемом PCI-Е 16, но если вы модернизируете старую видеокарту, то посмотрите какой разъем для видеокарты, установлен в материнку.
AGP
PCI-Е 16
2. Интерфейс PCI-Е 16 версии 2.0 и 3.0
У современных разъемов для видеокарты, есть две версии слота PCI-E, это 2.0 и 3.0. Это своего рода как usb 2.0 и 3.0. Соответственно, если ваша материнская плата поддерживает 3.0, то чтобы получить максимальную производительность, нужно брать с поддержкой 3.0. А если вы возьмете видеокарту со слотом 3.0, а в материнке будет стоять разъем 2.0, то вы просто переплатите деньги, а видеокарта будет работать со скоростью 2.0.
т.е:
- 2 PCI-e слота с поддержкой 3.0 и 2.0 (могут работать и так и так)
- 1 PCI-e слот с поддержкой 2.0
- 2 PCI-e слота 2.0 (не видео слот)
- 2 PCI слота
Самое главное, чтобы был PCI Express 3.0, так же надпись можно увидеть на материнской плате.
3. SLI или CrossFire
Если вы геймер и любите выжимать полную мощь от видеокарт, то поддержка SLI или CrossFire вам просто необходимо. Эта поддержка даст вам возможность объединить 2 видеокарты и играть в самых тяжелых играх не только на ультра настройках, да ещё и на нескольких мониторах!
CrossFire в видеокартах ATI, а SLI в видеокартах nVidia
4. Мощность процессора
Вот основные моменты при проверки совместимости видеокарты и процессора. Так же не забывайте, что купив мощную видеокарту нужно проверить выдерживает ли блок питания нагрузку новой видеокарты.
Чем покрыть вагонку на балконе
совместимость видеокарты и материнской платы онлайн
В разделе Железо на вопрос Как проверить совместимость материнки, процессора и видеокарты перед покупкой заданный автором Hhh hhh лучший ответ это мде. Сокет смотри. Например: АМ3+ Только для матки с АМ3+ и т. д А проц: Желательно от 4 ядер и более
Привет! Вот подборка тем с ответами на Ваш вопрос: Как проверить совместимость материнки, процессора и видеокарты перед покупкой
Ответ от Владимир Абрамовзабиваете в поисковик название мат. платы — заходите на оф. сайт, и смотрите «список поддерживаемых процессоров», «список поддерживаемых модулей памяти», а видеокарты нынче все современные с мат. платами совместимы.P/S/^ мозг — лучшая программа.
Ответ от Пэйган МинСмотреть список совместимых процессоров для выбранной модели материнки на сайте производителя.Любые современные видеокарты совместимы с любыми современными процессорами и материнскими платами (разве что нет слота на материнке под видеокарту, ну это совсем очевидный случай) , так что нечего и проверять.
Ответ от Владимир ПоповВопрос серьезный. Я бы поговорил со знакомым сисадмином, предложил бы ему деньги и попросил скомплектовать мне компъютор с запасом на лет пять. И не нужно слушать продавцов в магазине.
Ответ от Sonic HedgehogПро мать с процом сказали уже. А вот на счет совместимости видеокарты и процессора могу сказать что нужно смотреть тесты на оверклокерсе. Например хочешь ты взять GTX 780, заходишь на оверклокерс, ищешь соответствующую тему, и смотришь результаты тестирования с разными процессорами. С каким процессором видеокарта дает наибольший фпс, тот и стоит взять. Я думаю что того же I5 3570 или i5 4570 хватит для любой одночиповой видеокарты, если конечно она одна, а не две.
Привет! Вот еще темы с нужными ответами:
Проверка совместимости процессоров через сайт производителя материнкой платы
Самый простой и надежный способ проверить совместимость процессора и материнкой платы, это обратиться к онлайн таблице на официальном сайте производителя платы (на сайте ASUS, MSI, GIGABYTE и т. д.). Ниже мы покажем, как выглядит поиск нужной информации на примере сайта ASUS, но у всех производителей материнских плат сайты очень похожи, поэтому данная инструкция будет работать в любом случае.
Дальше появится страница с различной технической информацией о вашей плате. Здесь можно скачать драйверы, утилиты и ознакомиться с руководством для пользователя. Для того чтобы проверить совместимость данной платы с процессорами нужно перейти в подраздел «Поддержка процессоров» или «Список поддерживаемых процессоров».
После этого вы попадете на страницу со онлайн таблицей процессоров, которые поддерживаются вашей материнской платой. Все модели, которые будут указаны в этом списке являются полностью совместимыми и с их использованием не будет никаких проблем.
Но, здесь есть несколько моментов, о которых нужно знать:
Ревизия платы. В таблице совместимых процессоров будет указано с какой ревизии материнская плата поддерживает каждый из указанных процессоров. С этим редко бывают проблемы, поскольку обычно все ревизии платы поддерживают все процессоры.
Версия BIOS. В таблице совместимых процессоров всегда указывается версия BIOS, которая необходима для работы каждого из процессоров
Версия BIOS – это более важный момент, на который всегда нужно обращать внимание. Поскольку с неподходящим BIOS плата не сможет определить установленный чип и компьютер не запустится.
Если вы собираете новый компьютер с нуля, то нужно предполагать, что на плате установлен BIOS самой первой версии (самый старый) из тех, что есть в таблице. Если выбранный вами процессор работает с BIOS первой версии, значит все отлично, он полностью совместим с этой материнской платой. В противном случае перед покупкой нужно найти какую-то дополнительную информацию о версии BIOS или совместимости выбранной платы. Например, это можно уточнить в продавца материнской платы.
Если же вы подбираете новый процессор для уже работающего компьютера, то вы можете узнать текущую версию BIOS если перезагрузите компьютер и зайдете в интерфейс UEFI BIOS. Здесь эта информация должна присутствовать уже на первом экране, который появляется сразу после входа.
Также текущую версию BIOS можно посмотреть в программе CPU-Z. Запустите данную программу на своем компьютере и перейдите на вкладку «Mainboard». Здесь в блоке «BIOS» будет указан производитель BIOS, а также его версия и дата.
Если ваша текущая версия BIOS совпадает с той, что указана в списке совместимых процессоров, значит процессор 100% будет работать с вашей материнской платой. Также все будет работать если на плате установлена более новая версия BIOS, так как поддержка старых CPU обычно сохраняется в новых версиях BIOS (бывают исключения). В остальных случаях, перед установкой нового процессора вам нужно будет обновить BIOS до подходящей версии.
Требования
Подбор видеокарты под процессор онлайн
Сервис Bottleneck Calculator определяет совместимость процессора и видеокарты в играх. Результат основан на среднем использовании CPU и GPU в разных играх и программах. Он изменяется в зависимости от операционной системы, активности фоновых процессов и целевых приложений. Результат не является универсальным и изменяется на основе различий в аппаратной и программной среде.
Для примера выберем процессор AMD Ryzen 5 3600X и видеокарту NVIDIA RTX 2080 Ti. Установите значение оперативной памяти 16 Гб, которое не будет ограничивать производительность системы. И теперь для сравнения нажмите кнопку Calculate.
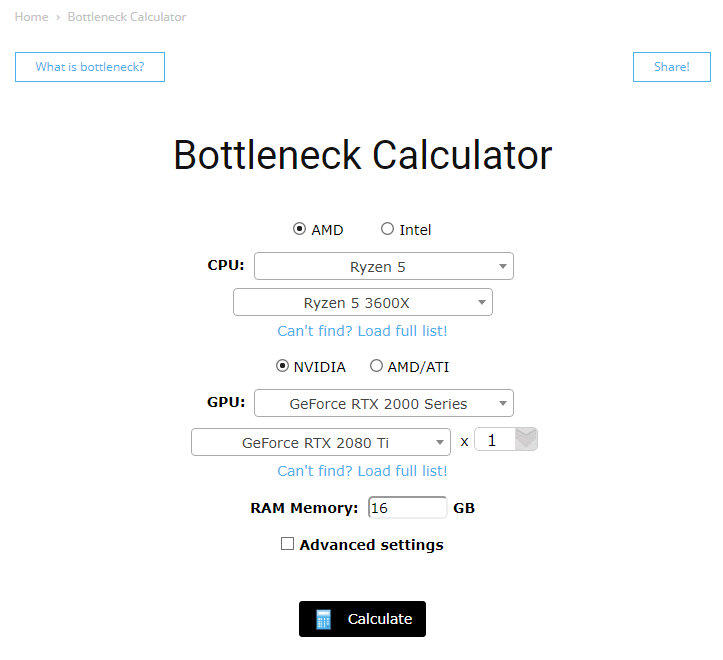
Итог! Процессор AMD Ryzen 5 3600X (тактовая частота при 100%) и графическая карта NVIDIA GeForce RTX 2080 Ti (тактовая частота при 100%) будут отлично работать вместе. Значение несовместимости только 0,39%. Чем процент больше — тем меньше совместимость.
Как подобрать процессор к материнской плате
Все компоненты персонального компьютера, как и любые другие технически сложные устройства, со временем устаревают, перестав удовлетворять своих владельцев или попросту выходят из строя. В том или ином случае встает вопрос об их замене. Не является исключением и центральный процессор. Решившись на этот серьезный шаг, у многих пользователей возникает вопрос – как подобрать процессор к материнской плате? Вопрос и в самом деле серьезный, потому как замена CPU сегодня дело не из дешевых. Нужно отдавать себе полный отчет обо всех своих действиях, связанных с апгрейдом ПК.
Производители CPU
Для того чтобы понять, как подобрать процессор к материнской плате, нужно определить производителя Вашего процессора, который подлежит замене. На сегодняшний день их всего два – Intel и AMD. Это можно сделать как минимум двумя простыми способами:
- Нажмите правой клавиши мыши на ярлыке «Мой компьютер». Откроется контекстное меню, в самом низу которого выберете пункт – «Свойства».
- Одновременно нажмите сочетание клавиш «Windows» и «Pause /Break» на клавиатуре.
В обоих случаях Вы получите одинаковый результат. Откроется окно, содержащее краткую информацию о Вашей системе. В нем будет отображена версия Windows, сведения об ее активации и ниже модель Вашего CPU и его производитель.
Сокет процессора
Вот и подошли к наиболее важному параметру при замене CPU — Socket. Сокет — это стандартизированный разъем, облегчающий установку процессора на материнской плате
Ключевой особенностью разъема является простота установки CPU на на материнскую плату без возможности каких-либо нарушений монтажа. Одним словом, вам не удастся произвести монтаж, если материнская плата и процессор имеют разные сокеты. Этому способствует разница в формах, размерах и количестве ножек каждого типа сокета.
Как подобрать процессор к материнской плате, ориентируясь на сокет? Как можно уже догадаться, у каждого производителя процессоров свой тип сокета. На сегодня у Intel сокет имеет аббревиатуру LGA, у AMD – AM и FM. Если Ваш CPU изготовлен компанией Intel, то и покупать нужно того же производителя и с тем же сокетом. В противном случае, Вам придется менять и материнскую плату.
Сокет можно определить несколькими путями:
- По модели материнской платы. К каждой материнской плате идет руководство по ее использованию. Там обязательно указан тип сокета.
- Зная модель процессора или материнской платы сокет легко определить, посетив сайты их производителей.
- Самый продвинутый способ – специализированное программное обеспечение, которое легко можно скачать в сети интернет. Речь идет об утилите «CPU-Z». Программа доступна для скачивания и хороша тем, что полностью предоставляет информацию о важных характеристиках Вашего компьютера, в том числе и о процессорном разъеме и модели материнской платы.
Тип Вашего сокета будет указан во вкладке CPU в графе «Package» или, как представлено ниже на картинке, «Корпусировка процессора».
Во вкладке «Mainboard» графа «Model» Вы найдете информацию о модели вашей материнской платы.
Совместимость процессора и материнской платы – оправданность выбора
Определившись с новой моделью будущего ЦП, проверьте, поддерживает ли Ваша материнская плата все его возможности. К примеру, многие модели CPU имеют встроенное графическое ядро, что позволяет обходиться без дискретной видеокарты. Речь идет не об игровых притязаниях пользователя, а лишь о возможностях выполнять офисные и мультимедийные задачи. Серьезные игры встроенная графика не потянет.
Что же касается материнских плат, то многие бюджетные модели не поддерживают этих возможностей ЦП. Определить это можно просто посмотрев на набор видео разъемов Вашей материнской платы. Если там отсутствуют интерфейсы передачи видеосигнала, то значит, она не сможет передать сигнал со встроенного графического ядра процессора на монитор компьютера.
Отсюда следует, что есть риск переплаты за опции, которыми Вы не сможете воспользоваться, если, конечно, у Вас нет прицела на замену материнской платы следующим шагом. Это лишь частный пример, показывающий, что подходить к вопросу — как подобрать процессор к материнской плате, следует с умом.
Получив нужные сведения о типе сокета Вашего ЦП и модели материнской платы, Вы без какого-либо труда сможете самостоятельно подобрать новый процессор. Если же у Вас остались сомнения на счет выбора, то смело идите с полученными данными в любой специализированный компьютерный магазин, где специалисты обязательно помогут с правильным выбором.
Как определить какие видеокарты совместимы с материнской платой
С задачей определения подходящего оборудования справится любой инструмент, способный собрать статистическую информацию о компьютере. Из неплохих вариантов – AIDA64. Утилита подскажет, какая материнская плата выбрана, какие разъемы доступны (AGP или PCI-E, определяется, как контроллер), и находится ли в системе интегрированный чип, способный справляться с графической обработкой. Кроме того, не возникнет проблем и с «угадыванием» бренда. Узнать о текущем разъеме можно в разделе «Системная плата», пункт «Чипсет». Проверка займет ровно 10 секунд, а далее можно возвращаться к процессу выбора подходящего оборудования.
Расчёт параметров стропильной системы
Совместимость с процессором
Стоит учитывать мощность вашего процессора при подборе видеоадаптера. Если ваш процессор не отличается высокой эффективностью, то покупать сильно мощную карту не стоит, так как это не приведет к желаемому результату. Но бросить все на самотек, выбрав самую простую, тоже не выход. Раз начали разбираться, то доведем это дело до конца.
Есть несколько методов определения совместимости:
- расчетный: необходимо проделать следующие действия — *=;
- частотный: расчет по частоте процессора;
- рекомендуемый: все компании, производившие новое оборудование, проводят тестовые испытания на совместимость, поэтому покупая новую модель, вы можете обнаружить перечень совместимых устройств.
| Частота (МГц) | Адаптер |
|---|---|
| 2500-3000 | R 7 370, ГТХ 750 Ti (легкий класс) |
| 3200-3600 | R 7 RX 460, ГТХ 960 (средний класс) |
| 3700-4000 | R 9 480,ГTX 980 (тяжелый класс) |
| 4000-5000 | Работа в паре средних и тяжелых классов |
Таблицы (CPU+видеокарта)
В таблице можно проверить совместимость предоставленные на 2016-2018 год (данные в таблице дают наиболее совместимые варианты, если установить из соседней ячейки, ничего страшного не произойдет, но разница будет ощущаться).
Данные совместимости видеокарты с процессором
Более продвинутые пользователи могут воспользоваться следующей таблицей:
Данные сравнения устройств для продвинутых пользователей ПК
Как рассчитать толщину утепления крыши и чердака
Видеокарта и ее виды
Видеокарта – это одно из самых важных комплектующих компьютера, предназначенное для вывода графической информации на экран. В то время как обычные пользователи даже не задумываются, какой видеокартой оснащен их ПК, геймеры все время задаются вопросом, какая из них самая мощная, совместима ли с их компьютером и пытаются подобрать наилучший вариант.
Следует уточнить, что для правильного подбора видеокарты нужно учитывать целый ряд важных показателей и параметров, так как она может не подойти или не оправдать ожидания.
Перед тем как приступить к выбору следует уточнить, что все они делятся на два типа:
- Интегрированные – на этапе производства, графическое ядро встраивается в материнскую плату или процессор, ввиду чего их нельзя заменить.
- Дискретные – отдельные карты, которые подключаются к материнке через специальный слот. Отличаются высокой производительностью, и заменить их гораздо проще.
Компьютеры с интегрированными картами являются стандартным офисным вариантом, которые способны «тянуть» только офисные приложения и мини-игры. Поэтому зачастую используется второй вариант плат, которые также распределяются еще на несколько типов:
- Мультимедийные. В основном предназначены для просмотра фильмов, видео с технологией FULL HD, запуска менее требовательных игр и приложений.
- Игровые. Обладают высокой производительностью, для них требуется соответствующий процессор и материнская плата.
- Профессиональные. Самые дорогие карты, созданы для специалистов в сфере 3D-моделирования. Одна из таких «Nvidia Quadro GP100» со стоимостью от 400000 рублей.
Как видите, подобные устройства бывают совершенно разными и каждое имеет свое предназначение. Чтобы узнать, подойдет ли та или иная видеокарта к вашей материнской плате или процессору, перейдем к следующим пунктам.
Разъемы: видеокарта и материнская плата
Конечно, стоит проверить через какой разъем совмещают видеокарта и материнская плата.
Существует 3 типа:
- Accelerated Graphics Port — уже устарел. Вы его можете повстречать только на стареньких компьютерах. Устаревший тип разъёма Accelerated Graphics Port
- Peripheral Component Interconnect x1 (mini) — пропускная способность оставляет желать лучшего, мощную видеокарту подключать не стоит, он просто его не потянет. Тип разъёма Peripheral Component Interconnect x1 (mini)
- PCI Express — каждая современная «материнка» оснащена данным разъемом. Достоинства: поддержка большинства мощных видеокарт. У данного типа есть свои версии: 2x, 3x, 4x.
Тип разъёма PCI Express поддерживает мощные видеокарты
Чтобы узнать версию вашего разъема, можно осмотрев материнку или зайдя на сайт производителя (вбить в поисковик модель «материнки», далее вам будет предоставлена вся необходимая информация).
На заметку! Если вы неопытный пользователь и не догадываетесь, как правильно подобрать устройство, то можно воспользоваться уже существующими утилитами, одна из которых — AIDA.