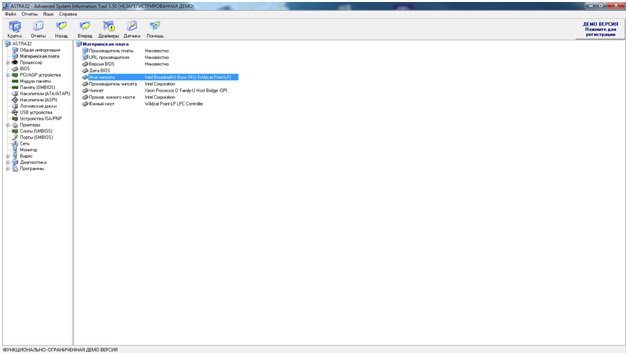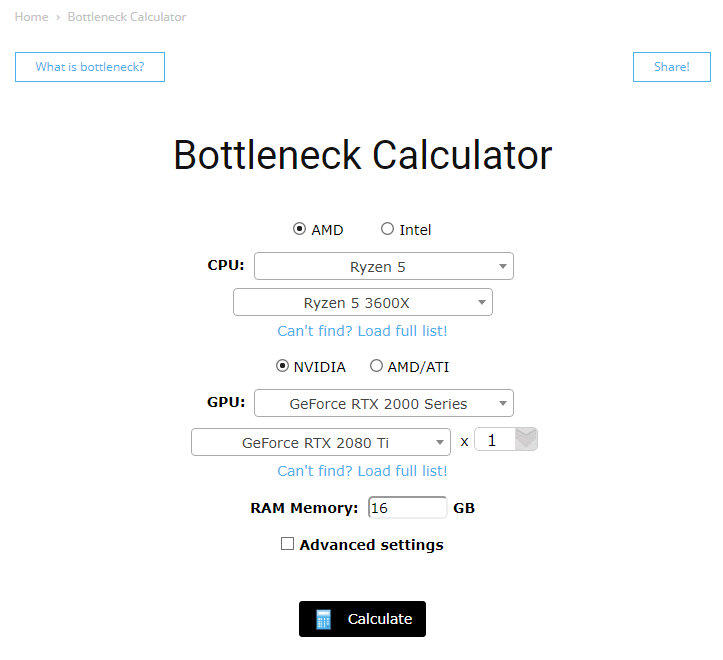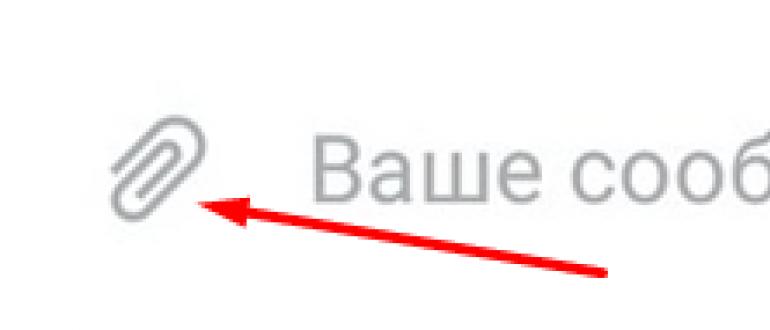Как узнать сокет процессора и материнской платы
Содержание:
- Поврежденный документ или проблема с программным обеспечением?
- Номер Socket на самой материнской плате
- Как узнать сокет материнской платы
- Как оплатить коммунальные услуги без комиссии, другие способы оплаты
- Как узнать «clock generator» материнской платы?
- Разнообразие сокетов
- Определяем модель материнской платы
- Программы для распознавания
- Выбираем процессор
- Программы для распознавания
- Стоит ли учиться на фотографа – плюсы и минусы профессии
- Общая информация
- Способ первый проверить совместимость процессора и материнской платы
- Как узнать сокет материнской платы и процессора на работающем компьютере
- Способы определения
- Где работают фотографы
- Причины сбоев и способы их устранения
Поврежденный документ или проблема с программным обеспечением?
Документ Word может быть поврежден по нескольким причинам, которые помешают вам открыть его. Такое поведение может быть вызвано повреждением документа или шаблона, на котором основан документ. Ниже перечислены некоторые типы такого поведения:
- Многократное перенумерование существующих страниц документа
- Многократное восстановление разрывов страниц в документе
- Неправильная структура и форматирование документа.
- Вывод на экран нечитаемых знаков.
- Вывод сообщений об ошибках во время обработки.
- Зависание компьютера при открытии файла.
- Любое другое нестандартное поведение, которое не соответствует обычной работе программы.
В некоторых случаях повреждение документа не является причиной подобного поведения
Важно определить, поврежден ли документ или проблема связана с программным обеспечением. Для устранения этих факторов выполните следующие действия
- Убедитесь, что подобное поведение не наблюдается при работе с другими документами. Попробуйте открыть другие документы Word, чтобы увидеть, возникает ли та же проблема. Если они открываются правильно, то проблема может быть с документом Word.
- Убедитесь, что подобное поведение не наблюдается при использовании других программ Microsoft Office. Если это так, то проблема может быть с другим приложением или операционной системой.
Если при выполнении какого-либо из этих действий будет выявлено, что проблема заключается не в документе, необходимо устранить проблему с Word, набором Office или установленной на компьютере операционной системе.
Номер Socket на самой материнской плате
Практически на каждой материнской плате – за исключением отдельных экземпляров, есть информация о сокете, но чтобы обнаружить её, нужно постараться и немножко разобрать свой компьютер. Способ не из самых лёгких, но весьма интересный, если Вы ранее нечем подобным не занимались.
- Снимаете основную крышку. Как правило, она крепится на паре болтиков – достаточно обычной фигурной отвёртки;
Далее нужно снять кулер с процессора. Здесь есть несколько вариантов: он может крепиться посредством зажимов или также на болтиках; Вот он, долгожданный тип сокета: в нашем случае это LGA-1366.
Теперь Вы знаете, какой процессор подойдёт к Вашей материнской плате и можете смело отправляться за покупками. Если сокета там не оказалось, мы можем найти его другими способами.
Как узнать сокет материнской платы
Что касается сокета материнской платы, то тут все немного сложнее. Если у вас есть рабочий компьютер на базе этой материнской платы, то вам нужно запустить какую-нибудь программу для просмотра характеристик компьютера. Например, вы можете воспользоваться тем же CPU-Z.
Запустите программу CPU-Z на своем компьютере и посмотрите название сокета, так как это описано выше.
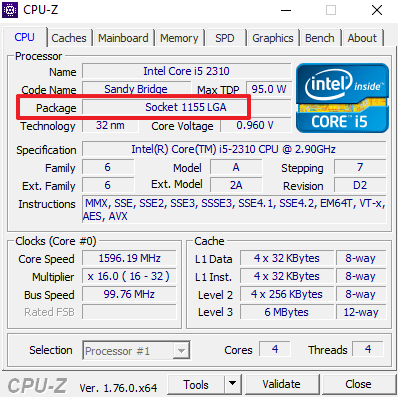
Если вам нужно также узнать название материнской платы, то эту информацию можно найти на вкладке «Mainboard».
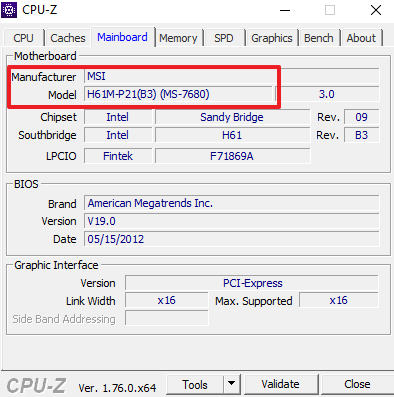
Если же материнская плата у вас на руках и рабочего компьютера на ее основе нет, то вам нужно внимательно осмотреть материнскую плату на наличие различных надписей. Обычно название модели материнской платы напечатано на самой плате где-то между сокетом процессора и разъемом PCI Express x16.

Найденное название материнской платы нужно ввести в любую поисковую систему и перейти на сайт с описанием характеристик.

После этого изучите характеристики материнской платы и найдите там информацию о сокете.
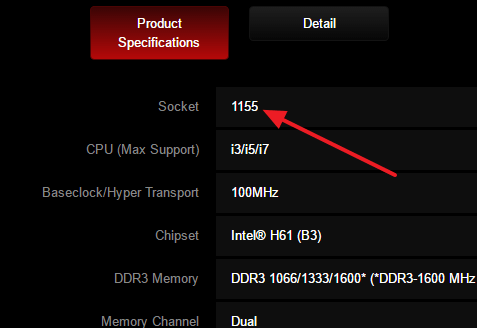
Нужно отметить, один важный момент. Только факт того что материнская плата оснащена нужным сокетом еще не означает, что она поддерживает все процессоры, выпущенные под этот сокет. Возможны ситуации, когда сокет процессора и материнской платы совпадает, но материнская плата с процессором не совместима.
Поэтому если вы планируете покупать процессор под материнскую плату зайдите на страницу материнской платы на сайте производителя и посмотрите, какие процессоры поддерживает данная плата.
Как оплатить коммунальные услуги без комиссии, другие способы оплаты
Как узнать «clock generator» материнской платы?
Разобраться с поставленной задачей способен только инструмент SetFSB, а потому и действовать придется следующим образом: * Загрузить архив с инструментом с официального сайта.
- Сразу после пробного запуска ввести в пустующее текстовое поле идентификационный номер, расположенный в верхней части интерфейса (на скриншоте, к примеру, видна комбинация 1726030115).
- После того, как будет пройдена своеобразная проверка на наличие лицензии, появится новое информационно-справочное окошко, где перечислено колоссальное количество разнообразной информации. В том числе и показатель Clock Generator. Если указанное окошко пустует придется или заново провести тестирование, или же закрыть SetFSB, а затем вновь ввести идентификационный номер в пустующее текстовое окошко. Как подсказывает практика, с третьего или четвертого раза нужная информация обязательно появится.
Удивительно, но аналоги SetFSB в сети до сих пор не появились. А потому для проверки Clock Generator придется следовать за инструкцией, описанной выше!
Разнообразие сокетов
После того как мы узнали, что значит сокет, разберёмся в разнообразии имеющихся сокетов. Все имеющиеся ныне сокеты делятся на разъёмы от компаний «Intel» и «AMD». Процессоры от «Интел» нельзя установить в разъём от «АМД», наоборот, соответственно, также невозможно.
При этом сокеты различаются:
- По количеству используемых контактов (которых многие сотни), например на сокете LGA 775 (абревіатура «Land Grid Array») число 775 означает количество ножек процессора;
- По типу контактов (при соединении процессора и материнской платы используются ножки процессора (АМД), или ножки самого сокета (ИНТЕЛ);
- Расстоянием для крепежа процессорного кулера;
- Размером сокета (форм-фактор);
- Наличием или отсутствием контроллеров;
- Наличием или отсутствием встроенного графического процессора;
- Показателем производительности.
Определяем модель материнской платы
Проще всего узнать интересующую информацию, посмотрев ее на коробке или гарантийном талоне(которого нет). Часто на таре же или в инструкции указана спецификация устройства – тип сокета, подходящие типы оперативной памяти, тип чипсета и многое другое.
К сожалению, такие вещи имеют свойство теряться. В таком случае переходим к следующему этапу.
Согласно нормативам, маркировка должна быть указана на самой системной плате, если это не какая-то «паленка», сделанная дядюшкой Ляо из подвального кооператива «Умелые ручки».
Для того, чтобы узнать модель материнки и в дальнейшем проверить интересующий «камень» на соответствие ей, часто, достаточно снять боковую крышку системника. Как правило, модификация системной платы, а иногда и тип сокета, наносится поближе к процессору. Правда, есть одно маленькое «НО» – надпись может перекрываться другими деталями, которые придется также демонтировать. Если не уверены, что все потом правильно соберете обратно, лучше не рискуйте и переходите к следующему этапу.
Правда, есть одно маленькое «НО» – надпись может перекрываться другими деталями, которые придется также демонтировать. Если не уверены, что все потом правильно соберете обратно, лучше не рискуйте и переходите к следующему этапу.
Аналогично можно узнать модель материнской платы ноутбука, однако разобрать его гораздо сложнее – нужно вынуть батарею, выкрутить винты на нижней крышке, демонтировать клавиатуру, выкрутить еще несколько крепежных винтов, удерживающих все «лишние» компоненты.
В зависимости от конструкционных особенностей конкретной модели лептопа, может потребоваться снять еще какие-то детали, чтобы открыть доступ к системной плате.
Если вы намереваетесь разобрать ноут самостоятельно, рекомендую найти пошаговую инструкцию с фотографиями или видео на YouTube по разборке конкретной модели. Делать все нужно предельно аккуратно – аппаратура хрупкая и может повредиться при приложении чрезмерных усилий.
Еще один способ, как узнать модель материнки – воспользоваться утилитой для диагностики, например, AIDA64, Everest или Speccy. Это проще, так как можно заодно глянуть модель используемого процессора и его сокет.
Однако метод не подойдет, если ПК сломан или собран частично – тогда только смотреть модель материнки и искать дальше. Рекомендую также ознакомиться со списком процессоров, которые подходят под сокет lga 1151.
Программы для распознавания
Проще всего увидеть тип используемого сокета при помощи системных программ, которые предоставляют информацию не только о нём, но и обо всех устройствах, расположенных на материнской плате.
Способ считается достаточно достоверным, однако, в некоторых случаях может выдать неправильный результат. К таковым относят:
- использование устаревшего программного обеспечения;
- попытка диагностики МП с изменёнными настройками BIOS, влияющими на результат распознавания аппаратной части ПК.
Первая причина легко устранима скачиванием более современной версии, а вторая настолько редка, что вероятность столкнуться с ней меньше одного случая на миллион.
Рассмотрим наиболее популярные программы, которые используются для определения типа сокета:
- CPU-Z. Наиболее простая утилита, содержащая информацию о всех процессорах (и типах сокетов), используемых в настоящее время. Помимо информации о процессоре, выдаёт краткую характеристику по МП, памяти, видеокарте и т.д. Информация о разъёме находится на главной странице программы.
- AIDA. Универсальная программа аппаратной диагностики и тестирования. Не только определяет аппаратную часть ПК, но и выдаёт ссылки на информацию обо всём его «железе» вплоть до сайта производителя и ссылок на инструкции каждого компонента системы. Тип сокета можно увидеть в разделе «Системная плата» – ЦП – Тип корпуса.
- Speccy. Также простая программа диагностики, выдающая полную информацию о системе и фирмах-производителях всех комплектующих диагностируемого ПК. Информация о разъёме находится в разделе «Центральный процессор» — Конструктив.
Выбираем процессор
Допустим, мы уже разобрались с тем, какой сокет подходит к нашей материнской плате. Теперь остается определиться с выбором процессора
Важно понимать, что если вы собираете ПК с нуля, тогда нужно рассматривать материнские платы под процессор для достижения наибольшей эффективности
Разъём
Сокет — это первое, на что следует обращать внимание. Если вы сделаете ошибку, компонент не будет подходить к вашей материнской плате и придётся возвращаться в магазин. . Если вы покупаете новую материнскую плату, следует обратить на более новые модели
Самые популярные сокеты это:
Если вы покупаете новую материнскую плату, следует обратить на более новые модели. Самые популярные сокеты это:
- LGA1151;
- LGA2066;
- AM4;
- sTR4.
Первые два варианта относятся только к сокетам компании Intel, а последние два — к AMD. Об их отличиях мы поговорим ниже.
Микроархитектура
Современные процессоры развиваются во многих направлениях. В микроархитектуру входит количество ядер, частота, уровень энергопотребления, скорость работы, набор дополнительных технологий и прочее.
Intel или AMD
На рынке присутствуют процессоры только двух компаний:
- Intel.
- AMD.
Очень сложно говорить в общем какая из компаний лучше. Но есть наглядная статистика, отображающая в каких играх процессоры этих производителей показывают себя лучше всего.
Для Intel это:
- Overwatch;
- The Witcher 3;
- CS:GO;
- GTA V;
- World of Tanks.
Для AMD это:
- League of Legends;
- DOTA 2;
- Sniper Elite 4;
- Ashes Of The Singularity;
- The Evil Within 2.
По словам экспертов, AMD отличается лучшей графической интеграцией и более широкими возможностями для разгона, а вот Intel хорошо справляется с обеспечением дискретной производительностью 3D-графики.
Многие пользователи считают AMD лучшим вариантом за свою стоимость, так как за более низкую цену процессоры этого производителя способны выдавать больший результат. Мы рекомендуем смотреть обзоры конкретных моделей так как только таким образом можно будет понять настоящую производительность компонента.
Количество ядер
Количество ядер отвечает за скорость работы процессора. Однако не всегда больше значит лучше. Нельзя говорить что 8 ядер лучше четырёх или двух.
- 4 ядра — необходимый минимум для выполнения стандартных задач;
- 6-8 ядер — оптимальное количество для эффективной работы.
Подробнее:
- Компьютер с 6-8 ядерным процессором может без проблем одновременно обрабатывать графику, держать в фоновом режиме игры, не зависать при множестве открытых вкладок в браузере и проводить стрим всего этого.
- Если вам нужен процессор для игр, подойдёт процессор с 4-6 ядрами с поддержкой Hyper-Threading и высокой тактовой частотой. Для работы с видео, рендеринга 3D-сцен и прочего подойдут модели с большим количеством вычислительных блоков.
Встроенная графика
Если стоит задача сбора бюджетного компьютера исключительно для работы, можно рассматривать вариант покупки процессора с интегрированной графикой. Не стоит рассчитывать на высокую мощность встроенной “видеокарты”, так как большинство игр даже не смогут запуститься. Но такое решение идеально подходит для экономии, ведь покупка дискретной видеокарты может заметно изменить конечную стоимость ПК.
Программы для распознавания
Проще всего увидеть тип используемого сокета при помощи системных программ, которые предоставляют информацию не только о нём, но и обо всех устройствах, расположенных на материнской плате.
Способ считается достаточно достоверным, однако, в некоторых случаях может выдать неправильный результат. К таковым относят:
- использование устаревшего программного обеспечения;
- попытка диагностики МП с изменёнными настройками BIOS, влияющими на результат распознавания аппаратной части ПК.
Первая причина легко устранима скачиванием более современной версии, а вторая настолько редка, что вероятность столкнуться с ней меньше одного случая на миллион.
Рассмотрим наиболее популярные программы, которые используются для определения типа сокета:
- CPU-Z. Наиболее простая утилита, содержащая информацию о всех процессорах (и типах сокетов), используемых в настоящее время. Помимо информации о процессоре, выдаёт краткую характеристику по МП, памяти, видеокарте и т.д. Информация о разъёме находится на главной странице программы.
- AIDA. Универсальная программа аппаратной диагностики и тестирования. Не только определяет аппаратную часть ПК, но и выдаёт ссылки на информацию обо всём его «железе» вплоть до сайта производителя и ссылок на инструкции каждого компонента системы. Тип сокета можно увидеть в разделе «Системная плата» – ЦП – Тип корпуса.
- Speccy. Также простая программа диагностики, выдающая полную информацию о системе и фирмах-производителях всех комплектующих диагностируемого ПК. Информация о разъёме находится в разделе «Центральный процессор» — Конструктив.
Стоит ли учиться на фотографа – плюсы и минусы профессии
Общая информация
Сам по себе термин «сокет» происходит от английского слова «socket» и с технического языка переводится как «разъем» или «гнездо». Т.е. сокет — это обычный разъем/гнездо для подключения электронного устройства. В конструкции материнской платы присутствует множество разъемов, к которым подключается всевозможное съемное оборудование — центральный процессор, видеокарта, внешняя сетевая плата, оперативная память и т.д.
Однако, когда термины «сокет» и «материнская плата» употребляются вместе, то речь, в первую очередь, идет о гнезде для подключения процессора. Именно ему и посвящена данная статья.
Способ первый проверить совместимость процессора и материнской платы
Проверьте модель материнской платы, установленной на компьютере. Начните с производителя и версии. Вам не нужно откручивать корпус.
Вы можете использовать, например, бесплатную и простую в использовании диагностическую программу CPU-Z, которую вы можете скачать здесь.
Хотя она предназначена для идентификации процессора, но также позволяет идентифицировать модель материнской платы.
Установите программу CPU-Z и запустите ее. В открывшемся окне перейдите на вкладку Mainboard. В разделе «Материнская плата» можете увидеть имя производителя. Запишите или запомните его.
Теперь перейдите на вкладку CPU и прочитайте информацию, которая появляется рядом с опцией Package. В моем примере это Socket AM2 +. Запишите эту информацию также или запомните.
В некоторых случаях программа может не указывать производителя материнской платы. В этой ситуации вам нужно искать производителя в интернете, введя название модели материнской платы в поисковик.
Как правило, первый ответ удачно определяет производителя. Таким способом, вы также найдете ссылку на сайт компании.
Производители лучше всего знают, какие процессоры поддерживают их материнские платы. Поэтому для определенности осталось рассмотреть базы данных, предоставленные самими производителями.
Перейдите на сайт производителя материнской платы. Там выберите «Службы» и «Поддержка ЦП».
В нашем примере это будет Socket AM2 / AM2 + / AM3. Найдите имя материнской платы, которое соответствует тому, что вы прочитали в программе CPU-Z. В нашем примере это будет M2N-SLI Deluxe.
Когда откроется список перечисленных процессоров, которые поддерживаются, ищите, пока не найдете интересующий вас процессор.
Если вы найдете в списке интересующий вас процессор, проверьте, какая версия BIOS необходима для его корректной работы.
Если ваша материнская плата имеет более старый BIOS, вам необходимо обновить его перед заменой процессора.
Лучше всего обновить его до последней версии. В настоящее время это не сложная операция, поскольку ее можно выполнить с помощью программ, работающих в Windows, для асус, например, Asus Update.
Как узнать сокет материнской платы и процессора на работающем компьютере
Первый возможный вариант — вы собираетесь выполнить апгрейд компьютера и подбираете новый процессор, для чего необходимо знать сокет материнской платы, чтобы подобрать CPU с соответствующим сокетом.
Обычно, сделать это достаточно просто при условии работающей ОС Windows на компьютере, причем возможно использовать как встроенные средства системы, так и сторонние программы.
Чтобы использовать средства Windows для того, чтобы определить тип разъема (сокет), проделайте следующее:
Если использовать сторонние программы, то определить узнать сокет можно и без дополнительного поиска в Интернете. Например, простая программа бесплатная программа Speccy показывает эту информацию.

Примечание: в Speccy не всегда отображается информация о сокете материнской платы, но если выбрать пункт «Центральный процессор», то там данные о разъеме будут присутствовать. Подробнее: Бесплатные программы, чтобы узнать характеристики компьютера.
Способы определения
Документация
При покупке компьютера или ноутбука к нему прилагается документация, в которой описаны все характеристики, в том числе и параметры материнской платы. Номер сокета имеет вид «Socket…» или более короткий вариант «S…». В этом разделе можно найти и рекомендации по установке подходящих к данной системе процессоров.
Плата
Очень часто производители материнских плат пишут название сокета рядом с местом, где крепится процессор. Чтобы добыть информацию таким способом, придётся приложить немного больше усилий, частично разобрав компьютер.
- С помощью отвёртки открутите болты на боковой крышке и снимите её.
Снимите боковую крышку компьютера
- Затем отсоедините охлаждающую систему, под ней находится процессор.
Отсоедините кулер, именно под ним и находится процессор
- Часто номер сокета написан непосредственно на крышке или рядом с ней. В остальных случаях можно попытаться её снять, стараясь при этом не задевать процессор.
Если вы не обнаружили номер сокета на крышке или рядом с ней, то снимите её
- На пластмассовом или металлическом участке материнской платы и будет написан номер сокета.
Производитель
Производители компьютеров обязаны при продаже сообщать абсолютно все характеристики устройства. Эта информация является открытой, и её легко можно найти в интернете.
- В любой доступной поисковой системе (Google, Яндекс, Yahoo, Mail) введите имя производителя компьютера.
- Перейдите на сайт производителя или продавца.
- В каталоге продукции найдите вашу модель. В её характеристиках и будет указан сокет.
Процессор
Сокет можно узнать и по модели процессора, которая указана в настройках операционной системы компьютера.
Сопоставить модели процессора и сокета можно с помощью таблицы.
| Производитель Intel | |
| Сокет | Процессор |
| Socket 370 | Pentium III |
| Socket 423 | Pentium, celeron 4 |
| Socket 478 | Pentium, celeron 4 |
| LGA 775 |
Pentium D, Celeron D, Pentium EE, Core 2 Duo, Core 2 Extreme, Celeron, Xeon серии 3000, Core 2 Quad |
| LGA 1156 |
Core i7,Core i5,Core i3 |
| LGA 1366 | Core i7 |
| Производитель AMD | |
| Сокет | Процессор |
| Socket A (Socket 462) | Athlon, Athlon XP, Sempron, Duron |
| Socket 563 | Athlon XP-M |
| Socket 754 | Athlon 64 |
| Socket 939 | Athlon 64 и Athlon 64 FX |
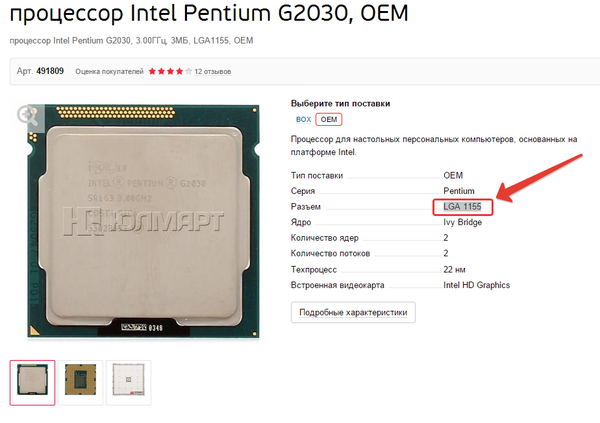 Характеристики процессора можно найти на сайте производителя или продавца
Характеристики процессора можно найти на сайте производителя или продавца
Everest
Everest представляет собой программу, которая сканирует систему и показывает пользователю все её характеристики. По внешнему виду она напоминает проводник. Слева находится столбец с окнами информационных блоков, при клике на них справа отображается требуемая информация. Чтобы узнать сокет, нужно пройти следующий путь: Компьютер / DMI / Процессоры / Ваш процессор / Тип разъёма.
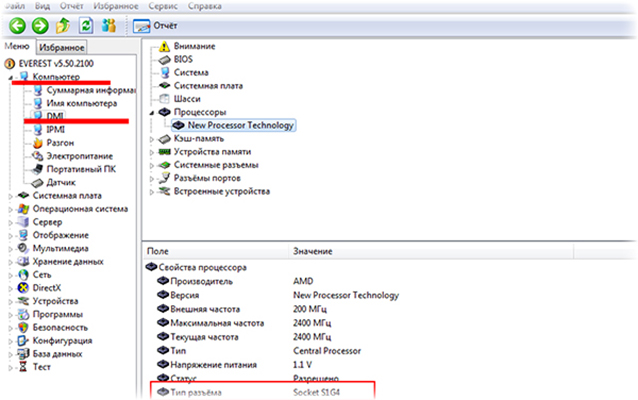 Everest сканирует систему и показывает все её характеристики
Everest сканирует систему и показывает все её характеристики
CPU-Z
Эта программа имеет простейший интерфейс. При открытии на первой вкладке можно увидеть все характеристики процессора. В пункте Package описаны параметры сокета материнской платы.
Программа CPU-Z имеет простой интерфейс. Информацию о сокете материнской платы можно найти во вкладке Package
Где работают фотографы
Причины сбоев и способы их устранения
Первый способ исправить незначительный сбой – перезагрузите роутер. Это можно сделать из системы настройки, нажав кнопку «Перезагрузка» или с помощью клавиши на корпусе маршрутизатора. Клавишу нужно нажать дважды, чтобы произошла перезагрузка. Рекомендуем перезагружать роутер исключительно программным методом без нажатия клавиши.
Если не работает интернет, важно определить причину сбоя. Для этого используйте световые индикаторы на панели маршрутизатора
Пример смотрите на рисунке 2 с расшифровкой в разделе «Схема подключения»:
- Если не говорит индикатор «Power», то роутер или не подключен к электросети или неработоспособен. Вставьте вилку в розетку или обратитесь в ремонтную мастерскую.
- Если не говорит индикатор подключения к «Интернету», либо слетели настройки, либо у провайдера проблемы с доступом, либо интернет-кабель не подключен или поврежден. Соответственно сначала обратитесь к провайдеру и уточните доступность услуг. Если у оператора нет проблем, проверьте целостность интернет-кабеля и вставлен ли он в соответствующий разъем. Если всё в порядке, настройте роутер заново. Если проблемы остались, звоните в техническую поддержку ПАО «Ростелеком».
- Если не горит любой из LAN индикаторов, для разъемов, которые подключены к вашим устройствам, значит проблема или в кабеле и разъемах или в настройках роутера. Сперва проверьте кабель. Если не помогло, отсоедините и подсоедините его с перерывом в полминуты. Если интернета всё равно нет, то:
- Следуйте по маршруту «Пуск» – «Панель Управления» – «Сети и Интернет» – «Просмотр состояния сети и задач» – «Изменение параметров адаптера».
- Дважды кликните на «Подключение по локальной сети».
- Нажмите «Свойства» и дважды кликните на пункт «Протокол интернета версии 4».
- Установите галочки напротив «Получить IP-адрес автоматически» и «Получить адрес DNS-сервера автоматически».
- Нажмите «Применить».
- Если не горит индикатор Wi-Fi, зайдите в настройки роутера. Выключите функцию беспроводной передачи данных. Нажмите «Применить настройки». Затем снова включите её и снова нажмите «Применить настройки».
Возможных поломок и сбоев гораздо больше, но перечислить их все невозможно, своевременно обращайтесь к технически грамотным специалистам, если не смогли решить проблему по нашим инструкциям.