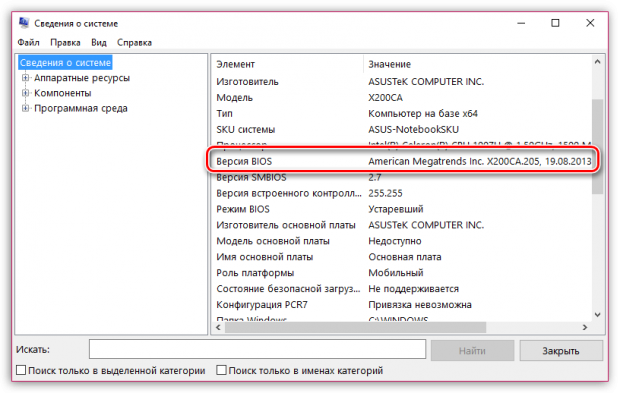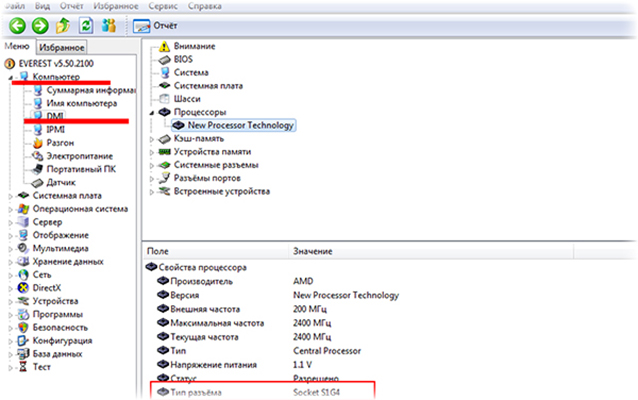Как обновить bios материнской платы msi
Содержание:
- Инструкция по обновлению BIOS:
- Проблема в BIOS материнской платы.
- Не включается компьютер, горит лампочка CPU на плате.
- Как обновить Bios на компьютере
- Как обновить БИОС в режиме DOS
- Установка русификатора
- «Дрозды»
- «Неопознанная сеть без доступа к Интернету» — причины возникновения, решение проблемы
- Шаг 2: Найти сами обновления и скачать специальные программы
- Как на материнской плате MSI: первое, что нужно сделать
- Ремонт материнской платы MSI после прошивки через FlashBack.
- Настройка биос — остальные разделы
- Зачем обновлять БИОС на компьютере или ноутбуке
- Как настроить биос — основные разделы
- Проблемы с загрузкой
- Коварный UEFI
- «Target space» от Андрея Жиздры
- Инструкция по ремонту ЗУ «лягушка»
- Реальный пример обновления БИОС на MSI MS-7666
Инструкция по обновлению BIOS:
Здравствуйте дорогие посетители блога ! Сегодня я решил обновить BIOS на своем компьютере и написать об этом в блог. Наделал фото и скриншотов, так что статья будет интересная и скорее всего большая, ну ничего страшного, зато понятная:).
О системе BIOS
я написал уже много статей, и если вы хотите узнать что такое БИОС, то почитайте вот эту статью . У меня компьютер уже немного древний:), и БИОС на нем я еще не обновлял, поэтому решил что обновление должно быть. Сейчас мы рассмотрим, как определить какая материнская плата установлена на вашем компьютере, где искать обновления для BIOS, Как обновить BIOS
и решить возможные проблемы в процессе обновления.
Проблема в BIOS материнской платы.
Дело оказалось в неисправности прошивки Биоса материнской платы MSI.
Почему мы не проверили BIOS сразу спросите вы? А дело в том, что он был прошит в первую очередь через кнопку bios flashback, т.к. данная материнская плата, как и многие другие MSI оснащены аварийной прошивкой биоса. Данная функция называется «Bios Flashback». Смысл её в том, что если соблюсти некоторые условия, то можно быстро и легко прошить BIOS самостоятельно. Причем нужна только материнская плата, блок питания и флешка с BIOS, больше ничего. Это очень удобно, когда вы купили свежий процессор Ryzen и материнскую плату. Но по какой-то ужасной случайности там прошита старая версия BIOS, в которую не добавлено микрокодов вашего топового Райзена. Следовательно, без прошивки свежего биоса ваш Ryzen не заведётся. Нужно или искать процессор, который поддерживается текущей версией биоса материнской платы и шить через утилиту M-Flash. Либо прошивать программатором, а это уже грозит потерей гарантии на материнскую плату. И вот в таких ситуация приходит на помощь фича «Биос ФлэшБэк».
Не включается компьютер, горит лампочка CPU на плате.
Попала в руки относительно свежая материнская плата MSI B450-A Pro на сокете AM4 с проблемой «не включается». Симптомы следующие — после нажатия кнопки питания загорается Led -индикатор на материнской плате «CPU». Очевидно инженеры MSI не просто предусмотрели диагностику в виде световых индикаторов. В данном случае горящий световой индикатор с надписью CPU означает проблемы с процессором.
Начинаем разбираться, достаём процессор, включаем, смотрим на плату — загорается всё тот же злополучный индикатор. Берём другой процессор под сокет AM4, в нашем случае завалялся Athlon 200GE со встроенной графикой, включаем. В результате получаем всё ту же горящую лампочку CPU на материнской плате. Следовательно, процессор живой, дело в материнской плате.
Конечно, первое что нужно бы проверить это напряжения, приходящие на процессор. Проверяем, все напряжения в норме. Второе, что в голову приходит возможный отвал сокета процессора. И, как оказывается, мы ни разу не угадали.
Как обновить Bios на компьютере
Обновить программное обеспечение для рассматриваемого устройства можно тремя способами:
- в режиме MS-DOS;
- в Microsoft Windows непосредственно;
- без выполнения входа в Windows и MS-DOS.
Каждый способ имеет как свои достоинства, так и недостатки.
Где взять обновление
Чтобы обновить Bios, необходимо в первую очередь найти нужное приложение для данного компонента ПК. Лучше всего скачать его с официального сайта производителя материнской платы или Bios. Самым верным способом узнать модель и наименование производителя компонентов компьютера является визуальный осмотр самой материнской платы, расположенного на ней чипа обновляемого устройства.
Также можно воспользоваться какой-либо специализированной программой для того, чтобы узнать маркировку прошивки и наименование производителя. Лучше всего для этого подходит Everest. Самым важным достоинством данного приложения перед аналогами является то, что оно предлагает пользователю ссылки на официальные сайты компании-производителя, где можно обнаружить все необходимое.
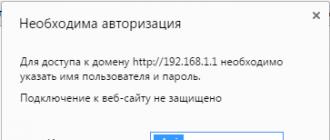
Ещё одним источником новых версий прошивки могут стать различные неофициальные сайты в интернете. Но вероятность скачать контрафактное программное обеспечение с вирусом или попросту не работающее, способное повредить ПК, очень велика. Потому использовать приложения из недостоверных источников крайне не рекомендуется.
Делаем резервную копию
Прежде, чем осуществлять какие-либо действия, вносящие изменения в прошивку, необходимо сделать её резервную копию.
Это позволит избежать различного рода проблем при возникновении какой-либо ошибки, делающей аппаратную часть неработоспособной. Резервную копию необходимо обязательно сохранить на внешний носитель (USB-диск, флешку, дискету) во избежание необходимости добывать её с жесткого диска.
Процесс копирования состоит из следующих основных этапов:
- изготовление загрузочной флешки с операционной системой MS-DOS;
- вставив флешку в порт, необходимо перезагрузить ПК;
- после нажатия на клавишу «Delete» во время загрузки следует найти вкладку «Tool»;
- выбираем Asus EZ 2 Utility;
- нажимаем клавишу «F2» и вводим название резервной копии.
После выполнения всех выше перечисленных операций все необходимые для восстановления данные будут сохранены на выбранном носителе. При необходимости ими легко можно будет воспользоваться.

Установка
Наиболее простым способом является установка нового программного обеспечения на рассматриваемый компонент персонального компьютера прямо в операционной системе Windows.
Для этого необходимо выполнить следующие действия:
- скачать специальную программу update для конкретной модели материнской платы;
- запустить исполняемый файл.
У большинства производителей update-приложение свое. Именно поэтому необходимо использовать только файлы, скачанные с официальных ресурсов. Например, у ASUS приложение для осуществления рассматриваемого действия называется ASUSUpdate. Инсталлируется она как самое обычное приложение, меню интуитивно понятно, даже если оно на английском языке.
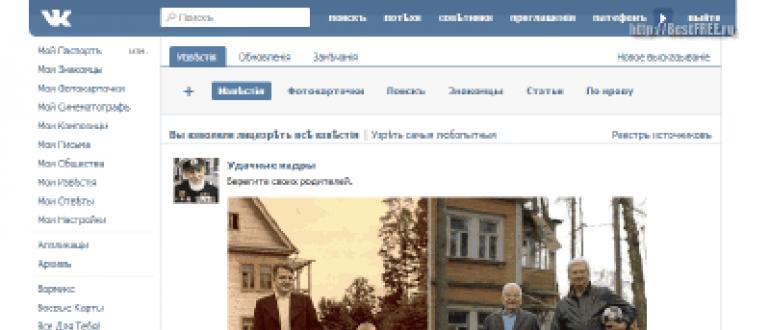
Некоторые производители предусматривают обновление своей продукции без входа в ОС. В ПЗУ оборудования уже вшиты специальные средства для выполнения update.
Например, утилита ASRock Instant Flash может за считанные минуты самостоятельно осуществить все необходимые действия. Достаточно просто нажать на «F6» — она осуществит сканирование всех доступных источников информации.
Сбросьте настройки системы
Сбросить настройки системы можно двумя способами:
- программным;
- аппаратным.
Для использования первого способа необходимо:
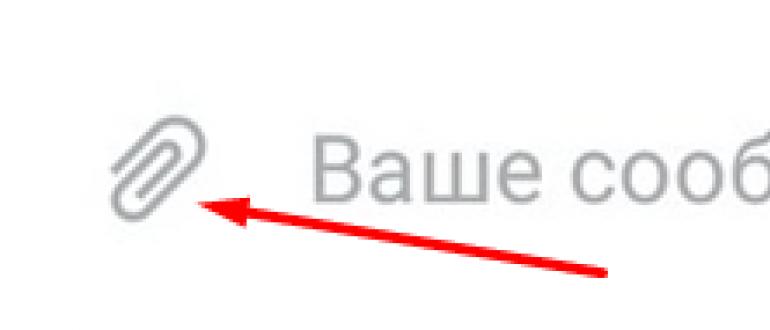
Чтобы осуществить сброс аппаратным способом, необходимо воспользоваться специальной перемычкой или не менее чем на 30 минут вынуть батарейку из специального разъема. После осуществления нужных действий выполняется перезагрузка.
Как обновить БИОС в режиме DOS
Этот вариант обновления нельзя назвать самым популярным. В последнее время он используется все реже, уступая по свой простоте и удобству современным методам. Для обновления в режиме DOS необходимо знать производителя установленной материнской платы, ее полную модель и точную версию БИОС. Владея этой информацией необходимо скачать сам файл прошивки БИОС, который непосредственно пригодится при обновлении. Искать файл обновления нужно обязательно на официальном сайте производителя материнской платы. Если таких файлов будет несколько, необходимо качать тот, который предназначен для использования в режиме DOS.
Далее создается загрузочная флешка, которую мы будем использовать при обновлении БИОС. Как правило, необходимо создать флешку с самим DOS, файлом BIOS и дополнительной утилитой, которая будет проводить обновление BIOS. Можно сделать вывод о том, что способ достаточно трудоемкий. Поэтому пользователи чаще используют специальные программы, о которых мы поговорим далее.
Установка русификатора
Как русифицировать программу самому? Как мы уже выяснили, с автоматической установкой все предельно просто. Но как правильно установить русификатор, если он не имеет такой возможности и придется устанавливать его вручную? Допустим, есть у вас программа для русификации программ. Как установить ее?
- Скачиваем файл с расширением .rar. Разархивируем архив.
- Проверьте каталог на наличие инструкции, которую обычно называют «Read me» или просто «Инструкция».
- Если такой файл имеется, то вам следует внимательно изучить его и следовать всем указаниям. В ином случае необходимо скопировать все файлы и перейти в папку с игрой или программой.
- Вставляем все файлы, соглашаясь с заменой. Но для большей надежности следует предварительно сохранить оригинальные файлы.
«Дрозды»
Еще одна президентская резиденция именуется «Дрозды». Расположена она на окраине столицы посреди леса и названа так в честь одноименного водохранилища. В этом доме, а вернее: жилом комплексе, состоящем из более чем 50 разнообразных сооружений, президент вместе со своим младшим сыном живет чаще всего. Самое главное строение — дом, общая площадь которого свыше 2000 кв.м.
На приусадебном участке также имеется спортивный комплекс (1000 кв.м.) и бассейн (750 кв.м.), после посещения которых можно отдохнуть в одной из 2-х бань. Также на территории резиденции имеются отдельные бар, ресторан, буфет и даже персональный магазин. Имеется и собственная станция обезжелезивания воды.
«Неопознанная сеть без доступа к Интернету» — причины возникновения, решение проблемы
Шаг 2: Найти сами обновления и скачать специальные программы
На сайте в поле поиска вы должны указать полное наименование вашей материнской платы и запустить этот процесс. Если сайт вам выдаст нужное обновление, то его нужно просто скачать, если же сайт не выдал вам нужной информации, то стоит воспользоваться вторым способом получения нужных файлов, который заключается в скачивании специальной утилиты для обновления.
Утилита MSI Live Update 5 пригодится в случае, если у вас старая модель платы
Утилита называется msi Live Update 5, она позволяет отыскать устаревшие материнские платы и подобрать к ним нужное обновление. Пользоваться данной возможностью, если у вас в компьютере установлена современная модель материнской платы, не стоит, так как программа предназначена для исключительных случаев.
Настройка программы проста, в ней легко разобраться, поэтому можно приступить самому поиску. После установки msi Live Update 5 и ее запуска, нужно воспользоваться функцией Scan, которая проверит оборудование компьютера. После этого перед вами откроется окно с доступными обновлениями, выберите тот файл, который по цифрам превосходит вашу версию bios, и скачайте его.
При запросе о месте сохранения лучше выбрать рабочий стол и не использовать стандартное сохранение, так как оно сохраняет файлы глубоко в системе, и потом их будет трудно отыскать. Файл представляет собой архив, который нужно распаковать. Настройка файлу не требуется, процесс установки проходит в автоматическом режиме.
Как на материнской плате MSI: первое, что нужно сделать
Прежде всего, нужно узнать модификацию «материнки». Название MSI еще ни о чем не говорит. Для этого можно использовать несколько простейших методов.
Например, доступ к подробному описанию конфигурации можно получить при помощи утилит вроде Everset, где и буде покакано описание всех устройств компьютерной системы, включая и материнскую плату.
Однако же можно поступить и проще, поскольку в системах Windows изначально есть средство просмотра всех сведений. Для этого используется команда msinfo32, вводимая в консоли выполнения Run. Причем совершенно необязательно, чтобы она была запущена от имени админа. Можно порыться и в «Диспетчере устройств», где придется отыскать два идентификатора DEV и VEN, а затем по ним производить поиск (кстати, это наилучший вариант).
Ремонт материнской платы MSI после прошивки через FlashBack.
Но, как не была бы совершенна и продумана инженерами эта функция, на данной плате она отработала некорректно. Для чистоты эксперимента были взяты разные флешки с разными версиями BIOS с официального сайта. В конечном счёте ни в одном случае корректно микросхема биоса не записалась.
Итак, приступим непосредственно к ремонту. Делаем всё по старинке, ищем микросхему BIOS на материнской плате и выпаиваем её. В нашем случае это MXIC MX25U12873F. Это Macronix на 1.8V, прошивать её нужно через специальный адаптер, конвертирующий 3.3V в 1.8V.
Благо такой оказался под рукой. Оказывается это половина дела. Программатор Mini-Pro TL866A с версией программы v6.60 её не поддерживает, а похожую MXIC MX25U12835F он в отказ не захотел читать совсем.
Не опускаем руки, вспоминаем, что есть и другие программаторы. Находим старенький CH341A.
ASProgrammer.
Заливаем прошивку с официального сайта, проверяем, запаиваем на место.
Собираем всё до кучи, вставляем процессор и радуемся, световой индикатор CPU через несколько секунд гаснет и мы видим на экране монитора картинку.
А если чувствуете, что сами никак не справитесь, то всегда можете обратиться к нам за помощью по перепрошивке BIOS в Минске. Мы будем только рады вам помочь!
Настройка биос — остальные разделы
BOOT — управление параметрами непосредственной загрузки. Состоит из:
- Boot Device Priority — выбор приоритетного накопителя (винчестера, дисковода, флешки и прочее) при работе или при установке какой-либо ОС.
- Hard Disk Drivers — установка приоритетного винчестера, если их несколько.
- Boot Setting Configuration — выбор конфигурации системы и компьютера при загрузке. При нажатии кнопки «Ввод» (Enter) открывается меню:
- Quick Boot — опция теста памяти (оперативной), изменив которую можно ускорить загрузку ОС;
- Full Screen Logo — активировав/деактивировав параметр, вы сможете включить или заставку, или информацию о процессе загрузки;
- Add On ROM Display Mode — определение очереди на экране информации о модулях, подключенных к «материнке» через слоты;
- Bootup Num-Lock — определение состояния кнопки «Num Lock» при инициализации БИОС;
- Wait For ‘F1′ If Error — принудительное нажатие кнопки «F1» при возникновении ошибки;
- Hit ‘ DEL’ Message Display — надпись, указывающая клавишу для входа в БИОС.
TOOLS — служит для обновления БИОС.
EXIT — выход из BIOS. Имеет 4 режима:
- Exit & Save Changes (F10) — выход с сохранением данных, установленных непосредственно пользователем.
- Exit & Discard Changes — выход без сохранения данных (заводская установка).
- Discard Changes — отмена изменений.
- Load Setup Defaults — установка параметров по умолчанию.
Как правильно настроить bios в картинках по умолчанию, знает почти каждый пользователь. Но если вы начинающий пользователь, войдите в интернет. В сети существует множество ресурсов, в которых есть страницы «настройка системы bios в картинках».
Если вы искали настройки BIOS в картинках, то попали по правильному адресу.
Оберегать произведённые изменения будет литиевая батарея, встроенная в материнскую плату и поддерживающая требуемые параметры при потере напряжения.
Благодаря программе, удаётся наладить устойчивое взаимодействие операционной системы (ОС) с устройствами ПК.
Вход в Bios осуществляется при запуске системы и появлении на мониторе надписи, информирующей о начале загрузки.
Потребуется выполнить несколько нажатий клавиши «F2», позволяющих перейти к меню настроек.
Зачем обновлять БИОС на компьютере или ноутбуке
Как уже говорилось выше, прошивка или обновление БИОС это достаточно рискованная процедура, которая при небрежном проведении может навредить Вашему компьютеру. Ознакомьтесь с показаниями и противопоказаниями обновления БИОС материнской платы.
Оправданные причины обновления:
- Нестабильная работа компьютера из-за явных ошибок в коде установленной версии BIOS
- Поддержка новых компонентов (поддержка нового “железа“)
- Рекомендации производителя
- Поддержка новых важных функций
Неоправданные причины обновления:
- Наличие новой версии BIOS при оптимальной работе старой
- Вышла новая версия BIOS, нужно обязательно обновиться, так как компьютер станет быстрее работать
- Знакомый обновил, и мне захотелось
- Я читал, что обновление нужно проводить регулярно
Подробнее разберем каждую ситуацию.
Нарушения в работе БИОС заметны невооруженным глазом. Проблемы с БИОС чаще всего выражаются в том, что компьютер не включается, постоянно горит синий экран, изображение не выводится на монитор, пропадает звук, не функционируют все USB порты и многое другое. В такой ситуации пользователь не может нормально работать на компьютере и обновление БИОС является реальным выходом из сложившейся ситуации.
Поддержка новых компонентов также является серьезным поводом для обновления БИОС. Например, в более поздних версиях BIOS часто включается поддержка современного железа. В некоторых случаях, для установки нового процессора на материнскую плату пользователь должен для начала обновить БИОС.
Нередки случаи, когда производитель материнской платы сам рекомендует провести процедуру обновления BIOS для устранения ошибок и расширения функциональных возможностей. Очень часто при таких обновлениях исправляются критические ошибки, которые приводили к нестабильной работе компьютера. Одним словом, если производитель рекомендует обновиться, лучше прислушаться к его мнению
Обращаем внимание на то, что при использовании официальной прошивки BIOS гарантия на материнскую плату сохраняется
Если вышло новое обновление БИОС для Вашей материнской платы и в списке изменений Вы увидели жизненно необходимую новую функцию, возможно, имеет смысл провести обновление.
Если у Вас нет нареканий на работу компьютера и все его компоненты отлично работают не вызывая у Вас лишних вопросов, то не стоит обновлять БИОС. Не нужно прошивать БИОС только потому, что вышла новая версия или кто-то из знакомых решил обновиться. Если никаких технических неисправностей нет, то продолжайте спокойно работать, и не думайте про обновление.
Как настроить биос — основные разделы
MAIN — раздел для:
- непосредственной корректировки временных данных;
- определения и изменения некоторых параметров винчестеров (жестких дисков) после их выбора с помощью «стрелок» клавиатуры и нажатия кнопки «Ввод» (Enter). Рисунок 1.
Если вы хотите перестроить режимы винчестера, то после нажатия кнопки «Ввод» вы попадете в его меню по умолчанию. Для нормальной работы необходимо выставить «стрелками» и кнопкой «Ввод» в пунктах:
- LBA Large Mode — Auto;
- Block (Multi-Sector Transfer) — Auto;
- PIO Mode — Auto;
- DMA Mode — Auto;
- 32 Bit Transfer — Enabled;
- Hard Disk Write Protect — Disabled;
- Storage Configuration — желательно не изменять;
- SATA Detect Time out — изменять нежелательно.
- Configure SATA as — выставить на AHCI.
- System Information — данные о системе, которые можно почитать.
ADVANCED — раздел непосредственных настроек основных узлов компьютера. Рисунок 2. Он состоит из подразделов:
- JumperFree Configuration — из него (нажатием кнопки «Ввод» (Enter)) попадаем в меню Configure System Frequency/Voltage, которое позволяет настраивать модули памяти и процессор. Оно состоит из пунктов:
- AI Overclocking (режимы Auto и Manual) служит для разгона процессора вручную или автоматически;
- DRAM Frequency — изменяет частоту (тактовую) шины модулей памяти;
- Memory Voltage — ручная смена напряжения на модулях памяти;
- NB Voltage — ручная смена напряжения на чипсете.
- CPU Configuration — при нажатии кнопки «Ввод» (Enter) открывается меню, в котором можно просматривать и изменять некоторые данные процессора.
- Chipset — менять не рекомендуется.
- Onboard Devices Configuration — смена настроек некоторых портов и контролеров:
- Serial Portl Address — смена адреса COM-порта;
- Parallel Port Address — смена адреса LPT-порта;
- Parallel Port Mode — смена режимов параллельного (LPT) порта и адресов некоторых других портов.
- USB Configuration — смена работы (например, включение/отключение) USB-интерфейса.
- PCIPnP — менять не рекомендуется. POWER — смена настроек питания. Для нормальной работы необходимо выставить «стрелками» и кнопкой «Ввод» в пунктах:
- Suspend Mode — Auto.
- ACPI 2.0 Support — Disabled.
- ACPI APIC Support — Enabled.
- APM Configuration — изменять нежелательно.
- Hardware Monitor — корректировка общего питания, оборотов кулеров и температуры.
Проблемы с загрузкой
- Если загрузка компьютера останавливается в самом начале и просит нажать F1, после чего входит в BIOS, то у вас скорее всего либо села батарейка на материнке (может сбиваться время), проблемы с процессорным кулером (вышел из строя, ни туда подключили) или жестким диском (ошибки в SMART).
- Если при включение ПК появляется сообщение «Reboot and Select proper Boot device or Insert Boot Media in selected Boot device and press a key» это значит, что загрузочная область на диске или флешке не найдена или повреждена. Попробуйте загрузиться с установочного диска или флешки с помощью Boot Menu (раздел 6 статьи), если не поможет сделайте загрузочный носитель заново с помощью утилиты «Windows USB/DVD Download Tool».
- Если после перезагрузки компьютера установка Windows начитается сначала, то выньте загрузочный диск или флешку и перезагрузите компьютер, установка должна будет продолжиться с жесткого диска.
- Отключите от компьютера все лишние USB-устройства (флешку, 3G-модем, смартфон, принтер). Оставить нужно только мышку, клавиатуру, DVD-диск или флешку, с которых вы производите установку Windows.
- Если у вас несколько жестких дисков, то отключите от материнской платы все диски, кроме того на который будет производиться установка Windows.
- Сбросьте настройки BIOS по умолчанию (описано в этой статье).
- Если установщик не видит диск или в конце появляется ошибка 0x0000007B измените в BIOS режим SATA контроллера с AHCI на IDE или обратно.
- Если при каждой загрузке компьютер или ноутбук сам входит в BIOS или открывает меню загрузки, то установите в BIOS опцию Boot Pop Menu в состояние Disable/Выключено (если есть).
- Отключите Fast Boot в разделе Advanced в BIOS, а в разделе Boot установите опцию Launch CSM в состояние Enable/Включено (если есть).
- В разделе Boot в BIOS измените режим загрузки с EFI (UEFI) на Legacy (если есть).
- Установите в BIOS опцию Secure Boot в состояние Disable/Выключено (если есть).
- Выберите в BIOS версию устанавливаемой Windows (если есть).
- Если у вас ноутбук, одна версия Windows устанавливается, а другая нет и вам не помогли советы по настройке BIOS, то обратитесь в поддержку или на форум производителя. Также может помочь обновление BIOS, после которого в нем могут появиться дополнительные опции (п.8-12).
- При возможности с DVD-диска, так как с флешками бывает множество различных проблем.
- Делайте из .
- Вставляйте флешку в разъем USB 2.0 на задней панели компьютера (материнской платы) или разъем USB 2.0 ноутбука. Загрузка с разъема USB 3.0 работает не всегда.
- Попробуйте воспользоваться Boot Menu, как описано в п.6 этой статьи. Этот способ проще, надежней чем настройка приоритета загрузки в BIOS и вы сможете определить видит ли компьютер вашу флешку.
- Нижнее подчеркивание на черном экране говорит о том, что компьютер зависает в момент обращения к флешке или к жесткому диску. Если без флешки загрузка идет дальше, то дело точно в ней.
- Если компьютер не видит флешку или не хочет с нее загружаться, используйте для установки DVD-диск или другую флешку.
- Если такой возможности нет, то измените тип флешки со «съемный носитель» на «жесткий диск» с помощью утилиты «BootIt Next Generation», отформатируйте ее утилитой «HP USB Disk Storage Format Tool» и сделайте заново загрузочной с помощью «Windows USB/DVD Download Tool». Все эти утилиты вы можете скачать ниже в разделе «Ссылки».
- Если проблема возникает уже после выбора раздела установки Windows, то воспользуйтесь советами по настройке BIOS (п.7-12). Удалите при установке старые разделы с диска или сделайте это с помощью загрузочного диска Acronis Disk Director.
- Если установщик сообщает, что не может установить Windows на диск, то попробуйте выполнить или обратно.
Напоминаю, что для выхода из BIOS с сохранением настроек используется клавиша F10.
Коварный UEFI
Если вы, мои дорогие читатели, обладатели последних моделей ноутбуков от MSI. Например, GP 72 или других моделей, поставляемых с установленной лицензионной Windows. То не исключена вероятность что, выполнив привычные действия для входа в БИОС, перед вами откроется приятный интерфейс UEFI.
Он-то, конечно красивый и даже может быть русифицированным. Но к идее смены операционной системы может отнестись крайне недружелюбно. Чтобы перейти в привычный BIOS и получить расширенный доступ к нужным системным функциям вам потребуется отключить режим Secure Boot.
Для этого в меню «Settings» находим параметры загрузки. И для пункта «Boot Mode Select» устанавливаем режим «Legacy+UEFI». Повторите попытку входа в БИОС и у вас все должно получиться.
Теперь, мои уважаемые читатели о том, как зайти в биос на ноутбуке msi у меня все. Рад был помочь вам полезными советами.
Всем удачи и до новых встреч на страницах моего блога.
«Target space» от Андрея Жиздры
Инструкция по ремонту ЗУ «лягушка»
Реальный пример обновления БИОС на MSI MS-7666
Скачиваем и устанавливаем программу Live Update 6. Запускаем ее и переходим в раздел “Live update”. Для начала поиска файлов обновления БИОС устанавливаем селектор напротив пункта “Automatic scan” и нажимаем кнопку “Scan”.
После завершения поиска выбираем файл для обновления БИОС, при этом смотрим, чтобы его версия была выше той, которая уже установлена. Ставим галочку напротив файла и нажимаем кнопку “Download” для его загрузки на компьютер.
После того, как мы сохраним файл обновления на компьютер, можно приступать к следующему этапу.
Запустите скачанный файл обновления. Должно появиться окошко, в котором нажимаем кнопку “Next”.
Далее обращаем Ваше внимание на то, что обновить БИОС можно в режиме DOS или в режиме Windows. Для начала попробуем первый способ
Устанавливаем селектор напротив “In DOS mode” и нажимаем кнопку “Next”.
Выбираем из списка носителей заранее подключенную флешку. Нажимаем “Next” и соглашаемся с предупреждением про удаление всех файлов с флешки.
После завершения создания загрузочной флешки, программа покажет соответствующее сообщение.
Нажимаем “Start” для перезагрузки компьютера. После перезагрузки необходимо зайти в БИОС и выставить загрузку с USB флешки. Делается это в разделах “Boot option” или “Boot device”. После этого перезагружаем компьютер, начнется обновление БИОС, при котором нужно следовать всем появляющимся инструкциям.
Теперь попробуем второй способ обновления БИОС – в режиме Windows. Установим селектор напротив этого режима и нажмем “Next”.
Закрываем все программы при помощи специальной кнопки и нажимаем “Next”.
Для начала обновления БИОС нажимаем кнопку “Start”.
Ждем завершения процесса до появления строчки “Press Any Key…”. Нажимаем любую кнопку, после чего компьютер перезагрузиться уже с новым БИОС.
Вы познакомились с практическим примером, как обновить БИОС. Далее рассмотрим несколько полезных советов по этой теме.