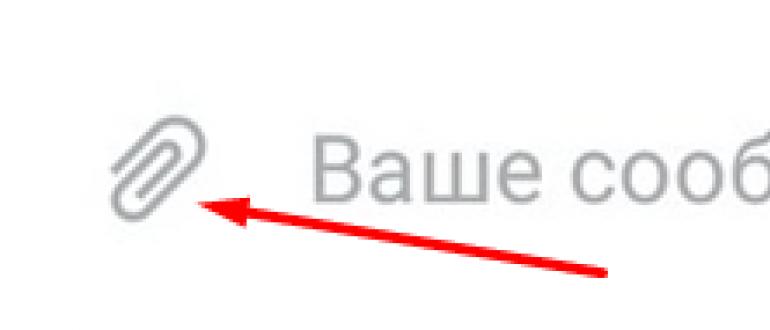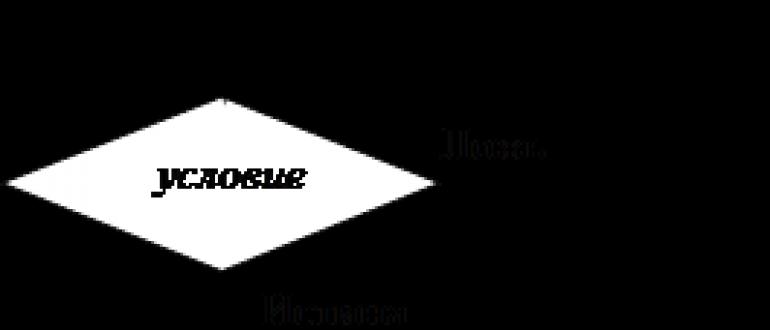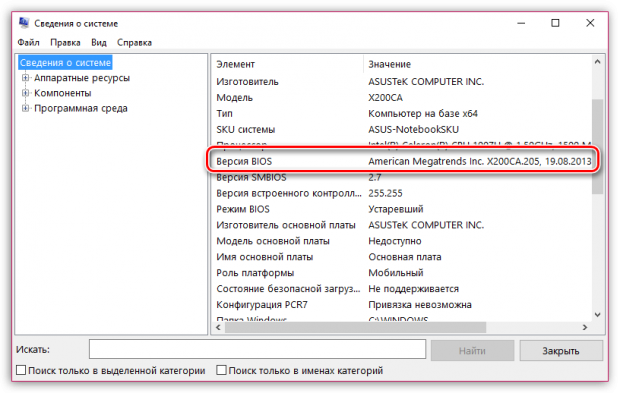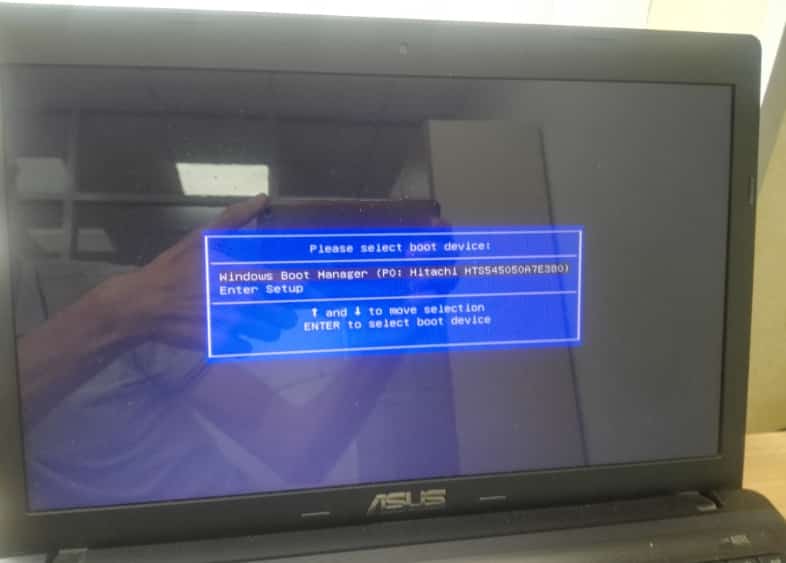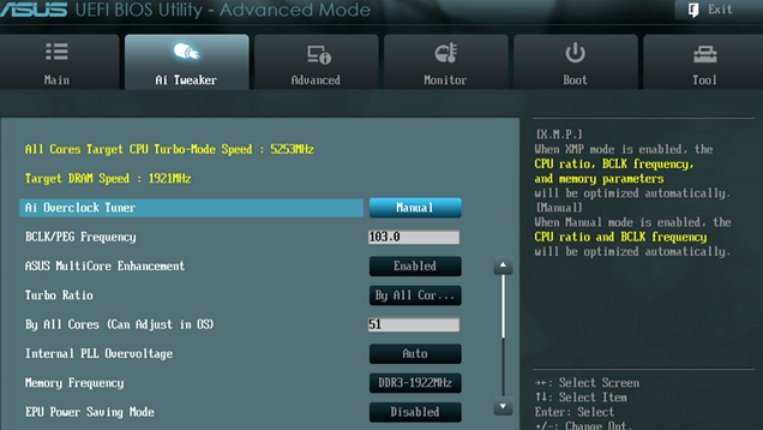Как обновить bios gigabyte
Содержание:
- Manifest
- Прошивка
- Как обновить БИОС Gigabyte
- Обновление БИОС Gigabyte
- Подготовка компьютера
- Зачем обновлять BIOS?
- Как обновить BIOS на материнской плате Gigabyte
- Проводим обновление BIOS
- Зачем нужно прошивать BIOS
- Gigabyte
- Инструкция по обновлению
- Подготовка к обновлению БИОС
- Апгрейдим видеокарту
- Как обновить биос на материнской плате GIGABYTE?
- Инструкция по обновлению
- Способ 1: Форматирование в FAT32
- Заключение
Manifest
Прошивка
Подготовка загрузочной флешки
Сначала нужно будет скачать с интернета бесплатную утилиту USB Disc Storage Format. Настройка флешки при помощи данной программы осуществляетcя довольно легко и быстро:
- После открытия скачанной утилиты в первой строке определяется флешка;
- Файловая система — FAT32;
- В пункте Format option понадобится поставить галочку;
- Также понадобится отметить пункт Create a DOS Bootable Disk;
- Ниже находится окошко — в него потребуется вписать директорию, то есть где находится файл прошивки;
- Наконец, потребуется просто кликнуть на кнопку Start и просто дождаться завершения процедуры форматирования флеш-носителя программой.
Теперь, когда загрузочная флешка готова к работе, можно приступить к обновлению BIOS «материнки» Gigabyte при использовании программные средства базовой системы ввода/вывода, которые потребуется отладить.
Как обновить БИОС Gigabyte
Самым надёжными и проверенным методом является прошивка в режиме DOS с применением утилиты Q-Flash (flashback). Ну что, приступим?
- Включаем ПК и сразу же жмём на клавиатуре клавишу, которая позволит войти в настройки BIOS. Обычно, за это действие отвечают клавиши F2 или DEL. Но для ноутбуков разных производителей они могут быть другими.
- Загрузите оптимальные настройки, выбрав пункт «Load Optimized Default»:
- Сохраните настройки и перезагрузите ПК.
- Снова зайдите в БИОС. Теперь в самом низу должна появиться опция Q-Flash. Выбираем её и подтверждаем запуск:
- После загрузки утилиты следует создать резервную копию системы ввода / вывода, выбрав «Save Bios». Это нужно для тех неприятных случаев, когда в результате обновления возникнут проблемы. Теперь смело жмём на «Update».
- В качестве источника указываем флешку, на которую были скопированы файлы прошивки. Выбираем соответствующий компонент и еще раз подтверждаем серьезность своих намерений. Как только Вы нажмете «Enter» процесс начнется. Его длительность обычно составляет около двух минут. Главное, ничего не трогать в этот момент.
- По завершению ПК несколько раз перезагрузится. Не нужно пугаться, это нормальное явление.
- Если всё прошло успешно, то можете зайти в БИОС и насладиться не только современным графическим интерфейсом, но и дополнительными функциями.
Первое время лучше понаблюдать за производительностью системы. Если будут возникать сбои, ошибки, то есть смысл выполнить откат, использую ранее созданную резервную копию.
- Устраняем ошибку VIDEO_TDR_FAILURE Windows 10
- Нет звука при HDMI-подключении ноутбука к телевизору
- Какой выбрать WiFi адаптер для дома — список самых лучших решений
- Диск загружен на 100% в Windows 10
- Как подключить ноутбук к телевизору через Wifi без проводов, HDMI кабелем
Чувствуете в себе уверенность и не боитесь проделать нечто подобное на своем ноутбуке или стационарном ПК? Тогда вперед! Но будьте внимательны и следуйте всем пунктам моей инструкции, чтобы избежать неприятностей.
Обновление БИОС Gigabyte
Если вы добрались до этой темы, скорее всего, с вашим компьютером что-то не так. Обновление (также называют «прошивка») BIOS может помочь решить некоторые проблемы, например, неправильную работу с периферийными устройствами или отсутствие поддержки современных процессоров. Но не спешите «перешиваться», давайте для начала изучим теоретическую часть.
Как обновить BIOS Gigabyte
Первое и самое главное, что необходимо знать — к операции обновления BIOS нужно относиться с особой осторожностью. При отключении питания компьютера во время процесса обновления, велика вероятность того, что материнская плата выйдет из строя
Если ваш ПК работает исправно, то не стоит гнаться за последними обновлениями, дабы не пожертвовать работоспособностью.
Решились? Тогда вперед! При возможности подключите свой ПК к бесперебойному блоку питания, а на ноутбуке полностью зарядите аккумулятор.
Существует два основных способа обновления БИОС Gigabyte:
Способ 1: Q-Flash
Q-Flash является утилитой от производителя Gigabyte встроенной в БИОС. «Прошивка» с её помощью представляет собой простой и понятный процесс, а производить обновление может рядовой пользователь, не имеющий глубоких познаний в области компьютерной техники. Если у вас старая версия BIOS, в которой отсутствует Q-Flash, переходите к способу №2.
Мы разберем обновление на примере материнской платы Gigabyte GA-h210M-S2H:
-
- Введите модель оборудования (в нашем случае GA-h210M-S2H) и выберите модель из выпадающего списка.
-
- Нажмите на ссылку «Преимущества», затем кликните по «Поддержка».
-
- Нажмите на кнопку «BIOS», выберите самую последнюю версию и кликните по иконке загрузки.
-
- Распакуйте скачанный архив, из него вам нужен только один файл прошивки, в данном случае — это «h210MS2H.F21».
-
- Скопируйте этот файл на флешку, предварительно отформатировав её в FAT32.
Желательно, чтобы на флешке был только файл прошивки!
-
- Перезагрузите компьютер, после старта нажимайте клавишу «END» до тех пор, пока не загрузится утилита Q-Flash.
- Выберите пункт «Update BIOS from Drive» и нажмите «ENTER».
- Из выпадающего списка выберите флешку, скорее всего, ее название будет «HDD 1-0» (зависит от количества носителей, подключенных к вашему компьютеру) и нажмите «ENTER».
- Выберите файл с прошивкой (если вы прислушались к нашему совету в п.7, то он один и искать его не придется) и два раза нажмите «ENTER».
- Дождитесь окончания процесса обновления и сообщения о завершении.
- Нажмите любую клавишу и вы попадете в начальное меню. Следом нажмите «ESC» и «ENTER», после чего компьютер перезагрузится.
Способ 2: @BIOS Utility
@BIOS Utility — это утилита для ОС Windows, которая может обновить БИОС прямо из системы. Для того, чтобы пользоваться утилитой @BIOS, нужно сначала скачать и установить .Net Framework версии 4.5 или выше и APP Center (приложение от Gigabyte для максимально эффективного использования возможностей материнской платы).
-
- Выполните первые четыре пункта из способа №1.
- Нажмите на кнопку «Утилиты», а затем на иконку загрузки в строке с фразой «APP Center».
-
- Распакуйте и установите APP Center.
- Найдите в таблице фразу «@BIOS» и кликните на иконку загрузки.
-
- Распакуйте и установите @BIOS Utility.
- Запустите утилиту.
- Нажмите на кнопку с текстом «Update BIOS from GIGABYTE Server». Файл прошивки автоматически скачается и программа обновит БИОС.
При скачивании прошивки должно обеспечиваться стабильное питание компьютера и подключение интернет!
- Вы также можете использовать файл прошивки скачанный вручную в способе №1, для этого нажмите «Update BIOS from File» и выберите файл.
- Дождитесь окончания обновления и перезагрузите компьютер.
В данной статье мы рассмотрели два способа обновления БИОС Gigabyte. Оказывается, в «перепрошивке» нет ничего сложного. Главное помнить, что нельзя допускать обрыва питания и интернета (если используется второй способ).
Подготовка компьютера
Установка апдейта BIOS – это довольно простой процесс, с которым справится даже начинающий пользователь.
В то же время, необходимо быть в курсе всех предостережений и рекомендаций, так как в любом случае присутствует опасность нарушить функционирование системы.
Если все сделать по инструкции, никаких проблем не возникнет.
Запомните:
- Скачивать обновления БИОСа можно только с официального сайта производителя gigabyte.com. В противном случае, вы можете повредить систему вирусом или ошибочным кодом, а откатить апдейт сможет только специалист. Также, в комплекте с платой часто поставляется диск с программой, которая в автоматическом режиме ищет последние обновления;
- Не рекомендуется устанавливать бета- или триал-версии прошивки;
- Версия прошивки должна подходить вашей версии материнской платы. Несовпадение этих параметров приведет к фатальной ошибке установки;
Недопустимо различие хотя бы в одном символе модели и прошивки. Исключение бывает лишь в тех случаях, когда разработчики из Gigabyte выпускают общий апдейт для плат. К примеру, в вашем ПК используется материнская плата модели GA—B73-D3A, а обновление подходит для устройств серии GA—B73-XXX. В таком случае апдейт можно устанавливать.
- Никогда не скачивайте модифицированные другими пользователями сборки, даже если в этих установщиках присутствуют новые возможности или изменен интерфейс;
- На время установки апдейта позаботьтесь о том, чтобы ноутбук был подключен к сети электропитания. Потеря источника энергии и отключения компьютера может привести к ошибке установки;
- Перед установкой обновлений необходимо очистить жесткий диск ПК от временных файлов и прочего «мусора». На накопителе должно быть достаточное количество свободного пространства (как минимум 1 ГБ). Также, на диске не должно быть битых секторов. Если они есть – проведите дефрагментацию.
Работа с диском
1. Чтобы очистить жесткий диск, перейдите в окно «Этот компьютер» и кликните правой кнопкой на значке накопителя.
2. В выпадающем списке выберите «Свойства»:
Рис.4 – окно «Этот компьютер»
3. В новом окне кликните на «Очистка диска»:
Рис.5 – просмотр свойств накопителя
4. Дождитесь загрузки окна с перечнем удаляемых параметров.
Отметьте галочкой различные временные файлы, данные об ошибках, отчетах, эскизы, кэш, содержимое корзины. Нажмите «ОК» для выполнения действия. Удаление может занять длительное время.
Рис.6 – очистка диска
Для проведения дефрагментации (перераспределения секторов и логической структуры диска в целом), зайдите во вкладку «Сервис» окна «Свойства диска».
Для начала запустите утилиту для проверки диска на ошибки, а затем запустите дефрагментацию.
Все задачи будут выполнены в автоматическом режиме.
Рис.7 – дефрагментация диска
После выполнения работ с жестким диском перезагрузите компьютер и приступайте к обновлению БИОСа.
Зачем обновлять BIOS?
BIOS – это главное системное меню компьютера. В переводе аббревиатура расшифровывается как «базовая система ввода-вывода».
С помощью БИОСа можно управлять компьютером, даже если на нем не установлена операционная система.
Также, вы можете просматривать или изменять настройки аппаратных компонентов.
БИОС является встроенной программой материнской платы, поэтому это меню есть на всех компьютерах и ноутбуках с процессорами Intel и AMD.
Системное меню нужно обновлять хотя бы раз в несколько месяцев, так как разработчик регулярно вносит коррективы и новые функции.
Это позволяет повысить производительность компьютера без вреда плате, устраняет возможные баги или ошибки.
Также, с обновлённой версией БИОС всегда легче работать.
Системное меню старой версии трудное в использовании для обычных пользователей.
С новыми версиями гораздо легче взаимодействовать, а некоторые прошивки даже поддерживают управление мышкой.
В меню обновляются следующие данные:
- Встроенные драйверы для взаимодействия подключенных компонентов;
- Интерфейс меню. От версии к версии может изменяться расположение вкладок, оформление и внешний вид главного меню;
- Могут быть добавлены новые функции;
- Улучшение системы безопасности;
- Обновление локальных сетей;
- Прочее микропрограммное обеспечение.
Новые компоненты БИОСа обычно указываются производителем напротив каждой версии прошивки:
Рис.2 – окно с перечнем версий прошивок
Обновлять БИОС необходимо в том случае, если в последнее время вы заметили низку скорость работы компьютера, начали появляться системные ошибки или ПК самопроизвольно отключается.
Также, если вы приобрели более мощный процессор и установленная материнка с ним совместима (сокеты совпадают), для нормального взаимодействия компонентов потребуется только обновление БИОСа.
Заметьте, что большинство апдейтов не несут в себе серьёзных изменений. Если вы регулярно устанавливаете новые прошивки системного меню, компьютер всегда будет работать стабильно, и вы не столкнетесь с неполадками в работе платы.
Как обновить BIOS на материнской плате Gigabyte
Как обновить BIOS на материнской плате Gigabyte
20.03.2017
BIOS – это программа, которая отвечает за работоспособность материнской платы, следовательно, практически всех компонентов компьютера. Производитель комплектующих Gigabyte оснащает свои материнки только самыми актуальными версиями БИОСа. Но со временем даже самая новая прошивка устаревает и требует обновления, которое может улучшить работу всего компьютера.
Неопытным пользователям рекомендуется воздержаться от самостоятельного обновления прошивки, т.к. есть риск нарушить работоспособность всей системы.
Подготовка и общие рекомендации
Несколько полезных советов:
Скачивайте обновление только с официального сайта производителя. Ни в коем случае не доверяйте сторонним “умельцам”, который предлагают скачать их сборку БИОСа, обещая более широкий функционал и/или стабильную работу. Версия обновления должна подходить для вашей материнской платы. На сайте производителя всегда указывается, с каким оборудованием совместима та или иная версия обновления. Узнать модель и серийный номер своей материнской карты вы можете, прочитав мануал, который прилагается к устройству при покупке или разобрав корпус компьютера/ноутбука. Перед скачиванием и установкой изучите отзывы других пользователей об обновлении. Иногда оно наоборот ухудшает работу системы. Во время установки обновлений, убедитесь в том, что её не прервёт внезапный перебой в подаче энергии, перезагрузка/зависание системы. Если вы обновляетесь через Windows, то отключите интернет и антивирус, т.к
они могу прервать установку или открыть фоновые процессы, которые негативно скажутся на выполнении столь важной процедуры
Проделайте эти действия, чтобы узнать модель своей материнской карты:
- Откройте терминал CMD, при помощи окна «Выполнить» (открывается комбинацией клавиш Win+R). Для открытия терминала, впишите в строку «cmd».
- В открывшемся терминале пропишите команду:
wmic baseboard get product
и нажмите Enter.
- Внизу будет выведена модель материнской платы.
Далее проделайте эти шаги, чтобы скачать актуальную версию обновлений:
Есть два способа провести обновление:
- Напрямую через ОС. Для этого потребуется также скачать бесплатную утилиту @BIOS на сайте разработчика. Весь процесс потребует от вас несколько кликов и немного времени.
- Через БИОС. Подходит только для опытных пользователей. Данный метод является более безопасным, т.к. есть возможность создания резервных копий и отката, если обновление пройдёт неудачно.
Способ 1: обновление через ОС
После того как вы скачали утилиту и актуальную версию БИОСа с официального сайта, проделайте следующие действия:
- Запустите @BIOS. В левой части окна будут данные касательно текущей версии БИОСа. Чтобы начать обновление нажмите на “Update BIOS from Gigabyte server” или “Update BIOS from file”.
В первом случае потребуется соединение с интернетом. Утилита сама скачает нужные файлы и начнёт установку. Рекомендуется пользоваться второй кнопкой, т.к. утилита скачивает только самую последнюю версию прошивки, которая может быть ещё “сырой”. Также при обновлении не рекомендуется оставлять ПК подключённым к интернету. Если вы обновляетесь при помощи уже скаченного файла, то утилита попросит выбрать нужный файл, который должен иметь расширение .ici. После выбора файла, БИОС начнёт обновляться. Во время процедуры компьютер может перезагрузиться несколько раз. По завершению вам придёт оповещение от системы.
Способ 2: обновление через DOS
Для этого вам потребуется перекинуть скаченную ранее версию BIOS на флешку. Подключите flash-накопитель к компьютеру и следуйте инструкции:
- Перезагрузите ОС и войдите в БИОС при помощи клавиши Del или F2-F12 (последнее зависит от конфигурации вашего ПК).
- Верните состояние BIOS к стандартным настройкам. Для этого в интерфейсе найдите пункт “Load optimized default”. Для выхода из БИОСа и перезагрузки нажмите на “Save and Exit”.
Снова войдите в БИОС. Если всё получилось, то при нажатии на клавишу F8 у вас должно открыться подтверждение входа в интерфейс программы QFlash. Для входа нажмите Y на клавиатуре. Сделайте резервную копию БИОСа при помощи пункта “Save BIOS”. Теперь перейдите в “Update BIOS”. Программа спросит, откуда устанавливать обновление. Выберите подключённую к компьютеру флешку и на ней файл с нужным расширением.
Далее потребуется подтвердить обновление нажатием клавиши Y. Процедура займёт не более 5 минут. Если всё прошло хорошо, то при попытке войти в БИОС вы увидите обновлённый интерфейс и функционал.
Самостоятельно обновить BIOS на материнской карте от Gigabyte вполне может обычный пользователь ПК. Самая главное следовать рекомендациям и шагам в инструкции.
Проводим обновление BIOS
Лучше всего прошивать используя режим DOS с утилитой Q-Flash (flahback). Итак, начинаем:
- Запускаем компьютер и быстро нажимаем на одну из верхних клавиш. Я не знаю, с какой системы вы входите, но чаще всего это одна из клавиш F. Например F2, F8, Del. В общем, попробуйте все верхние кнопочки (актуально для Windows 7). В Windows 10, исходя из её обновления, вход может быть другим. Но, также попробуйте эти кнопки. Если не получится, то войти в БИОС (UEFI) можно через «Панель управления», «Параметры», «Командную строку» или используя перемычку CMOS (подробнее об этом я собираюсь написать в ближайшей статье);
-
Выбираем пункт оптимальных настроек «Load Optimized Default»;
- Нажимаем «Ок» и перезагружаем компьютер;
-
Заново входим в BIOS. Внизу экрана у вас появится команда Q-Flash. Нужно выбрать её и подтвердить запуск;
- Когда утилита загрузится, нужно сделать бекап системы ввода/вывода, нажав «Save Bios». Резервная копия необходима в случае, если во время прошивки появятся ошибки. Нажимаем «Update»;
- Источником выберем флешь карту, на которой находится файл прошивки. Затем, необходимо выбрать нужный элемент и опять подтвердить твёрдость вашего решения. После нажатия «Ввод» начнется перепрошивка БИОС. По длительности она займёт скорее всего минуты две. Не рекомендую во время процесса что-то нажимать;
- После этого, компьютер начнёт перезагружаться (несколько раз). Бояться этого не стоит, так и должно быть;
- Если прошивка закончилась удачно, можете заглянуть в BIOS (UEFI) и порадоваться отличным дизайном и с добавленным функционалом;
-
БИОС теперь будет называться UEFI. Вверху должна быть кнопочка выбора языка. Там написано по умолчанию «English». Выбираем «Русский» и радуемся русскоязычному БИОСу!
Вначале лучше последить за функционированием ОС. При возникновениях ошибок, сбоев, желательно откатить BIOS назад, применив созданную резервную копию. Я отлично понимаю, что многим из вас несмотря на подробные объяснения, всё равно многое не понятно, и страшно взять и начать обновлять БИОС. Поэтому, специально для вас я приготовил видео, где более подробно показан весь процесс.
Зачем нужно прошивать BIOS
Выполнять прошивку может понадобиться по самым разным причинам — в конечном счёте они индивидуальны для каждого пользователя. Кому-то не нравится текущее быстродействие, кто-то считает, что в БИОС есть ошибки, кому-то просто хочется попробовать перешиться на новую версию. К самым популярным случаям относятся следующие:
- Вы хотите добавить в список базовых параметров новые, не так давно внесённые разработчиком в прошивку.
- Требуется исправить проблемы совместимости, возникшие при подключении нового устройства или в ходе работы ранее установленных компонентов.
- Производитель BIOS заявил об улучшении поддержки работы с современным оборудованием — чаще всего это касается центрального процессора.
- Необходимо устранить ошибки, присутствующие в старой прошивке БИОС.
- Требуется добиться большего быстродействия отдельных комплектующих или, наоборот, скинуть «разогнанные» настройки до стандартных.
- Вы хотите ликвидировать проблемы с безопасностью доступа в программно-аппаратную связку, присутствующие в текущей прошивке.
Перед тем, как прошить БИОС на ноутбуке или компьютере, необходимо получить побольше информации о нововведениях, содержащихся в устанавливаемой вами прошивке. Обычно производители расширяют функционал BIOS, но случается и прямо противоположное: так, компания может отказаться от поддержки «неактуальных» моделей процессоров, одна из которых как раз стоит в вашем ПК. Не поленитесь проверить описание на сайте разработчика, а если данных всё ещё недостаточно — загляните на форумы соответствующей направленности, благо в интернете их хватает.
Gigabyte
Перепрошивка БИОС Gigabyte-систем отличается от остальных процессов достаточно сильно. Прежде всего, это связано с тем, что для установки прошивки можно использовать онлайн-обновление. Но сначала рассмотрим использование утилиты Q-Flash, которая, как считается, для обновления прошивок материнских плат Gigabyte подходит лучше всего.
Сначала следует войти в настройки БИОС и использовать опцию сброса всех настроек Load Optimized default. После этого нужно сохранить изменения, перезагрузить компьютер и снова войти в настройки БИОС. Далее, для запуска утилиты Q-Flash нажимается клавиша F8, а старт подтверждается нажатием клавиш Y и Enter. Для начала рекомендуется сохранить текущую версию посредством опции Save Bios, после чего нужно использовать Update Bios. Далее, последует запрос указания источника, с которого нужно произвести обновление. В качестве носителя следует выбрать HDD 2.0 (именно так флешка отображается в настройках). Дальше все, как обычно: выбираем присутствующий на носителе файл прошивки и соглашаемся со всеми предупреждениями.
Для интернет-апдейта можно использовать специально разработанную специалистами компании Gigabyte утилиту @BIOS, которая запускается в среде Windows. В этом случае настоятельно рекомендуется отключить режим Hyper-Threading в настройках первичной системы, а также деактивировать антивирусные и другие резидентные приложения, чтобы избежать появления ошибок или сбоев в процессе обновления.
После запуска программы можно сразу же сохранить текущую версию BIOS, нажав на кнопку Save Current BIOS, а затем выбрать режим онлайн-обновления Internet Update, нажать Update New BIOS и указать один из серверов, присутствующих в списке. После этого будет предложено указать модель установленной материнской платы, а программа автоматически загрузит все необходимые компоненты и активирует процесс обновления.
Инструкция по обновлению
Программа для обновления БИОСа Gigabyte существует; можно использовать бесплатную GIGABYTE @BIOS. Эта утилита обновления БИОС Gigabyte идет в комплекте с материнской платой – проверьте наличие диска с драйверами от материнской платы среди коробок и документов то вашего компьютера. В случае отсутствия у вас диска, можете скачать ее из сети. Особенность этой программы в том, что она самостоятельно отслеживает появление более свежих прошивок для вашей модели материнской платы, сама скачивает и устанавливает их.
В случае, когда описанная программа вам не подходит или вы любитель все делать своими руками, действия, описанные ниже, вам подойдут. Здесь рассмотрим как обновить БИОС Gigabyte с флешки.
- Процесс обновления начнем с того, что проверим, какая версия прошивки БИОС у вас установлена. Для этого зайдите в командную строку (наберите в строке поиска cmd) и далее наберите команду: wmic bios get smbiosbiosversion После нажатия на ENTER вы увидите версию.
- Потом необходимо зайти на сайт www.gigabyte.ru и выбрать «Поддержка».
- На открывшейся странице введите модель своей материнской платы и нажмите кнопку.
- В случае версии прошивки новее вашей текущей – скачивайте ее. Эти документы будут заархивированы и вам надо распаковать их на чистый, переведенный на систему FAT32, флеш-накопитель.
- Далее входим в БИОС – во время старта ОС нужно часто нажимать клавишу Delete. Или F2. На ноутбуках назначают иные клавиши – посмотрите в сети для вашей модели ноутбука.
- Теперь необходимо установить загрузочный диск – это должен быть флеш накопитель. В Биос найдите вкладку BOOT и установите приоритет загрузки. По умолчанию стоит диск с Windows.
- Нажмите F10 – это выход с сохранением. При перезагрузке будут действовать новые правила и с флешки сразу начнется обновление.
- В следующее посещение БИОС надо сбросить все настройки.
- Вновь зайдите в БИОС во время старта системы и наблюдайте, что внизу появилась утилита Q-Flash. Она нам нужна для дальнейших манипуляций с накатыванием апдейта. Нажмите F8.
- Сейчас вы попали в эту утилиту. Сначала сохраните текущую версию (кнопка «Save Bios»), а затем обновляйте (кнопка «Update Bios from Drive»).
- Теперь у вас попросят установить источник файла обновления. Выберите HDD1-0.
- И начнется обновление. Выберите файл с носителя и согласитесь со всеми предупреждениями.
- После обновления нажмите любую клавишу, чтобы вернуться в главное меню.
- Нажмите Enter, чтобы вернуться в БИОС. Вы увидите новую версию.
Обновление БИОС в материнской плате Gigabyte выполняется в случае возникновения неполадок, для получения поддержки нового оборудования и повышения эффективности работы и т. п. Без особой надобности производить прошивку BIOS не следует, если компьютер работает нормально.
BIOS — базовая система вывода-вывода, представляет из себя микросхему с микропрограммами, которые проверяют и настраивают оборудование компьютера, обеспечивают загрузку операционной системы. На современных компьютерах происходит замена традиционного интерфейса BIOS на современный интерфейс UEFI. Микросхема BIOS находится на материнской плате компьютера.
Производители микросхем БИОС периодически выпускают обновления, в которых исправляются ошибки, совершенствуется код BIOS для большей совместимости и эффективности. В некоторых случаях имеет смысл провести обновление прошивки BIOS для устранения неполадок или для повышения совместимости с новыми устройствами, подключенными к компьютеру.
Следует учитывать, что обновление БИОС приведет к потере гарантии
Компания Гигабайт обращает внимание, что в этом случае, вы несете всю ответственность за возможные неполадки или за выход из строя оборудования. Если не решаетесь делать прошивку БИОС самостоятельно, обратитесь к специалистам сервисного центра или в компьютерную мастерскую
Подготовка к обновлению БИОС
По сути, обновить BIOS просто. Разумеется, без нюансов здесь не обойтись. К примеру, в ходе обновления может просто моргнуть свет. В этом случае процесс обновления уже нарушен. Ситуация очень неприятная. Вы можете потерять системную плату. Если это случилось, сразу несите её в сервисный центр. Поэтому, давайте рассмотрим рекомендации, которые желательно выполнять:
Не стоит применять версии БИОС, которые ещё тестируются. Они довольно сырые и вы не знаете, что от них можно ожидать;
Саму прошивку можно скачать только с официального сайта материнки. Различные сторонние разработчики могут ввести вас в заблуждение своей сборкой, якобы открывающие различные возможности. Не заблуждайтесь по поводу апдейпа;
Прошивка должна строго подходить модели чипсета. Если будут даже маленькие отличия, программа может установиться не корректно, что вызовет ошибки;
Жесткий диск необходимо проверить на присутствие bet блоков. Также, желательно удалить всё лишнее с ЖД и этим увеличить его объём;
Обязательно перед прошивкой приобретите прибор бесперебойного питания. Без него даже и не думайте начинать прошивку;
Если вы проводите прошивку под функционирующей ОС Виндовс, желательно выключить все программы, которые на данный момент не нужны
Также, лучше отключить интернет, чтобы компьютер отдавал всё своё внимание именно процессу обновления.
Апгрейдим видеокарту
Наверное, для вас это станет маленьким открытием, но графический модуль также можно подвергнуть качественному программному усовершенствованию или же вернуть к жизни, когда усматривается его неработоспособное состояние из-за слетевшей прошивки. Вопрос: «Как обновить БИОС видеокарты Gigabyte?» — нуждается в более детальном рассмотрении. Об этом читаем далее и разбираемся в нюансах.
- В разделе Support&Downloads выбираем Graphics card.
- В окошке By Chipset Series отыскиваем нашу модификацию графической карты.
- Затем указываем Mode Name. Жмем на кнопку Search.
- Переходим в раздел указанной видеокарты.
- Снова заходим во вкладку Support&Downloads. Где в окошке пункта Download type необходимо выбрать BIOS, после чего в новом окне вам будут представлены версии доступных обновлений.
- Загружаем с сервера графический БИОС и запускаем его в среде Windows.
Внимание: скачанная версия не должна быть занижена и должна выражать соответствие символьного и цифрового значения с тенденцией увеличения на одну единицу. То есть, прошивка F2 заменяется на F3, а F11 на F12… Но не в коем случае: F2 на F11 или F4 на F12! Как обновить БИОС Gigabyte, вам уже известно, теперь сделаем следующий шаг, который поможет вам проапгрейдить видеокарту
Как обновить биос на материнской плате GIGABYTE?
Для обновления БИОСа вам потребуется исправная USB-флешка и доступ в интернет .
1. Сначала нужно узнать модель материнской платы . Есть 2 быстрых способа это сделать :
а) Через программу AIDA64 . Раздел Системная плата .
б) Посмотреть название на самой материнке либо на коробке из под неё.
2. Копируем модель материнской платы , вставляем ее в окно поиска на сайте поддержки GIGABYTE .
Должна появится страница поддержки вашей модели материнской платы.
Если найти страницу не удаётся, то переходим в Google.ru и пишем там «GIGABYTE *модель вашей платы* поддержка». К примеру, «GIGABYTE Z390 UD поддержка» . В топе поиска должна появится страница поддержки вашей материнской платы.
3. Теперь нужно перейти во вкладку BIOS и скачать последнюю версию.
4. Скачанный файл нужно обязательно разархивировать . Для этого нажмите правой кнопкой по архиву и выберите «извлечь все»
Фаил который занимает больше все места это и есть фаил биоса.
5. Далее нужно подключить флешку и отформатировать ее в файловой системе “FAT32” . Все данные с флешки удалятся , поэтому если они вам нужны перекачайте их в другое место. Переходим в « Мой компьютер» , кликаем правой кнопкой мыши по флешке – «форматировать» . В открывшемся окне выбираем файловую систему “FAT32”
Жмём «Начать» . После завершения обязательно скопируйте фаил БИОСа на флешку .
6. Выключите компьютер. Вставьте флешку в задний чёрный USB-порт вашего компьютера (не советуется использовать синий порт USB 3.0, используйте синие порты 3.0 только в том случае если у вас отсутствуют чёрные 2.0 порты).
Теперь нужно попасть в БИОС . На материнских платах GIGABYTE это можно сделать с помощью клавиши “Delete” . Выключите компьютер, включите и сразу нажимайте много раз клавишу “Del” на клавиатуре до тех пор пока не появится меню БИОСа
Биосы могут различаться по внешнему виду, но на всех материнских платах GIGABYTE есть утилита Q-FLASH , с помощью которой и происходит обновление
Вам нужно только ее найти. Я буду использовать современную материнскую плату GIGABYTE.
Примечание : Если вы разгоняли свой процессор , то обязательно сбросьте настройки БИОСа по умолчанию, для этого нужно нажать клавишу F7 .
В моей версии БИОСа нужно опустить мышку в самый низ и нажать на утилиту “Q-FLASH”
Инструкция по обновлению
Программа для обновления БИОСа Gigabyte существует; можно использовать бесплатную GIGABYTE @BIOS. Эта утилита обновления БИОС Gigabyte идет в комплекте с материнской платой – проверьте наличие диска с драйверами от материнской платы среди коробок и документов то вашего компьютера. В случае отсутствия у вас диска, можете скачать ее из сети. Особенность этой программы в том, что она самостоятельно отслеживает появление более свежих прошивок для вашей модели материнской платы, сама скачивает и устанавливает их.
В случае, когда описанная программа вам не подходит или вы любитель все делать своими руками, действия, описанные ниже, вам подойдут. Здесь рассмотрим как обновить БИОС Gigabyte с флешки.
- Процесс обновления начнем с того, что проверим, какая версия прошивки БИОС у вас установлена. Для этого зайдите в командную строку (наберите в строке поиска cmd) и далее наберите команду:wmic bios get smbiosbiosversion После нажатия на ENTER вы увидите версию.
- Потом необходимо зайти на сайт и выбрать «Поддержка».
- На открывшейся странице введите модель своей материнской платы и нажмите кнопку.
- В случае версии прошивки новее вашей текущей – скачивайте ее. Эти документы будут заархивированы и вам надо распаковать их на чистый, переведенный на систему FAT32, флеш-накопитель.
- Далее входим в БИОС — во время старта ОС нужно часто нажимать клавишу Delete. Или F2. На ноутбуках назначают иные клавиши – посмотрите в сети для вашей модели ноутбука.
- Теперь необходимо установить загрузочный диск – это должен быть флеш накопитель. В Биос найдите вкладку BOOT и установите приоритет загрузки. По умолчанию стоит диск с Windows.
- Нажмите F10 – это выход с сохранением. При перезагрузке будут действовать новые правила и с флешки сразу начнется обновление.
- В следующее посещение БИОС надо сбросить все настройки.
- Вновь зайдите в БИОС во время старта системы и наблюдайте, что внизу появилась утилита Q-Flash. Она нам нужна для дальнейших манипуляций с накатыванием апдейта. Нажмите F8.
- Сейчас вы попали в эту утилиту. Сначала сохраните текущую версию (кнопка «Save Bios»), а затем обновляйте (кнопка «Update Bios from Drive»).
- Теперь у вас попросят установить источник файла обновления. Выберите HDD1-0.
- И начнется обновление. Выберите файл с носителя и согласитесь со всеми предупреждениями.
- После обновления нажмите любую клавишу, чтобы вернуться в главное меню.
- Нажмите Enter, чтобы вернуться в БИОС. Вы увидите новую версию.
Способ 1: Форматирование в FAT32
Одной из особенностей средства Q-Flash является необходимость использования файловой системы FAT32. Если целевая флешка отформатирована в другую (exFAT или NTFS), утилита прошивки BIOS не сможет её распознать.
- Подключите накопитель к компьютеру и убедитесь, что он определяется корректно.
Далее вызовите «Этот компьютер» – например, через «Поиск».
Найдите в перечне съёмных накопителей нужный вам, кликните по нему правой кнопкой мыши и нажмите «Форматировать».
В окне средства форматирования в выпадающем списке «Файловая система» выберите «FAT32», затем снимите отметку с опции «Быстрое (очистка оглавления)». Остальные параметры оставьте по умолчанию и нажмите «Начать».
Подтвердите операцию.
Подождите, пока процесс форматирования завершится. Попробуйте повторить процедуру обновления ПО – теперь флешка должна распознаваться.
Как показывает практика, неправильный формат файловой системы является самой частой причиной рассматриваемой проблемы.