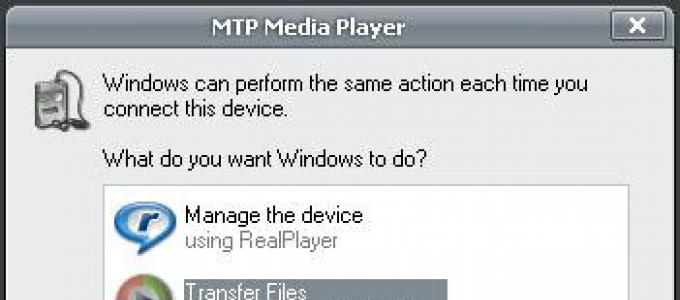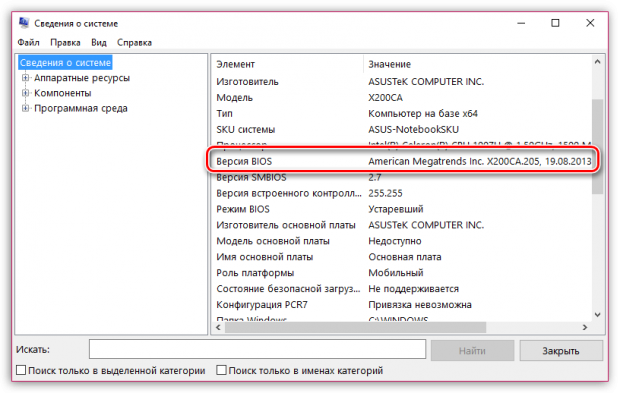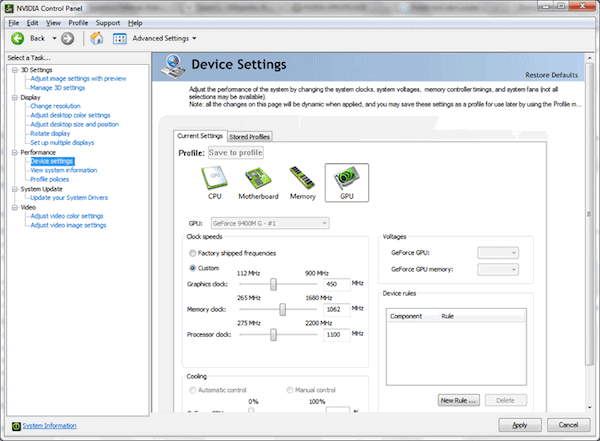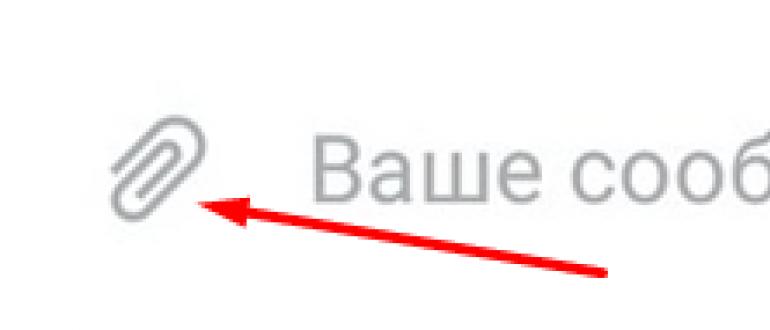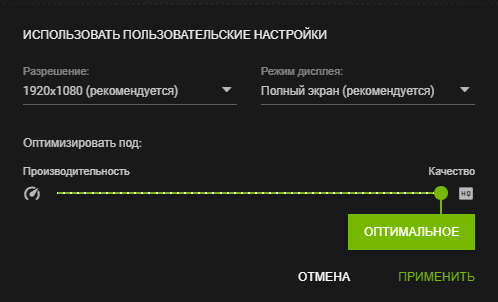Прошивка bios видеокарты
Содержание:
- Для видеокарты
- Устанавливаем обновление прошивки для ASUS
- Возможные ошибки и их исправление
- Зачем нужна программа NVFlash?
- Стандартная прошивка биоса видеокарты
- Что нужно для прошивки?
- Как обновить BIOS для видеокарты ATI?
- Что делать, если материнская плата не видит видеокарту
- 12-09-20
- Гайд по прошивке видеокарты
- Прошивка через Windows
Для видеокарты
В BIOS производителем видеокарты запрограммирована важная информация, например: модель и фирма GPU, частота микросхем памяти, пропускная способность, количество памяти и др. Также в БИОС содержатся важные сведения (инструкции) подсказывающие видеоплате как нужно работать (если прошьете неверный файл биоса компьютер будет работать с ошибками).
Внимание! Обновление биоса видеокарты, может вывести видоадаптер из рабочего состояния и потребуется восстановление. BIOS распаян на плате видеокарты и всегда содержит неизменный массив данных для правильного ее функционирования
Обычно микросхема распаяна на задней стороне видеоплаты и имеет восемь ножек
BIOS распаян на плате видеокарты и всегда содержит неизменный массив данных для правильного ее функционирования. Обычно микросхема распаяна на задней стороне видеоплаты и имеет восемь ножек.
После выхода нового обновление БИОС на конкретную модель видеокарты можно ее прошить, что это дает? Вопрос на самом деле непростой, ведь можно, как немного улучшить видюху (сделать тише и чутка производительнее), так и случайно, по неосторожности, зашить в нее неправильный файл биоса и она не будет исправно работать или появятся закрывающие экран артефакты
И тогда придется заново «шить» BIOS сделанным ранее backup.rom утилитой Nvflash (NVIDIA) или AMDFlash ( AMD). Или искать на свой GPU файл с биосом на сайте производителя. Что может быть осложнено, если вы не запишите всех данных о графическом ускорителе, которые показывает программа GPU-Z в блокнот.
Как зайти в БИОС видеокарты Nvidia или AMD
Для захода в BIOS можно воспользоваться программами прошивки Nvflash для NVIDIA, AMDFlash (для AMD). А чтобы «разогнать» видеокарту, или узнать ее характеристики нужно воспользоваться сторонними программами.
Для проверки температуры и для разгона GPU, имеется своя программа, но разная для каждой фирмы (MSI, Gigabyte, ASUS, ZOTAC, PALIT и др.), ищем нужную на сайте производителя. Для просмотра температуры подойдет GPU-Z.
Но если по невнимательности «накосячите» и прошьетесь неправильным BIOS, тогда видюху начнет «колбасить» совсем не по детски и она будет работать, примерно так, как на картинке.
Если ваша графическая плата имеет дефекты изображения, такие как появляющиеся при нагрузке на нее артефакты, хотя замена термопасты на GPU была произведена, и видюха не разгонялась, не прошивалась, и не вытаскивалась из компьютера, тогда можно попробовать ее обновить.
Симптомы перегрева и наличия артефактов на видеокарте, могут свидетельствовать об отвале GPU. Подобный дефект изображения, также часто встречается на купленных в Китае видеоадаптерах от широко известного производителя «Noname». Это когда покупаешь «даром» GTX950 на Aliexpress, а получаешь ПЕЧ550ti или, если повезет, то GTX750.
Устанавливаем обновление прошивки для ASUS
Самый простой и безопасный способ, как обновить BIOS ASUS, заключается в следующем:
- Идем на сайт Asus (www.asus.com/ru/support) и в поле «Поиск по базе поддержки» вводим обозначение модели своей системной платы.
- Переходим в меню «Драйверы и утилиты».
- Выбираем версию своей операционной системы и сохраняем прошивку BIOS на компьютер.
- Копируем прошивку на заранее подготовленный flash-накопитель, отформатированнный в FAT32.
- Перезагружаем ноутбук и входим в BIOS (клавиша F2 или Delete сразу после включения устройства).
- Находим пункт меню Update Firmware, Update BIOS или что-либо подобное.
- Указываем нужный накопитель и дожидаемся окончания обновления.
- Если все прошло успешно, то после перезагрузки заходим в BIOS и видим новую прошивку.
Следует отметить, что ASUS производит не только собственные материнские платы, но и ноутбуки на базе плат других производителей. В этом случае алгоритм, как обновить BIOS ASUS, отличается только тем, что в поиске по базе поддержки нужно указать модель вашего ноутбука.
Возможные ошибки и их исправление
Вполне допустимо, что после прошивки будут возникать неполадки или ошибки. На это есть несколько причин:
- Несоответствие файла прошивки версии, модели и типу видеокарты. Такое бывает в тех случаях, когда на компьютере установлены две графические платы.
- Нестабильные установки прошивки, понижение уровня напряжения.
Допустимо и такое, что по невнимательности пользователя прошивка не установилась. Тогда изображение вовсе пропадает с экрана. Для решения подобной неполадки необходимо произвести откат до предыдущей версии.
Если карта не определяется, но при этом есть резервный BIOS, тогда достаточно будет просто переключиться на него, загрузить компьютер с него, дождаться, пока система полностью загрузится, переключить на испорченный BIOS и откатить до прежней версии.
В случае, когда испорчены оба файла (или файл только один), но при этом есть другая видеокарта, можно загрузиться через вторую в операционную систему с выводом изображения на другую графическую карту.
Запускаю командную строку от имени администратора. Потом открываю папку, в которую распакована программа AtiFlash (адрес выглядит примерно вот так: C:\AtiwinFlash\AtiFlash), и нажимаю на кнопку Enter.
Задаю такую команду и жму опять по кнопке Enter.
atiflash -i
Должна появиться таблица с информацией обо всех картах AMD, установленных в компьютере, даже с испорченным BIOS. Там будет графа test, в которой отобразится информация об инициализации видеокарт. Если какая-то из них не прошла тест, то в этой строке будет информация об ошибке. Запоминаю номер адаптера (первая колонка), не прошедшего инициализацию, и ввожу такую команду:
atiflash -f -p 0 old.rom
0 – номер сбойной видеокарты, а old.rom, как мы помним, – файл со старой прошивкой, который должен находиться в той же папке, что и программа AtiFlash. По окончании появится сообщение об успехе и предложение перезагрузить компьютер, что, собственно, я и сделаю.
Зачем нужна программа NVFlash?
Как и упоминалось выше, NVFlash служит для перепрограммирования чипов BIOS поддерживаемых видеокарт. Подобная необходимость может возникнуть в одном из следующих случаев:
- Зависания, самопроизвольное выключение/перезагрузка компьютера по причине неисправностей видеокарты.
- Наличие всевозможных графических «артефактов» (цветные полосы, битые пиксели и т.п.) на экране монитора, подключенного к проблемной видеокарте.
- Полная неработоспособность графического адаптера и другие.
Утилита NVFlash также используется для обновления прошивки видеочипов BIOS с целью устранения различных ошибок предыдущих версий. О необходимости перепрошивки обычно сообщается производителем видеокарты на чипах NVIDIA.
Стандартная прошивка биоса видеокарты
Совет: графические ускорители с двумя чипами GPU не прошиваются данным способом. Ниже в статье, можно узнать как это делается.
Смотрим видеоролик про то, как прошивать BIOS видеокаты под управлением операционной системы WINDOWS
Скажу сразу, процесс не займет много времени он прост, но потребует осторожности. В противно случае потребуется самостоятельное или сервисное восстановление микропрограммы (БИОС) графической платы
Теперь переходим к основному этапу и запускаем Командную строку — это ПУСК — Все приложения — Служебные — Командная строка (обязательно запускаем от имени Администратора). Или пишем в поиске — CMD и затем запускаем ее от имени Администратора.
Теперь система должна определить папку с утилитой nvflash и изменить директорию командной строки. Для этого пишем команду: cd c:NVFL (NVFL — пример названия папки) и нажимаем ENTER.
Важно! Для 64 разрядных систем нужно всегда запускать в командной строке nvflash64 иначе появится ошибка. Теперь создаем backup.rom для решения возможных проблем и жмем ENTER
Если что-то пойдет не так, именно резервный файл поможет восстановить все как было до прошивки
Теперь создаем backup.rom для решения возможных проблем и жмем ENTER. Если что-то пойдет не так, именно резервный файл поможет восстановить все как было до прошивки.
Затем нужно вбить команду: -protectoff, для снятия встроенной защиты от прошивки. Это нужно сделать в первую очередь, иначе будет появляться ошибка. Чтобы снова включить защиту от прошивки биоса, нужно вбить: -protecton.
Теперь можно начать «шить» новую микропрограмму, к слову, bios.rom – имя файла скачанного биоса. У меня он называется nv1050.rom, у вас, скорее всего будет «шиться» другая видеоплата.
Затем появится уведомление со сравнением файлов образов BIOS и предложением нажать кнопку клавиатуры. Если уверены, что зашиваемый БИОС именно от вашей модели видеокарты, тогда прошивка начнется клавишей Y. И если прошивка пройдет успешно, появится надпись UpdateSuccesful.
Чтобы убедиться в правильно прошитом биосе, сверьтесь с показаниями программы GPU-Z и информацией записанной в блокноте. Если видите отличие в названии модели памяти, GPU или ревизии чипа. Воспользуйтесь командой backup.rom и нажмите ENTER, затем Y.
Прошивка BIOS двухчиповой видеокарты NVIDIA
Внимание! Прошивка БИОС видеокарты NVIDIA с двумя чипами GPU, сложнее и опаснее. Есть большой риск вывести карточку из рабочего состояния
Осуществляем обновление видеоплаты на каждом из чипов GPU по отдельности. Сперва шьем под номером , а затем под номером , под будет значиться главный контроллер, его шить не нужно. Проверяем командой -list.
Совет: при прошивке на 64 разрядной операционной системе Windows. К стандартной команде нужно добавить значение «64», выглядит так: nvflash64.
Что нужно для прошивки?
Видеокарты из ноутбуков нельзя перепрошить напрямую. Та же ситуация с интегрированными графическими чипами. У них просто нет своей BIOS, которая хранилась бы во внутренней памяти видеоадаптера (Video ROM). Обновления на него устанавливают через основную БИОС компьютера.
Во время загрузки Firmware нельзя отключать ПК. Предугадать, когда возникнут проблемы с электричеством, невозможно. Поэтому воспользуйтесь устройством бесперебойного питания, если оно у вас есть.
Перед тем как прошить видеокарту NVIDIA, узнайте её спецификации и установленную версию BIOS. Это можно сделать при помощи программы CPU-Z. Найдите её в сети, скачайте и запустите. Вам нужна информация из раздела «Graphics Card».
- Модель устройства («Name»);
- Его идентификатор («Device ID»);
- Тип, размер и частоту видеопамяти («Memory Type». «Memory Size» и «Memory Clock»);
- Ширину шины («Bus Width»);
- Частоту ядра видеоадаптера («CPU Clock»);
- Текущую версию БИОС («Version BIOS»);
- Производителя («Subvendor»). Там не всегда указана NVIDIA. У неё много партнёров, которые создают модели этой марки — ASUS, Gigabyte, MSI, Palit.
Спецификации потребуются при выборе Firmware. Актуальные программы можно найти на официальном сайте производителя. Если их там нет, напишите в любом поисковике запрос «Прошивка для видеокарты ». Подойдёт, к примеру, сервис «techpowerup». Скачайте ПО, которое создано специально для определённой модели графической платы. Ориентируйтесь на её характеристики и текущую версию БИОС. Файл Firmware должен иметь формат .rom. Не загружайте ничего с сомнительных ресурсов.
Обновление доступно только для видеоадаптера с одним графическим процессором. Если их два, установка ПО может закончиться плохо. Обычно количество указано в названии модели.
Перед установкой:
- Обновите драйвера NVIDIA;
- Подготовьте флэш-накопитель или карту памяти (понадобится для загрузки через DOS);
- Создайте резервную копию старой Firmware. Для этого в программе CPU-Z нажмите на кнопку в виде стрелочки (она находится рядом с версией BIOS), выберите «Save to file» и укажите путь к папке. Так вы всегда сможете вернуться к предыдущей версии ПО.
Как обновить BIOS для видеокарты ATI?
Итак, допустим, что утилита GPU-Z показала, что у пользователя установлена видеокарта Ati Radeon HD 7970. Значит, необходимо скачать архив с новой версией БИОСа для этого устройства, распаковать его с помощью winflash, а затем создать загрузочную флешку. После этого надо запустить программу RBE BIOS Editor, выбрать в панели меню пункты «File» и «Load BIOS». В окне «Informaiton» можно убедиться, что действительно была скачана новая версия BIOS, а не какой-то mp3-файл. Далее нужно нажать кнопку «Close Settings» и проверить всю информацию о частоте и напряжении графического процессора. После этого программу можно закрывать (изменять ничего не нужно).
Утилита TechPowerUp дополнительно позволит управлять настройками активного охлаждения и разгоном видеокарты
Затем необходимо сохранить работоспособную версию BIOS в виде файла. Случиться может всякое, а с помощью этого файла у пользователя хотя бы будет возможность откатиться на рабочую версию BIOS. Для этого пригодится утилита GPU-Z. Необходимо ее запустить, щелкнуть кнопку с изображением микросхемы (она находится в пункте «BIOS Version») и в появившемся списке выбрать строку «Save to file». Желательно называть файл простым именем, например, old.rom.
Далее необходимо скопировать на загрузочную флешку (или дискету) 3 файла: новую прошивку, текущую прошивку (на всякий случай) и «прошивальщик» Atiflash. Теперь, когда все готово, можно приступать к обновлению: надо вставить флешку в USB-разъем (или дискету в дисковод) и перезагрузить компьютер.
При включении компьютера необходимо зайти в БИОС и выставить в настройках, чтобы система в первую очередь загружала данные с флеш-носителя. Если загрузка пройдет успешно, то пользователь увидит приглашение к вводу команд DOS. Для обновления видеоадаптера ATI нужно ввести всего одну команду — atiflash.exe -p 0 biosnew.rom (можно еще так: atiflash.exe -p -f 0 biosnew.rom), где:
- atiflash.exe — это команда для запуска программы;
- -p — «programm» ключ, который разрешает программирование микросхемы памяти;
- 0 — порядковый номер видеокарты, БИОС которой и будет перепрограммирован;
- -f — «force» ключ, который отключает проверку данных видеокарты, если устанавливается «неродной» BIOS.
- biosnew.rom — название файла прошивки.
После нажатия клавиши «Enter» произойдет обновление БИОСа видеокарты, а затем понадобится перезагрузка компьютера. На этом процедура обновления будет завершена.
Что делать, если материнская плата не видит видеокарту
Мы рекомендуем начать с самых простых способов, чтобы не тратить время и силы, поэтому мы расписали их для вас, начиная от самого легкого и переходя к более сложным. Давайте приступим к исправлению проблемы с обнаружением видеокарты материнской платой.
Способ 1:Проверка подключения устройства
Самая частая проблема – неправильное или неполное подключение видеокарты к материнской плате. Разобраться с этим нужно самостоятельно, проверив соединение и, при надобности, выполнив переподключение:
Способ 2: Совместимость видеокарты и системной платы
Хоть порты AGP и PCI-E отличаются и имеют совершенно разные ключи, некоторым пользователям удается выполнить подключение не в тот разъем, что нередко приводит к механическим повреждениям
Рекомендуем обратить внимание на маркировку портов на материнской плате и разъему видеокарты
Не имеет значения версия PCI-E, важно не перепутать разъем с AGP
Способ 3: Настройка видеоадаптера в BIOS
Внешние видеокарты не нуждаются в дополнительной настройке, однако интегрированные чипы часто неправильно работают как раз из-за неверно выставленных параметров BIOS. Поэтому если вы используете только встроенный графический адаптер, то мы рекомендуем выполнить следующие действия:
- Включите компьютер и перейдите в BIOS.
Подробнее: Как попасть в BIOS на компьютере
Внешний вид данного интерфейса зависит от производителя, все они немного отличаются, но имеют общие принципы. Переход по вкладкам осуществляется с помощью стрелок клавиатуры, также обратите внимание, что часто справа или слева окна приведен список всех клавиш управления.
Здесь вам необходимо найти пункт «Chipset settings» или просто «Chipset». У большинства производителей данный пункт находится во вкладке «Advanced».
Остается только установить необходимое количество используемого объема памяти и указать дополнительные настройки. Подробнее об этом читайте в наших статьях.
Подробнее:Как пользоваться встроенной видеокартойУвеличиваем память встроенной графики
Способ 4: Проверка комплектующих
Для выполнения этого способа вам потребуется дополнительный компьютер и видеокарта. Сначала рекомендуем подключить вашу видеокарту к другому ПК, чтобы определить, находится она в рабочем состоянии или нет. Если все работает отлично, значит, проблема заключается в вашей материнской плате. Лучше всего обратиться в сервисный центр для обнаружения и исправления проблемы. Если же карта не работает, а подключенный к вашей материнской плате другой графический ускоритель функционирует нормально, то необходимо выполнить диагностику и ремонт видеокарты.
Что делать, если материнская плата не видит вторую видеокарту
Сейчас все больше набирают популярность новые технологии SLI и Crossfire. Две эти функции от компаний NVIDIA и AMD позволяют подключить две видеокарты к одному компьютеру, чтобы они занимались обработкой одного и того же изображения. Такое решение позволяет добиться значительного повышения производительности системы. Если вы столкнулись с проблемой обнаружения материнской платой второго графического адаптера, настоятельно рекомендуем прочесть нашу статью и убедиться в совместимости всех комплектующих и поддержке технологий SLI или Crossfire.
Подробнее: Подключаем две видеокарты к одному компьютеру
Сегодня мы подробно рассмотрели несколько способов решения проблемы, когда материнская плата не видит видеокарту. Надеемся, что вам удалось разобраться с возникшей неполадкой и вы нашли подходящее решение.
Опишите, что у вас не получилось.
Наши специалисты постараются ответить максимально быстро.
12-09-20
Гайд по прошивке видеокарты
Прошивка видеокарты для майнинга очень просто выполняется с помощью приложения с графическим интерфейсом ATIWinflash и одной из программ для модификации БИОСа. Она подразумевает выполнение следующих действий:
1. Сохранение БИОСа, содержащегося в видеокарте в файл для модификации и резервирования. Копирование исходного БИОСа в безопасное место нужно для того, чтобы можно было вернуть карту в исходное состояние в случае неудачной прошивки или по другим причинам.
Для этого производят следующие действия:
- Запускают от имени администратора приложение ATIWinflash. Для этого нужно нажать на иконку файла правой кнопкой мыши и выбрать соответствующую команду;
- В меню System Video Devices выберите нужную видеокарту;
- Нажимают кнопку Save (правая кнопка в нижнем ряду из трех кнопок) и указывают путь для сохранения файла;
- По окончанию копирования БИОСа появиться сообщение об успехе. Полученный файл можно модернизировать, а также скопировать оригинал для резервирования.
2. Модернизация параметров заводского БИОСа, которая производится путем прошивки страпов (таймингов) с низких частот в более высокие.
Как правило, при модифифкации файла БИОС производят запись таймингов памяти с частоты 1500 или 1625 мегагерц во все строки БИОС-а с более высокими частотами. При использовании PolarisBiosEditor-1.6.7 модификацию таймингов можно произвести автоматически одним нажатием кнопки. Для этого производят следующие действия:
- запускают программу Polaris BIOS Editor;
- нажимают кнопку OPEN BIOS;
- нажимают кнопку One click timing patch;
- сохраняют модифицированный БИОСа в нужное место путем нажатия кнопки Save as под новым именем, например RX570-mod.rom.
Кроме того, можно изменять другие параметры видеокарты, но это удобнее делать в программе SRBPolaris BIOS editor. Они фактически не влияют на скорость майнинга, но могут уменьшить энергопотребление (что можно успешно делать в программе для майнинга или разгона прямо в операционной системе Windows и без прошивки этих значений в Биос, что, при неверном выборе значений, увеличивает риск повреждения карты).
3. Запись новой версии в чип видеокарты, которая производится следующим образом:
- Запускают от имени администратора приложение ATIWinflash. Для этого нужно нажать на иконку файла правой кнопкой мыши и выбрать соответствующую команду;
- В меню System Video Devices выбирают нужную видеокарту;
- Нажимают кнопку Load Image (левая кнопка в нижнем ряду из трех кнопок) и выбирают модифицированный файл;
- Нажимают среднюю кнопку Program (TM) RX470 Grap и ожидают окончания прошивки;
- По окончанию прошивки нового БИОСа появиться сообщение об успехе и предложение перезагрузить компьютер;
- Перезагружают компьютер, если появляется ошибка 43, то необходимо запустить Atikmdag patcher, пропатчить драйвера и снова перезагрузить компьютер.
- Проверка работы видеокарты на стабильность работы. Она заключается в тестовом запуске программы для майнинга, проверке вольтажа, частот и ошибок памяти в HWinfo.
Прошивка через Windows
Чтобы перепрошить БИОС видеокарты NVIDIA в среде Windows, вам понадобится программа «NVFlash Win». Разные версии утилиты предназначены для разных чипов. Например, NV4 подходит для видеоадаптеров TNT, NV5 — для TNT2, а GeForce 4 надо обновлять при помощи NVFlash. Внимательно прочитайте описание и инструкцию к приложению перед тем, как его использовать. Там должны быть указано, к какой модели оно подходит.
Прошить видеокарту NVIDIA можно так:
- Распакуйте архив с NVFlash и переместите его файлы в корень системного диска (обычно C:\).
- Туда же скопируйте rom-файл прошивки. Запомните его название. Или переименуйте его. Используйте только латиницу и цифры. Расширение не меняйте.
- Перейдите в Пуск.
- Напишите внизу в поле для ввода «cmd» без кавычек.
- Кликните по появившейся программе правой кнопкой мыши и выберите «От имени администратора». Откроется командная строка. Через неё надо обновлять БИОС видеокарты NVIDIA.
- В ней должен быть написан путь к системному диску. Если там указана другая директория, введите команду «CD C:\» (кавычки убрать) и нажмите Enter.
- Чтобы узнать количество процессоров видеоадаптера, напишите «nvflash –list».
- Напечатайте «nvflash –protectoff» (с двумя тире и без кавычек). И опять Enter.
- Чтобы создать копию установленного на графическую плату ПО (если не сделали это ранее), введите «nvflash -b bios.rom» (и тоже Enter). На диске появится новый файл. Это и есть старая прошивка БИОС. Вы сможете вернуться к ней, если не понравится другая программа.
- Напишите «nvflash newfirmware.rom» (с тире и без кавычек). Слово «Newfirmware» замените на название файла с прошивкой. И снова нажмите Enter.
- Появится сообщение «Update display adapter firmware? Press Y to confirm (any other key to abort)». В переводе «Обновить видеокарту? Нажмите Y, чтобы продолжить (или любую другую клавишу для отмены)». Если хотите загрузить ПО, используйте кнопку Y («игрек») на клавиатуре в английской раскладке.
- Установка займёт несколько секунд. Когда она закончится, раздастся звуковой сигнал и появится оповещение «Update successful» («Обновление прошло успешно»).
- Перезагрузите компьютер.
- Проверьте результат по CPU-Z. Там должна стоять новая версия БИОС.
Прошивка BIOS видеокарты NVIDIA возможна и через DOS. Это операционная система, с которой взаимодействуют при помощи команд. Чтобы в неё перейти из Windows, нужен загрузочный диск или флэшка. Создать её можно при помощи программы «Rufus».
- Найдите в интернете, скачайте и запустите её.
- Вставьте в USB-порт флэш-накопитель. На нём не должно быть никаких данных.
- Выберите его в выпадающем списке «Device».
- В «File system» поставьте «FAT32».
- Отметьте пункт «Create a bootable disk using». В списке рядом с ним выберите «MS-DOS».
- Нажмите «Start». Программа отформатирует носитель и создаст на нём загрузочный сектор.
Затем скопируйте на эту же флэшку файлы NVFlash, старую и новую Firmware. Старая нужна, чтобы можно было её восстановить с того же носителя.
Прошивка NVIDIA-видеокарты через DOS подходит для опытных пользователей ПК. Если вы раньше не запускали компьютер с загрузочных дисков или накопителей, лучше воспользуйтесь предыдущим методом.
Вначале поменяйте порядок загрузки, чтобы ОС запускалась с внешнего носителя.