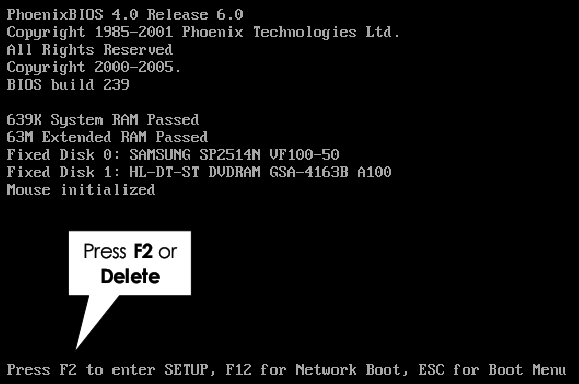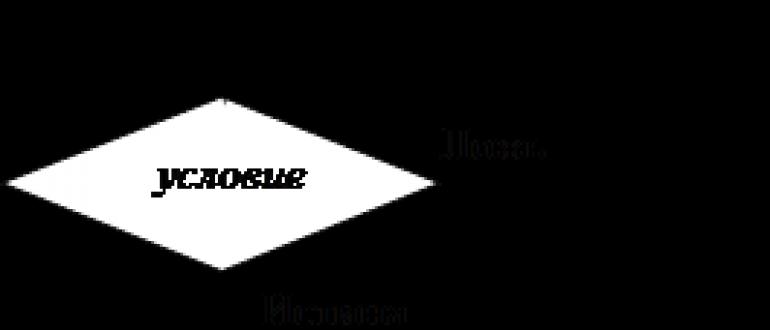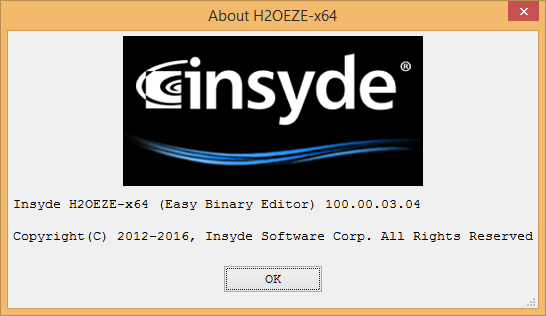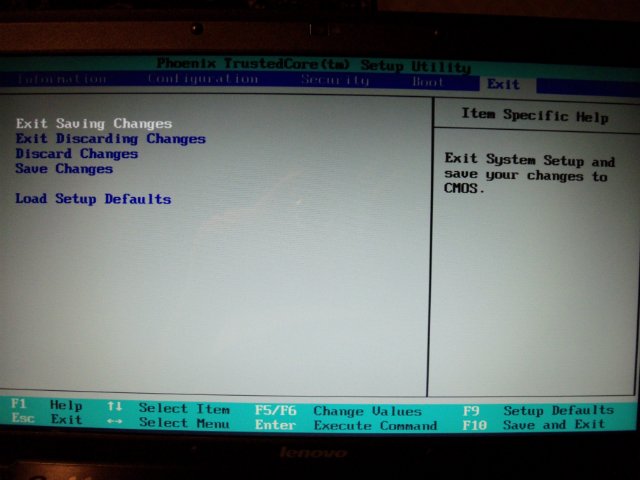Прошивка биос из под windows
Содержание:
- Настройка Award Bios для загрузки с флешки
- Как прошить БИОС вручную?
- Проводим обновление BIOS
- Как прошить БИОС с помощью EasyFlash?
- ? Читайте также. Всё по теме
- Что делает Asus WinFlash
- Шаг 3: Установка обновления
- Как обновить Биос на ноутбуке Asus ( Чо?! Чо?!
- Проверка версии BIOS в AIDA64
- ASRock Instant Flash
- Как обновить BIOS [ASUS]
- ATIFlash / ATI WinFlash 2.93
- Инструкция по обновлению
- Системные требования
- Обновление БИОС Gigabyte
- Нужно ли вам это
- Если все хорошо
- Советы по обновлению прошивки материнской платы
- Как прошить BIOS на материнской плате и ноутбуке Asus просто и быстро?
Настройка Award Bios для загрузки с флешки
Если, войдя в Биос, вы видите такой экран, значит у вас Award Bios :
Сначала проверим, включен ли USB-контроллер. Идем в “Integrated Peripherals”. Опускаемся стрелкой на клавиатуре до пункта “USB Controller”. Жмем клавишу “Enter” и в появившемся окне выбираем “Enable” (тоже с помощью “Enter”). Напротив “USB Controller 2.0” также должно стоять “Enable”.
Выходим из этой вкладки, нажав “Esc”.
Затем идем в “Advanced BIOS Features” – “Hard Disk Boot Priority”. Сейчас в моем примере на первом месте стоит винчестер, а должна стоять флешка.
Становимся на строчку с названием нашей флешки (Patriot Memory) и поднимаем ее в самый верх при помощи клавиши “+” на клавиатуре.
Выходим отсюда, нажав “Esc”.
Теперь на строке “First Boot Device” жмем “Enter”. У нас был выбран “CD-ROM”, а необходимо выставить “USB-HDD” (если вдруг загрузка с флешки не пойдет, вернитесь сюда и попробуйте выставить “USB-FDD”). Вторым устройством пусть стоит “Hard Disk”.
Выходим из этой вкладки, нажав Esc.
Теперь выходим из BIOS, сохранив изменения. Для этого жмем “Save & Exit Setup” – жмем клавишу “Y” – “Enter”.
Настройка AMI Bios для загрузки с флешки
Если, войдя в Биос, вы видите такой экран, значит у вас AMI Bios :
Сначала проверим, включен ли USB-контроллер. Идем во вкладку “Advanced” – “USB Configuration”.
Напротив пунктов “USB Function” и “USB 2.0 Controller” должно стоять “Enabled”.
Если это не так, становимся на данную строчку и жмем клавишу “Enter”. Из появившегося списка выбираем “Enabled” (также с помощью “Enter”). Затем выходим из данной вкладки, нажав “Esc”.
Идем во вкладку “Boot” – “Hard Disk Drives”.
Сейчас у меня на первом месте стоит винчестер, а надо поставить сюда флешку. Становимся на первую строчку, жмем “Enter” и в появившемся окошке выбираем нашу флешку Patriot Memory.
Должно быть так:
Выходим отсюда через “Esc”.
Выбираем “Boot Device Priority”. Здесь первым загрузочным устройством обязательно должна стоять флешка.
Жмем Esc.
Затем мы выходим из Биоса, сохраняя все сделанные настройки. Для этого идем в “Exit” – “Exit & Save Changes” – “ОК”.
Настройка Phoenix-Award Bios для загрузки с флешки
Если, войдя в Биос, вы видите такой экран, значит у вас Phoenix-Award BIOS :
Сначала проверим, включен ли USB-контроллер. Идем во вкладку “Peripherals” – напротив пунктов “USB Controller” и “USB 2.0 Controller” должно стоять “Enabled”.
Затем идем во вкладку “Advanced” и напротив “First Boot Device” выставляем “USB-HDD”.
После этого выходим из Биоса, сохранив изменения. Для этого идем в “Exit” – “Save & Exit Setup” – жмем клавишу “Y” – “Enter”
Вот практически и все, что нужно знать для того, чтобы загрузиться с флешки. В своей статье я описал процесс настройки Биоса самых популярных версий: Award и AMI . В третьем примере представлен Phoenix-Award Bios , встречающийся намного реже. В разных версиях BIOS описанный порядок действий может немного отличаться. Но главное – чтобы вы поняли сам принцип настройки.
Кстати, еще хотел бы добавить: для того, чтобы выбрать, с какого устройства загрузиться вашему компьютеру, не обязательно менять настройки в BIOS. Можно сразу после включения компьютера вызвать специальное меню для выбора загрузочных устройств (это можно сделать клавишей F8, F10, F11, F12 или Esc). Чтобы не гадать с клавишами – смотрим внимательно на монитор сразу после включения. Нам необходимо успеть увидеть надпись вроде этой: “Press Esc to selest boot device”. В моем случае необходимо было нажать “Esc”.
Рекомендую для просмотра веселые видео на моем новом канале Comedy Coub
Свежая подборка приколов
Посмотрев это видео время жизни увеличится на год
Как прошить БИОС вручную?
Для плат Asus существует обычная процедура обновления в ручном режиме. В этих целях необходимо скачать с официального сайта Асус самую последнюю его версию. Перед тем как начать обновлять БИОС Асус, нужно точно определить модель платы и загрузить для нее версию.
Скачать необходимые драйвера можно со страницы конкретной модели. На сайте Асус требуется, чтобы была указана версия своей операционной системы.
Далее необходимо будет выполнить следующее:
- Сделать загрузочную флешку с MS-DOS.
- Загрузить на нее файл bupdater.exe (на старых версиях aflash.exe) и файл обновления БИОСа.
- Перезагрузить компьютер и сделать загрузку с флешки.
- Далее выполнить запуск bupdater.exe с параметрами, которые указаны в инструкции. У командной строки может быть такой вид bupdater.exe/i .
- На место нужно вставить имя файла обновленного БИОСа, резервной копии старого БИОСа. Дать возможность программе выполниться окончательно.
Добро пожаловать в обновленный BIOS!
Проводим обновление BIOS
Лучше всего прошивать используя режим DOS с утилитой Q-Flash (flahback). Итак, начинаем:
- Запускаем компьютер и быстро нажимаем на одну из верхних клавиш. Я не знаю, с какой системы вы входите, но чаще всего это одна из клавиш F. Например F2, F8, Del. В общем, попробуйте все верхние кнопочки (актуально для Windows 7). В Windows 10, исходя из её обновления, вход может быть другим. Но, также попробуйте эти кнопки. Если не получится, то войти в БИОС (UEFI) можно через «Панель управления», «Параметры», «Командную строку» или используя перемычку CMOS (подробнее об этом я собираюсь написать в ближайшей статье);
- Выбираем пункт оптимальных настроек «Load Optimized Default»;
- Нажимаем «Ок» и перезагружаем компьютер;
- Заново входим в BIOS. Внизу экрана у вас появится команда Q-Flash. Нужно выбрать её и подтвердить запуск;
- Когда утилита загрузится, нужно сделать бекап системы ввода/вывода, нажав «Save Bios». Резервная копия необходима в случае, если во время прошивки появятся ошибки. Нажимаем «Update»;
- Источником выберем флешь карту, на которой находится файл прошивки. Затем, необходимо выбрать нужный элемент и опять подтвердить твёрдость вашего решения. После нажатия «Ввод» начнется перепрошивка БИОС. По длительности она займёт скорее всего минуты две. Не рекомендую во время процесса что-то нажимать;
- После этого, компьютер начнёт перезагружаться (несколько раз). Бояться этого не стоит, так и должно быть;
- Если прошивка закончилась удачно, можете заглянуть в BIOS (UEFI) и порадоваться отличным дизайном и с добавленным функционалом;
- БИОС теперь будет называться UEFI. Вверху должна быть кнопочка выбора языка. Там написано по умолчанию «English». Выбираем «Русский» и радуемся русскоязычному БИОСу!
Вначале лучше последить за функционированием ОС. При возникновениях ошибок, сбоев, желательно откатить BIOS назад, применив созданную резервную копию. Я отлично понимаю, что многим из вас несмотря на подробные объяснения, всё равно многое не понятно, и страшно взять и начать обновлять БИОС. Поэтому, специально для вас я приготовил видео, где более подробно показан весь процесс.
Как прошить БИОС с помощью EasyFlash?
EasyFlash уже встроена в БИОС, и у нее имеются такие характеристики:
- быстрая, работает напрямую из БИОСа, без дополнительного ПО;
- простой интерфейс, однако у пользователя должны быть базовые знания ПК;
возможно обновление биоса только на новую версию, понизить его версию при обновлении невозможно.
Основным отличием EasyFlash от Asus EZ Flash является то, что она изначально встроена в BIOS
Советы:
- При обновлении БИОСа возможен риск отказа загрузки, нужно не забыть сделать резервную копию.
- Нужно убедиться в точности названия модели ноутбука и скачать последнюю версию БИОСа.
- Нужно использовать разархивированный файл, затем разместить образ на диск в корневую директорию.
Во время всего процесса обновления нужно подключить батарею и блок питания, избегать случайного нажатия клавиш, мыши либо подключения USB, поскольку эти действия могут вызвать ненормальное поведение при обновлении.
? Читайте также. Всё по теме
Что делает Asus WinFlash
Программное решение для прошивки BIOS из-под Windows от компании Asus можно обнаружить среди предустановленного софта на устройствах, а также в списке доступных приложений на официальном сайте производителя. Как правило, вопрос, что это за программа и как работать с WinFlash, интересует именно владельцев ноутбуков Asus или компьютеров с материнскими платами производителя. Итак, софт является официальной утилитой Asus, позволяющей легко выполнить обновление системы ввода-вывода BIOS прямо в среде Windows 7, 8, 10, без необходимости использования загрузочных накопителей, и применяется исключительно на материнках данного бренда. Периодически BIOS требует обновления для исправления ошибок и багов, а также устранения проблем с совместимостью устройств. В результате устаревания версии, нестабильной работы системного программного обеспечения, неподходящей прошивки возникает целый ряд неисправностей, которые решаются установкой актуальной версии софта, а в некоторых случаях возвратом к предыдущей сборке.
Шаг 3: Установка обновления
Сделать обновления можно по-разному – через БИОС и через ДОС. Рассмотрим каждый метод более подробно.
Обновление через БИОС происходит следующим образом:
- Зайдите в BIOS, удерживая при загрузке функциональные клавиши «F2» или «Del».
- Найдите раздел со словом «Flash». Для системных плат с технологией SMART, выбирается в этом разделе пункт «Instant Flash».
- Нажмите «Еnter». Система автоматически определяет флешку и обновляет прошивку.
После обновления компьютер перезагрузится.
Иногда для переустановки BIOS требуется указать загрузку с флешки. Для этого сделайте следующее:
- Зайдите в BIOS.
- Найдите вкладку «BOOT».
- В ней выберете пункт «Boot Device Priority». Здесь отображается приоритет загрузки. Первой строкой обычно стоит жесткий диск с ОС Windows.
Поменяйте с помощью вспомогательных клавиш эту строчку на Вашу флешку.
Для выхода с сохранением настроек нажмите «F10».
Перезагрузите компьютер. Начнется перепрошивка.
Более подробно читайте о данной процедура в нашем уроке по настройке BIOS для загрузки с USB-накопителя.
Урок: Как выставить загрузку с флешки в БИОСе
Такой способ актуален, когда нет возможности сделать обновления из операционной системы.
Та же процедура посредством DOS делается немного более сложно. Этот вариант подходит для опытных пользователей. В зависимости от модели материнской платы этот процесс включает следующие этапы:
-
Создайте загрузочную флешку на основании скачанного на официальном сайте производителя образа MS-DOS (BOOT_USB_utility).
- из архива BOOT_USB_utility установите приложение HP USB Drive Format Utility;
- в отдельную папку распакуйте USB DOS;
- затем вставьте флешку в компьютер и запустите специальную утилиту HP USB Drive Format Utility;
- в поле «Device» укажите флешкe, в поле «Using» значение «DOS system» и папку с USB DOS;
- нажмите «Start».
Происходит форматирование и создание загрузочной области.
- Загрузочная флешка готова. Скопируйте на нее скачанную прошивку и программу для обновления.
- Выберите в БИОСе загрузку со съемного носителя.
-
В открывшейся консоли введите . Этот командный файл предварительно создается на флеш-накопители вручную. В него вносится команда
Запустится процесс установки. По завершению компьютер перезагрузится.
Более подробную инструкцию по работе с этим методом обычно можно найти на сайте производителя. Крупные производители, такие как ASUS или Gigabyte, постоянно обновляют BIOS для материнских плат и для этого имеют специальное ПО. Используя такие утилиты, сделать обновления несложно.
Небольшой сбой при обновлении приведет к поломке системы. Делайте обновления BIOS только в случае, когда система работает некорректно. При загрузке обновлений скачивайте полную версию. Если указано, что это альфа или бета-версия, то это говорит о том, что она нуждается в доработке.
Также рекомендуется делать операцию по перепрошивке BIOS при использовании ИБП (источника бесперебойного питания). Иначе, если произойдет отключение питания во время обновления, то BIOS слетит и Ваш системный блок перестанет работать.
Перед выполнением обновлений обязательно ознакомьтесь с инструкцией по прошивке на сайте производителя. Как правило, они идут в архиве с загрузочными файлами.
Опишите, что у вас не получилось.
Наши специалисты постараются ответить максимально быстро.
Как обновить Биос на ноутбуке Asus ( Чо?! Чо?!
Доброго времени суток тем, кто решил посетить наш блог cho-cho.ru. В сегодняшней статье мы ответим на вопрос: «Как обновить Bios на ноутбуке Asus», хотя обновление на персональном компьютере будет точно таким же.
Большинству пользователей ноутбуков и персональных компьютеров вряд ли потребуется обновление BIOS. Но в случае необходимости в выполнении данной операции, могут возникнуть серьёзные проблемы, поскольку обновить BIOS не так просто и любая ошибка может полностью вывести из строя ноутбук.
Перед тем, как приступить к делу, нужно узнать точную модель материнской платы своего ноутбука, попытка установить BIOS другой модели может привести к нескольким результатам:
- Банальная невозможность обновления;
- Обновление с дальнейшей некорректной работоспособностью устройства;
- Полная поломка ноутбука.
Также стоит проверить версию BIOS, предустановленную на ноутбук с завода. На ноутбуке может быть установлена последняя имеющаяся версия, что сведёт смысл от его апгрейда до нуля.
Обновление Биос из операционной системы
Самый простой и наиболее безопасный способ, заключающийся в:
Затем нам понадобится специализированная утилита — Windows BIOS Flash Utility, с помощью нее открываем прошивку и нажимаем Flash. Обновление займет всего пару минут, после этого перезагрузите свой ноутбук.
Использование данного метода обновления никак не повлияет на гарантию ноутбука и не приведёт к поломке.
Несмотря на все преимущества данного способа апгрейда, присутствуют некоторые недостатки. Способ вряд ли заработает на слишком старых моделях ноутбуках, также могут отсутствовать экспериментальные или beta-версии. По этой причине данный метод обновления может подойти не всем пользователям ноутбуков Asus.
Обновление непосредственно из BIOS
Способ сложен и потребует от пользователя следующих специфических знаний: умение запустить BIOS (об этом мы подробно писали в этой статье) и настраивать его, точное знание модели своего ноутбука и версии биос, и хотя бы базовое знание английского языка.
Данный способ имеет следующие преимущества:
Возможность использования новейших версий; Возможность расширить изначальный функционал ноутбука с помощью установки модифицированной версии Нередки ситуации, когда в дешёвом ноутбуке присутствует функционал более дорогой версии, но он заблокирован программно, в таком случае поможет установка модифицированной энтузиастами версии
Внимание: установка такого биоса может привести к поломке ноутбука и лишению гарантии на устройство, поэтому выполнять такие действия категорически не рекомендуется! Возможность поставить более старую версию (бывает полезно при обнаружении множества ошибок в новом биосе)
Порядок установки:
Что делать, если после апгрейда ноутбук включается, появляется изображение на мониторе, но не загружается операционная система? В таком случае необходимо сбросить настройки BIOS до заводских. Для этого нужно зайти в биос и нажать клавишу «F5».
В случае, когда операционная система по прежнему не загружается можно попробовать заново переустановить BIOS. Если, стоит попробовать вставить установочный носитель с операционной системой и попробовать загрузиться с него, если ничего не происходит — BIOS неисправен и необходимо установить более старую версию. Для загрузки старой версии можно воспользоваться любым функционирующим компьютером.
Обязательно к ознакомлению:
Проверка версии BIOS в AIDA64
AIDA64 представляет собой программу для диагностики компьютера. С ее помощью возможно получить сведения как о «железе» ПК, так и об установленных приложениях, драйверах. Обновить БИОС через AIDA64 тоже возможно. Чтобы проверить версию прошивки, нужно следовать такому алгоритму:
- Запуск АИДА64.
- Выбор пункта «Системная плата».
- Выбор пункта «БИОС».
Версия прошивки отображается в соответствующем параметре, вместе с датой последнего обновления BIOS.
Проверка версии дает возможность определить, требуется ли обновлять БИОС. Зайдите на официальный веб-сайт производителя (узнать название фирмы-производителя BIOS можно в параметре «Фирма» раздела «Производитель»).
ASRock Instant Flash
Данная утилита включена в комплекс BIOS материнских плат ASRock. Ее задача состоит в перезаписи кода чипа. Войти в нее вы сможете из меню, предлагаемого при загрузке компьютера.
Когда вы откроете рассматриваемый инструмент, он поищет на всех накопителях совместимые прошивки. И это еще одно преимущество данной программы. Она не позволит использовать файл с несовместимым ПО.
Необходимо отметить, что все рассмотренные выше утилиты позволяют осуществить прошивку БИОСа. Существенно отличается только третья программа. Ее вы не сможете открыть в операционной системе Windows. И этот «недостаток» в итоге оказывается значительным преимуществом.
Возможность запустить утилиту обновления прямо в Windows, вне всякого сомнения, удобна. Но есть и негативная сторона такого подхода. Сбой в работе системы в процессе обновления может привести к тому, что «железо» перестанет работать. Это значит, что возможности пользоваться компьютером не будет и придется обращаться к мастеру для восстановления устройства.
ASRock Instant Flash является частью БИОСа и сбои Windows не способны причинить ей какой-либо вред.
Как обновить BIOS [ASUS]
Компании время от времени выпускают обновления системы BIOS для исправления возникших ошибок или улучшения работы устройства. Поэтому рано или поздно пользователю придется столкнуться с тем, что потребуется установить актуальную версию BIOS или же наоборот, вернуть более стабильную сборку.
Asus предлагает два варианта обновления BIOS на своих ноутбуках или материнских платах:
- С помощью операционной системы Windows.
- Непосредственно в BIOS.
Важно! Если процесс обновления вызывает непредвиденные трудности и проблемы, следует обратиться в специализированный сервис обслуживания ASUS
ATIFlash / ATI WinFlash 2.93
Программа для перепрошивки BIOS видеоплат на чипах AMD (ATI) Radeon для Windows.Архив включает в себя версию ATIFlash для командной строки Windows и ATI WinFlash с графическим пользовательским интерфейсом. Рекомендуется использовать версию для командной строки.ATIFlash 2.93 не предназначена для использования в DOS. Последнюю версию для DOS можно найти на странице ATIFlash для DOS
Обязательно сохраняйте оригинальный бекап БИОСа видеокарты на случай неудачной прошивки!
Поддерживаются все видеокарты AMD Radeon, такие как RX 5700, RX 5600, RX 5500. Вы также можете прошить BIOS для всех AMD Radeon RX Vega, RX 580, RX 480 и всех старых карт ATI.
Инструкция по обновлению
Существует несколько способов прошить BIOS.
В Windows
Чтобы выполнить обновление, скачайте нужную прошивку на компьютер. Затем воспользуйтесь фирменной утилитой от производителя системной платы:
- программа Winflash от ASUS.
- программа Live Update 6 от MSI.
Если скачанный файл является исполняемым (расширение .exe) запустите его и ожидайте окончания установки (об этом пишет производитель в инструкции по прошивке, например Dell).
В BIOS
Большинство современных плат поддерживают способ апгрейда версии в среде BIOS. Для прошивки загрузите установочный файл на флешку и подключитесь к ПК. Используйте утилиту в материнских платах для установки BIOS:
- для ASUS это EZ Flash 2.
- для Gigabite это Q-Flash.
В DOS
Чтобы обновить BIOS используя среду DOS, нужно создать загрузочную флешку с DOS и самим BIOS. К тому же, может понадобится утилита для процесса обновления (Gigabite используют DOS Flash utility). Обновление должно содержать файл с расширением .bat (Update.bat или Autoexec.bat) для запуска прошивки в DOS. Этот способ отживает свое и применяется к старым моделям материнских плат.
Системные требования
- Поддерживаемые ОС: Windows 8.1, XP, 7, 8, Vista, 10
- Разрядность: 64 bit, 32 bit, x86
Всем привет. Будем разбираться с тем что за прога Windows BIOS Flash Utility. Ну, судя по названию, то я смею предположить, что прога нужна для обновления биоса из под винды. Но это мое мнение, просто мне так показалось. Короче я полетел в интернет узнавать что это =) Значит короткое название проги это WinFlash и эта прога вроде как идет от ASUS. И все верно я подумал, прога нужна чтобы прошить биос из под винды.
Запускать Windows BIOS Flash Utility лучше от имени администратора, это я узнал на одном форуме. Потом нужно указать файл прошивки и следовать инструкциям на экране. Когда процесс обновления подойдет к концу, то комп сам перезагрузится (но лучше заранее вырубить все проги). Ребята, вот в этом ответе я думаю для вас будет полезная инфа, посмотрите:
Ребята, послушайте! Мой вам совет — просто так биос не обновлять! Ибо с биосом шутки плохи. Я не спорю, может быть при помощи проги Windows BIOS Flash Utility этот процесс легкий, я не знаю, я не пробовал. Но я знаю одно — если будет какой-то глюк, то комп может потом не запуститься. Да и еще мне не очень нравится вообще процесс обновления биоса из под винды.. Я лично обновлял при помощи флешки, уже не помню как, но вроде поставил туда файл прошивки, вставил в комп, включил и потом зажал специальную кнопку на материнке, ну и оно там обновилось, как-то так, точно не помню…
Теперь посмотрим на саму прогу Windows BIOS Flash Utility, вот как она выглядит:

А вот это вроде идет процесс прошивания:

Ну и потом нужно будет сделать перезагрузку (нужно нажать Exit):
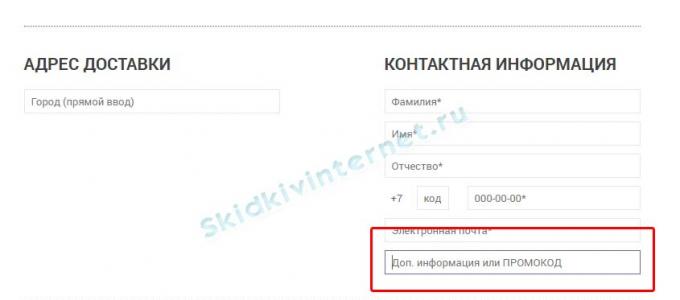
Видите, там где Message, там написано:
Updating is successful. Click to shut down the system.
Это означает что обновление биоса было успешным и теперь вам нужно нажать на Выход, чтобы закрыть систему (видимо имеется ввиду выключение компа или перезагрузка).
Так так, я вот еще нашел такую картинку, смотрите:
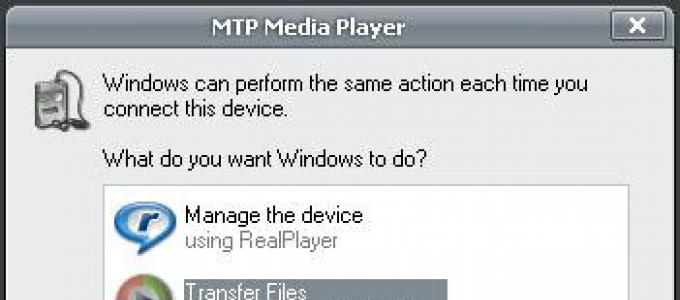
И тут я вижу, что в меню есть еще дополнительные фишки — можно сохранить текущий биос в файл, можно обновить биос из файла, обновить биос по интернету (крутяк), скачать биос с интернета, последний пункт это посмотреть инфу о биосе. Ну неплохо.
Если будете качать биос, то только с официального сайта, это я думаю вам не нужно напоминать?.
Вот я еще нашел такую картинку, и тут я вижу, что вроде как прога умеет скачивать прошивку с официального FTP-сервера ASUS:
На этом FTP-сервере точно идут прошивки от ASUS, то есть безопасно стопудово.
Будем заканчивать. Надеюсь вы теперь знаете что за прога Windows BIOS Flash Utility? Думаю знаете =) Удачи вам и будьте счастливы!
ВведениеКаждый раз, приступая к обновлению BIOS, пользователь сталкивается с грозным предупреждением: «Программу для перезаписи Flash BIOS следует запускать только из реального режима DOS до старта Windows или других многозадачных операционных систем с заранее приготовленной системной дискеты». В этом нет ничего удивительного, так как утилита, с помощью которой осуществляется модернизация BIOS, должна монопольно владеть системными ресурсами.Так обстояло дело до недавнего времени. Однако прогресс не стоит на месте, и повсеместный переход к 32-битовым приложениям с графическим интерфейсом оказал влияние и на такую консервативную категорию программного обеспечения, как программы для модернизации BIOS. С недавних пор некоторые производители материнских плат стали предлагать пользователям возможность обновлять BIOS, не покидая столь привычную многим операционную систему Windows. Сначала это разрешалось лишь в Windows NT/2000, но со временем было охвачено и семейство Windows 9x/ME. Однако новое поколение утилит при всех своих преимуществах обладало одним существенным недостатком: программные средства не были универсальны и могли использоваться лишь на ограниченном количестве моделей материнских плат конкретного производителя.Безусловно, эта тенденция не осталась без внимания такой компании, как Award Software. В результате появилась 32-битовая консольная версия Award Flash, работавшая только под Windows NT/2000. Но это был лишь первый, достаточно робкий, шаг навстречу пользователям: хоть программа и функционировала в среде Windows, но использовала текстовый режим и требовала ввод параметров командной строки. Кроме этого, она была рассчитана на работу лишь с Award BIOS 6.0PG, а набор поддерживаемых чипсетов ограничивался Intel i810xx и i820. Через некоторое время увидело свет уже полноценное Windows-приложение с графическим интерфейсом пользователя — Award WinFlash 1.0. Вскоре, вслед за первой версией, последовала исправленная и дополненная версия 1.2 этой программы, о которой и пойдет речь далее.
Обновление БИОС Gigabyte
Если вы добрались до этой темы, скорее всего, с вашим компьютером что-то не так. Обновление (также называют «прошивка») BIOS может помочь решить некоторые проблемы, например, неправильную работу с периферийными устройствами или отсутствие поддержки современных процессоров. Но не спешите «перешиваться», давайте для начала изучим теоретическую часть.
Как обновить BIOS Gigabyte
Первое и самое главное, что необходимо знать — к операции обновления BIOS нужно относиться с особой осторожностью. При отключении питания компьютера во время процесса обновления, велика вероятность того, что материнская плата выйдет из строя
Если ваш ПК работает исправно, то не стоит гнаться за последними обновлениями, дабы не пожертвовать работоспособностью.
Решились? Тогда вперед! При возможности подключите свой ПК к бесперебойному блоку питания, а на ноутбуке полностью зарядите аккумулятор.
Существует два основных способа обновления БИОС Gigabyte:
Способ 1: Q-Flash
Q-Flash является утилитой от производителя Gigabyte встроенной в БИОС. «Прошивка» с её помощью представляет собой простой и понятный процесс, а производить обновление может рядовой пользователь, не имеющий глубоких познаний в области компьютерной техники. Если у вас старая версия BIOS, в которой отсутствует Q-Flash, переходите к способу №2.
Мы разберем обновление на примере материнской платы Gigabyte GA-h210M-S2H:
-
- Введите модель оборудования (в нашем случае GA-h210M-S2H) и выберите модель из выпадающего списка.
-
- Нажмите на ссылку «Преимущества», затем кликните по «Поддержка».
-
- Нажмите на кнопку «BIOS», выберите самую последнюю версию и кликните по иконке загрузки.
-
- Распакуйте скачанный архив, из него вам нужен только один файл прошивки, в данном случае — это «h210MS2H.F21».
-
- Скопируйте этот файл на флешку, предварительно отформатировав её в FAT32.
Желательно, чтобы на флешке был только файл прошивки!
-
- Перезагрузите компьютер, после старта нажимайте клавишу «END» до тех пор, пока не загрузится утилита Q-Flash.
- Выберите пункт «Update BIOS from Drive» и нажмите «ENTER».
- Из выпадающего списка выберите флешку, скорее всего, ее название будет «HDD 1-0» (зависит от количества носителей, подключенных к вашему компьютеру) и нажмите «ENTER».
- Выберите файл с прошивкой (если вы прислушались к нашему совету в п.7, то он один и искать его не придется) и два раза нажмите «ENTER».
- Дождитесь окончания процесса обновления и сообщения о завершении.
- Нажмите любую клавишу и вы попадете в начальное меню. Следом нажмите «ESC» и «ENTER», после чего компьютер перезагрузится.
Способ 2: @BIOS Utility
@BIOS Utility — это утилита для ОС Windows, которая может обновить БИОС прямо из системы. Для того, чтобы пользоваться утилитой @BIOS, нужно сначала скачать и установить .Net Framework версии 4.5 или выше и APP Center (приложение от Gigabyte для максимально эффективного использования возможностей материнской платы).
-
- Выполните первые четыре пункта из способа №1.
- Нажмите на кнопку «Утилиты», а затем на иконку загрузки в строке с фразой «APP Center».
-
- Распакуйте и установите APP Center.
- Найдите в таблице фразу «@BIOS» и кликните на иконку загрузки.
-
- Распакуйте и установите @BIOS Utility.
- Запустите утилиту.
- Нажмите на кнопку с текстом «Update BIOS from GIGABYTE Server». Файл прошивки автоматически скачается и программа обновит БИОС.
При скачивании прошивки должно обеспечиваться стабильное питание компьютера и подключение интернет!
- Вы также можете использовать файл прошивки скачанный вручную в способе №1, для этого нажмите «Update BIOS from File» и выберите файл.
- Дождитесь окончания обновления и перезагрузите компьютер.
В данной статье мы рассмотрели два способа обновления БИОС Gigabyte. Оказывается, в «перепрошивке» нет ничего сложного. Главное помнить, что нельзя допускать обрыва питания и интернета (если используется второй способ).
Нужно ли вам это
Перед тем как обновлять, прочтите на сайте производителя вашего ноутбука или материнской платы настольного компьютера все примечания к выпуску последней версии для вашей модели, а также к предшествующим, чтобы убедиться, что в новой прошивке присутствуют необходимые вам функции и она исправляет какие-то проблемы или уязвимости. Если этого нет, то лучше не рисковать.
Зачастую обновление Биоса требуется для того, чтобы материнская плата поддерживала новый процессор или другие аппаратные компоненты. Вторая причина — исправление ошибок, улучшение стабильности и производительности.
Если все хорошо
После успешного обновления вы можете сразу же перезагрузить компьютер и работать с ним как обычно, но я рекомендовал бы сначала проверить некоторые моменты. Неправильные настройки могут оказаться причиной, по которой система отказывается загружаться, даже в том случае, когда обновление прошло успешно.
Убедитесь, что дата и время указаны правильно, а диск, с которого загружается система, является приоритетным в списке загрузки. Если вы записали свои предыдущие настройки, касающиеся частоты процессора и памяти, вы сможете их установить и в новой версии. Но это применение в основном для пользователей, которые предпочитают настраивать под себя каждую деталь.
Советы по обновлению прошивки материнской платы
Чтобы минимизировать вероятность возникновения неполадок при обновлении AIDA64 через BIOS, следуйте таким рекомендациям:
- Главный момент – стабильность питания ПК, отсутствие перепадов напряжения. Рекомендуется использовать блок бесперебойного питания.
- При загрузке с флэш-накопителя необходимо выполнить его проверку на наличие ошибок, провести форматирование. Лишь после этого можно копировать на него нужные для обновления БИОС через AIDA64 файлы.
- Не забудьте создать резервную копию прошивки, чтобы, в случае неудачного обновления БИОС через AIDA64, вернуться к старой версии.
- Загружать новую версию прошивки требуется с официального веб-сайта изготовителя.
Обновить БИОС с помощью AIDA64 будет не так уж и сложно, если один раз разобраться в особенностях проведения данной процедуры. Позаботьтесь о том, чтобы электричество не выключилось во время обновления. Если такое случится, материнскую плату придется нести в сервисный центр, платить деньги специалистам, причем зачастую стоимость ремонта ненамного меньше цены новой матплаты. Например, вы можете использовать источник бесперебойного питания, сводящий к нулю вероятность выключения ПК во время проведения процедуры апдейта.
Как прошить BIOS на материнской плате и ноутбуке Asus просто и быстро?
Для этого достаточно скачать актуальную версию BIOS под ваш ноутбук или материнскую плату.
При первом запуске программа предупредит вас о серьезности процесса обновления BIOS.
Предупреждение при запуске программы asus winflash

Выбор файла прошивки в asus winflash
Сразу после этого запустится процесс прошивки. Компьютер будет перезагружен.
Вот так просто при помощи Asus Winflash происходит прошивка BIOS на материнских платах Asus.
Присоединяйтесь к нам в VK!
WinFlash является программным средством для легкого и удобного переноса инсталляционного образа оперативной системы с компакт-диска на флеш-накопитель, либо внешний винчестер. Предусмотрена поддержка работы с большим количеством дистрибутивов ОС. Доступно резервное копирование, восстановление данных. Реализован минималистичный интерфейс.
В составе программы предусмотрен Мастер Настроек, который упрощает взаимодействие с пользователями. Продукт отличается интеграцией уникального антивинлокера, который помогает решить проблему блокираторов. Доступно выполнение детальной настройки характеристик таблицы. Можно форматировать информационные накопители с востребованными файловыми системами. Приложение подойдет для тех, кто решил заняться переустановкой или восстановлением ОС на ПК.