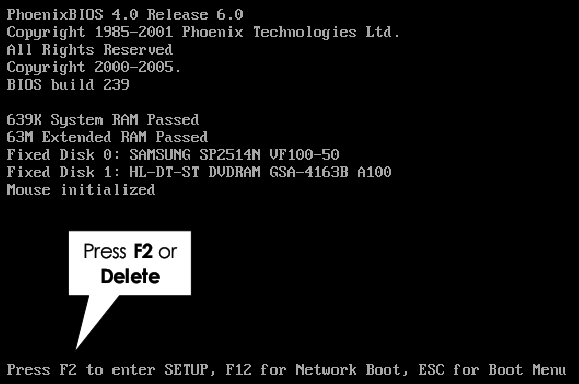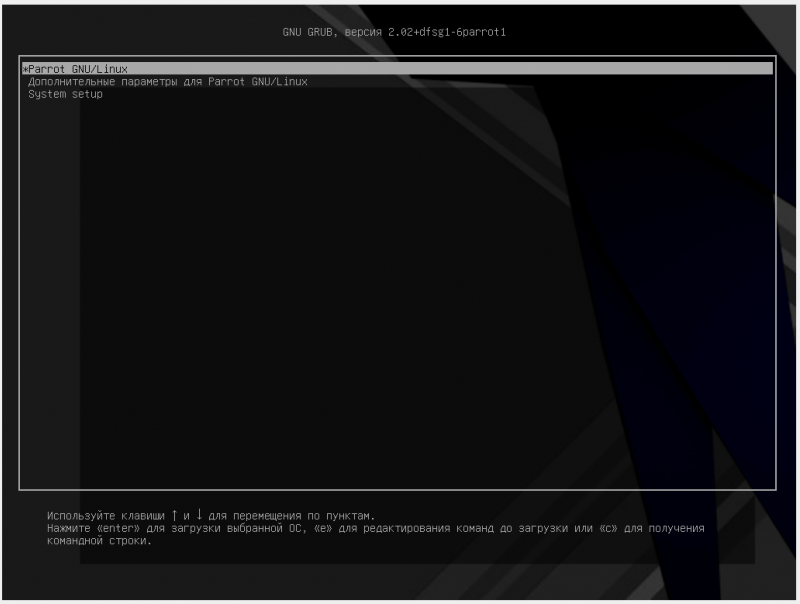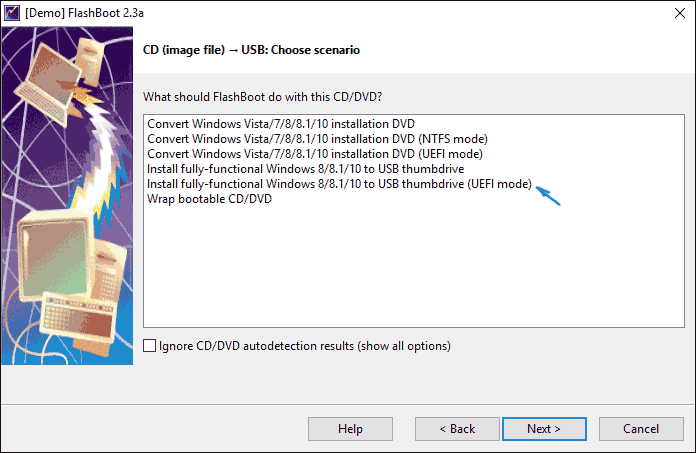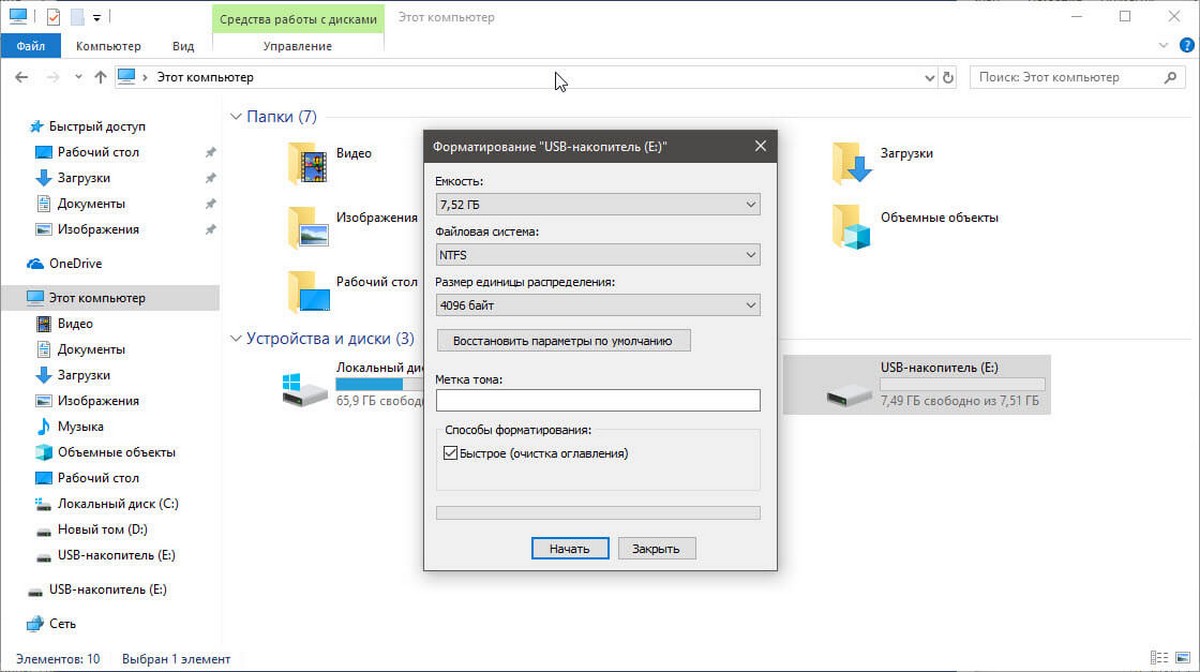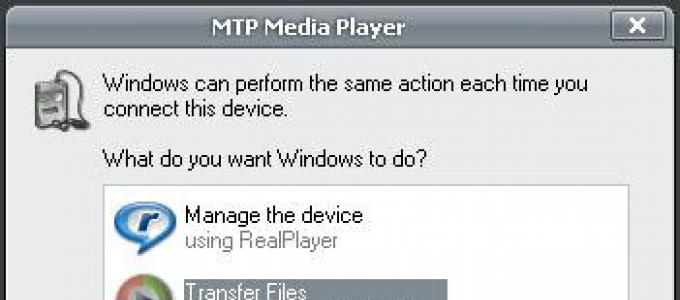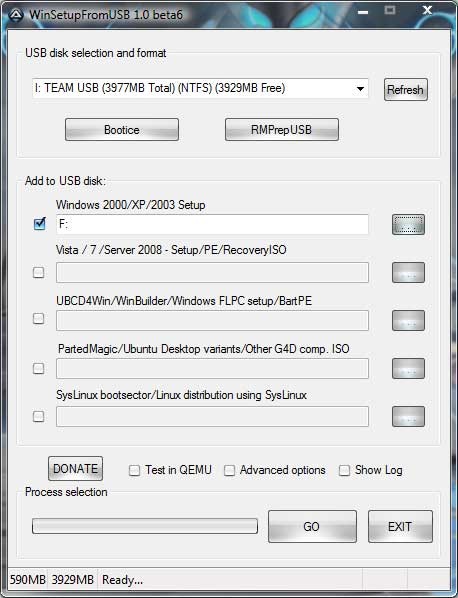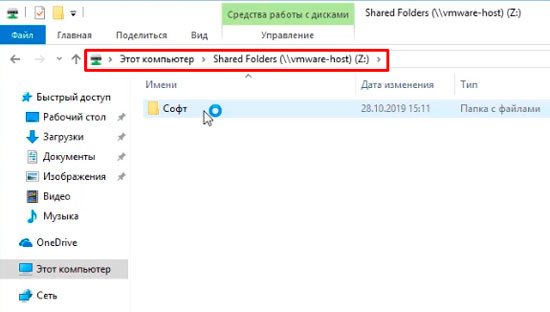Как запустить windows с флешки через биос?
Содержание:
- Альтернативный метод
- Подготовка дистрибутива для установки с флешки
- 28.Джобс: империя соблазна
- Способ 1 – Автосуммирование
- Основы работы
- Установка Виндовс 7
- Управление в BIOS
- Изменение порядка загрузки в UEFI
- Как поставить загрузку с флешки
- Файл настроек
- Ошибки во время установки
- Как загрузить ноутбук с флешки?
- Проблемы с совместимостью
- Загрузка с флешки ноутбука Sony
- Как включить загрузку с флэшки в БИОСе простейшим методом?
- Что делать, если не получается зайти в БИОС, чтобы поставить загрузку с флешки
- Что делать, если BIOS не видит загрузочную флешку
- Меняем приоритет в БИОС
- Как поставить загрузку с флешки в Phoenix-Award Bios
- Один полезный совет
- Загрузка ОС
- Python Classes/Objects
- Каким образом исправить проблему активацией режима BIOS «UEFI»
- Что такое БИОС?
- Некорректная настройка и последствия
Альтернативный метод
Подготовка дистрибутива для установки с флешки
Перед вами ПК, у которого работают US-порты, и можно выставить загрузку с флешки операционной системы. Вам изначально придется подготовить и ПК, и накопитель к процедуре инсталляции ОС. Так как загрузка с флешки в bios уже настроена (описание процедуры подробно указано выше), остается подготовить к установке накопитель. Для этих целей можно использовать сервисную бесплатную программу от Microsoft — Windows 7 USB/DVD Download Tool (подходят как для Vista и 7, так и для Windows 8, 8.1, 10). Далее можно воспользоваться универсальной платной программой UltraISO, которая поможет сделать загрузочной флешку с любой операционной системой, как Linux, так и Windows (от Vista и новее). Если вас интересует, как сделать загрузочный накопитель для старых систем Windows, типа XP, то тут вам поможет программа Win Setup From USB. У каждой из этих программ есть хорошая инструкция по созданию загрузочных образов ОС. Это позволит вам быстро запустить установку операционки на вашем устройстве.
Кроме инсталляции ОС на ПК ее можно запускать в Live-режиме (дистрибутивы Linux) или в режиме устранения неисправностей и восстановления (ОС Windows начиная с версии Vista).
28.Джобс: империя соблазна
Способ 1 – Автосуммирование
- Курсор установить в месте, в котором надо вывести значение подсчетов.
- На вкладке «Главная» нажать значок Автосуммы или воспользоваться сочетанием клавиш Alt и =.
Вокруг чисел, вписанных в столбце выше ячейки с общей суммой, появляется мигающий пунктир. Он показывает, какие области данных будут суммироваться и нажать Enter.
Если требуется просуммировать сразу несколько столбцов или строк, то:
- Выделить ячейки, в которых будет отражена сумма по каждому из столбцов.
- Нажать символ Автосуммы.
-
Enter. Итоги будут посчитаны сразу по двум столбцам.
Если требуется найти сумму вместе с несколькими дополнительными ячейками:
Основы работы
Клавиши управления, изменения настроек
В BIOS придется управлять и задавать настройки без помощи мышки (многих начинающих пользователей это пугает. Кстати, в UEFI реализована поддержка русского языка и мышки).
На самом деле, даже в Windows (где мышь работает) — многие действия гораздо быстрее делать с помощью клавиатуры!
Кнопки управления, в большинстве своем, везде одинаковые (разница хоть и есть, но обычно, не существенна). Еще одна деталь: справа или внизу в BIOS есть подсказка: в ней указываются все основные клавиши управления (см. фото ниже).
Клавиши управления (AMI BIOS)
Основные клавиши:
- F1 — вызвать справку (помощь);
- Стрелки ← и → — выбор раздела настроек (например, Boot, Advanced и пр.);
- Стрелки ↓ и ↑ — выбор конкретного параметра в нужном разделе;
- + и — — изменение настройки (увеличение/уменьшение);
- F9 — загрузка настроек по умолчанию;
- F10 — Сохранить настройки BIOS и выйти (можно нажимать, находясь в любом разделе BIOS);
- ESC — выход;
- Enter — задать (утвердить) выбранный параметр/либо открыть параметр или раздел для дальнейшей настройки (в общем-то, одна из самых основных клавиш).
В общем-то, зная этот десяток кнопок — вы легко сможете поменять все настройки BIOS.
Сохранение настроек
Вы можете менять любые настройки в BIOS, но вступят они в силу только после того, как вы их сохраните и перезагрузите устройство (кстати, перезагружается компьютер/ноутбук автоматически, после выхода из BIOS).
Сохранить настройки в BIOS можно двумя путями:
- Нажать клавишу F10 — в большинстве версий BIOS она означает сохранить настройки и перезагрузить устройство;
- Зайти в раздел Exit и нажать на Save Changes and Exit (сохранить настройки и выйти, пример показан на скриншоте ниже — стрелки 1 и 2).
Сохранение настроек в BIOS
Кстати, из BIOS вы можете выйти и не сохранив настройки — для этого выберите в разделе Exit вариант Discard Changes and Exit (отбросить настройки и выйти / не сохранять настройки, выйти).
Так же можно выйти из BIOS просто перезагрузив компьютер (хотя, лишний раз так делать не рекомендуется…).
Сброс настроек в оптимальные
Если вы поменяли какие-либо настройки в BIOS и компьютер перестал загружаться (или, например, пропал звук) — ну или вы просто решили вернуть назад все как было — то знайте, что в BIOS есть специальная функция по сбросу настроек. Т.е. эта функция вернет все настройки в дефолтные (т.е. сделает все по умолчанию, так, как было при покупке).
Сбросить настройки можно двумя путями:
- нажать кнопку F9 (правда, работает не во всех версиях BIOS);
- зайти в раздел Exit, затем нажать по Load BIOS Defaults (см. скриншот ниже).
Сброс настроек в дефолтные — AMI BIOS
Кстати, после того как загрузите дефолтные настройки — необходимо их сохранить, нажав на F10 (об этом — см. чуть выше в статье).
В разнообразных версиях BIOS — название пункта для сброса настроек может несколько отличаться. Например, на скрине ниже показан раздел Exit у ноутбука Dell — здесь нужно нажать на Restore Defaults, а затем сохранить настойки — Save Changes and Reset. После перезагрузки устройства, он будет работать с настройками по умолчанию.
Сброс настроек на вариант по умолчанию // ноутбук Dell // Restore Defaults
Установка Виндовс 7
Если всё правильно сделано, как описано в предыдущих абзацах, то при появлении надписи «Press any key to boot from USB» кликаем по любой клавише и ждём пока начнётся установка Виндовс 7.
Press any key to boot from USB
Установка Виндовс 7
1В первом окне выбираем язык и раскладку клавиатуры (по умолчанию уже стоит русский). Кликаем «Далее».
2Жмём кнопку «Установить».
Жмем «Установить»
Ниже есть кнопка «Восстановление» с её помощью можно восстановить повреждённый загрузочный сектор (для более опытных пользователей).
И справка — кликнув на кнопку «Что следует знать перед установкой», можно почитать подробные советы и инструкции при установке.
3Соглашаемся с условиями лицензионного соглашения и жмём «Далее». Нелишним будет почитать само соглашение.
• Соглашаемся с условиями лицензионного соглашения и жмём «Далее»
4Теперь самое важное, в следующем окне переключаемся на пункт «Выборочной установки для опытных пользователей».
Переключаемся на пункт «Выборочной установки для опытных пользователей».
Не стоит пугаться надписи про опытных пользователей, это всего лишь вариант чистой установки с полным форматированием системного раздела или всего жёсткого диска перед установкой.
Но мы уже сохранили все документы и смело можем форматировать системный диск.
Первый вариант «Обновление» представляет собой установку системы поверх старой, когда старая система будет упакована в папку Windows.old, при этом будет занимать много места и неопытному пользователю удалить её будет проблематично без повторной установки.
Более подробную информацию можно почитать здесь же в этом окне, кликнув на кнопку «Помощь в принятии решения».
1Когда система устанавливается на новый компьютер нужно создать логический раздел, один или несколько (при необходимости). Нажимаем на кнопку «Настройка диска».
Кликаем на кнопку «Настройка диска».
2Дальше жмём «Создать».
Жмём «Создать»
3Пишем размер будущего системного диска и выбираем «Применить».
Пишем размер будущего системного диска и выбираем «Применить»
Автоматически будут созданы дополнительные разделы, кроме основного, — это зарезервированные системой разделы для восстановления.
Жмём «Далее».
При переустановке системы нужно выделить только раздел с системой и отформатировать его.
Другие разделы, логические диски и зарезервированные разделы трогать нельзя. Иначе сохранить информацию на логических дисках не получится.
Чтобы полностью отформатировать весь жёсткий диск, удаляйте все разделы, форматируйте диск полностью и создавайте разделы заново.
Дальше мы увидим знакомый, для многих опытных пользователей интерфейс установки Виндовс 7, который впервые появился ещё в Vista и вплоть до «десятки» не изменился.
Продолжение установки
Теперь нам нужно запастись терпением, процесс может длиться от 20 минут и более.
Правда, на современных дисках SSD установка в разы быстрее — около 5 минут.
По окончании установки компьютер несколько раз перезагрузится.
Желательно при первом перезапуске извлечь флешку, чтобы установка не началась заново, если изначально был изменён приоритет загрузки в БИОСе.
Пользовательские настройки
Появится окно настроек Виндовс 7.
1В данном окне нам нужно задать имя нашему ПК.
Задаем имя для ПК
2При необходимости можно сразу задать пароль для входа в систему, а также подсказку для пароля. Это необязательный шаг, его можно пропустить, просто оставить поля пустыми и кликнуть «Далее».
Нажимаем «Далее»
3Появится следующее окно ввода лицензионного ключа продукта (его можно найти на коробке с лицензионным диском).
Снимаем метку с пункта «Автоматически активировать Виндовс при подключении к интернету».
Важно: если эту метку не снять, войти в систему не получится без ключа.
Выбираем параметры безопасности.
При использовании рекомендованных параметров будут загружены и установлены все необходимые обновления безопасности и обновления, не связанные с безопасностью (только при наличии интернета).
Второй пункт представляет собой установку только важных обновлений.
Третий пункт «Отложить решение» — не будут загружены никакие обновления, но их можно будет потом установить самостоятельно.
Следующим шагом, устанавливаем часовой пояс, время и дату.
Выбираем тип сети. При наличии интернета будут применены соответствующие параметры выбранному типу сети.
Дальше загрузится рабочий стол. И можно устанавливать программы, драйверы и утилиты.
Управление в BIOS
Для перехода по разделам и настройкам БИОС используются клавиши, исключение составляют лишь новейшие BIOS UEFI, отличающиеся наличием графического интерфейса и поддержкой мыши. Клавиши-стрелки используются для перехода по разделам и отдельным настройкам, Enter служит для выбора конкретной настройки, Esc — для выхода из текущего раздела настроек и из самого BIOS, а F10 — для выхода из BIOS с сохранением измененных настроек. Как правило, список управляющих клавиш приводится в самом BIOS, справа или внизу, также нажатием F1 вы можете вызвать встроенную справку. Клавиша F9 в большинстве моделей BIOS служит для сброса настроек к заводским.
Изменение порядка загрузки в UEFI
UEFI (от английского Unified Extensible Firmware Interface, унифицированный расширяемый интерфейс встроенного программного обеспечения) является наследником БИОСа. По сути, это такая же прошивка энергонезависимой памяти, адаптированная под современные операционные системы. Данное программное обеспечение чаще всего имеет графический интерфейс пользователя. Ориентирован UEFI на обычного пользователя, малознакомого с методами работы программистов и системных администраторов. Вход в UEFI осуществляется так же, как и в БИОС.
Шаг 1. Запустите интерфейс UEFI.
Шаг 2. Выберите устройство, которое должно иметь наибольший приоритет загрузки, и назначьте его первичным устройством запуска.
Левой кнопкой мыши кликаем на вкладку с названием флешки, тянем на первое место, отпускаем кнопку мыши
Левой кнопкой мыши кликаем на вкладку с названием флешки, тянем вверх на первое место, отпускаем кнопку мыши
Как поставить загрузку с флешки
Начнём с того, что когда вы включаете компьютер флешка уже должна быть вставлена в USB-порт
Первый способ, в самой начальной фазе, при включении системного блока, смотрим на монитор, на многих ноутбуках и компьютерах, в течение двух, трёх секунд , обычно в левой нижней части экрана показывается предложение нажать клавишу F-8 или F-12, выглядит это примерно так «Press F12 to select boot device» нажимаем и перед нами возникает меню выбора устройств, с которых ваш компьютер может произвести загрузку, в этом меню нужно выбрать вашу флешку, например на приведённом фото она последняя-Corsair Voyager.
Предупреждаю, что на некоторых ноутбуках, на моём например, клавиша F12 несёт функцию загрузки по сети, обратите внимание на фото и будьте осторожны
Допустим в меню мы с вами зашли, а слов — Загрузи меня с флешки, нигде нет, а флешка кстати, может обозначаться к примеру так: External device или по другому usb device, если нашли, выделяйте вашу флешку и жмите Enter.
Второй способ мой любимый, покопаться в настройках BIOS, давайте сначала поставим загрузку с флешки в BIOS на стационарном компьютере, а потом на ноутбуке, не забываем вставлять флешку в USB-порт. Что бы попасть в BIOS в самом начале запуска компьютера жмём в большинстве случаев кнопку Delete, на ноутбуках F-2, кто испытывает трудности читайте нашу статью BIOS: Загрузка с диска. Вот в этой фазе загрузки компьютера нужно жать на Delete, на ноутбуках F-2, кстати наш компьютер уже разгадал наши намерения загрузиться с флешки
Значит контроллер USB в BIOS включен, при возникновении проблем в этом нужно убедиться.
Зашли в BIOS, это окно Ami BIOS, здесь нам нужна вкладка (Boot)
далее параметр Hard Disk Drives – если жёстких дисков несколько (у меня их три) он указывает тот, на котором следует искать операционную систему, но запомните Boot Device Priority, тоже важен, он находится на первой позиции и нужен будет в конце.
Hard Disk Drives. Здесь три наших винчестера, а последнее устройство — наша флешка Corsair Voyager.
С помощью стрелок на клавиатуре передвигаемся вверх к первой позиции 1st Drive, где указан HDD: SM- MAXTOR STM3 жмём Enter, открывается дополнительное меню, в нём с помощью стрелок передвигаемся к нашей флешке и опять жмём Enter
и вот наша флешка-Corsair Voyager на первой позиции, основное сделано.
Нажимаем Esc на клавиатуре и выходим нз меню Hard Disk Drives, далее заходим в параметр Boot Device Priority, именно здесь мы можем изменить приоритет загрузки компьютера с жёсткого диска на дисковод или флешку,
нам нужна флешка Corsair, выставляем её на первую позицию.
После установки операционной системы, необходимо вынуть флешку и в BIOS изменить всё в обратном порядке и указать компьютеру ваш жёсткий диск с установленной на него операционной системой.
Обещаю наши мучения скоро закончатся, нам осталось сохранить произведённые нами изменения и перезагрузиться, выходим из меню нажимаем клавишу Esc, далее следуем на вкладку Exit и самая первая позиция Exit Save Changes, жмём Enter и дальше ОК, сейчас мы узнаем правильно поставили загрузку с флешки или нет.
Перезагружаемся, и вместе волнуемся, на нашей флешке операционная система, загрузится ли? И вот он долгожданный процесс установки Windows 7, радуемся.
Теперь ноутбук, обещаю поставить загрузку с флешки здесь будет попроще, а вот и наш ноутбук Sony VAIO VGN-NW2ERE/S, вставляем флешку
Чтобы попасть в BIOS, при загрузке нам нужно нажать F-2, на первой вкладке-Main, нам делать нечего и с помощью стрелок на клавиатуре переходим на вкладку Boot
И здесь мы видим первый пункт External device Boot (загрузка с внешнего устройства) выключен (Disabled), ставим его в положение Включено, выделяем стрелками и нажимаем Enter и выбираем Enabled
Теперь пункт Boot Priority или выбор приоритетного устройства для загрузки компьютера, сейчас у нас стоит Hard Disk Drive- жёсткий диск, выделяем этот первый пункт и жмём Enter
В выпадающем меню выбираем External device или другими словами внешнее загрузочное устройство, нажимаем Enter, именно сейчас мы с вами поставили загрузку ноутбука с флешки
Должно получиться.
Переходим на вкладку Exit, на вопрос сохранить изменения перед перезагрузкой отвечаем Yes
Загрузка с флешки поставлена удачно.
Файл настроек
Ошибки во время установки
Образ загружен правильный, записан корректно, параметры BIOS выставлены – но всё равно не удается установить виндовс 10 с флешки? Давайте взглянем на характер ошибки.
Ошибка про таблицу MBR-разделов. В этом случае, надо вернуться на прошлый шаг и найти пункт про значения Boot Option Legacy/UEFI и переключить на Legacy;
Ошибка “не найден необходимый драйвер” при выборе накопителя для установки. Попробуйте другой USB разъём или другой накопитель. Также можно попробовать на другой съемный носитель скачать драйвера чипсета и “отдать” их установщику;
Не начинается установка windows 10 с флешки или прерывается на этапе копирования. в этом случае, либо менять накопитель/флешку/диск/образ либо ошибка может заключаться в ошибке оборудования.
- Посмотрите показатели SMART, проверьте жесткий диск на наличие битых секторов;
- Просканируйте оперативную память на ошибки;
Нередко переустановка Windows является кардинальным решением проблем ошибок самой системы. Но иногда, причина этих ошибок бывает не система, а компоненты компьютера.
В этой статье мы рассказали, что делать, если не загружается установка windows 10 с флешки и как решить этот вопрос. Надеемся, что эта информация была полезна и помогла вам.
Как загрузить ноутбук с флешки?
Для того что бы мы могли загрузить ноутбук с флешки, диска или других носителей и были придуманы так называемые горячие клавиши, позволяющие попасть в загрузочное меню в обход настроек БИОС.
Приведу пример, как попасть в такое загрузочное меню на различных моделях ноутбуков. Перезагружаем ноутбук и в зависимости от вашей модели в момент начала загрузки жмем соответствующую горячую клавишу. В моем ноутбуке Asus это клавиша ESC.
Как я уже сказал, сам процесс установки Windows с флешки идентичен установке Windows с диска. Как сделать загрузочную флешку с Windows 7 и Windows 8 или способ номер 2, читаем здесь. На этом все. Удачи и до встречи в новых статьях!
Проблемы с совместимостью
В случае если ни один из вышеприведенных методов не помогает, для начала следует обратить внимание на состояние драйверов. В самом оптимальном варианте можно использовать программы вроде Driver Booster, которые способны обновлять драйвера автоматически
Если с ними все в порядке, причина может состоять в том, что пользователь пытается установить 32-разрядную систему поверх 64-битной. Кроме того, файловая система на USB-носителе и установочный дистрибутив тоже могут отличаться именно разрядностью. Собственно, и сама флешка может не поддерживать порты USB 3.0, в которые она включается. Тут нужно быть очень внимательным.
Загрузка с флешки ноутбука Sony
Жмём при загрузке F11, если в загрузочное меню не попадаем, значит жмём при загрузке F2 и входим в BIOS, идём на вкладку Boot. Во первых, выставляем параметр External Device Boot: в положение Enabled, этим мы разрешаем загрузить ноутбук с флешки, но это ещё не всё. Видим, что первым загрузочным устройством выставлен дисковод, выделяем его с помощью клавиатуры и жмём Enter, в открывшемся меню выбираем External Device (это наша флешка), нажимаем Enter. Сейчас первым загрузочным устройством выставлена наша флешка. Нажимаем F4, этим мы сохраняем настройки и перезагружаемся, далее происходит загрузка с флешки.
Как включить загрузку с флэшки в БИОСе простейшим методом?
Чтобы установить данные параметры, сначала следует определиться с тем, каким именно образом будет произведен вход в BIOS. Самым распространенным способом является использование клавиш Del, F2, F12 и др.
Однако на тех же ноутбуках Sony Vaio доступ осуществляется при помощи специальной кнопки ASSIST, вынесенной на клавиатурную панель. На некоторых ноутбуках доступ к BIOS можно получить исключительно только через вызов первичного меню загрузки при помощи клавиши Esc.
Как в БИОСе выставить Да очень просто. После вызова системы ввода/вывода нужно перейти к разделу загрузки (Boot). Тут нужно найти строку приоритета загрузки, которая может иметь разнящиеся названия, в зависимости от разработчика и производителя BIOS (Boot Device Priority, Boot Sequence и т. д.). В любом случае что-то в этом духе будет присутствовать. Но суть не в том.
Что делать, если не получается зайти в БИОС, чтобы поставить загрузку с флешки
В связи с тем, что современные операционные системы используют технологии быстрой загрузки, может оказаться, что у вас попросту не получается зайти в БИОС, чтобы каким-то образом изменить настройки и загрузиться с нужного устройства. В этом случае я могу предложить два решения.
Первое — зайти в ПО UEFI (БИОС) с помощью особых вариантов загрузки Windows 10 (см. Как зайти в БИОС или UEFI Windows 10)
Второе — попробовать отключить быструю загрузку Windows, после чего зайти в БИОС обычным способом, с помощью клавиши Del или F2. Для отключения быстрой загрузки, зайдите в панель управления — электропитание. В списке слева выберите пункт «Действия кнопок питания».
И в следующем окне уберите пункт «Включить быстрый запуск» — это должно помочь в использовании клавиш после включения компьютера.
источник-remontka
Что делать, если BIOS не видит загрузочную флешку
Для начала убедитесь, что у вас работает USB-порт. Попробуйте подключиться к порту на самой материнской плате. Если пытаться решить эту проблему перезаписью загрузочного носителя, но вставлять его в нерабочий в BIOS или в принципе порт, толку от ваших усилий будет, мягко говоря, мало. Если порт работает, переходите к следующему способу решения.
Чаще всего загрузочные флешки не отображаются в BIOS или Boot Menu из-за того, что записанный на нее образ не поддерживает загрузку в установленном на материнской плате (пользователем или производителем) режиме. К примеру, на флешку записан образ для UEFI, а материнская плата работает в режиме Legacy или наоборот. На многих материнских платах поддерживается гибридный режим, который позволяет загружаться как с UEFI-накопителей, так и с Legacy. Вам надо зайти в BIOS (UEFI) и найти нужный пункт.
К примеру, на моей материнской плате от Gigabyte он называется Boot
Mode
Selection
и позволяет выбрать сразу два режима. Именно из-за гибридного режима при входе в Boot Menu один накопитель отображается дважды – один Legacy и один UEFI (если записан образ сразу для обеих систем), что позволяет выбрать предпочитаемый режим загрузки без перезаписи образа или изменения настроек BIOS. На других материнских платах выбор режима загрузки может называться по-другому. К примеру, Legacy Support
или Compatibility Support Mode
(он может быть подписан аббревиатурой CSM). В отдельных случаях его еще называют именем операционной системы, вроде Windows 10 / 8 для UEFI, а для Legacy Windows 7 или Other OS.
Если ваша материнская плата поддерживает работу только с одним из типов загрузки, вам надо будет либо переключить BIOS на Legacy / UEFI, либо заново . Ошибка с образом чаще всего возникает у пользователей, которые не разобрались, как правильно записать Windows на флешку. Многие просто копируют содержимое образа на съемный накопитель, а потом пытаются загрузиться с него. Такой метод сработает на UEFI-системе, но не будет работать на Legacy. И да, копировать надо содержимое
образа, а не сам образ отдельным файлом. Копирование самого образа не сработает даже на UEFI. В случае, когда BIOS не видит флешку, мы рекомендум перезаписать накопитель, поскольку при попытке установить Windows с Legacy-накопителя на UEFI систему может понадобится еще и отключение Secure Boot.
Также стоит учесть, что на некоторых материнских платах флешку надо вставить в USB-порт еще до начала загрузки компьютера. Иными словами, она не появится в списке меню загрузки, если вы вставите флешку в порт уже после входа в то самое Boot Menu. Вставьте накопитель в порт, перезагрузите компьютер, зайдите в Boot Menu и загрузитесь с флешки.
Если уж совсем ничего не помогает, попытайтесь записать Windows на другую флешку и загрузиться с нее. Как вариант, подключите накопитель в USB 2.0-порт, а не USB 3.0.
На старых BIOS USB-флешки вообще не отображаются отдельным пунктом меню загрузки (USB-HDD не работает). В таком случае вам надо зайти в BIOS и найти настройки приоритета жестких дисков. В списке подключенных накопителей должна отображаться ваша флешка с записанной системой. Установите ее на первое место, сохраните, перезагрузитесь, а затем в меню загрузки выберите запуск с HDD. BIOS выберет флешку первой и начнет загрузку с нее, что в свою очередь позволит вам установить систему.
Если все попытки оказались тщетными, придется записать Windows на другой тип носителя. Если компьютер, на который вы пытаетесь установить Windows, оснащен DVD-приводом, попробуйте записать систему на DVD-диск и загрузиться с него. У многих такой совет вызовет насмешку, но, если совсем ничего не помогает (это в первую очередь касается старых компьютеров), загрузка с DVD-диска должна помочь решить ситуацию. Записать образ на диск можно в том же Media Creation Tool, только целевым накопителем выбрать не USB, а DVD-диск.
Итак, вы решили установить новую систему, либо же использовать какую-то утилиту для работы с той же системой, но её необходимо записать на флешку. Вы вставляете флешку в USB-порт, и тут у вас возникает вопрос, почему биос не видит загрузочную флешку
?
Вы создали загрузочную флешку, а биос её не видит. Здесь играют роль множество факторов, например, вы неправильно сделали загрузочную флешку, BIOS необходимо сбросить или вообще обновить, программа, которой вы создавали загрузочную флешку оказалась повреждённой и многое другое. Давайте попробуем эту проблему решить.
Меняем приоритет в БИОС
В настройки BIOS Utility нужно сперва попасть. Попадают в них клавишами Delete (чаще) или F2 (самые распространённые случаи).
Вызов БИОС должен быть предпринят до загрузки ОС — при первом чёрном экране или отражении логотипа производителя.
Иногда то, что требуется нажать — можно успеть рассмотреть на картинке начального экрана:
Самое время входить в настройки BIOS
Изменение загрузки в UEFI
Программное обеспечение UEFI является графическим и изменение загрузочных устройств доступно на уровне интуиции:
В данном разделе можно указать, какой носитель загружать первым
Большинство вариантов, как правило, предполагают изменение загрузочного порядка простым перетаскиваем мышью изображений дисков.
Действия в AMI BIOS
Перед заходом в Биос флешка заранее подключается к ПК.
Чтобы запустить компьютер или ноутбук с флешки выполняется такой операционный порядок действий:
- Сверху в меню кнопкой «вправо» выбирается пункт «Boot»;
- По клику «Hard Disk Drives» нажимается «Enter» по пункту «1st Drive» открывшегося меню;
- В списке находится название флешки — устанавливается курсор на него;
- Поочерёдно нажимается Enter и Esc;
- Затем в «Boot device priority» отбивается «Enter» по «First boot device»;
- Снова указывается флешка:
Укажите ваш накопитель в качестве первого носителя
Работаем в БИОС AWARD
Выбор загрузочного устройства в Award BIOS осуществляется в настройках меню. Нужно в «Advanced BIOS Features» выбрать курсором «First Boot Device» и отбить «Ввод»:
В появившемся списке для того, чтобы загрузить компьютер или ноутбук с флешки устанавливается «USB-HDD» («USB-Flash»).
После этого нужно кнопкой Esc переместиться на уровень вверх выбрать пункт «Сохранить/выйти»:
Настраиваемся в H2O BIOS
Загрузиться usb флешкой в InsydeH20 BIOS можно так:
- Клавишей «вправо» открыть «Boot» в главном меню;
- «External Device Boot» должно быть «Включено»;
- Управляющими клавишами F5 и F6 поставить «External Device» в первую позицию в разделе «Boot Priority»;
- Осуществить выход («Exit») из меню при сохранении настроек.
Перезагрузка компьютера будет осуществлена с нужного накопителя.
Без посещения БИОС (для Windows 8, 8.1 и 10 с UEFI)
Для таких устройств нужно через панель справа открыть вкладку «Обновление и восстановление», вызвать «Перезагрузить». А в панели «Особые варианты» на экране «Выбор действия» выбрать «Использовать USB-устройство». Там же будет ещё выбор сетевого подключения, DVD-диска.
Следующий экран предоставит список устройств, среди которых выбирается флешка.
При её отсутствии в списке — нажать «Просмотреть другие».
Сделанный выбор заставит компьютер перезагрузиться с выбранного накопителя.
Как поставить загрузку с флешки в Phoenix-Award Bios
Существует еще одна версия глобальных настроек. Ниже приведен вариант, как поставить в Биосе Phoenix загрузку с флешки. Встречается этот вариант гораздо реже, но принцип остается прежним: необходимо назначить приоритет загрузки, чтобы программа запускала установщик ОС. Для перехода к настройкам следует нажимать Del или F2, затем:
- Проверьте включены ли USB порта. Перейдите в Peripherals и напротив строки “USB 2.0 Controller” обязательно должно стоять слово “Enabled”.
- После этого перейдите во вкладку Advanced, там напротив строки “First Boot Device” установите значение USB-HDD.
- Выйдите из настроек с сохранением через Save & Exit Setup.
Один полезный совет
Когда в процессе установки Виндовс ПК или ноутбук первый раз перезагрузится, вам надо еще раз зайти в BIOS и восстановить прежние настройки. То есть, поставить на 1-ое место HDD-накопитель, а флешку – опустить на второе или третье.
Или же когда после перезагрузки появится черный экран со строчкой «Press any key…» («Нажмите любую кнопку») – ничего не делайте.
Иначе Виндовс начнет устанавливаться с самого начала. И вы так можете ходить по кругу часами.
Еще раз: в процессе установки после первой перезагрузки либо зайдите в БИОС и верните все прежние настройки, либо просто ничего не нажимайте. Как вариант, можно еще просто вытянуть флешку из USB-порта (но только когда ПК или ноутбук перезагрузится).
Загрузка ОС
Установка Windows начинается с загрузки образа, если конечно он не был загружен ранее. При этом лучше воздержаться от образов скачанных с торрентов и других небезопасных ресурсов (только если вы не уверены в нём на 100%).
Загружать образ Windows лучше с официального сайта, чтобы потом не было проблем, что не загружается загрузочная флешка windows 10.
Скачать последнюю версию ОС можно 2мя способами
- С использованием утилиты Media Creation Tools (https://go.microsoft.com/fwlink/?LinkId=691209) – которая может как сохранить образ на диск (для дальнейшей записи на DVD), так и записать его на флешку. Кроме, этого вы можете обновить систему из этой утилиты, если не требуется переустановка всей системы. Чтобы не было вопросов, что не могу сделать загрузочную флешку windows 10 – используйте MCT.
- Загрузить образ напрямую с сайта. Откройте режим разработчика (в Google Chrome и Яндекс браузере клавиша F12), выберите эмуляцию телефона или планшета и перезагрузите страницу. После выполненных действий вам будет доступен интерфейс выбора образа для загрузки.
Загрузка корректного образа решает множество проблем возникающих при установке – начиная от того, что не запускается загрузочная флешка windows 10, заканчивая ошибкой инициализации накопителя.
Python Classes/Objects
Каким образом исправить проблему активацией режима BIOS «UEFI»
Проще всего устранить конфликт накопителя и БИОС, а вместе с тем и возникшую в результате него ошибку с текстом «Error legacy boot of uefi media» путём переключения в микропрограмме режима загрузки компьютера с «Legacy» на «UEFI».
Войти в BIOS можно разными способами, при этом версия ОС не имеет значения, клавиши для входа или их комбинации могут отличаться в зависимости от производителя материнской платы. О нужных сочетаниях клавиш способна проинформировать фирменная заставка при загрузке девайса, часто это F2, F12 или Delete.
СОВЕТ. Установив в BIOS режим «UEFI» вместо «Legacy» на время подключения загрузочной флешки, мы исключим конфликт и устраним сбой. После выполнения процедуры установки с использованием накопителя можно вернуть значение параметра обратно.
Рассмотрим, как включить «UEFI Boot» или «Legacy Boot»:
- идём в BIOS, нажав при загрузке нужную клавишу;
- переходим на вкладку «Boot» (может также называться «Boot Option»);
- находим здесь параметр «UEFI/BIOS Boot Mode» (в некоторых интерфейсах функция называется «Boot List Option»);
- задаём опции режим «UEFI» вместоLegacy» в настройках загрузчика и сохраняем изменения, нажав F10;
- перезагружаемся и снова пробуем запуститься с флешки.
Обычно выполненные манипуляции решают проблему, и «Error legacy boot of uefi media» при инсталляции ОС с USB-накопителя больше не появляется.
Переформатирование флеш-накопителя с FAT 32 в NTFS (MBR)
Альтернативный метод решения предполагает действия по переформатированию флешки в файловой системе NTFS со схемой раздела MBR. Для этой цели нам будет полезна простая в управлении программка «Rufus», но можно воспользоваться и аналогичным софтом. Для разрешения конфликта флешки и BIOS в настройках утилиты нужно указать схему разделов «MBR» и файловую систему NTFS, после чего отформатировать накопитель с заданными параметрами.
Использование командной строки для устранения ошибки «Error legacy boot…»
Ещё один вариант устранения проблемы заключается в применении командной строки, когда ОС загружается с флешки. Загрузочный диск или флешка с образом Виндовс позволяет решить различные сбои при старте системы, поскольку при невозможности старта в безопасном режиме или исправления ошибки в нём потребуется запуск среды восстановления.
Посредством консоли, а точнее запущенной консольной утилиты для управления разделами жёстких дисков (Diskpart) и инструмента восстановления среды загрузки (BCDboot), расположенного в системном разделе, можно восстановить повреждённый загрузчик Windows на HDD. Для этого выполняем такие действия:
- Создаём загрузочный USB-накопитель с Win 10 или другой нужной версией.
- Если старт с внешнего носителя не выполняется, выставляем в БИОС приоритет загрузки. Для этого в разделе «Boot» (в зависимости от версии прошивки BIOS он может называться также «Boot Options», «Boot Order» или пр.) выбираем в параметрах загрузки флешку, сохраняем изменения и перезагружаемся.
- Загружаемся с накопителя.
- Выбираем язык и клавиатуру, затем жмём «Далее» в первом окне установки Windows.
- Теперь в левом нижнем углу экрана жмём «Восстановление системы».
- Для запуска интерфейса cmd в среде восстановления «Диагностика» – «Дополнительные параметры» – «Командная строка».
- В терминале выполняем поочерёдно следующие команды (после каждой введённой команды жмём клавишу Enter):
- diskpart (запуск программы управления дисками);
- list disk (отобразятся все подключённые накопители);
- select disk 0 (выбор диска);
- list partition (отобразятся разделы);
- select partition 1 (выбор раздела);
- active (раздел будет помечен, как активный);
- exit (выход из утилиты «Diskpart»);
- bcdboot C:windows (позволяет восстановить загрузочную область).
При этом у вас может быть другой диск с ОС, в таком случае указываем его. То же самое относится и к выбору диска и раздела при работе с Diskpart (смотрим в списке), не исключено, что потребуется выбрать другую цифру;
- Закрываем командную строку (exit) и перегружаемся.
После проделанных действий Windows должна нормально загружаться.
Вышеприведённые способы эффективно справляются с проблемой. В первых двух случаях удаётся устранить конфликт, вызывающий ошибку, путём изменения режима или форматирования флешки. В случае же повреждения загрузчика можно пробовать третий вариант решения.
Что такое БИОС?
Некорректная настройка и последствия
Пользователь должен понимать, что неправильно настроив БИОС, он всегда может обнулить настройки, установив значения «по умолчанию». Причем для этого нужно воспользоваться выбранным ранее для сохранения параметров пунктом меню Save and Exit Setup.
Если вас интересует, как включить данный режим, то это очень просто — нужно выбрать пункт Load Defaults BIOS (иногда встречается надпись Load Safe-Fail Defaults или Load BIOS Setup Defaults). Также можно вынуть батарейку БИОСа на материнской плате стационарного ПК или в ноутбуке (правда, придется последний основательно разобрать). Для стационарных устройств на системной плате можно найти перемычку или переключатель, который «обнулит» настройки БИОСа до заводских.
Все эти способы помогут устранить проблемы с БИОСом, но пароля с него не снимут, так что применять их рекомендуется только в крайнем случае.
Бывают иногда достаточно неприятные ситуации, когда операционная система «слетает». А для восстановления требуется оригинальный диск. Если такового в наличии не имеется, можно записать образ и на обычную флешку. Но вот проблема — что делать, когда нет в БИОСе загрузки с флешки? Многие пользователи просто не знают, что предпринять, и теряются в этом вопросе. Попробуем расставить все точки над i.