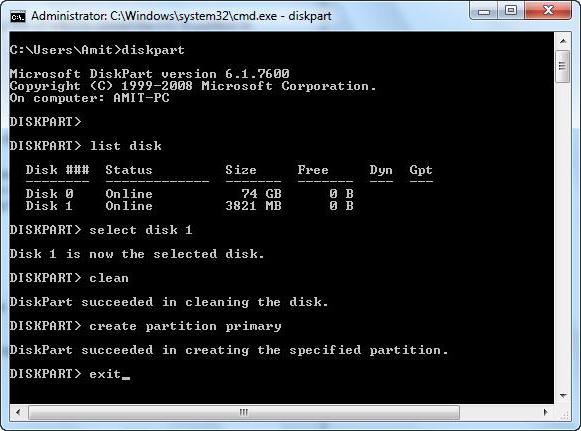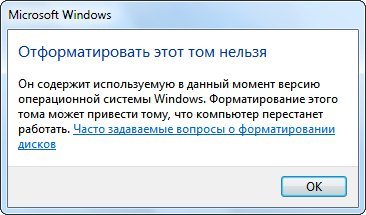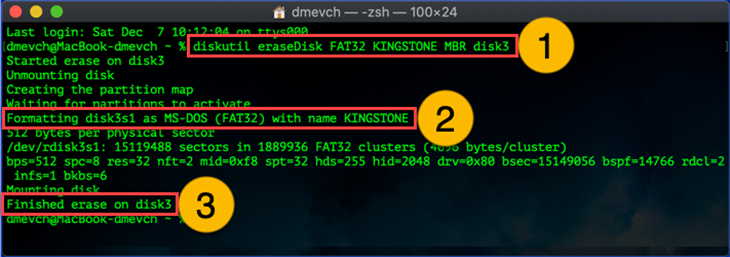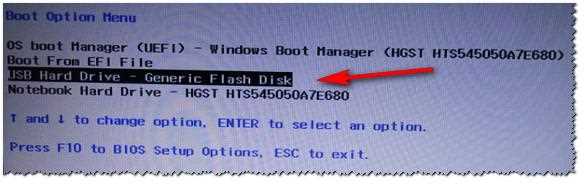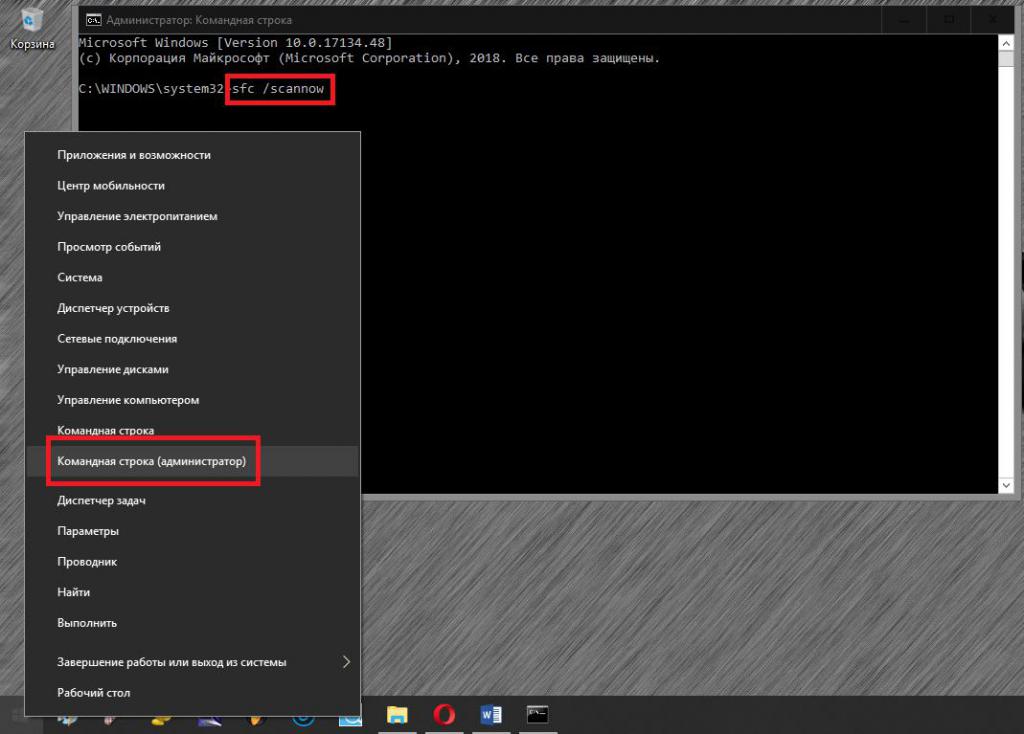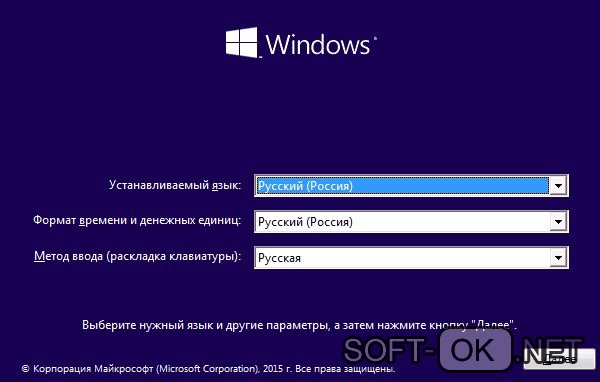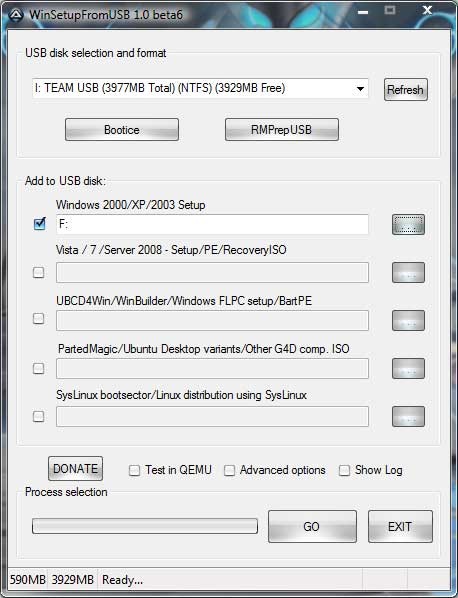Переустановка windows 10 без диска, флешки и bios
Содержание:
- Таблица символов Windows
- Оптимизация операционной системы при работе на флешке
- Особенности для Windows XP
- Загрузочный диск и его создание
- Включение или отключение учетной записи «Администратор» с помощью редактора групповой политики
- Возможно ли загрузить Windows без флешки и компакт-диска
- Видео инструкция
- Как установить Windows Экспи без применения диска либо флешки
- Переустановка лицензионной windows 7 без диска и флешки – инструкция
- Adatvédelem
- Установка Windows 10 с флешки на ноутбук или ПК
- Подготовка к установке Виндовс 7
- Установка программ и настройка системы
- Поддержка сайта
- Упражнения
- Как запустить загрузочную флешку
- Поехали.
- Как удалить вирусы с Android через компьютер
- Как обновить Windows 7 до Windows 10 без потери данных
- Выбор раздела диска для установки
- Выводы статьи
Таблица символов Windows
Оптимизация операционной системы при работе на флешке
Если вы создадите флешку с ОС Windows, то вы должны знать, что система постоянно записывает и перезаписывает временные файлы. Поэтому используя флешку таким образом, вы рискуете тем, что через короткий промежуток времени она станет негодной. Это происходит от того, что количество перезаписей на флешку ограничено.
Если вы хотите продлить жизнь своей флешки, произведите такие операции в операционной системе:
- Перенесите папку для временных файлов Temp на RAMDisk;
- Отключите режим гибернации;
- Отключите защиту системы;
- Отключите файл подкачки;
- Отключите дефрагментацию диска;
- Отключите индексацию.
Проделав эти действия, хоть и не в полной мере, вы сможете продлить время жизни своей флешки на более долгий срок.
Особенности для Windows XP
Стоит отметить, что установка Windows XP проходит немного иным образом. Сам процесс значительно изменен и от пользователя требуется больше данных. Поэтому с Windows XP бывают проблемы, когда её пытаются установить не с диска. Этот прием разрешает установку Windows 7,8, но не предоставляет возможность установить XP из-за отсутствия некоторых данных, например, файла boot.wim, который нужен для одного из важнейших процессов установки. Если Вы желаете установить Windows XP, то Вам нужен немного другой способ переустановки. Один из самых простых — это обновление системы. Однако переустановка XP таким методом лишь обновит систему, а не установит другую ОС.
Переустановка XP с жесткого диска позволит Вам провести операцию, которая похожа на предыдущую. Отличия между ними в том, что последний вариант поможет даже тогда, когда система не загружается.
Для начала нужно перенести папку с дистрибутивом на жесткий диск.
После этого нам нужно не обновить систему, а полностью установить её заново, выбрав пункт «Новая установка» в режиме установки. Следующим этапом будет сбор данных и общая установка ОС Windows XP в обычном варианте — как с диска. Ваша ОС будет в папке windows.0, однако её можно будет переименовать.
Загрузочный диск и его создание
Чтобы выполнить процесс переустановки Windows 10, необходимо иметь диск, с имеющейся на нем операционной системой.
Эту часть всей процедуры можно попросту пропустить при наличии такого диска. Ну а если же его нет, то для создания необходимо:
- образ диска с Windows 10 в определенном формате;
- программа для записи необходимых образов дисков.
Немного и несложно. При этом программа подойдет абсолютно любая. Возьмем, к примеру, ImgBurn. Программа эта проста
А что не менее важно: не требует дополнительных средств, ее можно легко скачать
Итак, первый шаг на этом этапе – запуск программы. А дальше следует нажать на кнопку, которая расположена в левом верхнем углу.
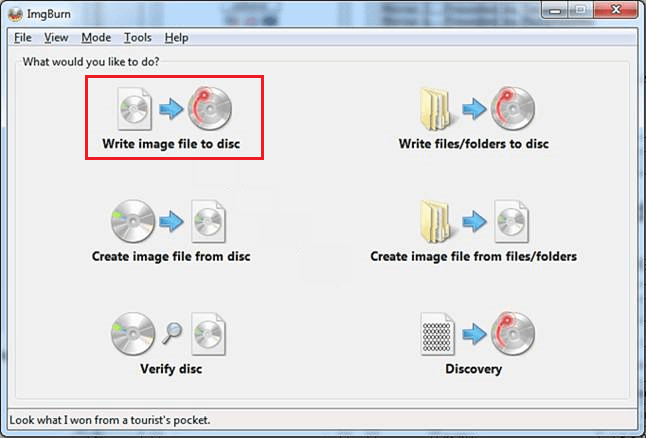
После ее нажатия появляется поле для записи образов дисков. На этом этапе необходимо указать программе место, где находится упомянутый выше ISO файл: нажать кнопку с иконкой в виде папки и выбрать тот файл, который необходим.
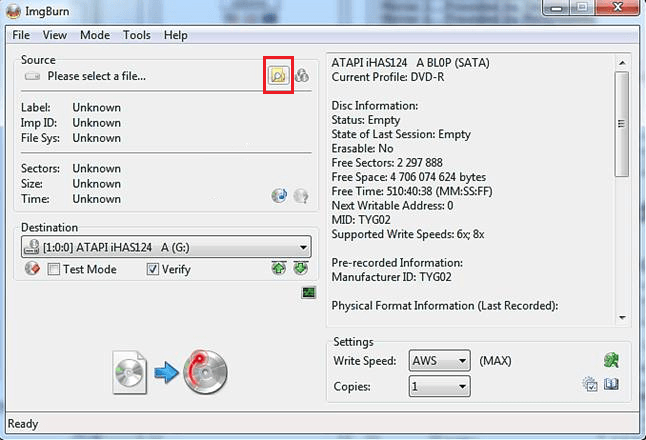
Выбрав файл для записи, вставьте диск в дисковод и нажмите на большую кнопку внизу высветившегося окна. Это нажатие положит начало записи образа диска на подготовленный Вами и вставленный диск.

Включение или отключение учетной записи «Администратор» с помощью редактора групповой политики
Вы также можете использовать параметры групповой политики, чтобы включить или отключить учетную запись администратора. Вот шаги:
- Перейдите в Выполнить -> gpedit.msc. Откроется редактор локальной групповой политики.
- Перейдите в следующую папку: Computer Configuration —> Windows Settings —> Security Settings —> Local Policies —> Security Options .
- На правой панели откройте «Учетные записи: статус учетной записи администратора».
- Установите переключатель «Включить», чтобы включить учетную запись администратора, и «Отключить», чтобы отключить учетную запись администратора.
Возможно ли загрузить Windows без флешки и компакт-диска
Многие устанавливают Windows с заранее подготовленной флешки или диска. Для этого пользователь должен выйти BIOS и провести несколько манипуляций.
Процедура установки Windows 7 через загрузочную флешку или компакт-диск в BIOS
Однако существует альтернативный вариант загрузки OC Windows. Он подойдёт пользователям персональных компьютеров, которым трудно ориентироваться в БИОС. Такой способ не подразумевает использование USB-накопителя.
Как переустановить Виндовс без диска и без флешки
При рассмотрении Windows 7 данная процедура выполняется в такой последовательности:
- Войти в меню Пуск и открыть «Панель управления».
- Из списка всех параметров выбрать пункт «Восстановление».
- Отобразится ещё одно окно, внизу которого надо будет кликнуть по кнопке «Расширенные методы восстановления».
- В появившемся меню нажать по строке Вернуть компьютер в состояние, заданное изготовителем.
- Следовать инструкциям установщика.
По окончании процесса переустановки ПК примет вид, в котором он изначально продавался в магазине. Пользователю только потребуется скачать из интернета необходимый софт и поставить его на ПК.
Обратите внимание! Перед тем как переустанавливать Windows указанным выше способом, важно скопировать нужную информацию с компьютера на флешку или другой носитель. Восстановить сведения после переустановки системы не представляется возможным
Видео инструкция
Рекомендуем посмотреть ролик с нашего Youtube канала. А под ним есть текстовая версия с пошаговым руководством:
Запуск инсталляции осуществляется следующим образом:
- Откройте «Параметры» — раздел «Обновление и безопасность»;
- Перейдите на вкладку «Восстановление» и в секции «Вернуть компьютер в исходное состояние» нажмите на кнопку «Начать»;
Если не можете войти в систему, находитесь на экране блокировки, то зажмите клавишу Shift и кликните по кнопке «Выключения», затем по пункту «Перезагрузка». ПК перезапустится в режиме восстановления. Нас интересует «Поиск и устранение неисправностей», далее — «Вернуть компьютер в исходное состояние». Указываем, сохранять файлы или нет:
Дальнейшие действия полностью совпадают с теми, которые выполняются в первых двух пунктах инструкции (через «Параметры»):
Выбираем «Загрузка из облака» (может потребоваться около 4 Гб места на диске, но на самом деле нужно больше — до 10 Гб):
Перед началом переустановки будут скачаны необходимые файлы. После чего ноутбук перезагружается и стартует полноценная инсталляция
Обратите внимание, что нельзя выбрать версию ОС, устанавливается та же редакция, что использовалась на момент сброса. Дополнительно могут загружаться недостающие обновления Windows 10
Осталось только следовать подсказкам на экране. На финальном этапе выбирайте языковые параметры, настраивайте сеть — всё, как при стандартной установке «десятки». Если никогда с этим не сталкивались — посмотрите это видео:
- Usocoreworker.exe — что это за процесс Windows 10, почему грузит процессор, как отключить
- Как в Windows 10 убрать пароль при включении компьютера
- Как исправить ошибку 0x80070002 Windows 10 8 7 при обновлении, установке
- Как разделить диск C на два диска в ОС Windows без потери данных
- Как исправить ошибку обновления 0x800705b4 в Windows 10
- Оптимизация оперативной памяти в Windows 10, устранение утечки ОЗУ
Как установить Windows Экспи без применения диска либо флешки
Windows XP можно устанавливать с жёсткого диска по схеме:
- Скачать архив с образом XP из интернета. Удаление старой системы не требуется.
- В скачанной папке запустить файл «Setup. EXE».
- Запустится окно, в котором выполняется загрузка системы «Windows Setup».
- Пару раз нажать по строчке «Далее», согласившись с условиями лицензионного соглашения.
- Перезагрузить компьютер по требованию установщика.
- По окончании перезапуска на экране монитора должно появиться меню с дальнейшими действиями.
- Кликнуть по Enter, чтобы запустить процесс установки системы.
Дождаться окончания и ещё раз перезагрузить свой ПК.
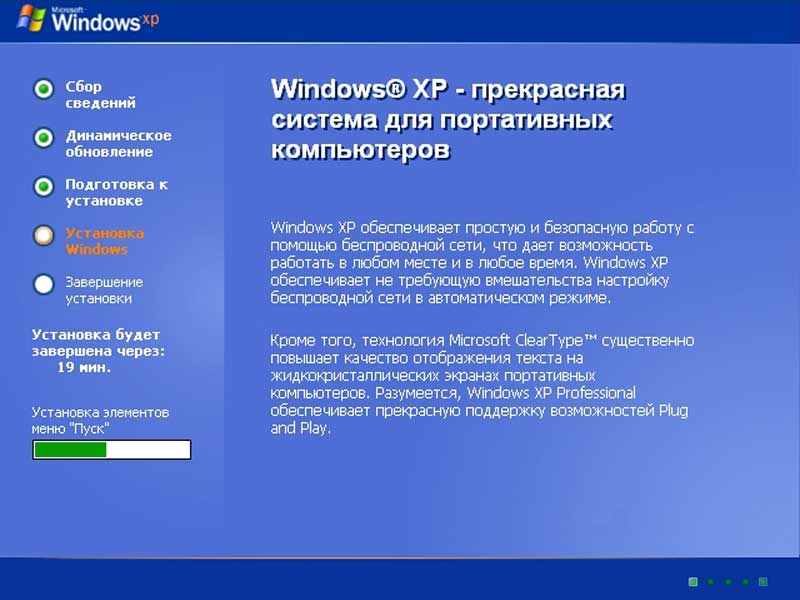
Окно установщика Windows XP
Дополнительная информация! Представленный выше метод установки операционной системы Windows XP сохранит файлы пользователя на его оборудовании.
Таким образом, OS Виндовс можно поставить в минимально короткие сроки, не имея ни загрузочной флешки, ни компакт-диска. У такого способа есть как положительные, так и отрицательные стороны. Информация, представленная в данной статье, позволяет ответить на вопрос, как установить Виндовс без диска и без флешки на стационарный ПК или ноутбук.
Переустановка лицензионной windows 7 без диска и флешки – инструкция
С данными разобрались. Теперь перейдем непосредственно к самой переустановке виндовс 7 или 8 без диска и флешки.
Чтобы этот процесс запустить (без использования дисковода) ваш ноутбук должен быть куплен с предустановленной лицензированной виндовс 7 или windows 8. Надеюсь у вас ситуация именно такая.
Для ноутбука Samsung — сразу после включения нажмите F4 (можно несколько раз). Для Lenovo. LG и HP – кликайтеF11. В ACER – нажимайте alt+F10. Для ASUS и DELL – дождитесь появления заставки и нажимайте F9.
Sony Vaio – хочет, чтобы вы кликали на F10 (иногда нужно нажать ASSIST). В Rover – сразу при включении нажмите и удерживайте кнопку ALT. Многие покупают ноутбук Fujitsu — в нем нужно нажать F8 (после включения).
Используя выше приведенные параметры, вы сможете запустить переустановку виндовс 7 без диска и флешки, даже если установленный виндовс не запускается вообще.
Написать здесь полную инструкцию с картинками, к сожалению не могу, поскольку в каждой модели есть некоторые отличия.
Принцип таков – если есть диск regovery (лицензированный установщик виндовс) включите ноутбук, нажмите соответствующие клавиши (описаны выше) и производите переустановку.
Немного позже здесь на сайте будет описаны подробные инструкции для всех моделей. Их можно найти в разделе карта сайта. Успехов.
Adatvédelem
Установка Windows 10 с флешки на ноутбук или ПК
Далее у вас будет запущено процедура установки системы Windows 10 на компьютер или ноутбук.
Шаг 1. Выбираем язык, раскладку, формат времени и жмем «Далее». В новом окне жмем на «Установить».
Шаг 2. Когда вы дошли до активации продукта с помощью ключа, то у вас есть два варианта: если вы только что купили ключ, то введите его в поле. Если у вас нет ключа и вы хотите потом активировать систему, или у вас до этого была активирована Windows 10, то нажмите «У меня нет ключа продукта».
Шаг 3. Выберите подходящую редакцию Windows 10. Этот шаг может не появится, если вы выше ввели сразу ключ. Он автоматически определит по ключу редакцию. А те кто нажал «У меня нет ключа продукта», должны выбрать ту редакцию, которая была активирована на компьютере или ноутбуке до установки системы. У кого нет ключа, или хотели приобрести его потом, выбирайте любую редакцию Windows 10.
Шаг 4. На этом шаге у вас два варианта: обновить текущую Windows 10, если она установлена на ПК или установить Windows 10 начисто. Обычно выбирают второй вариант, чтобы установить систему с нуля начисто. Выберите «Выборочная: только установка Windows».
Шаг 5-1. Это важный шаг в разметке диска. Если у вас несколько жестких или SSD дисков на ПК, то они будут нумероваться как Диск 0, Диск 1 и т.д. В свою очередь Диск 0 или Диск 1 могут иметь несколько локальных разделов. На рисунке ниже видно, что «Тип: Системный» это специальный раздел для системных файлов и он больше 100 мб не бывает. Он находиться на Диске 0, значит и Windows 10 мы должны установить на диск 0 в раздел «Основной». Если у вас будут системные файлы на диске 0, а Windows 10 на диске 1, то у вас в дальнейшем будут проблемы с загрузкой системы. Если вы помните на каком диске до этого стояла Windows 10, то установите в текущий диск и раздел. Прочтите шаг 5-2.
Шаг 5-2. Оптимальным вариантом считается — удалить полностью диск 0 и создать его заново. Вы должны понимать, что вся информация на диске 0 и его разделах будет удалена. Далее он автоматически разметит диск и системные нужные разделы. Таким методом вы избавитесь от ошибок типа GPT, MBR.
Чтобы удалить Диск 0, выделите по очереди все разделы связанные с «диском 0» и нажмите удалить. Далее у вас будет общий диск с именем «Незанятое пространство на Диске 0». Выделите его и нажмите ниже «Создать», укажите желаемый размер диска и «Далее». Будут созданы автоматические системные разделы и раздел для установки Windows 10 под типом «Основной». (смотрите рисунок выше шаг 5-1).
Шаг 6. Далее будет запущен процесс установки Windows 10. Тут кроется один нюанс, по завершению ваш компьютер или ноутбук будет перезагружен и вы можете попасть обратно в меню установки Windows 10, так как на первом месте стоит загрузочное устройство — флешка. В этом случае, просто извлеките флешку с USB порта и перезагрузите компьютер или ноутбук заново.
Шаг 7. Далее выберите регион, время, раскладку по вашему усмотрению. Выберите параметр для учетной записи «Для личного использования».
Шаг 8. Если у вас есть подключение к интернету, то вам будет предложено создать учетную запись Microsoft. Это своего рода создать аккаунт на сайте Microsoft, который будет привязан к Windows 10. Если вы хотите создать обычную локальную учетную запись, то нажмите ниже на «Автономная учетная запись».
Шаг 9. Я нажал «Автономная учетная запись» и буду дальше опираться на нее. В новом окне будет предложено создать учетную запись microsoft, но вы нажмите «Ограниченные возможности», чтобы создать автономную. Придумайте имя и пароль. Если вам ненужен пароль, то оставьте поле пустым и нажмите «Далее».
Шаг 10. В этом пункте я отключаю все параметры для компьютера. Но если вы используете планшет или ноутбук, то рекомендую оставить «Поиск устройства», чтобы в случае кражи найти его, и параметр «Местоположение» для показа точной информации.
Шаг 11. Далее начнется установка нужных компонентов и стандартных приложений UWP. Подождите минут 10 и у вас появится рабочий стол Windows 10. Установка Windows 10 будет окончена.
Смотрите еще:
- Как скачать windows 10 оригинальные ISO образы
- Загрузочная флешка для установки windows 7/8.1/10
- Установка Windows на данный диск невозможна, так как выбранный диск имеет стиль разделов GPT
- Как конвертировать MBR в GPT без потери данных в Windows
- Как преобразовать диск GPT в MBR
Загрузка комментариев
Подготовка к установке Виндовс 7
Теперь приступаем к самому интересному.
Флешка с образом должна быть уже установлена в USB-разъём.
Перезагружаем компьютер или включаем его.
Нам нужно загрузиться с флешки: тут есть два пути — в БИОСе выставить приоритет загрузки и через Boot Menu.
Разберём каждый из них.
Приоритет загрузки в БИОСе
При перезагрузке нужно нажимать клавишу или комбинацию клавиш:
- Delete
- F1, F2, F3, F10, F11, F12
- Ctrl+Schift+S
- Ctrl+Alt+S
- Ctrl+Alt+Esc
- Ctrl+Alt+Del
- ESC
В зависимости от производителя материнской платы клавиша может отличаться.
Более подробно можно узнать на сайте производителя материнской платы конкретной модели, или в момент проверки POST, когда на экране с логотипом материнской платы появляется на несколько секунд сообщение — «Press Del to run Setup».
Загрузится вот такое окно. Интерфейс БИОСа тоже может существенно отличаться от примера.
В более современных моделях компьютеров БИОС (только теперь это уже UEFI,) отличается графическим интерфейсом и возможностью переключить меню на русский язык.
Здесь мы переключаемся в раздел Boot или Advancet BIOS Features.
Перемещаться здесь можно только стрелками на клавиатуре (за исключением современных прошивок БИОСа, где можно пользоваться мышкой).
Нам нужен раздел Hard Disk Boot Priority — переключаем его в положение Press Enter. Следующим шагом будет выбор флешки в разделе First Boot Device.
Hard Disk Boot Priority — переключаем его в положение Press Enter
Сохраняем изменения клавишей F10 и выходим из меню — Esc.
Boot Menu
Загрузиться с флешки можно и без изменения настроек БИОСа. И выставления приоритета загрузки.
Сделать это можно через Boot Menu.
При перезагрузке нужно использовать клавиши F9, F12, Esc, F8, F11(зависит от версии БИОС).
При появлении вот такого окна (оно может незначительно отличаться), выбираем стрелками на клавиатуре нашу флешку из списка загрузочных носителей и кликаем Enter.
Boot Menu
Установка программ и настройка системы
Теперь нам необходимо установить весь требуемый софт и обновления Windows, если вам это нужно.
Обновления (Пуск \ Параметры \ Обновления и безопасность \ Центр обновления Windows \ Проверка наличия обновлений)
Что касаемо установки софта, то тут нам потребуется получить доступ к файлам хост системы (Виртуальная машина \ Установить паке VMWare Tools \ Установить \ Typical \ Перезагрузка)
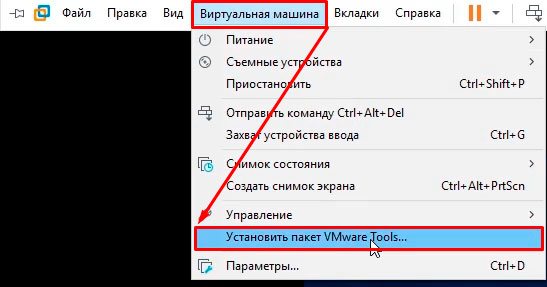
Теперь можем подключить папку с софтом к виртуальной машине (Виртуалка \ Параметры \ Параметры \ Общие папки \ Всегда включено \ Подключить как сетевой диск в гостевых Windows \ D:/Софт \ Включить этот общий ресурс \ ОК)
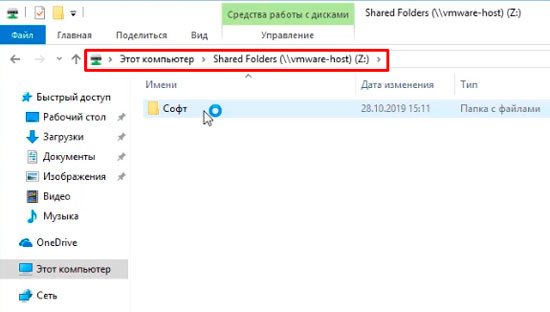
Теперь мы можем устанавливать нужный нам софт (Этот компьютер \ Shared Folders \ Софт \ Устанавливаем все необходимые программы)
Удаляем софт VMWare Tools, конечно можно и обойтись без него, но тогда придется настраивать должным образом сеть и сетевые доступы, а это не всегда удобно.
Поддержка сайта
Упражнения
Важно выполнять упражнения, направленные на развитие и активизацию словарного запаса, преобразование слов, составление предложений или рассказа на основе заданных слов, не связанных между собой. Не стоит забывать и об азах обучения чтению
Так, на начальном этапе проводите с ребенком общие упражнения, повышающие скорость чтения. Начните с самых простых, развивающих четкость произношения («машины едут ж-ж-ж», «ползет змея ш-ш-ш» и т.д.). Читайте с ним скороговорки, поговорки. Читайте на одном вдохе несколько согласных подряд, затем к ним добавляйте гласную. Складывайте слова из половинок, используя примерно 3-10 слов и предлагая ребенку быстро сложить осмысленные слова из двух половинок
Не стоит забывать и об азах обучения чтению. Так, на начальном этапе проводите с ребенком общие упражнения, повышающие скорость чтения. Начните с самых простых, развивающих четкость произношения («машины едут ж-ж-ж», «ползет змея ш-ш-ш» и т.д.). Читайте с ним скороговорки, поговорки. Читайте на одном вдохе несколько согласных подряд, затем к ним добавляйте гласную. Складывайте слова из половинок, используя примерно 3-10 слов и предлагая ребенку быстро сложить осмысленные слова из двух половинок.
Также существует несколько упражнений, направленных на умение определять нужную скорость чтения и менять ее, где нужно. Например, вы читаете «про себя», сопровождая чтение движением пальца по тексту, ребенок читает вслух по вашему пальцу, т.е. поспевая за вами. Естественно, не стоит устанавливать слишком высокую скорость.
Вызвать положительные эмоции к чтению позволяют упражнение на многократное чтение. На протяжении минуты предложите ребенку прочесть текст и отметить, где он остановился. Затем он должен повторно прочесть этот отрывок, естественно, что в результате будет прочитано на несколько слов больше, что вызовет у ребенка положительные эмоции и веру в свои силы. Такое упражнение не следует повторять более трех раз.
Как запустить загрузочную флешку
С помощью использования Boot Menu для загрузки с флешки
- После того, как вы создали загрузочную флешку, перезагрузите компьютер. USB диск должен уже быть вставлен в порт.
-
Во время загрузки до появления значка windows, постоянно нажимайте клавишу «F8», возможно «F11», «F10» или «F12», в зависимости от версии BIOS.
-
Нажимайте до тех пор пока не появиться список внешних накопителей. Из которой нужно выбрать нашу флешку с Windows.
Через BIOS
См. также Как зайти в биос
Если возникли проблемы с предыдущим способом, то есть надежный вариант – через BIOS.
-
Быстро нажимайте кнопку BIOS компьютера. Как только появится экран запуска компьютера (экран сразу после его выключения и перезапуска), нажмите кнопку BIOS. Кнопку BIOS вашего компьютера может отличаться в зависимости от производителя, но обычно это одна из функциональных клавиш (например, F2) Esc или Del.
- Вы можете проверить кнопку BIOS вашего компьютера онлайн или в руководстве, прилагаемом к вашему компьютеру. Например, введите в поиске «Как зайти в биос на компьютере Dell».
-
На многих компьютерах при запуске компьютера появляется сообщение «Нажмите для входа в настройки» (или аналогичное) в нижней части экрана. Это ключ, который вы должны нажать.
- Если вы упустили свой шанс, и компьютер завершил цикл перезагрузки, вам нужно будет перезагрузить его и повторить попытку.
- Найдите раздел «Порядок загрузки» (Boot Order). Этот раздел обычно находится на вкладке «Дополнительные» (Advanced) или « Дополнительные параметры» (Advanced Options), но каждое меню BIOS отличается. Раздел «Порядок загрузки» будет содержать список различных мест загрузки, включая имя вашего жесткого диска и вашего дисковода компакт-дисков.
- Выберите название вашей флешки. С помощью клавиш со стрелками перемещайте полосу выделения вниз, пока она не закроет имя флэш-накопителя.
На некоторых компьютерах вместо этого вы выбираете « Съемное хранилище» или « Съемные диски» (или что-то подобное). - Переместите флешку в начало списка. Обычно вы будете делать это, нажимая + клавишу до тех пор, пока флэш-накопитель не окажется сверху, но проверьте легенду внизу или сбоку экрана BIOS, чтобы увидеть, отличаются ли ваши элементы управления.
- Сохраните ваши изменения и выйдите из BIOS. Обычно для этого можно нажать клавишу, поэтому проверьте легенду, чтобы увидеть, что это такое, а затем нажмите ее.
Возможно, вам придется нажать другую клавишу, чтобы подтвердить это решение. - Перезагрузите компьютер снова, если это необходимо. Если ваш компьютер не приветствует вас с помощью экрана «Нажмите любую клавишу» и вместо этого завершает цикл перезагрузки, перезагрузите его снова, чтобы загрузиться с флэш-накопителя. Это запустит процесс установки Windows.
Для доступа к меню загрузки
Чтобы получить доступ к меню загрузки, найдите производителя своего ПК ниже, чтобы узнать, какая комбинация клавиш вам нужна:
- Acer: Esc , F12 или F9. Большинство моделей компьютеров от Acer должны работать с F12 ключом.
- Asus: F8 илиEsc
- Compaq: Esc илиF9
- Dell: F12
- Emachines: F12
- Fujitsu: F12
- HP: Esc или F9. Если Esc работает, вам может понадобиться нажать F9 после: Esc+ F9.
- Lenovo: F8 , F10 или F12. На моделях компьютеров с Novoкнопкой попробуйте нажать кнопку Novo. Другие комбинации клавиш: Fn+ F11.
- Samsung: Esc или F2 или F12. Пользователям ультрабуков от Samsung следует отключить опцию быстрой загрузки в BIOS / UEFI перед загрузкой с USB-устройства. Чтобы отключить быструю загрузку, перейдите в раздел «Доступ к BIOS / UEFI> Samsung» и найдите комбинацию клавиш, которые необходимо нажать для доступа к ней.
- VAIO: Esc , F10 или F11. На некоторых моделях компьютеров Sony VAIO вам может понадобиться нажать Assistкнопку.
- Toshiba: F12
Для доступа к BIOS / UEFI
Чтобы получить доступ к BIOS / UEFI, найдите производителя своего ПК ниже, чтобы узнать, какие комбинации клавиш вам нужны:
- Acer: Del или F2ключ. Большинство моделей должны работать с клавишей F2.
- Asus: Delete или Delключ
- Compaq: F10
- Dell: F2
- eMachines: Tab илиDel
- Fujitsu: F2
- HP: Esc , F10, F11. На некоторых моделях Pavilion вам может потребоваться нажать F1 вместо этого.
- Lenovo: F1 или F2. Если ваш компьютер — ноутбук от Lenovo, попробуйте найти небольшую кнопку рядом с кнопкой питания.
- Samsung: F2 . На некоторых моделях ультрабуков может потребоваться нажать F10.
- VAIO: F1 , F2, F3. На моделях с кнопкой Assist нажмите Assist.
- Toshiba: F1 , F2, F12или Esc.
Поехали.
нажмите, чтобы увеличить
Как видите, том один и не разбит. Закроем консоль.
от имени администратора запускаем консоль cmd и в ней запускаем утилиту diskpart. Проверим список томов по аналогии с консолью Управления дисков, но с “точки зрения” утилиты. Всё тоже самое:
выбираем ЛЮБОЙ том, который подписан как Исправен: это тот, где сейчас Windows (у меня это том 3 с литерой С) или даже системный, помеченный как Зарезервировано и без буквы. Что примечательно, он никуда не денется всё равно. Конечно, логичным вариантом напрашивается наибольший (у меня он выглядит как Том 3 С: 111 Гбайт). Не время практиковаться или вас запутывать, но я хотел бы показать как система автоматически исправляет наши ошибки . Командой:
select volume 2
я отщипну кусок для будущей системы. Вроде бы неоткуда, но Windows сама примет решение, куда обратиться за свободным пространством. Я решил разделить диск примерно пополам, и ввожу команду на разделение shrink в виде:
shrink minimum=10240 desired=51200
где
- minimum=xxxx – минимальный размер тома (10 Гб)
- desired=xxxx – желаемый размер будущего тома. Оба числа – в мегабайтах, так что я просто умножил:
50 Гбайт х 1024 = 51200 Мбайт
Это вы на рисунке выше и видите.
Но ладно. Итог работы утилиты вы можете проверить в Консоли управления дисками. В проводнике новый том не отображается, ему буква не присвоена (нет буквы – нет диска), но консоль его уже видит:
создаём в новом томе раздел:
create partition primary
и присваиваем ему букву командой типа:
assign letter X
где Х – желаемая буква (у меня F):
Моментально просыпается системный проводник и собирается его отформатировать. Можете сделать это через Windows (File) Explorer, а проводник Windows так и именуется, а можно командой из терминала cmd (заодно присвою ему имя – label, чтобы выделить среди остальных томов):
format fs=ntfs quick label="Windows7"
И опять новое окно (теперь с Автозапуском): система полностью готова работать с созданным разделом.
теперь внимание: АКТИВИРУЕМ том; при это после перезагрузки система будет икать файлы загрузчика именно на нём (эту же операцию можно провернуть и в консоли управления дисками, помечая диски Активными поэтапно – это мы и сделаем в конце, уже после установки; а пока привыкайте к консоли). Их пока нет, так что не выключайте компьютер:
active
А мы продолжаем. Что скажет Diskpart на команду list volume:
Завершаем работу с diskpart, набрав команду
exit
Качаем образ Windows. Откройте его с помощью архиватора или читалки из образов и пометьте себе следующие файлы:
- Sources
- Boot
- Bootmgr
- Setup.exe
Эти четыре файла-папки должны быть скопированы на вновь образованный раздел (у меня том F). Это потребует времени.
В консоли cmd нужно ввести последнюю команду. Она заставит Windows верно оценить обстановку и самой начать собственную установку (следите за буквами диска):
F:\boot\ /nt60 F:
После того, как указанные файлы на диске, перезагружаем компьютер. Установка началась. В меню установщика выбираю диск F. Ждём завершения загрузки.
Как удалить вирусы с Android через компьютер
Как обновить Windows 7 до Windows 10 без потери данных
Существуют две основные версии операционной системы Windows 10 – Home и Pro. Первую можно установить на ОС Windows 7 типов Starter, Home Basic, Home Premium, вторую – на разновидности Professional и Ultimate. На «восьмерку» распределение получается следующим образом:
- 1*** – Windows 10 Home;
- 1 Pro, Pro Student и Pro WMC – Windows 10 Pro;
- Phone 8.1**** – Windows 10 Mobile.
Операционка вариации Pro содержит полный набор функций, возможных в данной разработке ОС. Home поддерживает минимальный функционал, достаточный для работы в «домашнем» режиме.
С помощью Media Creation Tool
Установка дополнительной утилиты Media Creation Tool считается наиболее простым способом обновления операционной системы. Для перехода на десятую версию потребуется:
- доступ в интернет;
- свободное место на основном диске;
- дополнительная флешка или другой съемный накопитель на 8 ГБ.
Для планшета потребуется переходник на USB-порт. Далее на внешний носитель потребуется поместить установочные софты:
скачать утилиту Media Creation Tool, запустить на устройстве;
откроется диалоговое окно, где потребуется ознакомиться с условиями лицензионного соглашения, подтвердить согласие, нажать клавишу «Принять»;
- затем нужно выбрать пункт «Создать загрузочный носитель для другого ПК»;
- потребуется немного времени на ожидание, после появится возможность выбрать одно из двух действий – обновить данный ПК или создать установочный носитель для другого персонального компьютера, выбрать второе;
откроется новое окно, где следует ввести параметры операционной системы, на которую создается обновление;
Внимание! Чтобы вручную изменить данные о компьютере, необходимо снять галочку напротив полей информации. Разрядности, языку, выпуску и архитектуре требуется уделить особое внимание
- Затем откроется окно, где на выбор будет предложено два варианта носителя – USB-устройство или ISO-файл.
- Вставить внешний носитель в специальный порт, нажать на клавиатуре «Далее».
После этого необходимо подождать, пока файлы загрузятся на нужный диск. После скачивания начнется процедура проверки скачанных софтов и файлов, затем запись. Флеш-накопитель переносится на компьютер, который требует обновления.
Применяя ISO-файл Windows 10
Установить обновление на операционную систему можно с помощью ISO-файла. Этапы процедуры схожи с предыдущим способом, но на стадии выбора внешнего носителя поставить галочку напротив создания необходимого документа. Инструкция:
открыть папку, где сохранился ISO-файл;
- кликнуть правой клавишей мыши, выбрать пункт «Открыть с помощью проводника Windows»;
- затем нажать строку «Настройка», появится окно, где нужно выбрать время для обновления;
кликнуть «Далее».
Начнется процедура обновления, необходимо согласиться с условиями соглашения о лицензировании. После некоторого ожидания откроется окно, где можно выбрать файлы, которые требуют сохранения (только личные, приложения и настройки, другие варианты).
Обновление ОС до актуальной версии требует переустановки корневых файлов. Это значит, что несохраненные данные будут стерты. Компания Microsoft предлагает пользователям несколько вариантов актуализации персонального компьютера без потери информации.
Выбор раздела диска для установки
В данном шаге нам нужно определиться, в какой раздел нашего жесткого диска или на какой физический жесткий диск (если их несколько) мы хотим установить нашу операционную систему.
На данном скриншоте показывается пример с использованием одного жесткого диска.
Если вы хотите в рамках одного жесткого диска создать несколько разделов, удалите все разделы этого диска. Все: Основные, системные, восстановление. Для этого выбираете раздел, а затем нажимаете кнопку “Удалить”. У вас появится незанятое пространство на диске:
Если у Вас не больше одного физического жесткого диска, должно появится такое окно
Выделяете это незанятое пространство, нажмите на кнопку “Создать” и нажмите “Применить”. Выйдет следующее:
Выбираете основной диск, нажмите кнопку “Форматировать”, дождитесь пока пройдет форматирование и нажмите на кнопку “Далее”. Начнется процедура установки. Обычно устанавливается все в течении 10-15 минут
После этого, у вас автоматически перезагрузится компьютер, возможно даже пару раз.
Выводы статьи
В некоторых случаях, пользователю необходимо выполнить переустановку Windows 10 без использования флешки или диска. Установка операционной системы будет проходить с рабочего стола без входа в UEFI, BIOS или Boot Menu (загрузочное меню). Переустановка Windows 10 выполняется поверх предыдущей копии системы, файлы которой сохраняются в папку «Windows.old», которую нужно удалить с компьютера для экономии места на диске.
Переустановка Windows 10 без диска, флешки и BIOS (видео)
Похожие публикации:
- Песочница Windows 10 (Windows Sandbox): безопасная изолированная среда
- Новый запуск — автоматическая чистая установка Windows 10
- Удаление второй операционной системы в Windows
- Среда восстановления Windows (Windows RE)
- Восстановление Windows 10 из резервного образа системы