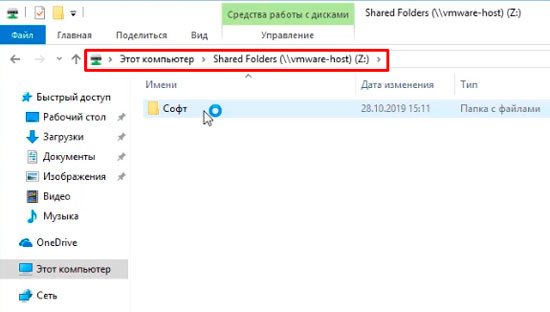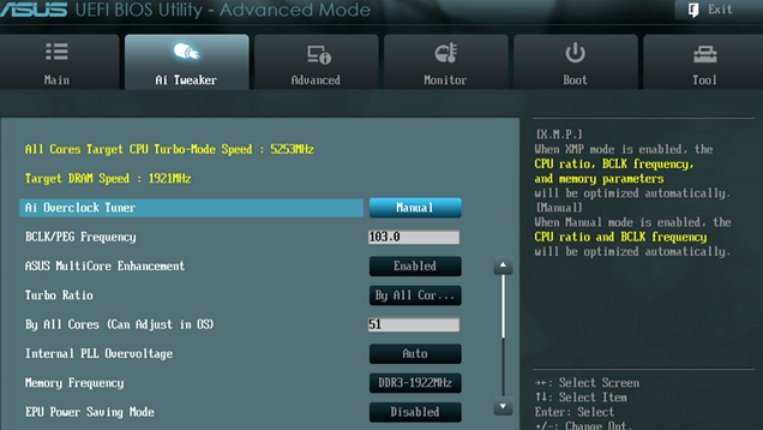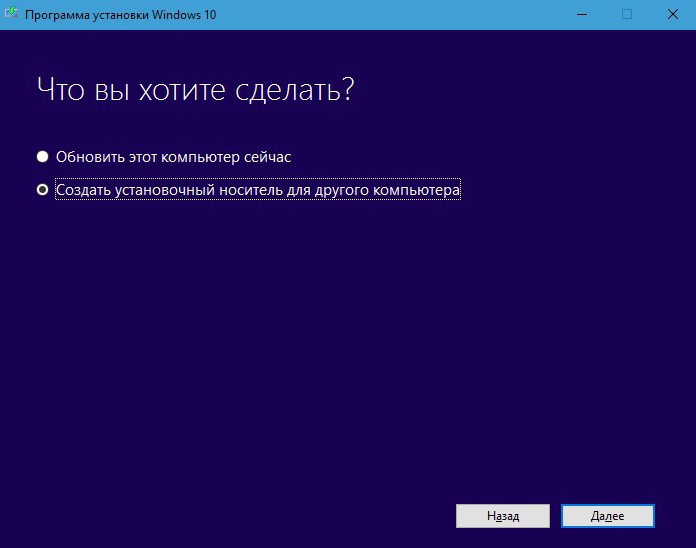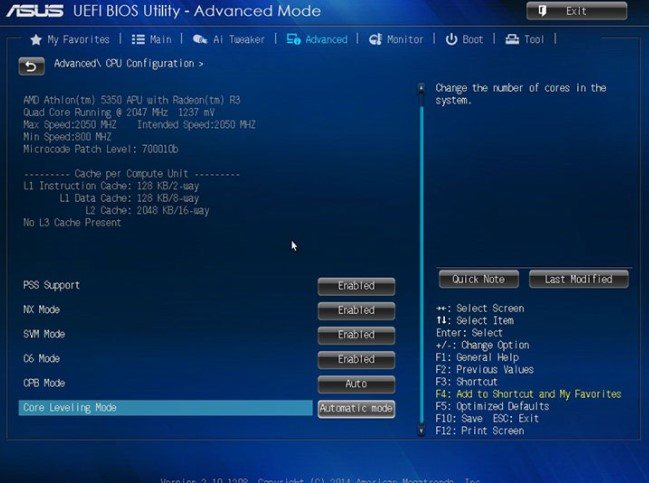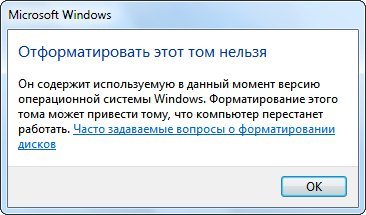Как настроить bios (uefi) для загрузки с флешки или диска (cd/dvd, usb, sd)
Содержание:
- Тип установки
- Загрузка с флешки через Boot Menu
- Ускорение загрузки компьютера
- Способ третий — убрать значки с рабочего стола на андроид
- Как ещё можно загрузиться с флешки на ноутбуке?
- Отключаем Secure Boot
- Управление в BIOS
- Как поставить загрузку с флешки
- Проверка USB
- Настройка BIOS для загрузки с флешки/диска
- Как узнать что я в черном списке в Одноклассниках
- Что такое БИОС?
- Альтернативный метод
- Как ещё можно загрузиться с флешки на ноутбуке?
- Если не подходит GPT
- Характеристики и отличия
- Способы входа в BIOS [Lenovo]
- Загрузка с флешки ноутбука НР
- Материнские платы Asus
- Создание группы «ВКонтакте»
- Ответы POP3
- Правильное создание загрузочного носителя
- Подготовка носителя
Тип установки
Здесь может использоваться один из двух способов:
- полная установка, при которой предполагается форматировать жесткий диск. Еще ее называют «чистая установка»;
- обновление ранней версии ОС, которая сейчас установлена на вашем ноутбуке.
В том случае, если на форматируемом диске у вас не осталось важных данных, предпочтительнее выбирать первый вариант.
В какой раздел установить
На предварительно размеченном жестком диске имеется несколько логических разделов. Раздел, предназначенный для ОС, должен быть отформатирован, чтобы осуществить «чистую» установку.
Если вы желаете чтобы на вашем ноутбуке, наряду с уже установленной ОС, к примеру, с Windows 8, второй системой выступала Windows 7, тогда ее стоит устанавливать в другой логический раздел жесткого диска. Убедитесь, что в отмеченном разделе для этих целей хватит свободного места.
Если установить Windows 7 в неотформатированный раздел с идентичной версией ОС, то все старые данные буду помещены в отдельную папку Windows.old, а вы получите возможность просматривать файлы старой системы, или сможете удалить ее.
Форматирование раздела
Выбираем нужный нам раздел
Обращаем внимание на то, что у нас появилась возможность удалить, форматировать или создать на новый раздел на жестком диске. Программе установки Windowsдоступно только быстрое форматирование, которое используется для полного удаления данных
Копирование файлов и перезагрузка
Программа произведет копирование файлов, несколько раз перезагрузившись в процессе. Затем ОС настроит и проверит оборудование, после чего попросит ввести имя компьютера, а так же ваше имя, чтобы создать учетную запись.
Активируем Windows
Система потребует от вас указать ключ продукта. Этот шаг тоже можно пропустить. Не произведя активацию, вы сможете пользоваться Windows еще 30 дней. После того как ключ продукта введен, необходимо подтвердить активацию.
Нелицензионные версии ОС могут быть активированы с помощью специальных программ.
Установка драйверов
После того, как ОС установлена, необходимо позаботиться о драйверах, без которых компьютер не сможет правильно работать. В настоящее время существуют различные сборки Windows со встроенными драйверами, но нет ничего лучше, чем воспользоваться «родными», которые обычно находятся на диске, входящем в комплект с ноутбуком, или размещены на сайте производителя.
Программы и утилиты для работы в системе
Существует множество различных программ и утилит, без которых вам не обойтись при работе на компьютере. В первую очередь необходим антивирус, который желательно установить до выхода в интернет. Затем вам непременно понадобится архиватор, интернет-браузер, различные кодеки. А если вы работаете с документами, то нуждаетесь так же в офисных программах, например Microsoft Office.
Загрузка с флешки через Boot Menu
Во многих моделях BIOS имеется особая функция Boot Menu, позволяющая выставлять загрузку компьютера с внешних устройств, не изменяя настройки самого BIOS. Удобна она прежде всего тем, что настройки загрузки Boot Menu не сохраняются, поэтому она идеально подходит для однократной загрузки ПК с внешнего накопителя, будь то флешка или оптический диск. Попасть в Boot Menu можно тем же путем, что и в БИОС, нажатием соответствующей клавиши при включении ПК, только клавиша будет другая. Тут всё зависит от модели материнской платы.
В Asus это F8 или Esc, в Lenovo, Dell, Toshiba и Acer это F12, в Samsung это Esc, в HP для входа в быстрое меню загрузки нужно нажать F9 или Esc, а затем F9. А вообще, кнопка для входа в Boot Menu указывается на экране инициализации при включении ПК, рядом с информацией о кнопке входа в BIOS. Что касается работы с Boot Menu, тут всё очень просто. Заблаговременно подключив к ПК флеш-накопитель, загружаемся в Boot Menu, выбираем с помощью клавиш-стрелок флешку и жмем ввод. Сразу после этого начнется загрузка с выбранного носителя.
Ускорение загрузки компьютера
Если вы хотите сократить время загрузки, выключите все ограничения в
прошивке. Во многих старых ПК BIOS инициализирует тест памяти сразу же
после включения компьютера. Чтобы ускорить этот процесс, найдите поле
Quick Boot или быструю загрузку, и установить его на Включено. Таким
образом, вы можете ускорить запуск до 70 процентов. Во всяком случае,
компоненты работают достаточно надежно (например, модули памяти), он
принимает только один тестовый прогон.
Оптимальный порядок дисков сэкономит вам несколько лишних секунд. Каждый
BIOS предлагает возможность изменять порядок проверки дисков для
операционных систем. Адаптация его к вашим потребностям может сократить
время запуска. Перейти в меню загрузки | Порядок загрузки и поместить
диск с системным разделом, в первую очередь. Отныне, ваш компьютер будет
время загружаться с жесткого диска без проверки CD / DVD привода, на
наличие компакт-диск с операционной системой или в один из портов USB с
соответствующей системой. Этот параметр можно найти даже в ноутбуке с
BIOS, но ноутбуки предоставляют главным образом очень скромные параметры
ресурсов.
Выключите ненужное оборудование. Возрастающее число компонентов в
следующем поколении материнских плат увеличивает время загрузки.
Убедитесь, что на диске имеется второй контроллер дисков или внутренняя
звуковая карта, напрасно замедляется процесс загрузки. Таким образом, мы
ограничиваем лишние устройств и / или контроллеры — даже контроллер
SATA, если это не связано с работой жесткого диска. Соответствующие
настройки можно найти в меню Peripherals или аналогичном.
Ускорение запуска. Современные компьютеры могут работать очень быстро.
Соответствующие параметры, как правило, размещены в меню BIOS Features и
быстрой загрузки. Когда эта функция включена, прошивка выполняет только
самые важные инициализацию шаги, что сокращает время запуска системы.
Кратчайшего время загрузки можно добиться выбором Ultra Fast. Тогда
компьютер не ищет USB устройства, и не проверяет, есть ли другие
носители данных операционных систем. Чтобы отменить изменения в
настройках Windows 8, используйте настройки прошивки UEFI, как описано в
разделе 1. В других системах, вам нужно временно подключить клавиатуру к
PS / 2 или восстановить статус установки (см раздел 7).
Способ третий — убрать значки с рабочего стола на андроид
Как ещё можно загрузиться с флешки на ноутбуке?
Через БИОС компьютера – не единственный вариант. Например, возможна загрузка с флешки на ноутбуке asus, toshiba, samsung и пр. и через специальное загрузочное меню. Называется оно Boot Menu (кстати, оно также является частью BIOS). Зайти в него можно в начальной фазе загрузки. Просто нужно довольно часто нажимать Esc, F8, F11 или F12. Какая именно клавиша – зависит от разработчика материнской платы и используемой в ней версии BIOS.
Попав в Boot Menu, нужно выбрать и поставить загрузку с флешки с помощью стрелок на клавиатуре. Затем останется лишь нажать Enter. Согласитесь, довольно удобно и просто. Однако не всегда можно зайти в загрузочное меню. Дело в том, что на некоторых моделях ноутбуков в BIOS деактивирована опция Boot Menu. Поэтому требуются дополнительные действия, что включить её.
Отключаем Secure Boot
Один из подводных камней Windows 8 — режим безопасной загрузки Secure Boot
не позволяющий загружать отличные от нее операционные системы.
Наша цель — обеспечить возможность загрузки седьмой винды на ноутбук HP.
- Как только ноутбук начнет загружаться, нажимаем клавишу Esc
и переходим в загрузочное меню. - С помощью клавиши F10
переходим в раздел Bios Setup
. - Выбираем пункт Boot Options
из вкладки System Configuration
. - Отключаем режим безопасной загрузки винды:Secure Boot = Disabled
. - Включаем поддержку совместимости с другими операционками:Legacy support = Enabled
. - Для сохранения настроек нажимаем клавишу F10
и подтверждаем в диалоговом окне невозможность загрузки текущей операционной системы«… the system unable to boot the OS …»
. -
Повторно подтверждаем изменение способа загрузки вводом с помощью основной клавиатуры предлагаемых цифр после предупреждения«… Secure Boot mode is pending …».
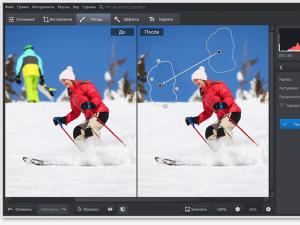
Управление в BIOS
Для перехода по разделам и настройкам БИОС используются клавиши, исключение составляют лишь новейшие BIOS UEFI, отличающиеся наличием графического интерфейса и поддержкой мыши. Клавиши-стрелки используются для перехода по разделам и отдельным настройкам, Enter служит для выбора конкретной настройки, Esc — для выхода из текущего раздела настроек и из самого BIOS, а F10 — для выхода из BIOS с сохранением измененных настроек. Как правило, список управляющих клавиш приводится в самом BIOS, справа или внизу, также нажатием F1 вы можете вызвать встроенную справку. Клавиша F9 в большинстве моделей BIOS служит для сброса настроек к заводским.
Как поставить загрузку с флешки
Начнём с того, что когда вы включаете компьютер флешка уже должна быть вставлена в USB-порт
Первый способ, в самой начальной фазе, при включении системного блока, смотрим на монитор, на многих ноутбуках и компьютерах, в течение двух, трёх секунд , обычно в левой нижней части экрана показывается предложение нажать клавишу F-8 или F-12, выглядит это примерно так «Press F12 to select boot device» нажимаем и перед нами возникает меню выбора устройств, с которых ваш компьютер может произвести загрузку, в этом меню нужно выбрать вашу флешку, например на приведённом фото она последняя-Corsair Voyager.
Предупреждаю, что на некоторых ноутбуках, на моём например, клавиша F12 несёт функцию загрузки по сети, обратите внимание на фото и будьте осторожны
Допустим в меню мы с вами зашли, а слов — Загрузи меня с флешки, нигде нет, а флешка кстати, может обозначаться к примеру так: External device или по другому usb device, если нашли, выделяйте вашу флешку и жмите Enter.
Второй способ мой любимый, покопаться в настройках BIOS, давайте сначала поставим загрузку с флешки в BIOS на стационарном компьютере, а потом на ноутбуке, не забываем вставлять флешку в USB-порт. Что бы попасть в BIOS в самом начале запуска компьютера жмём в большинстве случаев кнопку Delete, на ноутбуках F-2, кто испытывает трудности читайте нашу статью BIOS: Загрузка с диска. Вот в этой фазе загрузки компьютера нужно жать на Delete, на ноутбуках F-2, кстати наш компьютер уже разгадал наши намерения загрузиться с флешки
Значит контроллер USB в BIOS включен, при возникновении проблем в этом нужно убедиться.
Зашли в BIOS, это окно Ami BIOS, здесь нам нужна вкладка (Boot)
далее параметр Hard Disk Drives – если жёстких дисков несколько (у меня их три) он указывает тот, на котором следует искать операционную систему, но запомните Boot Device Priority, тоже важен, он находится на первой позиции и нужен будет в конце.
Hard Disk Drives. Здесь три наших винчестера, а последнее устройство — наша флешка Corsair Voyager.
С помощью стрелок на клавиатуре передвигаемся вверх к первой позиции 1st Drive, где указан HDD: SM- MAXTOR STM3 жмём Enter, открывается дополнительное меню, в нём с помощью стрелок передвигаемся к нашей флешке и опять жмём Enter
и вот наша флешка-Corsair Voyager на первой позиции, основное сделано.
Нажимаем Esc на клавиатуре и выходим нз меню Hard Disk Drives, далее заходим в параметр Boot Device Priority, именно здесь мы можем изменить приоритет загрузки компьютера с жёсткого диска на дисковод или флешку,
нам нужна флешка Corsair, выставляем её на первую позицию.
После установки операционной системы, необходимо вынуть флешку и в BIOS изменить всё в обратном порядке и указать компьютеру ваш жёсткий диск с установленной на него операционной системой.
Обещаю наши мучения скоро закончатся, нам осталось сохранить произведённые нами изменения и перезагрузиться, выходим из меню нажимаем клавишу Esc, далее следуем на вкладку Exit и самая первая позиция Exit Save Changes, жмём Enter и дальше ОК, сейчас мы узнаем правильно поставили загрузку с флешки или нет.
Перезагружаемся, и вместе волнуемся, на нашей флешке операционная система, загрузится ли? И вот он долгожданный процесс установки Windows 7, радуемся.
Теперь ноутбук, обещаю поставить загрузку с флешки здесь будет попроще, а вот и наш ноутбук Sony VAIO VGN-NW2ERE/S, вставляем флешку
Чтобы попасть в BIOS, при загрузке нам нужно нажать F-2, на первой вкладке-Main, нам делать нечего и с помощью стрелок на клавиатуре переходим на вкладку Boot
И здесь мы видим первый пункт External device Boot (загрузка с внешнего устройства) выключен (Disabled), ставим его в положение Включено, выделяем стрелками и нажимаем Enter и выбираем Enabled
Теперь пункт Boot Priority или выбор приоритетного устройства для загрузки компьютера, сейчас у нас стоит Hard Disk Drive- жёсткий диск, выделяем этот первый пункт и жмём Enter
В выпадающем меню выбираем External device или другими словами внешнее загрузочное устройство, нажимаем Enter, именно сейчас мы с вами поставили загрузку ноутбука с флешки
Должно получиться.
Переходим на вкладку Exit, на вопрос сохранить изменения перед перезагрузкой отвечаем Yes
Загрузка с флешки поставлена удачно.
Проверка USB
Если по каким-то причинам флешка все равно не определяется, проверьте настройки BIOS. Речь идет о разделе системной конфигурации (System Configuration). Здесь для пункта USB Boot должно быть установлено разрешение (Enabled). Если такая загрузка отключена, измените параметр, сохраните изменения и попробуйте осуществить старт снова.
Примечание: обратите внимание, что в некоторых случаях перед названием флешки в первичной системе или в меню загрузки может стоять обозначение HDD, соответствующее жесткому диску, после которого будет указано название съемного устройства. Это нормальное явление
Настройка BIOS для загрузки с флешки/диска
Переходим к самому главному . Рассмотрю настройки BIOS на примере одних из самых популярных версий BIOS — AMI BIOS и Award BIOS (в принципе, главное понять смысл — везде все делается аналогично, есть небольшое различие в обозначение меню).
AMI BIOS
Для начала необходимо зайти в раздел Advanced (расширенные, см. стрелка 1 на скрине ниже), далее нужно открыть раздел USB Configuration. Затем проверьте, чтобы все USB-порты были включены (т.е. чтобы напротив них горела надпись Enabled)!
Проверка USB портов — включены ли?
Далее откройте раздел Boot, в нем как раз и будет показана очередь загрузки. Например, у меня была такая:
- 1st Boot Device — CD/DVD… (значит, что первое загрузочное устройство, с которого ПК попытается загрузиться — это CD/DVD дисковод. Если в нем не будет загрузочного/установочного диска, то компьютер попытается загрузиться с 2nd Boot Device);
- 2nd Boot Device — SATA: 5M-WDC WD5000 (жесткий диск компьютера. На нем установлена Windows, поэтому, именно она и загрузиться, если в приводе CD/DVD не будет диска).
Как было и как должно быть для загрузки с флешки // AMI BIOS
Чтобы BIOS увидел вашу флешку, необходимо изменить очередь загрузки на следующую:
- USB: Generic USB SD;
- CD/DVD: 6M-TSST;
- SATA: 5M-WDC WD5000.
В этом случае BIOS проверит сначала вставленную в USB-порт флешку, затем CD/DVD привод, а затем загрузится с жесткого диска. В большинстве случаев, самый оптимальный вариант.
При выходе из BIOS — не забудьте сохранить настройки (клавиша F10), иначе все сделанные изменения, не будут сохранены и ПК снова не увидит вашу флешку…
Award BIOS
В принципе, настраивается он аналогично, небольшая разница в обозначении меню. И так, после входа в BIOS, рекомендую сразу открыть раздел Standard CMOS Features.
Award BIOS — главное меню
В этом разделе уточните, включены ли USB-порты (устройства). Просто проверьте, чтобы напротив строк, где упоминается «USB» — везде было (пример на скриншоте ниже).
USB-порты: работают ли? Работают!
Далее перейдите в раздел Advanced CMOS Features и сделайте следующее:
- First Boot Device (первое загрузочное устройство) — USB-HDD (самый оптимальный выбор для загрузки с флешки — это USB-HDD. В исключительных случаях, если BIOS вдруг не увидит вашу флешку, попробуйте USB-FDD);
- Second Boot Device (второе загрузочное устройство) — Hard Disk (жесткий диск).
Award: загрузка с флешки
Далее жмем кнопку F10 (Save & Exit Setup, т.е. сохранить настройки и выйти) и пробуем загрузиться с флешки…
Настройка BIOS ноутбука
Выполняется аналогичным образом, как для компьютера. Правда, могут быть некоторые «серьезные» отличия в отдельно-взятых моделях, но в целом все идентично.
В ноутбуках для настройки загрузки — есть отдельно взятый раздел BOOT. Открыв его — вам доступны все параметры загрузки.
Приведу универсальный вариант параметров, который чаще всего используется (на примере ноутбука Dell Inspiron 3000 series):
- Secure Boot — (отключен защищенный режим загрузки. Поддерживают его лишь новые версии Windows 8, 10, а у многих несколько ОС, либо используют 7-ку…);
- Boot List Option — (загрузка в режиме Legacy);
- Fast Boot — (быстрая загрузка — в большинстве случаев, не сильно-то она и ускоряет…)
- 1st Boot Priority — первое загрузочное устройство (USB-носитель);
- 2nd Boot Priority — второе загрузочное устройство (жесткий диск).
Ноутбук — загрузка с флешки
Во многих других моделях ноутбуков — настройка BIOS производится аналогичным образом, меню и настройки похожи, либо совпадают.
Пару слов об UEFI
На современных компьютерах и ноутбуках вместо BIOS используется UEFI. Представляет она из себя более расширенную и продвинутую версию BIOS: например, в ней можно работать мышкой, часто есть русификация меню и пр. В рамках этой статьи скажу, что в плане редактирования раздела Boot — здесь все аналогично…
Например, на фото ниже приведено главное окно UEFI на ноутбуке Asus, которое отображается сразу же после входа в него
Для того, чтобы открыть расширенное меню и найти раздел Boot — обратите внимание на нижнюю часть окна: нужно нажать клавишу F7 (либо вовсе нажать F8 — и сразу же приступить к загрузке с флешки)
Asus UEFI (BIOS Utility — Ez Mode) — главное окно
В расширенных настройках в разделе Boot все выполняется аналогично, как в «обычном» BIOS: нужно флешку (в моем случае «jetFlashTranscend 16 GB») просто передвинуть на первое место, а затем сохранить настройки (клавиша F10).
Раздел Boot — настройка загрузки
Как узнать что я в черном списке в Одноклассниках
Что такое БИОС?
Альтернативный метод
Как ещё можно загрузиться с флешки на ноутбуке?
Через БИОС компьютера – не единственный вариант. Например, возможна загрузка с флешки на ноутбуке asus, toshiba, samsung и пр. и через специальное загрузочное меню. Называется оно Boot Menu (кстати, оно также является частью BIOS). Зайти в него можно в начальной фазе загрузки. Просто нужно довольно часто нажимать Esc, F8, F11 или F12. Какая именно клавиша – зависит от разработчика материнской платы и используемой в ней версии BIOS.
Попав в Boot Menu, нужно выбрать и поставить загрузку с флешки с помощью стрелок на клавиатуре. Затем останется лишь нажать Enter. Согласитесь, довольно удобно и просто. Однако не всегда можно зайти в загрузочное меню. Дело в том, что на некоторых моделях ноутбуков в BIOS деактивирована опция Boot Menu. Поэтому требуются дополнительные действия, что включить её.
Если не подходит GPT
После того, как вы переустановили лицензионную Windows 7, вам останется только разобраться с драйверами. А вот что делать если у вас нет возможности быстро активировать операционку? Загрузочный раздел созданный GPT будет заблокирован, как только закончится срок активации Windows 7, система перейдет в нерабочее состояние и вам придется снова переустанавливать ее. Решить эту проблему можно с помощью конвертации диска GPT в MBR.
Конвертация в MBR с удалением данных
Конвертация GPT диска в MBR выполняется с помощью утилиты DiskPart
из дистрибутива Windows 7 и влечет за собой полное удаление данных на диске. Этот вариант подойдет пользователям, которые решили переустановить операционку сразу после покупки ноутбука HP. Всем остальным необходимо обязательно сделать резервную копию диска перед выполнением конвертации.
- Загружаемся с инсталляционного диска Windows 7 и доходим до этапа выбора раздела установки ОС.
- В режиме командной строки запускаем утилиту DiskPart с помощью комбинации клавиш +F10
:diskpart - Получаем список жестких дисков установленных на компьютере и находим нужный:list disk
- Для выбора диска пользуемся командой select disk N
, где N
— порядковый номер диска. Нумерация дисков начинается с нуля. На нашем ноутбуке всего один жесткий диск, поэтому команда выбора диска выглядит так:select dick 0 - Удаляем данные:clean
- Конвертируем диск:convert mbr
- Завершаем работу с командной строкой:exit
- Продолжаем установку винды.
Конвертация в MBR без потери данных
Конвертация GPT диска в MBR без потери данных выполняется с помощью утилиты Paragon Manager
, которую можно найти на мультизагрузочных дисках (Live CD
). Мы будем пользоваться диском Lex Live CD
(сборка от Lexa 2011 года).
- Загружаемся с Live CD
. - Запускаем Paragon Manager
и выбираем наш жесткий диск, который парагон распознал как Базовый GPT
. - Запускаем процесс конвертации выбором опции Конвертировать в базовый MBR диск
(команда Жесткий диск
верхнего меню).

Как загрузить с флешки или диска ноутбук HP Pavillion
? Здравствуйте админ! Целый день промучился сегодня с ноутбуком HP Pavillion, хочу установить на нём операционную систему Windows 7 вместо установленной сейчас Windows 8. Подсоединяю проверенную загрузочную флешку Windows 7 в USB порт 2.0, далее перезагружаю ноутбук и часто жму на клавишу ESC
,
Попадаю в «старт меню», теперь уже нажимаю F-9 Boot Device Options
(изменение настроек загрузки),

Попадаю в меню загрузки, но моей флешки Kingston там нет, хотя она уже подсоединена к ноутбуку (флешка точно загрузочная).
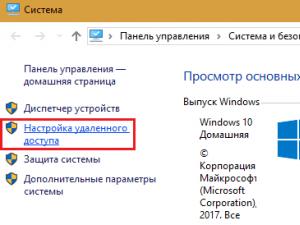
Тоже самое происходит и с загрузочным диском Windows 7.
Вот думаю и «чудо враждебной техники», тогда поступлю по другому, изменю приоритет загрузки прямо в БИОС UEFI, перезагружаю ноутбук, далее жму при загрузке опять ESC, попадаю в «старт меню», теперь уже нажимаю F-10 BIOS Setup

И вхожу в БИОС UEFI и выбираю опцию System Configuration
, а в ней вкладку Boot Options
, захожу в неё.

Как видим параметр безопасной загрузки Secure Boot в БИОС включен,

отключаю его, ставлю в положение «Disabled», а опцию «Legacy support» перевёл в положение «Enabled», выходит предупреждение, выбираю Yes,

Затем жму F-10 (сохраняю настройки, жму Yes и перезагружаюсь),
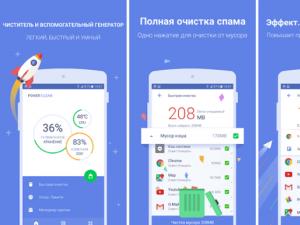
После перезагрузки выходит вот это окно, с сообщением A change to the operating system secure boot mode is pending. Please enter the pass code displayed below to complete the change. If you did not initiate this request, press the ESC key to continue without accepting the pending change

жал и на ESC, и на Enter, и на другие клавиши, всё бесполезно, ноутбук перезагружается, и грузит операционную систему Windows 8. А если войти опять в БИОС UEFI, то там всё без изменений, опция Secure Boot включена Enabled, а «Legacy support» отключена Disabled, то есть как будто я ничего не изменял.
Прошу вас объяснить мне простому пользователю, почему я не могу загрузить ноутбук HP Pavillion с флешки
, почему не изменяются настройки БИОСа UEFI, что я делаю не так. И главное, почему на ноутбук с БИОСом UEFI можно установить только Windows 8, а никакую другую операционную систему, приходиться вот так вот «выкобениваться» и тратить «нервенные» клетки. Толяныч из Витебска.
Характеристики и отличия
Основными параметрами, которыми характеризуется термоусаживаемая трубка, выступают:
- термоустойчивость;
- коэффициент усадки в диапазоне от 200 до 600%;
- диаметр термоусадочной трубки до и после воздействия температуры;
- маслоустойчивость;
- химическая инертность;
- возможность выдерживать напряжение до 1000В;
- бензостойкость;
- устойчивость к воздействию ультрафиолетового излучения;
- противовоспламеняющиеся свойства;
- температура усадки и рабочий диапазон.
Изделия могут выпускаться в круглой, овальной и сжатой форме, что не отражается на установке. Отметим, что тонкостенные термоусадочные трубки в основном производятся в овальной или сплющенной форме.
Способы входа в BIOS [Lenovo]
1) Стандартные «горячие» клавиши для входа
На подавляющем большинстве ноутбуков этой марки — должна подействовать кнопка F2 или F1 (нажимать нужно сразу после включения ноутбука. Модельный ряд: ThinkPad, IdeaPad, 3000 Series, ThinkCentre, ThinkStation).
В некоторых моделях — может потребовать нажатие сочетания кнопок Fn+F2 (например, в G50).
Дополнение. Совсем уж редко встречается клавиша F12 (Fn+F12 — вход в Boot Menu) — для входа в BIOS (модель Lenovo b590). Рекомендую так же попробовать.
Fn+F2 — клавиатура ноутбука Lenovo
Если таким образом войти не получилось — читайте следующие рекомендации.
Примечание. Более подробно о классическом входе в BIOS расскажет вот эта статья:
2) Специальная кнопка recovery «со стрелкой»
Некоторые модели ноутбуков Lenovo оснащены специальными кнопками на корпусе устройства для входа в BIOS. Речь идет, например, об этих: g505, v580c, b50, b560, g50, g500, g505s, g570, g570e, g580, g700, z500, z580, Z50, B70 и другие.
Они при включении — могут вообще никак не реагировать на ваши нажатия кнопок F2. Для входа в BIOS, в этом случае, нужно использовать специальную кнопку Recovery (со стрелкой). Нажимать ее нужно вместо кнопки включения (т.е. когда ноутбук выключен).
Располагается кнопка Recovery на корпусе устройства, рядом с кнопкой включения (на некоторых моделях это кнопка находится сбоку).
Lenovo G700 — кнопка входа в настройки устройства (в том числе BIOS)
Lenovo B70 — кнопка для входа в BIOS рядом с входом для питания. Нажимать удобнее всего карандашом или ручкой
После того, как вы нажмете на эту кнопку «со стрелочкой» — ноутбук включится и вы увидите небольшое сервисное меню (обычно состоит из нескольких пунктов): Normal startup (нормальная загрузка), Bios Setup (настройки BIOS), Boot Menu (загрузочное меню, например, чтобы загрузится с флешки без изменения очереди загрузки) и др.
Button Menu // Lenovo
После вашего выбора Bios Setup — вы перейдете в самые обычные настройки BIOS (как в других ноутбуках) и сможете задать необходимые параметры.
3) Кнопка ThinkVantage
Если у вас есть голубая кнопка ThinkVantage на корпусе устройства — то ее нужно нажать сразу после включения ноутбука — пока еще горит приветствие и показывается марка производителя устройства (см. фото ниже).
Кнопка ThinkVantage
Далее вы увидите меню из нескольких пунктов, среди которых будет и вход в BIOS — кнопка F1 (см. стрелка-1 на скрине ниже).
Модель Lenovo SL510 — вход с помощью ThinkVoltage
4) Отверстие вместо кнопки recovery и ThinkVantage…
У ряда моделей ноутбуков Lenovo нет никаких кнопок вовсе, но есть небольшое отверстие на боковой стороне устройства (как правило там, где подключается питание).
Например, у ноутбука Lenovo 100 кнопки recovery (которая со стрелочкой) нет вообще. Есть маленькое отверстие (рядом с отверстием такая же стрелочка). Кнопка сама расположена в этом отверстии, чтобы ее нажать — нужно использовать, например, скрепку или спицу.
Lenovo 100 — отверстие для входа в BIOS
Производители, видно, стараются исключить случайные нажатия на кнопку — всё таки входить в BIOS подавляющему большинству пользователей приходится очень редко.
Про некоторые глюки…
1) Некоторые модели ноутбуков не позволяют войти в BIOS если он работает от аккумулятора. Не могу сказать, что это 100% глюк — но настройка весьма спорная. Чтобы проверить наверняка — подключите устройство к сети и попробуйте войти в BIOS описанными выше способами.
2) У модели Lenovo v580c иногда возникает очень неприятный глюк: если вы очистили диск и установили новую Windows — кнопки входа в BIOS у вас перестанут работать.
Чтобы снова войти в BIOS (инструкция для опытных пользователей!) — выключите ноутбук, затем отключите его от сети, выньте аккумулятор. Далее снимите крышку и достаньте маленькую батарейку с мат. платы. Через 5-10 минут — соберите устройство.
При включении BIOS будет загружен автоматически для установки базовых параметров. Вам нужно открыть вкладку «Startup»: в пункте с настройкой «UEFI / Legacy boot» есть три параметра (Both, UEFI Only, Legacy Only) — нужно выбрать«Both». В пункте «UEFI / Legacy Boot Priority», нужно выставить «Legacy». Далее сохраните настройки и перезарузите ноутбук. Все должно заработать, как положено.
Дополнения по теме приветствуются…
На этом все, удачи!
Загрузка с флешки ноутбука НР
С этим ноутбуком у меня никогда не было проблем, но если у вас новый ноутбук HP Pavillion и он имеет БИОС UEFI, то эта инструкция может вам не помочь, читайте другую нашу статью Как загрузить с флешки ноутбук HP Pavillion. Для всех остальных ноутбуков HP эта инструкция подойдёт. Подсоединяем к ноутбуку нашу флешку. При включении ноутбука на экране выходит сообщение: «Нажмите ESC для загрузки стартового меню», нажимаем.Далее жмём F-9 Boot Device Options (изменение настроек загрузки)и попадаем в загрузочное меню. Первым устройством сейчас выбран дисковод, если ваша флешка подсоединена к ноутбуку, то её название тоже здесь будет присутствовать, выбираем здесь нашу флешку и нажимаем Enter или F10, происходит перезагрузка и дальнейшая загрузка с флешки.Если вы не можете войти в загрузочное меню ноутбука HP, значит идём в BIOS, жмём при загрузке ESC, далее F-10, попадаем в BIOS, идём на вкладку System Configuration, далее Boot Options, жмём Enter
Как видим параметр безопасной загрузки Secure Boot в БИОС включен, отключаем его ставим в положение «Disabled», а опцию «Legacy support» переводим в положение «Enabled», выходит предупреждение, выбираю Yes, затем жмем F-10 и подтверждаем нажатием Yes сохранение настроек и перезагрузку. После перезагрузки выходит окно с сообщением
Это сообщение переводится так:Для изменения безопасного режима загрузки, пожалуйста, введите код, приведённый ниже, чтобы закончить изменение. Если вы не отправляли этот запрос (на изменение), то нажмите ESC, чтобы выйти без изменения, думаю, вы уже поняли, что в сообщении нас просят ввести на клавиатуре ноутбука код и нажать Enter 8721, после этого ваши изменения в настройках БИОСа UEFI сохранятся и ноутбук перезагрузится,а после перезагрузки жмём на ESC, попадаем в «старт меню», нажимаем F-9 выбираем Boot Device Options (изменение настроек загрузки), попадаем в меню загрузки и здесь уже присутствует Ваша флешка, выбираем её и жмём Enter. На этом все, Ваш ноутбук загру зится с флешки.
Для безопасности советую включить все обратно так как эта опция придумана специально как дополнительное средство защиты от вредоносных программ руткитов, применённое на ноутбуках HP.
Материнские платы Asus
У изделий от Asus в принципе всё то же самое. Только там следует найти раздел, имеющий название «Boot» (Загрузка). В таком же параметре «Boot Option #1», одинаковым способом как у верхних в появившемся окошке выставить требуемую флешку.
Вот только тут есть одно отличие, если вы открыли параметр загрузки Boot Option #1, а там нет вашего USB-флеш-накопителя тогда нужно зайти в раздел «Очерёдность загрузки», он находится немного ниже пункта «Приоритет загрузки» (в котором вы выставляли флешку). В нём, сверху будет одноимённая опция «Boot Option #1» (Параметр загрузки #1) и там следует выставить желаемую флешку. После этого всего выйти, нажав на кнопку «Back» либо «Esc». В конце вы можете воспользоваться горячей клавишей F10, для сохранения результатов настройки, в появившемся окне надо будет согласиться с предостережением системы о замене настроек и в конце выйти из БИОС.
Создание группы «ВКонтакте»
Ответы POP3
Правильное создание загрузочного носителя
Есть и еще одна проблема, касающаяся ноутбуков HP. Установка с флешки другой ОС Windows может не запускаться и по той простой причине, что сам загрузочный носитель был создан неправильно (например, имеет загрузчик EFI, а не MBR, что предназначается для устройств именно с BIOS, а не UEFI.

Попробуйте перезаписать образ системы для установки, например, в программе Rufus, выбрав в качестве загрузчика универсальную схему, которая может использоваться и для BIOS, и для UEFI.

Если используете программу UltraISO, запись образа производите исключительно из меню самозагрузки и ни при каких обстоятельствах не меняйте метод записи USB-HDD+.
Подготовка носителя
В случае использования собственных средств системы даже после проведения форматирования с USB-устройством нужно произвести еще ряд дополнительных действий (предполагается, что образ уже создан с оригинального диска при помощи той же программы UltraISO или даже 7-Zip, а флешка находится в рабочем состоянии и подключена к компьютеру или ноутбуку).
Сначала вызываем командную строку (cmd в меню «Выполнить»), обязательно от имени администратора системы. В появившейся консоли вводим и жмем кнопку ввода.
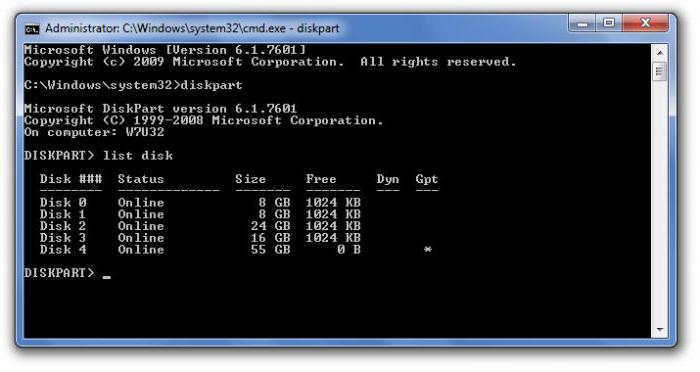
После этого применяем команду list disk, опять же, с последующим нажатием клавиши Enter, после чего просматриваем имеющиеся диски и запоминаем номер USB-устройства. Для точной проверки номера USB-накопителя можно использовать команду diskmgmt.msc, вводимую в меню «Выполнить».
Теперь в консоли нужно ввести команду select disk и через пробел указать номер искомого диска. Далее устройство следует очистить от содержимого командой clean.
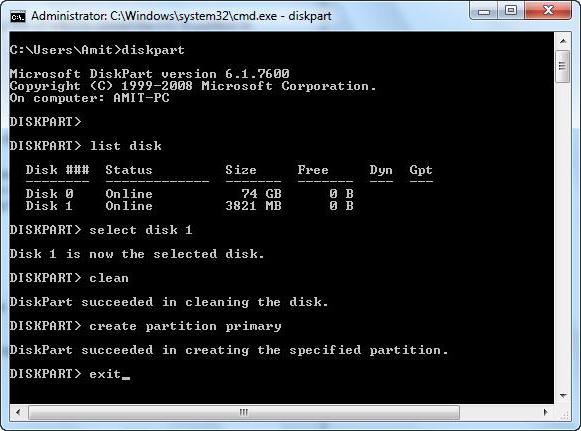
Следующим шагом станет создание первичного загрузочного раздела. Делается это при помощи команды create partition primary с последующим вводом. После того как на экране появится подтверждение об удачной операции, используем команду select partition 1, затем — active (чтобы активировать выбранный раздел) и наконец — format fs=ntfs quick для форматирования с выбором Если требуется создание файловой системы FAT32, используется аналогичная команда format fs=fat32 quick.
Дальнейший этап — присвоение устройству имени при помощи команды assign (имя будет назначено автоматически). Наконец вводим exit и завершаем работу. Загрузочное USB-устройство готово к работе. Остается только корректно перенести на него файлы дистрибутива.