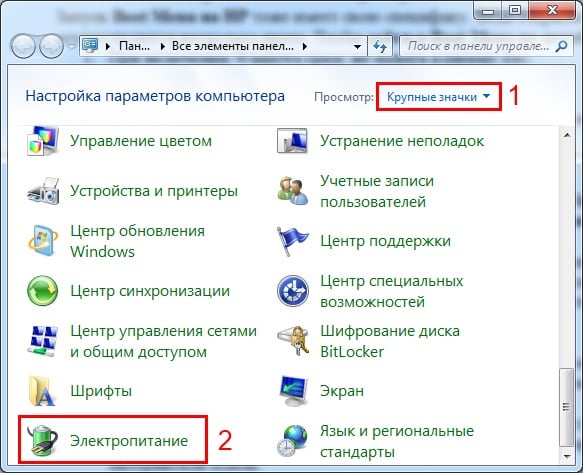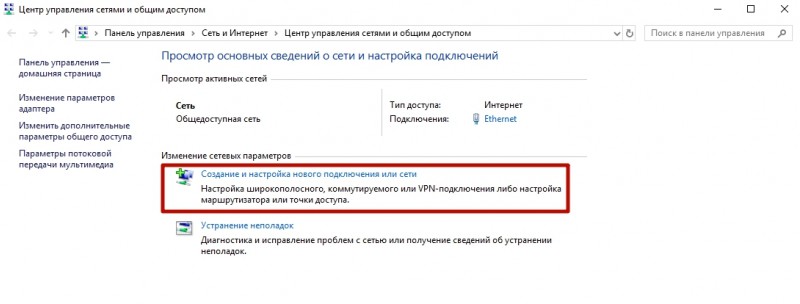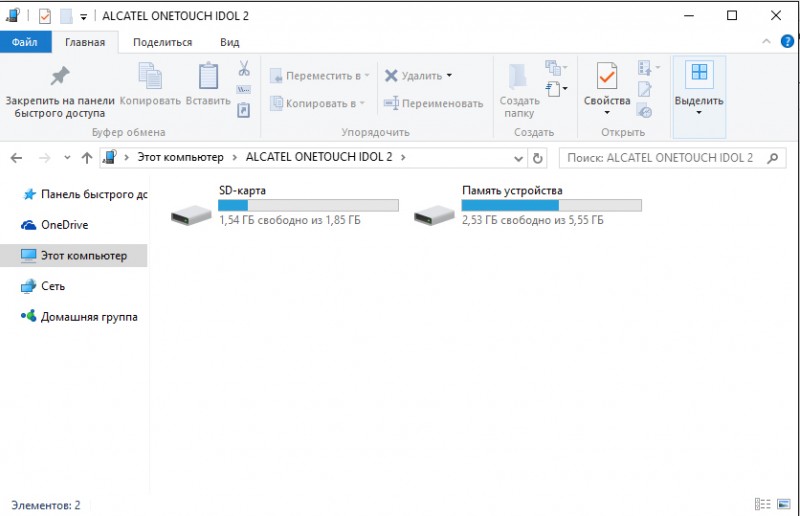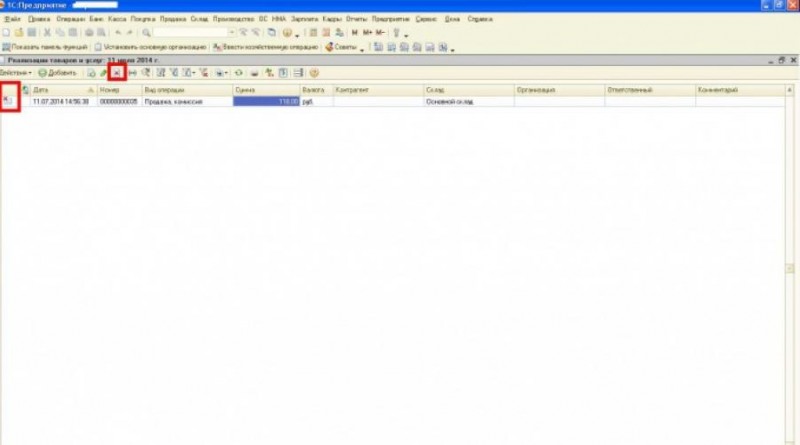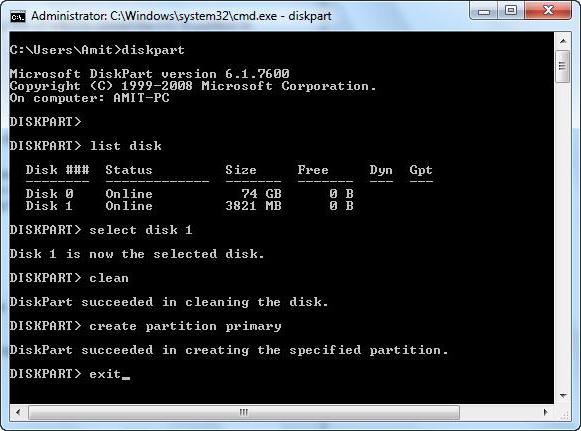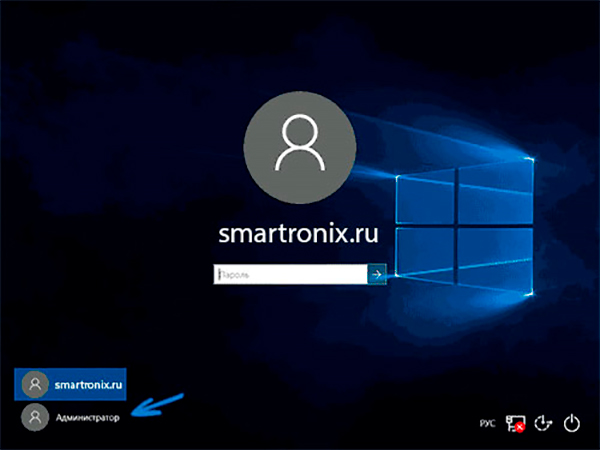Как загрузиться с флешки на ноутбуке hp: программа для загрузки, порядок действий, установка и настройка
Содержание:
- Пошаговая инструкция по установке ОС Windows 7
- Настройка BIOS ноутбука HP для загрузки с флешки
- Переустановка с флешки
- Процесс установки Windows 10 на ноутбук
- Собственно переустановка
- Подготовка
- Как переустановить windows 8 на ноутбуке Lenovo
- «Чистая» установка
- Источники
- Эпилог
- Пошаговая установка Windows 10
- Видео как пользоваться Ускорителем Компьютера?
- Подготовка: разбивка диска
- Переустановка Windows 10
- Выводы статьи
Пошаговая инструкция по установке ОС Windows 7
Сразу после перезагрузки Вы увидите черный экран с одной-единственной строчкой.
Здесь нужно нажать любую кнопку – например, Пробел.
После нажатия кнопки, Вы увидите черный экран с надписью «Windows загружает файлы…».
Ждете, пока система все скопирует. После этого на экране отобразится новое окно. Выбираете русский язык и нажимаете «Дальше».
В новом окне нажимаете кнопку «Установить».
Если на диске или флешке записано несколько версий Windows 7 – Вам нужно выбрать подходящую. С разрядностью x86 и x64 мы уже разобрались, поэтому тут определитесь сами. Что касается версии, то лучше выбирать «Максимальная»
Хотя разницы между ней, «Домашняя», «Начальная» и «Профессиональная» почти никакой нет, поэтому это не столь важно. Выбираете нужный пункт и нажимаете «Дальше»
Соглашаетесь с условиями лицензии (ставите птичку) и переходите далее.
Выбираете полную установку.
Выберите «Полная установка»
Откроется окно с выбором раздела для установки Windows 7. А вот здесь стоит остановиться подробнее.
Как разбить диск при первой установке?
Если установка выполняется на новый компьютер или ноутбук (т.е. первый раз), то Вы увидите всего одну строчку – «Незанятое место на диске».
И в данном случае нужно разбить жесткий диск на 2 раздела – локальный диск С и D (можно больше, но это не обязательно). Для этого выделяете данную строчку, нажимаете кнопку «Создать», указываете размер диска (в мегабайтах) и щелкаете кнопку «Применить».
Для локального диска C рекомендуется выделить 50-100 Гб, остальное – на раздел D.
Не знаете, сколько будет 50 Гб в мегабайтах? Напишите число наугад – например, 50000. А дальше смотрите, какой объем покажет система для созданного раздела. Если получится мало, выделите его, нажмите кнопку «Удалить», и повторите попытку, указав число больше.
Когда Вы укажете нужный объем для локального диска C и создадите его, то появится «Раздел 2». Это он и есть.
После этого снова выделяете строку «Незанятое место», нажимаете «Создать», а затем кнопку «Применить». После этого появится локальный диск D («Раздел 3»).
Если Вы забудете это сделать, то после установки Windows 7 будет только один локальный диск С. А раздел D «испарится» в воздухе. Придется снова переустанавливать Виндовс. Поэтому, прежде чем переходить дальше, убедитесь, что пункта «Незанятое место» больше нет.
Чтобы установить Windows на локальный диск C, выделяете «Раздел 2» и нажимаете «Дальше».
Как отформатировать диск?
Если же Вы переустанавливаете Windows 7, тогда на экране отобразится такое окно:
В данном случае нужно выделить «Раздел 2» и нажать кнопку «Форматировать». Это удалит все данные на нем. Когда процесс форматирования будет завершен, снова выделяете этот раздел и нажимаете «Дальше».
Кстати, если хотите по-другому распределить объем между локальным диском C и D, можете удалить их и создать заново, указав другой размер. Как это сделать – написано в предыдущем пункте. Но помните: в таком случае информация удалится и на локальном диске D тоже! В итоге ПК или ноутбук будет чист, как будто Вы его только что купили. Поэтому выполняйте эту процедуру, только если сохранили все нужные файлы.
Продолжение установки Windows 7
Итак, Вы смогли разбить жесткий диск или отформатировать его перед установкой Виндовс 7 и нажали кнопку «Дальше». После этого начнет устанавливаться операционная система. Ждете, пока завершится копирование файлов.
После этого компьютер / ноутбук перезагрузится, и Вы снова увидите знакомое черное окно с единственной строчкой.
Ни в коем случае не нажимайте ничего на клавиатуре, иначе всё начнется сначала.
Далее просто ждете, пока программа делает свою работу.
После этого компьютер или ноутбук перезагрузится второй раз.
Что ж, основное уже позади, осталось только заполнить некоторые поля:
- Указываете имя пользователя и компьютера (если планируете играть в игры, то лучше писать латиницей).
-
Пароль можно не ставить – в таком случае просто переходите дальше.
- Если у вас цифровая копия, ключ активации тоже можно не указывать (обычно Windows 7 активируется автоматически при подключении интернета). Чтобы пропустить этот шаг, жмите «Дальше». А если покупали диск, тогда введите сюда код, который написан на наклейке.
- Здесь рекомендуется выбирать вариант «Отложить решение» (в дальнейшем можете изменить эти настройки).
- Выбираете свой часовой пояс, указываете время и нажимаете «Дальше».
- Если Windows автоматически найдет драйвера для интернета, тогда в новом окне выбираете пункт «Домашняя сеть».
- Ждете, пока выполнится настройка рабочего стола.
- Мои поздравления – Вы только что смогли сами установить ОС Windows 7 на свой ноутбук или компьютер.
Настройка BIOS ноутбука HP для загрузки с флешки
Ремарка!
Так как на данном ноутбуке HP нет CD/DVD привода, то установка Windows выполнялась с USB флешки (т.к. это самый простой и быстрый вариант).
Вопрос создания загрузочной флешки в этой статье не рассматриваю. Если у вас нет такой флешки, рекомендую ознакомиться со следующими статьями:
- Создание загрузочной флешки Windows XP, 7, 8, 10 — (в статье я рассматриваю установку Windows 10 с флешки, созданную по мотивам этой статьи:))
; - Создание загрузочной UEFI флешки —
Кнопки для входа в настройки BIOS
Ремарка!
У меня на блоге есть статья с большим количеством кнопок для входа в BIOS на различных устройствах —
- F1 — системная информация о ноутбуке (далеко не во всех ноутбуках такое есть, а тут в такой бюджетный встроили:));
- F2 — диагностика ноутбука, просмотр информации об устройствах (кстати, вкладка поддерживает русский язык, см. фото 1);
- F9 — выбор загрузочного устройства (т.е. нашей флешки, но об этом ниже);
- F10 — настройки BIOS (самая важная кнопка:));
- Enter — продолжить загрузку;
- ESC — увидеть меню со всеми этими вариантами загрузки ноутбука, выбрать любой из них (см. фото 4).
Важно!
Т.е. если вы не помните кнопку для входа в BIOS (или еще что…), то на подобном модельном ряде ноутбуков — можете смело нажимать кнопку ESC после включения ноутбука! Причем, нажимать лучше несколько раз, пока не появится меню.. Фото 1
F2 — диагностика ноутбука HP
Фото 1. F2 — диагностика ноутбука HP.
Примечание!
Установить Windows можно, например, в режиме UEFI (для этого нужно соответствующим образом записать флешку и настроить BIOS. Более подробно об этом здесь: ). В своем примере ниже я рассмотрю «универсальный» способ (т.к. он подойдет и для установки Windows 7).
Итак, чтобы войти в BIOS на ноутбуке HP (прим. Ноутбука HP15-ac686
) нужно нажать несколько раз кнопку F10 — после того, как вы включили устройство. Далее в настройках BIOS нужно открыть раздел System Configuration
и перейти во вкладку Boot Options
(см. фото 2).
Фото 2. Кнопка F10 — Bios Boot Options
- Убедиться, что USB Boot
включен (должен быть режим Enabled
); - Legacy Support
включить (должен быть режим Enabled
); - В списке Legacy Boot Order
передвинуть строки с USB на первые места (с помощью кнопок F5, F6).
Фото 3. Boot Option — Legacy Enabled
Собственно, теперь можно приступать к установке Windows. Для этого вставляем, заранее подготовленную, загрузочную флешку в USB порт и перезагружаем (включаем) ноутбук.
Фото 4. Boot Device Option (выбор варианта загрузки ноутбука HP)
Должно появиться окно, в котором можно выбрать загрузочное устройство. Т.к. установку Windows ведем с флешки — то нужно выбрать строку с «USB Hard Drive…» (см. фото 5). Если все сделано правильно — то через некоторое время вы должны увидеть окно приветствия установки ОС Windows (как на фото 6).
Фото 5. Выбор флешки для начала установки Windows (Boot Manager).
На этом настройка BIOS для установки ОС завершена…
Переустановка с флешки
На многих компактных ПК, например, на нетбуках отсутствует DVD-привод. Поэтому возникает вопрос, как правильно переустановить на них Виндовс 7. Ответ прост — использовать съемные носители.
Для переустановки с флешки требуется скачать образ дистрибутива Виндовс 7 в формате «ISO» и записать его на этот носитель при помощи специальной утилиты. Помните, чтобы правильно переустановить систему Windows, имеющую лицензию, требуется скачать контейнер с такой же версией ОС. Сама флешка должна иметь объем не менее четырех гигабайт.
Запись Виндовс на носитель при помощи самой популярной среди аналогов утилиты UltraISO выполняется по следующему алгоритму:
- Подключите флешку.
- Запустите утилиту.
- В меню «Файл» выберите «Открыть…».
- Выберите скачанный образ Виндовс 7.
- Откройте выпадающий список «Самозагрузка» и выберите строку «Записать образ Жесткого диска…».
- Нажмите на кнопку Записать и дождитесь завершения процесса.
Установочная флешка готова, но, чтобы начать инсталляцию, требуется в БИОСе в качестве приоритетного устройства для запуска ноутбука выбрать «USB-HDD». Как настроить BIOS сказано выше, все действия аналогичны, только следует выбрать другую запись из имеющегося списка. Дальнейшая установка не отличается от инсталляции Windows 7 c DVD.
Нередко после переустановки Windows не работает. Для решения этой проблемы возьмите другой дистрибутив ОС и повторите процесс инсталляции. Кроме того, многие пользователи игнорируют необходимость форматирования раздела и переустанавливают семерку на диск, уже имеющий установленную копию системы. Избегайте этого, ведь это также может быть причиной неполадок.
Процесс установки Windows 10 на ноутбук
Первое окно, которое должно появится, это выбор языка. Выбираем необходимый и продолжаем.
Нажимаем «Установить».
В следующем окне нужно ввести ключ продукта Windows. Если у вас нет ключа, и вы хотите активировать Windows 10 после установки, то нажмите на «У меня нет ключа продукта».
Если вы записали несколько версий Windows 10, то понадобится выбрать необходимую для установки. Я устанавливал «Домашнюю».
Принимаем лицензионное соглашение.
Выбираем тип установки: «Выборочная: только установка Windows».
Дальше нужно выбрать место для установки. Рассмотрим этот момент подробнее. Будьте внимательны.
Если установка на новый ноутбук, то разбиваем жесткий диск на разделы
Если вы выполняете установку на новый ноутбук, или нетбук, то там скорее всего будет 1, или 2 раздела (восстановление, зарезервировано), которые трогать не нужно, и будет практически весь ваш жесткий диск, или SSD накопитель как «Незанятое место на диске». Нам нужно создать разделы (диск C, D, E) из этого незанятого пространства. Насколько разделов разделять жесткий диск (SSD) – решать вам. На один из созданных разделов мы установим Windows 10. Делается это так:
- Выделите «Незанятое место на диске» и нажмите на кнопку «Создать».
- Введите размер создаваемого раздела в МБ и нажмите «Применить». Например, если у вас «Незанятое место на диске» 500 ГБ и вы хотите создать два раздела (C и D), то можете под системный раздел выделить например 200 ГБ (указав примерно 200000 МБ). И создать еще один раздел (D) отдав под него все оставшееся незанятое место.
Можно создать три раздела, четыре, или больше. Их можно удалять. Выделив раздел, и нажав на кнопку «Удалить». Они снова превратятся в незанятое место на диске. Давайте немного поясню на примере своего ноутбука. В нем установлен eMMC накопитель всего на 64 Гб
Но это не столь важно. У вас может быть 500 ГБ, 1 ТБ, или даже больше
Просто у вас размер самих разделов будет больше. Так же может быть установлен обычный HDD, или SSD накопитель.
Для продолжения установки выделите раздел который вы хотите отдать под систему (он будет диском C) и нажмите «Далее».
Выбор раздела для установки, если раньше уже была установлена система
В том случае, если ноутбук не новый (на нем уже была установлена Windows), и вам не нужно менять структуру диска, то ничего удалять и создавать не нужно. Выберите из списка разделов диск C (размер которого я советовал запомнить в начале статьи), и нажмите на кнопку «Форматировать».
После форматирования раздела выделите его и нажмите «Далее».
Начнется копирование файлов для установки операционной системы. Ждем пока компьютер сам перезагрузится.
После перезагрузки пойдет подготовка к установке, подготовка устройств и т. д. Просто ждем.
Первое окно – настройка параметров. Не советую выбирать «Использовать стандартные параметры». Нажмите на «Настройка параметров». Там можно отключить много ненужно. Так званную слежку Windows 10, которой все так боятся
Читайте каждый пункт и отключайте при необходимости. Как видите, я отключил все.
И в следующем окне я отключил все.
На последней странице оставил включенной только веб-службу SmartScreen.
Немного ждем, затем задаем имя компьютера и пароль, если необходимо (я не устанавливал). Нажимаем «Далее».
Идет подготовка…
Ура! Windows 10 установлена!
Все, можно пользоваться ноутбуком.
Собственно переустановка
В случае правильного выполнения указанных выше действий, после перезагрузки компьютера начнётся установка операционной системы. Для её успешного завершения понадобится выполнить следующие действия.
Шаг первый:
Шаг второй:
Нажать кнопку «Установить»
.
Шаг третий:
Выбор версии и разрядности операционной системы. Если речь не идёт о ноутбуке, выпущенном до 2007-го года, то следует выбирать 32-битную версию (х64).
Шаг четвертый:
Лицензионное соглашение, с которым нельзя не согласиться.
Шаг пятый:
Выбор логического и физического раздела, на который будет установлена новая ОС. Для переустановки необходимо выбирать тот диск, на котором она уже была установлена и обязательно указывать опцию «Форматировать»
перед переходом к следующем этапу.
Этап применения параметров и переустановки системы
После указания предварительных параметров потребуется приблизительно 20 минут (время зависит от конфигурации системы) на форматирование диска, копирование данных и собственно установку свежей ОС.
В процессе установки компьютер может самостоятельно перезагрузиться несколько раз – это вполне естественная часть процесса установки. По его завершении понадобится выполнить первичную настройку ОС при помощи программы-установщика с подробными инструкциями и подсказками.
Этап предварительной настройки
Шаг первый:
Указание имени пользователя и сетевого имени компьютера (в эти поля подойдут любые значения).
Шаг второй:
Указание пароля администратора. Этот шаг можно пропустить и задать пароль после.
Шаг третий:
Окно для введения серийного ключа конкретной копии Windows 7.
Шаг четвертый:
Уровень защиты, комплекс параметров, которые лучше настроить под себя в процессе использования ноутбука.
Шаг пятый:
Установка даты, времени и определение часового пояса.
Шаг шестой:
Выбор типа сетевого подключения (Общественная сеть).
После этого операционная система немного «подумает», и запуститься в первый раз. После этого следует перезагрузить компьютер и вернуть в норму настройки порядка загрузки. Теперь снова можно загружать операционную систему и приступать к
С приходом UEFI и навязыванием всем Windows 8, путем ее предварительной установки на большинство новых ноутбуков, установка Windows 7 на ноутбук приобрела некоторые нюансы. Благо, что на многие ноутбуки все еще можно найти драйвера под семерку. Вот и сегодня был доставлен пациент HP Pavilion g6-1200er для смены операционной системы с Windows 8 на Windows 7.
Итак, установка Windows 7 на ноутбук HP Pavilion g6 состоит из следующих шагов:
Первым делом заходим в Bios
, для этого при включении жмем клавишу ESC
После этого появляется меню
В этом меню мы видим, что для того чтобы войти в BIOS
нужно нажать F10
.
Жмем F10 Bios setup
Идем в System Configuration
Далее USB3.0 Configuration Pre-OS
ставим в Auto
, иначе при установке получим ошибку
Не найден необходимый драйвер для дисковода оптических дисков
При установке появляется ошибка о том, что «Не найден необходимый драйвер для дисковода оптических дисков. Если у вас есть дискета, CD, DVD или флэш-накопитель USB с этим драйвером, вставьте этот носитель. ПРимечание: если носитель установки Windows вставлен в устройство CD/DVD, его можно извлечь на время выполнения этого шага.»
Возникает она по причине того, что у нас установочный носитель(в данном случае флешка вставлен в USB 3.0), а Windows 7 не поддерживает USB 3.0 «из коробки»
. И нам нужно либо вставить носитель в USB 2.0, либо, как в данном случае, переключить режим работы на USB 2.0.
Вот так
Если у вас нет пункта «USB3.0 Configuration Pre-OS
«, то смело переходите дальше.
Жмем Boot Options
Включаем Legacy support
в Enabled
Сохраняемся и выходим. Для этого жмем F10
. После этого он зачем-то попросил нажать 4849+Enter дабы подтвердить сохранение.
При включении снова жмем ESC
и попадаем в уже знакомое и так полюбившееся нам меню
Выбираем F9 Boot Device Options
Выбираем наш установочный носитель и жмем Enter
Драйвера на Windows 7 для данной модели ноутбуков HP Pavilion g6-1200er, к счастью, есть на сайте производителя, а именно .
Иногда у пользователей может возникать вопрос, связанный с тем, как переустановить Windows на ноутбуке.
Дело в том, что на сегодняшний день существует достаточно много марок компьютеров – HP, Asus, Lenovo, Acer и другие – и бытует мнение, что в зависимости от фирмы процедура переустановки будет отличаться.
И действительно, некоторые моменты могут быть разными. Но в основном для всех процедура одна и та же.
Подготовка
Для начала несколько слов о подготовке. Она не обязательна, скорее, желательна. Задумываясь над тем, как переустановить «Виндовс 10» на ноутбуке «Леново» (и не только), пользователь должен кое-что сделать. А именно: провести резервное копирование данных.
Желательно перекинуть на съемный носитель все программы и документы, представляющие важность для человека. Этот прием поможет избежать потери информации
Кроме того, он прекрасно подходит для «чистой» переустановки ОС. Как только данные будут скопированы, можно задумываться над тем, как переустановить «Виндовс 10» на ноутбуке.
Как переустановить windows 8 на ноутбуке Lenovo
Чтобы переустановить виндовс 8 на ноутбуке марки Lenovo надо воспользоваться кнопкой OneKey Rescue. В электронных приборах различных моделей расположение этой кнопки в разных местах: на корпусе сбоку или возле дисплея, слева от экрана
Нахождение кнопки OneKey Rescue на различных моделях Lenovo
или снизу и т.д. Расположение не влияет на функционирование кнопки OneKey Rescue. Легкое нажатие приводит к запуску перезагрузки системы.
Для начала, компьютерное устройство выключить. Затем:
- Нажать на кнопку запуска системы.
- В появившемся меню, нажать на «OneKey Rescue».
- Отметить 1 задачу «Восстановить с резервной копии» и нажать Далее.
- В окне нажать на Пуск. Отключать электронный прибор от источника питания нельзя до завершения операции нельзя.
Для восстановления резервной копии проследуйте по шагам
При появлении окна с предложением восстановить до исходного состояния, нажать «Да».
Соглашаемся с восстановлением раздела
В следующем окне выбрать «Да».
При восстановлении данные удаляются
Восстановление запущено. В это время ничего не нажимать и не выключать.
Завершение восстановления раздела
- По окончании процесса появится сообщение. Нажать на Ок и Готово.
- В конце выполняется перезагрузка компьютерного устройства и первая загрузка операционной системы. Переустановка виндовс 8 закончена.
ПОСМОТРЕТЬ ВИДЕО
Восстановление закончилось. Теперь вы знаете, как переустановить windows 8 на ноутбуке различных марок. В основном все делается по аналогии. Остались вопросы? Пишите.
«Чистая» установка
С основными мерами подготовки закончили. Осталось только запустить установщик и завершить инициализацию. Во избежание ошибок, неполадок и сбоев рекомендуется провести «чистую» установку, с нуля.
Каким образом это сделать? Пользователю требуется:
- Вставить загрузочный диск в дисковод/флешку в USB. Нужно что-то одно.
- Перезагрузить компьютер.
- Нажать на кнопку «Далее».
- Кликнуть по пункту «Диагностика».
- Щелкнуть по кнопке «Вернуть в первоначальное состояние».
- Выбрать «Удалить все».
- Подтвердить действия.
- Кликнуть по значку Windows 10.
- Указать «Только диск, на котором установлена Windows 10».
- Выбрать раздел диска.
- Кликнуть по кнопке «Форматировать». Провести процедуру со всеми разделами HDD.
- Указать раздел диска, на который будет устанавливаться Windows.
- Нажать на «Далее».
Основные действия позади. Остается лишь дождаться завершения операции. По ходу установки Windows компьютер перезагрузится самостоятельно несколько раз. Это нормально.
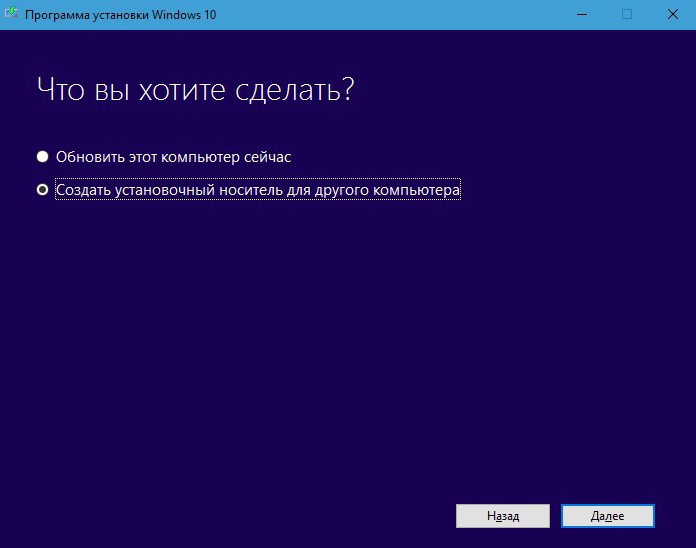
Источники
Эпилог
Как видим, ничего особо сложного в выборе правильной конфигурации для использования флешки в качестве внешнего загрузочного устройства нет. Что же касается самых главных выводов и итогов, они таковы:
- отключайте режим безопасного старта в BIOS;
- обязательно подтверждайте изменение параметров путем ввода указанного кода;
- вставляйте флешку в нужный порт до включения ноутбука;
- правильно создавайте загрузочный носитель для конкретной первичной системы или раздела диска;
- не брезгуйте загрузочными средствами последних модификаций Windows;
- без крайней необходимости не заменяйте винчестер, а, если заменяете, по возможности выполняйте его клонирование;
- никогда и ни при каких обстоятельствах не экспериментируйте с удалением скрытых разделов жесткого диска, которые могут содержать резервные копии с заводскими настройками и «вшитыми» в ноутбук системными утилитами.
Наконец, даже при следовании вышеуказанным правилам не забывайте периодически чистить систему и своевременно проверять ее на предмет наличия вирусов, поскольку и они могут сыграть роковую роль в том, что загрузиться со съемного устройства будет невозможно.
Пошаговая установка Windows 10
Сначала вставляете флешку в USB порт компьютера, а затем включаете (перезагружаете) компьютер. Если флешка записана правильно, БИОС настроен соответствующим образом — то компьютер должен начать грузиться с флешки (кстати, логотип загрузки практически такой же как у Windows 8).

Рис. 11. Логотип загрузки Windows 10
Первое окно, которое вы увидите при начале установки Windows 10 — это выбор языка установки (выбираем, разумеется, русский, см. рис. 12).

Рис. 12. Выбор языка
Далее установщик нам предлагает два варианта: либо восстановить ОС, либо ее установить. Выбираем второе (тем более, что восстанавливать пока нечего…).

Рис. 13. Установка или восстановление
В следующем шаге Windows предлагает нам ввести пароль. Если у вас его нет — то этот шаг можно просто пропустить (активацию можно осуществить уже потом, после установки).

Рис. 14. Активация Windows 10
Следующий шаг — выбор версии Windows: Pro или Домашняя. Для большинства пользователей хватит возможностей домашней версии, именно ее и рекомендую выбрать (см. рис. 15).
Кстати, это окно может быть не всегда… Зависит от вашего установочного образа ISO.

Рис. 15. Выбор версии.
Соглашаемся с лицензионным соглашением и жмем далее (см. рис. 16).

Рис. 16. Лицензионное соглашение.
В этом шаге Windows 10 предлагает на выбор 2 варианта:
— обновить существующую Windows до Windows 10 (вариант неплохой, причем все файлы, программы, настройки будут сохранены. Правда, подойдет такой вариант не всем…);
— установить Windows 10 заново на жесткий диск (именно его я и выбрал, см. рис. 17).

Рис. 17. Обновление Windows или установка с «чистого» листа…
Выбор диска для установки Windows
Важный шаг при установке. Очень многие пользователи неправильно разметив диск, потом с помощью сторонних программ редактируют и изменяют разделы.
Если жесткий диск небольшой (менее 150 ГБ) — рекомендую при установке Windows 10 просто создать один раздел и именно у него и установить Windows.
Если жесткий диск, например, на 500-1000 ГБ (самые популярные объемы жестких дисков ноутбуков на сегодняшний день) — чаще всего жесткий диск разбивают на два раздела: один на 100 ГБ (это системный диск «C:\» для установки Windows и программ), а на второй раздел отдают все оставшееся место — это для файлов: музыки, фильмов, документов, игр и т.д.
В мое случае я просто выбрал свободный раздел (на 27,4 ГБ), отформатировал его, а затем установил в него ОС Windows 10 (см. рис. 18).

Рис. 18. Выбор диска для установки.
Далее начинается установка Windows (см. рис. 19). Процесс может быть весьма длительным (обычно занимает 30-90 мин. времени). Компьютер может быть несколько раз перезагружен.

Рис. 19. Процесс установки Windows 10
После того, как Windows скопирует все необходимые файлы на жесткий диск, установит компоненты и обновления, перезагрузится — вы увидите экран с предложение ввести ключ продукта (который можно найти на упаковке с DVD диском Windows, в электронном сообщении, на корпусе компьютера, если есть наклейка).
Это шаг можно пропустить, так же, как и в начале установки (что я и сделал…).

Рис. 20. Ключ продукта.
В следующем шаге Windows предложит вам повысить скорость работы (задать основные параметры). Лично я рекомендую нажать кнопку «Использовать стандартные параметры» (а все остальное уже настроить непосредственно в самой Windows).

Рис. 21. стандартные параметры
Далее Microsoft предлагает создать учетную запись. Рекомендую пропустить этот шаг (см. рис. 22) и создать локальную учетную запись.

Рис. 22. Учетная запись
Для создания учетной записи необходимо ввести логин (ALEX — см. рис. 23) и пароль (см. рис. 23).

Рис. 23. Учетная запись «Alex»
Собственно, это был последний шаг — установка Windows 10 на ноутбук завершена. Теперь можно приступить к настройки ОС Windows под себя, установке необходимых программ, к фильмам, музыке и картинкам…

Рис. 24. Рабочий стол Windows 10. Установка завершена!
Видео как пользоваться Ускорителем Компьютера?
Подготовка: разбивка диска
Совсем необязательно удалять и форматировать диск полностью со своей ОС Windows 10, чтобы установить Windows 7. Я бы даже порекомендовал просто установить еще одну систему, а при загрузке выбирать ту, которой хотите пользоваться (меню с выбором ОС Windows при загрузке появиться автоматически!).
Почему 2 системы лучше:
- во-первых, неизвестно как поведет себя Windows 7, возможно работа Windows 10 будет стабильнее и производительнее;
- во-вторых, у вас будет более стабильная система: если с одной ОС что-то случится — Вы сможете загрузиться во второй;
- в-третьих, некоторые игры и программы могут не работать в одной из систем, в то время как в другой — все будет отлично.
В принципе, если вы не планируете ставить себе 2 ОС — можете этот шаг пропустить. В нем я расскажу о разбивке диска.
Под еще одну ОС Windows — я рекомендую выделить отдельный раздел на жестком диске, например, создать какой-нибудь локальный диск «F:\». Сделать это можно без потери данных и без установки дополнительного софта.
Для начала нужно открыть управление дисками (сочетание кнопок Win+R, и команда diskmgmt.msc).
diskmgmt.msc — запускаем управление дисками
Далее следует выбрать диск, от которого вы хотите «отнять» часть свободного места для создание еще одно локального диска (для новой ОС). Кстати, под Windows 7 необходимо выделить не менее 30-35 ГБ!
После, нужно щелкнуть правой кнопкой мышки по нужному разделу диска, и выбирать опцию «Сжать том».
Сжать том — диск C:\
Делаем диск на 30 ГБ
И у вас появляется еще один раздел — он помечается черным цветом и на нем надпись: «Не распределена» (примечание: раздел диска, от которого мы «отняли» часть свободного места — стал меньше на 30 ГБ).
Пока этим разделом нельзя пользоваться, так как он не отформатирован. Чтобы отформатировать его — щелкните правой кнопкой мышки по нему, и выберите опцию «Создать простой том».
Создать простой том
Теперь последовательно укажите:
- размер простого тома (вообще не меняйте ничего — оставьте по умолчанию, см. скрин ниже);
- букву диска — также можно не менять;
- файловую систему (NTFS), размер кластера, имя тома — также можно все оставить по умолчанию;
- последний шаг — согласиться с настройками и нажать кнопку «Готово» (все действия соответствуют цифрам на скрине ниже).
Настройка тома и форматирования
Собственно, теперь у вас должен был появиться еще один локальный диск — на него теперь можно копировать файлы и папки, работать, как и с любыми другими дисками (как раз на него мы и установим Windows 7).
Диск подготовлен для установки
В общем-то, теперь можно приступать к подготовке загрузочного носителя.
Переустановка Windows 10
В своем примере ниже, переустановка Windows будет вестись на тот же диск (правда, на полностью отформатированный и разбитый несколько по иному).
Если вы правильно настроили BIOS и записали флешку, то после выбора загрузочного устройства (кнопка F9 (фото 5))
— вы должны увидеть окно приветствия и предложения установить Windows (как на фото 6)
.
Соглашаемся с установкой — нажимаем кнопку «Установить
«.
Фото 6. Приветственное окно для установки Windows 10.
Далее, дойдя до типа установки, необходимо выбрать «Выборочная: только для установки Windows (для опытных пользователей)
«. В этом случае можно будет отформатировать диск, как нужно, и полностью удалить все старые файлы и ОС.
Фото 7. Выборочная: только установка Windows (для опытных пользователей)
В следующем окне откроется менеджер (своего рода) дисков. Если ноутбук новый (и еще никто в нем не «командовал»), то скорее всего у вас будет несколько разделов (среди которых есть и резервные, для бэкапов, которые будут нужны для восстановления ОС).
Лично мое мнение — в большинстве случаев, эти разделы не нужны (и даже ОС, идущая с ноутбуком, не самая удачная, я бы сказал «урезанная»). Восстановить с их помощью ОС Windows удается далеко не всегда, удалить некоторые типы вирусов невозможно и пр. Да и бэкап на том же диске, что и ваши документы — то же не самый лучший вариант.
В моем случае — я просто их выделил и удалил (все до единого. Как удалять — см. фото 8).
Важно!
В некоторых случаях удаление ПО, идущего с устройством — является причиной для отказа в гарантийном обслуживании. Хотя, обычно, на ПО гарантия никогда не распространяется, и все же, если есть сомнения, уточните этот момент (перед удалением всего и вся)…. Фото 8
Удаление старых разделов на диске (которые были на нем при покупке устройства)
Фото 8. Удаление старых разделов на диске (которые были на нем при покупке устройства).
Фото 9. Все было удалено — остался один не размеченный диск.
Затем останется только выбрать этот раздел (97,2ГБ), нажать кнопку «Далее
» и произвести в него установку Windows.
Ремарка!
Кстати, остальное место на жестком диске пока можно никак не форматировать. После того, как Windows будет установлена, зайдите в «управление дисками» (через панель управления Windows, например) и отформатируйте оставшееся место на диске. Обычно, делают просто еще один раздел (со всем свободным местом) под медиа-файлы.
Фото 10. Создан один раздел ~100ГБ для установки в него Windows.
Фото 11. Процесс установки (нужно просто ждать:)).
Привет админ! Как установить на новый ноутбук HP ENVY, с предустановленной Windows 8.1 и БИОСом UEFI, вторую операционную систему Windows 7 на диск GPT ?
Купил новый ноутбук HP, на жёстком диске имеется один диск (C:) с предустановленной с магазина Windows 8.1. Отделил от диска C: 100 ГБ, появилось нераспределённое пространство и вот на него хочу установить Windows 7.
Подсоединяю установочную флешку Windows 7 к ноутбуку, включаю его, вхожу в загрузочное меню ноутбука, а там моей флешки просто нет. При использовании установочного диска тоже самое.
Знающие люди посоветовали отключить в БИОСе опцию Secure Boot. Отключил, затем загрузился в программу установки Windows 7, выбрал раздел для инсталляции, и вышла ошибка: Порядок разделов на диске, выбранном для установки, отличается от рекомендуемого. Для получения дополнительных сведений об установке на GPT-диски перейдите на веб-узел Майкрософт (http://go.microsoft.com/fwlink/?LinkID=154898) и выполните поиск по критерию «GPT»
. Продолжить установку? ОК или Отмена.
Выводы статьи
В некоторых случаях, пользователю необходимо выполнить переустановку Windows 10 без использования флешки или диска. Установка операционной системы будет проходить с рабочего стола без входа в UEFI, BIOS или Boot Menu (загрузочное меню). Переустановка Windows 10 выполняется поверх предыдущей копии системы, файлы которой сохраняются в папку «Windows.old», которую нужно удалить с компьютера для экономии места на диске.
Переустановка Windows 10 без диска, флешки и BIOS (видео)
Похожие публикации:
- Песочница Windows 10 (Windows Sandbox): безопасная изолированная среда
- Новый запуск — автоматическая чистая установка Windows 10
- Удаление второй операционной системы в Windows
- Среда восстановления Windows (Windows RE)
- Восстановление Windows 10 из резервного образа системы