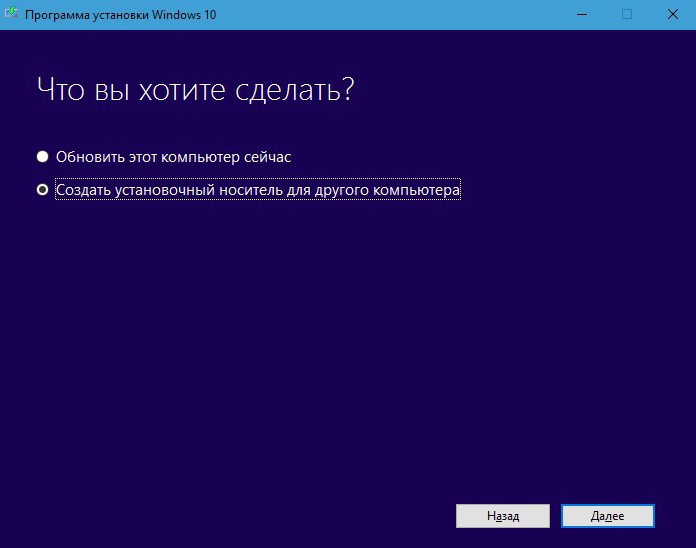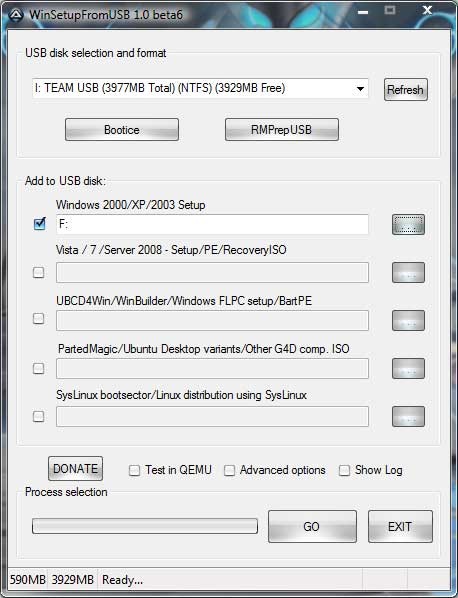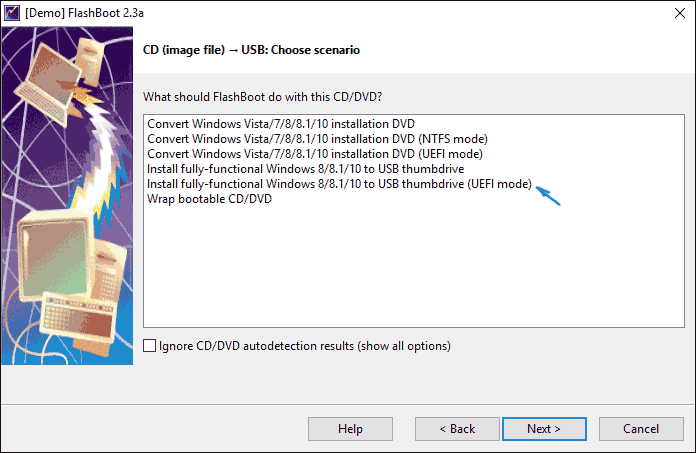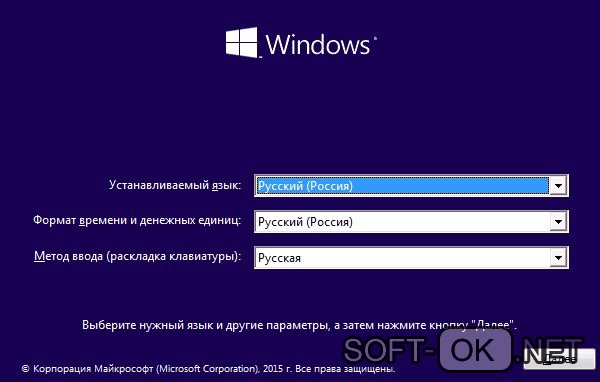Установка windows xp с флешки
Содержание:
- Подготовка к созданию загрузочной флешки Windows XP
- 1 Что нужно для записи загрузочной флешки
- Как сделать флешку загрузочную Windows XP через WinToFlash
- Долговечность SSD
- В заключении
- Создание загрузочной флешки с помощью CMD (Командной строки)
- Делаем флешку UltraIso
- Оптимизация игр
- Как создать загрузочную флешку Windows XP, Vista, 7, 8, 8.1, 10 программой WinToFlash
- Загрузочная флешка с Windows 7
- Создаем мультизагрузочный носитель
- Создать, записать загрузочный флеш диск.
- Способ 6: Universal USB Installer
- Пожертвования
- Создание загрузочной флешки Windows
- WinToFlash
Подготовка к созданию загрузочной флешки Windows XP
Создание загрузочной флешки в программе WinSetupFromUSB проходит достаточно просто. Сам процесс можно разделить на два этапа. При подготовке этой статьи использовался образ операционной системы Windows XP Professional SP3.
Сначала выполните предварительную подготовку: выполните форматирование флешки, откройте или распакуйте образ Windows XP:
- Отформатируйте USB флеш накопитель, кликнув правой кнопкой мыши по флешке в Проводнике, выбрав в контекстном меню пункт «Форматировать…».
- Откройте образ Windows XP одним из трех способов:
- монтируйте образ в виртуальном приводе, при помощи программы-эмулятора, например, бесплатной программы DAEMON Tools Lite;
- вставьте установочный CD/DVD диск с операционной системой в дисковод компьютера;
- откройте образ операционной системы при помощи архиватора, например, WinRAR или 7-Zip, а затем распакуйте его в папку на компьютере (позаботьтесь о том, чтобы в пути к папке не было кириллических символов и пробелов).
1 Что нужно для записи загрузочной флешки
Прежде всего, вам понадобится простой и доступный софт для работы с образами файлов. Одни из самых распространенных:
- Ultra ISO;
- Alcohol;
- Daemon Tools;
- Power ISO;
- Nero.
Все они могут быть скачаны бесплатно, либо с пробным периодом. Для примера будет взята программа Daemon Tools Lite, так как она включает в себя все необходимые функции и проста в освоении.
Кроме программы нужно иметь сам образ операционной системы Windows XP. Как правило, вы скачиваете его с интернета уже в формате ISO: вам ничего делать не надо. Но если вы решили создать образ самостоятельно из файлов на диске, то лучше ознакомиться со статьей Как создать образ диска
Как сделать флешку загрузочную Windows XP через WinToFlash
Как уже было сказано, WinToFlash – отличное решение для работы с Windows XP, Vista, 7, 8, 8.1 и 10, но она работает с распакованными файлами образом ISO. Еще одной особенностью является возможность работы без установки – portable-версия. Программа обладает двумя режимами: мастер и опытный пользователь. В первом случае никаких настроек, кроме указания пути до файлов и выбора флешки делать не нужно. Второй же режим подходит для тех, кто четко понимает значение каждого изменяемого параметра и как это может отразиться на ходе создания накопителя загрузки операционной системы.
Работа с программой WinToFlash
Пора перейти к практике и рассмотреть, как поставить образ Виндовс ХР на флешку через WinToFlash. Общая пошаговая инструкция настройки для последующей работы выглядит так:
- Загрузить программу с официального сайта. Указать для скачивания бесплатную версию WinToFlash Лайт редакция.
- Выбрать любой сервер для скачивания и дождаться его окончания.
- Выполнить поиск EXE файла программы в папке «Загрузки» или в том месте, куда она была скачана, и запустить его от имени администратора.
- Перейти в «Мастер установки» и нажать «Далее», выбрав место распаковки файла.
- Согласиться с созданием ярлыков в меню «Пуск» и снова нажать «Далее».
- Дождаться окончательной инсталляции программы и запустить ее.
- После первого запуска запустится соответствующий «Мастер», где нужно принять соглашение и разрешить программе отправлять статистику на сервер разработчика.
- Выбрать работу с бесплатной лицензией, просмотреть материалы партнера разработчика и выбрать выборочную установку. Если этого не сделать, то для основных браузеров будет изменена домашняя страница. Ей станет сервис Mystartsearch.
На этом этапе установка и первоначальная настройка заканчиваются, и начинается работа. Если человек не сильно знаком с работой в подобных приложениях, то лучше сразу же после запуска выбрать «Режим мастера».
Дальнейшие настройки таковы:
- Указывают источник файлов (Архив, ISO или распакованные файлы).
- Указывают путь к своей флешке и путь к файлам.
- Соглашаются с тем, что вся информация с носителя будет удалена.
- Принимают условия лицензионного соглашения.
- Дожидаются окончания процесса создания загрузочной флешки.
- Выходят из программы.
Выбор ISO-файла
Долговечность SSD
Еще одной причиной, по которой люди все чаще начинают использовать RAM-диски, является желание продлить срок службы SSD. Дело в том, что чем реже считываются файлы с твердотельного накопителя, тем меньше вероятность того, что он выйдет из строя. А вот у оперативной памяти гораздо больший запас прочности, поэтому логично переносить на нее наиболее активные программы, постоянно обрабатывающие какие-либо данные.
В качестве примера можно рассмотреть интернет-браузеры. Эти приложения постоянно переносят различные файлы в кеш, а затем, по мере необходимости, извлекают их оттуда. Из-за этого диск, будь то SSD или HDD, все время находится под нагрузкой и срок его службы уменьшается. Если же перенести кеш браузера на RAM-диск, вся нагрузка ляжет на оперативную память, которой она не настолько страшна.
В заключении
Сегодня мы с вами создали свою мультизагрузочную флешку с операционными системами Windows XP, Vista, 7, 7.1, 8, 8.1, 10 с помощью firadisk, wincontig, winin4gr4dos и других помощников. Надеюсь, что у вас все получилось.
Так же, можете задавать любые вопросы, связанные с компьютерной тематикой на странице задать вопрос.
Благодарю вас, что читаете меня в Твиттере.
Оставайтесь на связи — мой канал You Tube.
Если приведенная выше информация оказалась для вас полезной, тогда рекомендую подписаться на обновления моего блога, чтобы всегда быть в курсе свежей и актуальной информации по настройке вашего компьютера.
Не забудьте поделиться этой информацией с вашими знакомыми и друзьями. Нажмите на социальные кнопки — поблагодарите автора.
Создание загрузочной флешки с помощью CMD (Командной строки)
Вот мы подошли к последнему, заключительному варианту. Он мне нравится тем, что здесь не нужно не искать, не качать никаких программ, все можно сделать ресурсами Windows. В семерке есть утилита, DISKPART. Именно с её помощью мы будем создавать ту самую флешку. Ну что же начнем.
Сочетанием клавиш «Win+R», вызываем окошко «Выполнить» и там нужно прописать команду «CMD», перед Вами откроется черное окно, с этого все и начинается.
Открыв окно СMD пишем команду Diskpart, она запустит ту утилиту, которая нам нужна для создания. В моем случае после прописки команды, утилита открылась в таком же новом окне, просто уже с ее названием, в нем и нужно дальше всё писать.
В открывшемся окне нам нужен наш список дисков, для этого используем команду List Disk
Далее в открывшемся списке видим, что наша флешка находится под названием Диск 1. Будьте внимательны, эта цифра может отличатся если у Вас, стоит два жестких диска или воткнут ещё один флеш-накопитель. Выбираем диск командой select disk 1, выбрав нашу флешку очищаем ее, clean.
После очистки создаем новый раздел, create partition primary, выбираем его select partition 1 и делаем активным active.
Следующий шаг — это форматирование флешки вызываем командой format fs=NTFS или format fs=NTFS QUICK (для быстрого форматирования).
после форматирования командой exit выходим с утилиты.
Вот и все наша загрузочная флешка Windows 7 почти готова. Теперь нам осталось буквально распаковать наш ISO образ и скопировать все файлы на накопитель. Для этого просто нажимаем правой кнопкой и выбираем «Извлечь файлы в (название папки)», разархивировав выделяем все файлы и копируем на флешку. Вот пример как они должны выглядеть после извлечения и копирования. Проделав все это, Вы можете смело использовать данную флешку для установки Windows.
Как видите все способы довольно просты и не занимают много времени. Какую программу использовать, выбор за Вами.
Ели что-то Вам не понятно или не получилось оставляйте ваши комментарии, я попытаюсь Вам помочь. И обязательно подписывайтесь на обновления сайта что бы не пропустить ничего интересного.
Как создать загрузочную флешку
Делаем флешку UltraIso
Скачать программу ультраисо можно здесь:
uiso9_pe
Скачали, распаковали и установили, заходим в UltraIso.
Далее Файл >>> Открыть… или <Ctrl+O>. Это быстрые кнопки навигации в программе ультраисо. Хотите узнать больше о секретных кнопках вашей клавиатуры, тогда читайте горячие клавиши Windows 7.
Выбираем нужный файл образ с расширением (*.iso), в моем случаи это WinXPHomeSP3RU, у вас может быть другое название образа и нажимаем Открыть.
Дистрибутив Windows XP
Затем заходим во вкладку Самозагрузка >>> Записать образ жесткого диска…
Указываем накопитель — Disk Drive, форматируем его, если не делали это заранее и жмем по кнопке Записать.
Предупреждают о потере информации, соглашаемся и нажимаем Да.
После этого начинается процесс форматирования флешки и создания нового загрузочного usb устройства.
Остается дождаться завершения операции, у меня на это ушло чуть более двух минут.
Закрываем окно и пользуемся флешкой по своему усмотрению.
Загрузочная флешка Windows XP — программа UltraISO | Moicom.ru
К сожалению сделанная флешка будет работать с ошибками, рекомендую воспользоваться вторым способом, или другими программами, например руфус.
Оптимизация игр
Очень полезная функция для геймеров. Позволяет оптимизировать игры под технические параметры системы за счет выставления оптимальных настроек приложения в автоматическом режиме.
Установить параметры для оптимизации в приложении NVIDIA GeForce Experience можно вручную. Для этого нужно выбрать игру и нажать на иконку гаечного ключа, чтобы открыть дополнительные параметры программы.
В открывшемся окне можно выставить свои настройки: разрешение, режим дисплея, а также покрутить ползунок на производительность (снижает графику, повышая плавность картинки) или качество (улучшает качество картинки за счет повышения графики).
Как создать загрузочную флешку Windows XP, Vista, 7, 8, 8.1, 10 программой WinToFlash
Привет друзья! Довольно неплохая программа для создания загрузочных накопителей, как правильно заметил наш читатель, имеет два режима, первый режим Мастера (устроит большую часть пользователей), в котором нужно просто указать ISO-образ Windows и флешку, далее произойдёт создание загрузочной флешки, а второй режим — расширенный (для опытных). Предлагаю в сегодняшней статье воспользоваться обычным мастером, а в следующий раз рассмотрим расширенный режим, в нём масса настроек и он требует написания отдельной статьи.
Примечание: Также рекомендую для создания загрузочных флешек использовать очень простые программы WinSetupFromUSB и Rufus.
Внимание: В процессе инсталляции WinToFlash была замечена попытка установить нежелательное программное обеспечение в мою операционную систему (подробности далее в статье).
Я выберу полностью бесплатный вариант WinToFlash Лайт редакция.
Скачиваем программу с любого сервера.
WinToFlash скачивается исполняемым файлом.
Запускаем установку программы.
Далее.
Установить.
Завершить.
Мастер первого запуска.
Далее
Отметьте пункт «Принимаем лицензию».
Снимите галочку с пункта «Я соглашаюсь пересылать статистику».
Далее.
Отмечаем пункт Бесплатная лицензия.
Далее.
Внимание: Если отметить пункт «Быстрая настройка», то в операционную систему вместе с WinToFlash установится рекламный модуль, на который даже среагировал мой антивирус! Поэтому отмечаем пункт «Выборочная настройка» и снимаем галочку с пункта Set Mystartsearch as homepage default search and new tab on chrome ie and firefox browser (Установить страницу поисковой системы Mystartsearch в качестве домашней во всех браузерах). Далее.
Далее.
Установка продолжается. Далее
Жмём на кнопку Мастер переноса программы установки Windows на USB.
Далее
Если у вас имеется ISO образ Windows, то отмечаем пункт У меня есть ISO образ или архив (RAR, ZIP, DMG или другой).
Далее.
В первом поле нам нужно указать путь к ISO образу Windows, жмём на кнопку Выбрать.
Во втором поле выбираем нашу флешку, если их подсоединено к компьютеру несколько.
Находим ISO образ необходимой операционной системы и выделяем её левой мышью, затем жмём Открыть.
Далее.
Вся информация на флешке удалиться.
Продолжить.
Принимаем условия лицензионного соглашения и жмём Продолжить.
Начинается процесс создания загрузочной флешки.
Загрузочная флешка создана программой WinToFlash.
Выход
В бесплатной версии WinToFlash создаёт загрузочную флешку только с файловой системой FAT32.
С помощью такой загрузочной флешки можно установить операционную систему на компьютеры с UEFI, а также обычным БИОС.
Загрузочная флешка с Windows 7
Для записи установочного дистрибутива Windows 7 рассмотрим связку программ UltraIso и BootIce.
Перед записью Windows 7 на флешку, последнюю необходимо отформатировать, например, через HP USB DISK STORAGE FORMAT TOOL.
Форматируем флешку с помощью HP USB DISK STORAGE FORMAT TOOL:
- Далее запускаем крохотную утилиту BootIce.
В первой вкладке видим строчку с именем подключенной флешки. Если их несколько, выбираем нужную.
- Далее жмем кнопку «Process MBR» для создания загрузочного сектора на носителе.
- В появившемся диалоге выбираем «UltraISO USB-HDD» и жмем «Install/Config».
- Подтверждаем выполнение операции.
- Запускаем UltraISO и открываем образ с операционной системой, которую хотим записать на флешку. Для этого жмем «Файл» «Открыть» и указываем путь к файлу-образу.
- В главном меню кликаем «Самозагрузка» «Записать образ жесткого диска».
- В открывшемся диалоге указываем параметры, как на скриншоте, где Disk Drive – наша флешка.
- Жмем «Записать» и подтверждаем выполнение операции.
Можно, конечно, пропустить пункты 1-4, но загрузка компьютера с такой флешки гарантируется не всегда, особенно при использовании устаревших версий UltraISO.
Создаем мультизагрузочный носитель
Для того, чтобы вместить все нужные системы, нам понадобиться носитель информации минимум на 32 гигабайта, все будет зависеть от ваших потребностей. Возможно хватит и 16 гигабайт, а может и 64. Так же можно их изменить или добавить другие образа с программами по желанию.
Если у вас нет нужных образов, то скачать можете самостоятельно или воспользоваться моими ссылки для их скачивания ниже.
Windows XP
Виндоус Vista
Если вам какой-то образ из перечисленных выше не нужен, можете его пропустить и не добавлять на переносной носитель.
В сети нашел одну полезную утилиту для удобства и облегчения нашей работы с флешкой, она называется winin4gr4dos. Спасибо MrEternals за инструкцию и программу на сайте flashboot.ru.
Скачать winin4gr4dos
Скачиваем архив winin4gr4dos.zip.
Распаковываем его и запускаем файл winin4gr4dos.
Нас приветствует мастер подготовки, жмем Далее.
Желательно заранее подготовить все образа и положить их в одну папку. Выбираем папку с образами Windows.
Обзор папок на компьютере, выбираем каталок с ISO-файлами.
Указали путь, нажимаем Далее.
Следующим шагом, все образа, которые находятся в указанной папке, будут обработаны программой фирадиск и созданы необходимые копии для дальнейшей работы. Для продолжения жмите Далее.
Будут запущены 3 операции, которые могут занять длительное время, наберитесь терпения. Все будет зависеть от количества iso-образов и их объема.
Запускается скрипт интеграции FiraDisk, для добавления необходимых файлов в образа с Windows. Выполнить скрипт — соглашаемся и жмем OK.
Открывается окно командной строки, в котором выполняются необходимые операции. Этот процесс может занять некоторое время.
По завершении удаляются временные файлы, скрипт завершил работу, для продолжения нужно нажать любую клавишу.
Заходим в папку с образами и смотрим на результат. Должны появится копии образов с окончанием FiraDisk в названии файлов.
Четвертым пунктом в утилите WinInstall4Grud4DOS будет написано: Готово. Нажмите «Далее>>» для продолжения.
Утилита предлагает нам сохранить 5 файлов для дальнейшей работы.
Создаем новую папку, жмем Сохранить файлы и сохраняем их, в созданной недавно папке.
Кому интересно можете зайти в Зачем нужны эти файлы.
Здесь есть подробное описание каждой программы.
Подсоединяем флешку к компьютеру. Открываем утилиту HPUSBFW для форматирования переносного устройства. Если появляется ошибка что доступ запрещен, то нужно запустить программу от имени администратора.
Нажимаем правой кнопкой мыши на файл HPUSBFW и, в появившемся контекстном меню, Запускаем программу от имени Администратора.
Выбираем флешку, на ней не должно быть информации, в противном случаи после форматирования она удалится. Файловая система NTFS. Если на некоторых компьютерах ваше юсби устройство не будет работать, то попробуйте форматировать в файловой системе FAT32. Ставим галочку возле быстрого форматирования и Начинаем.
Предупреждают, что все данные будут уничтожены, выполнить форматирование — Да.
Устройство успешно отформатировано.
Закрываем средство форматирования.
Распаковываем архив GRUB4DOS_GUI_Installer и запускаем файл «grubinst_gui».
Ставим галочку возле Disk и выбираем наше USB устройство по мегабайтам. Если не выбирается диск, то запустите файл от имени администратора. Как выбрали нажмите Install.
Укажите именно вашу флешку, если вы выберите жесткий диск, на котором установленная операционная система, то при следующей перезагрузки компьютера, он может не загрузиться, так что будьте внимательны.
При успешной обработки появится следующее окно, нажмите кнопку Enter для продолжения. Снова закрываем программу.
Дальше нужно положить два файла GRLDR и MENU.LST в корень нашего загрузочного устройства. Можете их найти самостоятельно в интернете или воспользоваться моими.
Скачать grldr и menu.lst
Затем создаем на носителе папку с любым названием, например, Boot или Iso. Копируем в неё образы, обработанные скриптом FiraDisk.
Создать, записать загрузочный флеш диск.
6 декабря 2020 года.
ОС Windows на флеш-накопителе.
Флеш-накопители.
Предельные, на начало 2010 года, характеристики флеш — памяти.
Характеристики USB-накопителей:
- Емкость: 256 Гб
- Скорость передачи данных: 25 Мб/сек – чтение, 12 Мб/сек – запись
- Безопасность: поддержка ПО Password Traveler
- Удобство использования: возможность использования защищенной зоны без прав администратора
- Габариты: 73,70 мм x 22,20 мм x 16,10 мм
- Рабочая температура: от 0°C до 60°C
- Температура хранения: от -20°C до 85°C
- Простота использования: подключение к порту USB
- Практичность: специальное крепление позволят прикрепить накопитель к кольцу для ключей
- Гарантия: пять лет
Файлы и папки загрузочных дисков Windows:
- boot
- efi
- sources
- support
- upgrade
- autorun.inf
- bootmgr
- setup.exe
Создать, записать загрузочную флешку Windows — Windows 7, Windows Vista, Windows XP на флеш-накопитель можно с помощью программы UltraISO.
Создание установочного диска Windows 7 на флеш-накопителе.
В феврале 2010 года – Компания Kingston Digital, подразделение компании Kingston Technology, Inc. по разработке флеш — памяти, объявила о начале поставок USB — накопителей DataTraveler 310, емкостью 256 Гб, представленными на рынке США. Новая модель DataTraveler 310 призвана заменить USB-накопители DataTraveler 300 емкостью 256 Гб, которые были выпущены в июле 2009 г. и предназначались для рынков Азиатско-Тихоокеанского региона, Европы, Ближнего Востока и Африки.
При появлении на рынке флеш-дисков объёмом 8 Гб. и более, а также компьютеров с возможностью загрузки с флеш накопителей, появилась возможность создавать загрузочные флеш-накопители — загрузочная флешка. Записывается загрузочная флешка с образа загрузочного диска операционных систем Windows — Windows XP, Windows 7, Windows Server 2008, Windows Vista. Запись в программе — UltraISO длится пять — десять минут.
UltraISO — инструмент для создания, редактирования, преобразования файла образа компакт-диска DVD ISO в загрузочные диски на различных носителях. Программа имеет русский интерфейс.
Работает в OC: Windows 98, 2K, XP, 2K3, Vista, Windows 7.
Если вы скопируете содержимое загрузочного диска Windows, просто переписав эти файлы и каталоги на флеш, то не сможете с него загрузить программу установки операционной системы Windows
. Такой диск не будет иметь структуру загрузочного. Это будет обыкновенный архив из набора файлов и папок на флеш-диске. Множество установочных дисков различных программ можно переписать (скачать) из Интернета. Как правило, они имеют формат ISO.
Что такое образ диска или ISO образ?
ISO файлы, которые часто называют ISO образ, на самом деле «снимок» непрерывной спиральной дорожки с цифровой информацией — данных записанных на ней в виде наборов нулей и единиц.
Поэтому, ISO образ всего загрузочного диска DVD может быть записан в один файл ISO.Бесполезно переписывать на флеш-диск сам файл образа загрузочного диска в формате ISO, например — windows server 2008.iso. Это файл фотографии нулей и единиц размещенных на загрузочном диске. Файл ISO можно открыть для просмотра программами типа WinRAR. Образ ISO — это файл, который содержит сведения, необходимые для создания копии загрузочного диска. Создать флеш-диск из образа ISO в Windows нельзя, но существуют программы записи загрузочных дисков на флеш-накопители, например — UltraISO. Создание загрузочной флешки Windows из файла образа диска ISO в программе UltraISO.
UltraISO – программа
UltraISO
.
Последняя версия UltraISO 29-го февраля 2008 года.
Способ 6: Universal USB Installer
Universal USB Installer позволяет записывать на накопители образы Windows, Linux и других ОС. Но лучше всего применять это средство для Ubuntu и других подобных операционных систем. Чтобы воспользоваться данной программой, сделайте следующее:
- Скачайте ее и запустите.
- Под надписью «Step 1: Select a Linux Distribution…» выберете тип системы, которую будете устанавливать.
- Нажмите кнопку «Browse» под надписью «Step 2: Select your…». Откроется окно выбора, где Вам останется указать, где находится образ, предназначенный для записи.
- Выберете букву своего носителя под надписью «Step 3: Select your USB Flash…».
- Поставьте галочку возле надписи «We will format…». Это будет означать, что флешка перед записью на нее ОС будет полностью отформатирована.
- Нажмите кнопку «Create», чтобы начать.
Дождитесь, пока запись будет окончена. Обычно это занимает совсем немного времени.
Пожертвования
Поскольку постоянно задаются вопросы о пожертвованиях, поясняю, что на странице нет кнопки пожертвовать.
Причина отсутствия возможности пожертвовать заключается в том, что, по моему мнению, пожертвования не помогают в разработке программного обеспечения, а только вызывают чувство вины у пользователей, которые не пожертвовали.
Если вы все же настаиваете, то всегда можете сделать пожертвование в Free Software Foundation, так как именно благодаря FSF является возможным создание Rufus.
В любом случае, я хочу вам сказать спасибо за вашу постоянную поддержку и энтузиазм, связанные с этой небольшой программой: для меня это очень важно!
Пожалуйста, продолжайте пользоваться Rufus безвозмездно, без каких-либо пожертвований – вы ничего не должны!
Создание загрузочной флешки Windows
Итак переходим к способами создания и записи носителя с операционной системой. Методы очень просты, освоить их можно очень быстро.
Универсальный метод для всех версий
Почему универсальный? Да потому что его можно использовать для создания загрузочной флешки с любой версией Виндовс (кроме XP и ниже). Впрочем, можно попробовать записать носитель таким способом и с XP — только работает она не у всех, шансы 50/50…
Так же важно отметить, что при установке ОС с USB-накопителя не нужно использовать USB 3.0 (этот высокоскоростной порт помечается синим цветом). Для записи образа ISO необходима одна утилита — Ultra ISO (кстати, она очень популярна и у многих, наверное, есть уже на компьютере)
Для записи образа ISO необходима одна утилита — Ultra ISO (кстати, она очень популярна и у многих, наверное, есть уже на компьютере).
Пошаговые действия
Скачиваем программу Ultra ISO с официального сайта: ezbsystems.com/ultraiso. Сразу же приступим к процессу.
Запускаем утилиту и открываем файл образ ISO. Кстати, образ ISO с Windows должен быть загрузочным!
Затем нажимаете вкладку «Самозагрузка -> Записать образ Жесткого диска».
Далее появиться вот такое окно (см. картинку ниже). Теперь вам нужно подключить накопитель на который хотите записать Виндовс. Затем в пункте Disk Drive (или выбор диска, если у вас русская версия) выбрать букву флешки (в моем случае диск G). Метод записи: USB-HDD.
Далее просто нажать кнопку записать
Внимание! Операция удалит все данные, поэтому перед записью скопируйте с нее все нужные данные.
Примерно через 5-7 мин. (если все прошло без ошибок) вы должны увидеть окно о том, что запись завершена
Теперь флешку можно вынуть из USB порта и использовать ее для установки операционной системы.
Если у вас не получилось создать загрузочный носитель с помощью программы ULTRA ISO, попробуйте следующую утилиту из данной статьи (см. ниже).
Создание образа Виндовс 7/8
Однако, я все же предпочитаю использовать первый способ (через ULTRA ISO) — ибо есть один недостаток у этой утилиты: она не всегда может записать образ Виндовс 7 на USB-накопитель 4 Гб. Если вы будете использовать флешку на 8 Гб — это ещё лучше.
Рассмотрим по шагам.
1. Первое что делаем — указываем утилите файл iso с Windows 7/8.
Далее указываем утилите устройство, на которое мы хотим записать образ. В данном случае нас интересует флешка: USB device.
Теперь необходимо указать букву накопителя, на которую вы хотите произвести запись
Внимание! Вся информация с флешки будет удалена, сохраните заранее все документы, которые на ней есть.
Далее программа начнет работать. В среднем на запись одной флешки потребуется примерно 5-10 минут
В это время лучше не тревожить компьютер посторонними задачами (игры, фильмы и пр.).
Загрузочный носитель с Windows XP
Для создания установочного USB-накопителя с XP нам понадобиться сразу две утилиты: Daemon Tools + WinSetupFromUSB (ссылки на них я привел в ).
Рассмотрим по шагам.
Открываем в виртуальном приводе Daemon Tools установочный образ ISO.
Форматируем флешку, на которую будем записывать Windows (Важно! Все данные с нее будет удалены!).
Для форматирования: зайдите в мой компьютер и щелкните правой кнопкой по носителю. Далее выберите из меню: форматировать. Настройки форматирования: файловая система NTFS; размер единицы распределения 4096 байт; способ форматирования — быстрое (очистка оглавления).
Теперь остался последний шаг: запустить утилиту WinSetupFromUSB и ввести следующие настройки:
выбрать букву диска с USB-флешкой (в моем случае буква H);
поставить галочку в разделе Add to USB disk напротив пункта Windows 2000/XP/2003 setup;
в этом же разделе указать букву диска, в котором у нас открыт установочный образ ISO с Windows XP (см
чуть выше, в моем примере буква F);
нажать кнопку GO (через минут 10 всё будет готово).
Про испытание носителя, записанной этой утилитой, можете посмотреть в этой статье: pcpro100.info/sozdat-multizagruzochnuyu-fleshku.
WinToFlash
Нужно скачать данную программу из сети и вставить загрузочную USB карту в компьютер. После того, как пройдут все рекламные ролики, приложение выведет свое главное окно:
Эта утилита предлагает два варианта для записи загрузочной флешки:
- Специальный мастер;
- Расширенный режим.
Мастер – это автоматическая настройка и установка загрузчика Windows xp. А вот расширенный режим предлагает ввести свои настройки в запись флешки:
- Открываем специальную вкладку под названием Расширенный режим.
- Выбираем пункт Перенос программы …., который и так установлен по умолчанию.
- Щелкаем по кнопке Создать.
Указываем путь, по которому расположены файлы Windows xp. Подобным файлом может быть закаченный виртуальный образ диска Windows xp, цельный физический диск с Windows xp или установочная папка.
- Выбираем именно ту флешку, которая будет записана в загрузочную. Следует понимать, что приложение, перед тем как создать очередную загрузочную USB карту, начисто её затрет.
- Ожидаем записи на загрузочную флешку.
И тот, и другой способ создать flash в данной программе одинаково прост и удобен. Можно использовать мастер или расширенную установку. Расширенный режим, тем не менее, предоставляет дополнительные возможности:
- Определить тип загрузчика флешки;
- Исправить типичные ошибки при старте загрузочной флешки.
Следует помнить, что никакие дополнительные программы загрузки для скачивания из сети устанавливать не требуется. Подобные приложения могут содержать в своем коде вредоносные элементы.