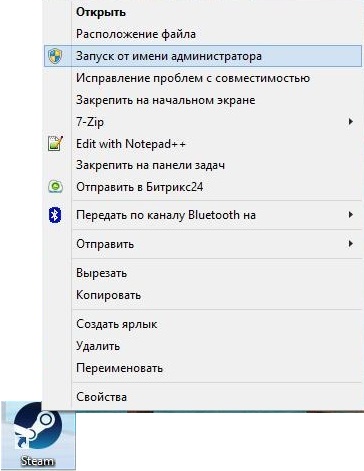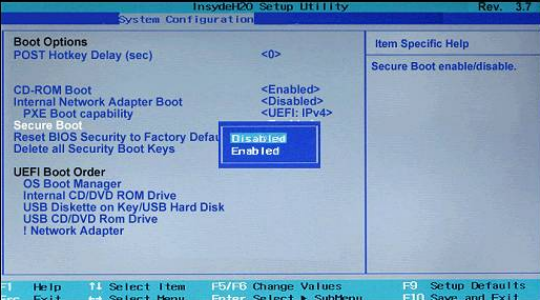Установка игры из iso в windows 10
Содержание:
- Как создать тайм-коды для своего видео
- С помощью программы Daemon Tools
- Создание образа Windows с помощью мастера архивации
- Создаем образ с помощью ultraISO
- 1) Как создать ISO образ диска
- Запись загрузочного диска Windows 10 из ISO
- Открытие архиваторами
- Не можете найти нужную единицу?
- Загрузка ISO образа для записи на диск
- Как смонтировать образ ISO в Windows при помощи сторонних программ
- AcetoneISO
- Решение командной строкой
- Используем сторонние улиты
- Где можно встретить ISO-файлы
- Как скачать Windows 10 с сайта Microsoft пользователям Windows
- Выводы
Как создать тайм-коды для своего видео
С помощью программы Daemon Tools
Я бы рекомендовал вам воспользоваться другим способом для раскрытия iso образов. Для этого нам понадобится программа Daemon Tools. Такие программы по другому называют эмуляторы дисковода. Сама по себе полная версия программы платная, но есть и бесплатный вариант программы — Daemon Tools Lite. Версия эта немного урезанная, но для наших целей хватит с головой.
Ну конечно, у бесплатной версии есть свой косяк. Им страдают большинство бесплатных приложений. Вы знаете о чем я говорю? Правильно. Это реклама. Но я не думаю, что она помешает.
- Скачайте программу с официального сайта и установите самым обычным образом и уберите все галочки после установки. Бесплатные программы любят предлагать устанавливать что-то дополнительно. Запустите программу.
- Перед вами откроется окно с разными параметрами, но нас по хорошему здесь ничего не интересует, кроме одного пункта, который находится в левом нижнем углу экрана и называется «Быстрое монтирование». Нажмите на него.
- Теперь вас попросят открыть файл с расширением iso. Ну что ж. Ищем тот образ, который вы хотите открыть и двойным нажатием левой кнопкой мыши монтируем его.
- Теперь зайдите в «Компьютер». Что вы видите? У вас появился новый дисковод. Это виртуальный CD/DVD-ROM, который создала программа Daemon Tools, когда мы монтировали образ. То есть можно сказать, что мы вставили виртуальный диск в виртуальный дисковод. И в нём уже будет вмонтирован тот самый виртуальный диск.
- И теперь вы можете его запустить двойным нажатием левой кнопкой мыши, либо нажать правую кнопку мыши и открыть данный диск для просмотра файлов.
Вот этого мы и добивались. Но есть еще один способ вставить образ в наш свежий виртуальный CD-ROM. После установки программы-эмулятора, все файлы будут автоматически открываться через него, если вы сами не будете открывать с помощью другой программы или вообще поменяете приложение по умолчанию.
В общем вам просто нужно будет найти файл iso на вашем диске и нажать на него двойным щелчком мыши. Автоматически монтируется диск и создается очередной виртуальный CD-ROM. Таких дисководов может быть максимум 4, но если вы приобретете платную версию, то количество виртуальных приводов сильно увеличится. Но я вас уверяю, смысла в большом количестве вообще нет. Четырех вам хватит за глаза.
Вот такими простыми методами вы запросто сможете открыть iso файл и запустить файлы с данного образа. Такой способ более удобный и продуктивный. Кстати, чтобы увеличить свою продуктивность работы на компьютере, рекомендую вам посмотреть отличный видеокурс. Здесь рассказывается и показывается наглядно что и как нужно делать, чтобы быстрее работать на компьютере, увеличить собственную производительность, оптимизировать весь процесс работы на ПК. В общем посмотрите. Курс просто отличный.
Ну а я надеюсь, что вам всё понятно? Но в случае чего вы всегда можете рассчитывать на мою помощь. И кстати сразу вопрос: А с помощью чего вы открываете образы, если конечно это не загрузочный диск windows?
Создание образа Windows с помощью мастера архивации
Если создаётся не просто образ системы, а образ диска C (система Windows с установленными драйверами «железа» ПК), требуется следующая предподготовка:
- переустановка Windows «с нуля» с уже готовой установочной флешки или лицензионного DVD;
- установка драйверов чипсета и встроенной периферии (сетевых адаптеров, видеокарты, тюнера, принтера, сканера, звуковой карты и других устройств, которыми вы пользуетесь);
- установка (по желанию) полезных программ, например, Microsoft Office, WinRAR и т. д.
Никаких лишних приложений ставить не следует. Иначе получится образ ОС, которая подвисает из-за десятков или даже сотен установленных приложений, в результате чего теряется смысл создания образа. Такие сборки (например, ZverDVD для версии XP) действительно существуют, но это редкость.
Мастер резервного копирования мало чем отличается в Windows 7/8/8.1/10.
Найдите в меню «Пуск» средство архивации Windows и запустите его.
Выберите создание образа системы.
Укажите диск или его раздел, где будет сохранён файл образа.
Выберите диски, содержимое которых будет архивировано. Как минимум это скрытый (зарезервированный) раздел и системный диск C.
Нажмите кнопку начала архивации.
Сохранение содержимого системных и программных папок диска C займёт от 20 до 40 минут. После этого у вас будет готовый образ ISO, который можно будет записать на внешний диск или флешку с помощью таких приложений, как Media Creation Tool, Rufus, WinSetupFromUSB, Universal USB Installer и т. д.
Создаем образ с помощью ultraISO
Одним из наиболее доступных методов создания ИСО является использование утилиты UltraISO. Программа платная, но можно воспользоваться пробной триальной версией, которую скачиваем с официального сайта.
Суть использования следующая: есть два основных поля
– дерево каталогов монтируемого образа слева и данные в них хранящиеся справа. Ниже каталоги и файлы, хранящиеся на компьютере.
Задаем имя
будущей копии, для чего жмем по нему левой кнопкой, свойство
– Переименовать
. Вносим новое имя
.
Затем перетягиваем папки и файлы с области хранения на компьютере в область файлов образа. Чтоб найти нужные, пользуемся представленным ниже проводником каталогов.
Заметьте, вверху отображается общий размер
документов.
Собственно, для завершения операции остается только сохранить: Файл
– Сохранить как
.
Из предложенных форматов берем.ISO и сохраняемся
.
Покажется процесс сохранения, после чего найдете копию в указанном Вами месте.
1) Как создать ISO образ диска
Образ такого диска обычно создают с незащищенных от копирования дисков. Например, диски с MP3 файлами, диски с документами и пр. Для этого нет нужды копировать «структуру» дорожек диска и всякую служебную информацию, а значит образ такого диска будет меньше занимать места, чем образ защищенного диска. Обычно для таких целей используют образ формата ISO…
CDBurnerXP
Очень простая и многофункциональная программа. Позволяет создавать диски с данными (MP3, диски с документами, аудио- и видео-диски), кроме этого может создавать образы и записывать образы ISO. Этим и займемся…
1) Сначала в главном окне программы нужно выбрать опцию «Копировать диск«.
Главное окно программы CDBurnerXP.
2) Далее в настройках копирования необходимо задать несколько параметров:
— привод: CD-Rom куда был вставлен CD/DVD диск;
— место для сохранения образа;
— тип образа (в нашем случае ISO).
Настройка параметров копирования.
3) Собственно осталось только подождать, пока образ ISO не будет создан. Время копирования зависит от скорости вашего привода, размера копируемого диска и его качества (если диск поцарапан — скорость копирования будет ниже).
Процесс копирования диска…
Alcohol 120%
Это одна из лучших программ для создания и эмуляции образов. Поддерживает, кстати, все самые популярные образы дисков: iso, mds/mdf, ccd, bin и пр. Программа поддерживает русский язык, и единственным ее недостатком, пожалуй, является то, что она не бесплатная.
1) Для создания образа ISO в Alcohol 120% нужно в главном окне программы нажать на функцию «Создание образов«.
Alcohol 120% — создание образа.
2) Затем нужно указать CD/DVD накопитель (куда вставлен копируемый диск) и нажать кнопку «далее».
Выбор привода и настроек копирования.
3) И последний шаг… Выбрать место, куда будет сохранен образ, а так же указать сам тип образа (в нашем случае — ISO).
Alcohol 120% — место для сохранения образа.
После нажатия кнопки «Старт» программа приступит к созданию образа. Время копирования может сильно различаться. Для CD диска, примерно, это время равно 5-10 мин., для DVD -10-20 мин.
UltraISO
Не мог не упомянуть о этой программе, ведь она дна из самых популярных программ для работы с образами ISO. Без нее, как правило, не обходится при:
— установке Windows и создания загрузочных флешек и дисков;
— при редактирование образов ISO (а она может это делать достаточно легко и быстро).
К тому же UltraISO, позволяет в 2 клика мышкой сделать образ любого диска!
1) После запуска программы нужно перейти в раздел «Интсрументы» и выбрать опцию «Создать образ CD…«.
2) Затем останется только выбрать привод CD/DVD, место куда будет сохранен образ и тип самого образа. Что примечательно, помимо создания ISO образа, программа может создать: bin, nrg, сжатый iso, mdf, ccd образы.
Запись загрузочного диска Windows 10 из ISO
Начиная с Windows 7, вы можете записать образ ISO на диск DVD без использования сторонних программ и сначала я покажу именно этот способ. Затем — приведу примеры записи с использованием специализированных программ для записи дисков.
Примечание: одна из частых ошибок начинающих пользователей — они записывают образ ISO на диск как обычный файл, т.е. в результате получается компакт-диск, который содержит на себе какой-то файл с расширением ISO. Так делать неправильно: если вам нужен загрузочный диск Windows 10, то вам нужно записать именно содержимое образа диска — «распаковать» образ ISO на DVD болванку.
Для записи загруженного ISO, в Windows 7, 8.1 и Windows 10 встроенным средством записи образов дисков, вы можете кликнуть по файлу ISO правой кнопкой мыши и выбрать пункт «Записать образ диска».
Откроется простая утилита, в которой вы можете указать привод (если у вас их несколько) и нажать «Записать».
После этого останется лишь дождаться, когда образ диска будет записан. По окончании процесса вы получите готовый к использованию загрузочный диск Windows 10 (простой способ загрузиться с такого диска описан в статье Как зайти в Boot Menu на компьютере или ноутбуке).
Открытие архиваторами
Любой ISO можно открыть не только при помощи специализированных приложений, монтирующих образы, или средств самой ОС, но и используя современные архиваторы. Данный способ рекомендуется применять лишь в том случае, если из ISO нужны только данные, а в создании образа диска нет никакой необходимости.
Рассмотрим два самых распространённых архиватора и процесс работы с ISO с помощью них.
WinRAR
WinRAR является самым распространённым архиватором на сегодняшний день. Программа крайне проста в использовании и обладает максимально понятным интерфейсом.
Чтобы открыть ISO через WinRAR, устанавливаем архиватор, после чего:
- Система автоматически встраивает инструменты в контекстное меню. Чтобы воспользоваться ими, кликаем правой кнопкой по скачанному файлу ISO и выбираем пункт «Открыть в WinRAR». После этого действия будет открываться отдельное окно.
- В окне нажимаем на кнопку «Извлечь» и указываем путь, в который необходимо переместить файлы. По завершении извлечения можно приступить к их использованию.
Открыть ISO в WinRAR можно и непосредственно из окна архиватора. Для этого необходимо просто открыть данную утилиту, раскрыть вкладку «Файл» в верхнем меню, нажать на «Открыть архив» и выбрать ISO на ПК. Далее выполняем действия, описанные в пункте 2 вышеизложенной инструкции.
Рассмотрим альтернативный архиватор, не менее распространённый среди пользователей PC.
7-zip
7-zip – абсолютно бесплатный архиватор, ни в чём не уступающий ранее описанному WinRAR. Скачиваем утилиту с официального сайта и устанавливаем на компьютер или ноутбук.
Обратите внимание на то, какая версия OS установлена – x32 Bit или x64 Bit. Исходя из этой информации скачивать и запускать нужно подходящую версию 7-zip
Для раскрытия ISO через 7-zip:
- Делаем правый клик по файлу, наводим курсор на «7-zip» и в развернувшемся дополнении нажимаем на «Распаковать».
- Выбираем путь извлечения и нажимаем OK. Файлы будут распакованы в указанную пользователем папку, больше ничего делать не нужно.
Как и в предыдущем случае, произвести все действия можно и через интерфейс самого приложения. Для этого:
- Находим требуемый образ непосредственно из утилиты и открываем его.
- Выделяем имеющиеся файлы и нажимаем на кнопку «Извлечь». Указываем подходящий путь и кликаем на «ОК».
Вот, собственно, и всё. Мы закончили рассмотрение того, как открыть ISO файл на Windows 10 всего в несколько кликов.
Не можете найти нужную единицу?
Загрузка ISO образа для записи на диск
Если у вас уже есть образ ОС, можно пропустить этот раздел. Если же вам нужно скачать ISO с Windows 10, то сделать это можно совершенно официальными способами, получив оригинальный дистрибутив с сайта Microsoft.
В запущенной утилите вам последовательно потребуется указать, что вы планируете создать накопитель для установки Windows 10 на другой компьютер, выбрать требуемую версию ОС, а затем указать, что вы хотите загрузить ISO-файл для записи на DVD диск, указать место его сохранения и дождаться окончания загрузки.
Если по какой-то причине данный способ вам не подошел, есть дополнительные варианты, см. Как скачать ISO Windows 10 с сайта Microsoft.
Как смонтировать образ ISO в Windows при помощи сторонних программ
Чтобы открыть образ диска на Windows 7, используются специальные программы, получившие название эмуляторы. Они включают в себя большое количество очень полезных функций, значительно облегчающих процесс монтажа и позволяющих работать одновременно с несколькими цифровыми носителями.
Существует немало подобных программ, каждая из которых отличается своими специфическими особенностями.
Daemon Tools
Пожалуй, наиболее известная программа, которая уже очень давно находится на рынке специализированного софта. Скачать дистрибутив приложения легко можно на официальном сайте разработчика.
Daemon Tools
Обратите внимание! Есть бесплатная версия, получившая приставку Lite. Она включает в себя все необходимые функции для работы с готовыми образами дисков
Платная поставка значительно более продвинутая и предлагает пользователям ряд дополнительных возможностей. Она имеет возможность создавать новые виртуальные диски, а также записывать образы на физические носители.
Сразу после установки программа создаст виртуальный привод, который будет обозначаться как пустой дисковод. Затем в него можно монтировать любые образы и получать доступ к необходимым файлам. Причем даже при просмотре доступных дисков в разделе «Мой компьютер» новый привод будет отображаться в виде полноценного дисковода, а после монтажа отсюда же можно запустить установщик с носителя.
Обратите внимание! Разработчики предусмотрели максимально простой и понятный интерфейс, в котором нет слишком большого количества настроек. Все управление сводится к выбору нужного образа и нажатию на «Монтировать»
Подробная инструкция по монтированию образов на виртуальный носитель:
- Установить программу Daemon Tools на компьютер.
- Запустить приложение и нажать на расположенный внизу пункт «Добавить образ».
- Через проводник отыскать нужный образ, который сразу же будет добавлен в общий каталог программы.
- Нажать на файл правой кнопкой мыши и выбрать пункт «Монтировать». Если существует более одного виртуального привода, приложение также попросит уточнить конкретное расположение нового диска.
Процесс занимает несколько секунд, после чего можно получать доступ к виртуальному диску непосредственно через программу или через «Мой компьютер».
Программа Daemon Tools позволяет одновременно создавать несколько виртуальных образов и работать с ними без каких-либо ограничений. Чтобы добавить новый привод, необходимо нажать соответствующую кнопку, предварительно выбрав тип дисковода (DT или SCSI). На деле разница между этими приводами минимальна и касается только некоторых элементов защиты от копирования.
Ultra ISO
Достаточно распространенный инструмент, способный функционировать с большим количеством различных форматов. Всего предусмотрено 30 поддерживаемых расширений, что гораздо больше, чем у аналогов.
Ultra ISO
Как смонтировать образ ISO в Windows 7 c с помощью Ultra ISO:
- Скачать и установить программу на компьютер.
- В главном окне перейти во вкладку «Файл» и выбрать пункт «Открыть».
- Найти на компьютере нужный образ и два раза щелкнуть по нему.
Теперь в правой части окна можно увидеть все файлы с образа, которые затем удобно переместить в нужное место.
Важно! Важнейшим преимуществом утилиты считается возможность моментально извлечь файлы из образа или запустить запись на физический носитель
Alcohol 120 %
Alcohol 120 % — достаточно востребованное приложение, которое в отличие от предыдущих аналогов не имеет бесплатной лицензии.
Alcohol 120 %
Обратите внимание! Для использования функций потребуется приобрести лицензионную копию, открывающую широкие возможности по работе с виртуальными приводами. Порядок работы с программой:
Порядок работы с программой:
- Загрузить и установить приложение на диск. Во время установки сразу будет предложено создать новый виртуальный привод.
- Перезагрузить компьютер. Перезагрузка позволит внедрить новый привод в систему и установить комплект драйверов для правильной работы.
- Отыскать на диске нужный ISO файл и нажать на него правой кнопкой мыши. Из всплывающего меню выбрать пункт «Монтировать».
- Alcohol 120 % автоматически запустится и предложит начать работу с находящимися на виртуальном носителе файлами. Можно будет просматривать информацию, извлекать или редактировать.
Современные программы для работы с ISO файлами — качественные утилиты, значительно упрощающие задачу пользователя.
Важно! Выбирать подходящее приложение желательно под конкретные цели с учетом индивидуальных предпочтений пользователя
AcetoneISO
AcetoneISO является инструментом управления ISO файлов, предназначенный, прежде всего, для пользователей Linux платформ. Это программное обеспечение с открытым программным кодом, которое может обрабатывать различные форматы образов дисков, включая ISO, BIN, NRG, IMG, NDF и некоторые другие.
Многие Linux-гуру возможно могут прожечь образ на CD и DVD диски используя только терминал, но новички Linux найдут эту программу довольно полезной, особенно когда понадобится иметь дело с образами дисков. Запись образов дисков на CD и DVD, конвертация образов из одного формата в другой, создание ISO файлов с дисков – все это, и даже чуточку больше, может сделать AcetoneISO.
Пакеты доступны на Ubuntu, Debian, OpenSUSE, Fedora, Mandriva, Archlinux, Slackware и Gentoo.
Решение командной строкой
Используем сторонние улиты
Помните, что данная запись на оптические DVD-диски постепенно теряет свою актуальность. Ведь netbook, ultrabook и планшеты не имеют дисковода. Советуем придерживаться записи на SSD-накопителя или флеш-карты.
Предварительно устанавливаем необходимую программу и далее приступаем к записи образа операционной системы.
Daemon Tools
Программа DAEMON-Tools
Данный продукт является наиболее популярным на рынке программ. Создаем образ системы на диск, выполняя следующие действия:
-
Запускаем программу.
-
Открываем раздел «Прожиг дисков».
-
Выбираем «Записать образ на диск».
-
Щелкаем на прямоугольник с тремя точками и выбираем местоположение. В дисководе уже должен находиться подготовленный диск.
-
Запускаем программу, нажав на кнопку «Старт». После окончания записи следует проверить работоспособность вашего накопителя.
Делаем USB-накопитель образом системы.
-
Запускаем программу.
-
Открываем раздел USB.
-
Находим и выбираем пункт «Создать загрузочный USB».
-
Выбираем путь, нажав на прямоугольник с тремя точками.
-
Необходимо поставить галочку на пункт «Загрузочный образ Windows (а не Linux)». Запускаем «Старт».
Проверяем работоспособность загрузочной флешки.
Alcohol 120%
Данная программа действует на протяжении многих лет, здесь существует огромный минус – она работает только с дисками (оптические носители), поэтому сделать флешку загрузочным носителям у вас не получится.
Начинаем процесс, выполняя следующие действия:
-
Открываем программу и в левом меню выбираем второй раздел «Запись образов на диски».
-
Выбираем нужный файл, который является образом (следует нажать кнопку «Обзор»). Кликаем на «Далее».
-
Запускаем программу кнопкой «Старт».
По завершении проверяем работоспособность диска.
Современные аналоги окажут вам более нужную услугу.
NERO
При помощи этой программы вы снова сможете произвести запись только лишь на внешние DVD-диски, но никак не на флеш-накопитель.
- Можно скачать пробную версию данной программы и воспользоваться для данных целей.
-
После установки программы, запускаем ее. Действуем последовательно: «Новый» -> ищем «DVD-ROM», в разделе «Мультисессия» выбираем пункт «БЕЗ мультисессии» -> далее снова «Новый» (кнопка в правом нижнем углу).
-
В верхнем меню выбираем «Рекордер», приступаем к «Записи образа».
- Находим необходимый образ IOS и открываем, нажав на кнопку «Открыть».
-
Нажимаем «Образ DVD», при необходимости меняем скорость и запускаем «Прожиг».
Среднее время процесса – 30-40 минут, может достигать и часа (зависит от выбранной скорости). По окончании проверяем работоспособность.
Nero Express
-
Запускаем файл программы, слева выбираем пункт «Образ., проект., копир.», далее нажимаем на значок папки с именем «Образ диска или сохранить проект».
-
Выбираем нужный файл, который является образом и «Открываем» его.
-
Запускаем «Запись».
Ждем конца процесса установки и делаем проверку работоспособности диска.
ULTRAISO
Этот старенький инструмент является наиболее мощным для работы. С его помощью образ диска вы можете хранить и на флеш-накопителях, и на различных дисках.
Делаем из флешки загрузочный носитель
-
Запускаем программу, затем внизу находим нужный файл, являющийся образом, и кликаем левой кнопкой два раза (двойной щелчок).
-
Пункт «Самозагрузка» вы можете найти в верхнем списке-меню, нажимаем «Запись образа жесткого диска».
-
Выбираем нужный флеш-накопитель и начинаем «Запись». Программа, возможно, потребует форматирование вашего накопителя, которое вы должны одобрить.
Ждем окончания, проверяем на работоспособность.
Аналогично происходит создание и загрузочного диска
- Выбираем нужный файл.
- В пункте верхнего меню «Инструменты» выбираем «Запись образа на DVDCD».
- Начинаем «Запись». Дожидаемся окончания работы программы.
- Universal_USB_Installer;
- Win_Setup_FromUSB;
- BOOTLER;
- RUFUS;
- XBOOT;
- SARDU;
- Win2_USB Free и т.п.
Где можно встретить ISO-файлы
ISO-образы часто используются для распространения больших программ через интернет из-за того, что все файлы программы могут быть аккуратно помещены в один файл.
Пример можно увидеть в бесплатном инструменте для восстановления пароля Ophcrack (который содержит целую операционную систему и несколько программ). Всё, что составляет этот инструмент, упаковано в один файл. Имя файла для последней версии Ophcrack выглядит следующим образом: ophcrack-vista-livecd-3.6.0.iso.
Ophcrack, безусловно, не единственная программа, использующая файл ISO – многие типы программ распространяются таким образом. Например, большинство загружаемых антивирусных программ используют ISO, например, bitdefender-rescue-cd.iso, используемый компакт-диском Bitdefender Rescue.
Во всех этих и тысячах других примеров каждый отдельный файл, необходимый для запуска любого инструмента, включен в единый образ ISO. Как я уже упоминал, это делает инструмент действительно простым для загрузки, но он также делает его очень простым для записи на диск или другое устройство.
Даже Windows 10, а ранее Windows 8 и Windows 7, могут быть приобретены непосредственно у Microsoft в формате ISO, готовые для извлечения на устройство или установки на виртуальной машине.
Как скачать Windows 10 с сайта Microsoft пользователям Windows
Рассматриваемый метод предназначен только для ОС от Microsoft.
Вам будет предложено установить на своем ПК официальное средство для создания загрузочного носителя. Нажмите «Скачать средство сейчас».
Если вы используете браузер Microsoft Edge, то внизу отобразится панель выбора действий:
- Выполнить
- Сохранить
- Отмена
В первом случае программный инструмент будет запущен сразу после загрузки. Второй вариант предлагает сохранить его на жесткий диск или SSD компьютера, а потом запустить вручную. Третий — отменить загрузку.
Выберите второй (универсальный) метод.
После завершения загрузки утилиты вам будет предложен выбор:
- Выполнит
- Открыть папку
- Просмотр загрузок
Второй вариант — открыть каталог и запустить программное средство вручную. Первый — запустить средство для скачивания и создания загрузочного накопителя Windows 10. Второй метод универсален.
В открывшемся на дисплее каталоге:
- Выберите исполняемый файл с расширением «.exe» в названии которого содержится: «MediaCreationTool».
- Дважды щелкните по нему мышью.
Появится сообщение, которое:
- Предложит «Разрешить этому приложению вносить изменения на вашем устройстве».
- Уведомит, что разработчик утилиты «Проверенный издатель: Microsoft Corporation».
- Укажет источник файла: «Жесткий диск компьютера».
Варианты выбора:
- «Нет»: не использовать утилиту и не скачивать операционную систему этим способом.
- «Да»: для запуска программного средства с последующей загрузкой ОС и созданием установочного накопителя.
Появится сообщение: «Выполняется подготовка». Дождитесь ее завершения.
Ознакомьтесь с условиями лицензионного соглашения. Доступные действия:
- «Принять»: для продолжения работы программы.
- «Отклонить»: для того, чтобы прервать ее работу.
Вновь «Выполняется подготовка». Займет время. Программа предложит:
- Обновить этот компьютер сейчас.
- Создать установочный накопитель (USB-устройство флеш-памяти, DVD-диск или ISO-файл).
Нажмите кнопку «Далее».
Определите параметры загружаемого образа:
- Язык
- Выпуск
- Архитектуру
Архитектура процессора ПК:
- 64-битная (для большинства современных компьютеров).
- 32-битная (для старых компьютеров, выпущенных 10 и более лет назад).
Предусмотрена возможность включения опции «Использовать рекомендуемые параметры для этого компьютера». Программа предложит оптимальные параметры. Используйте только в случае, когда ОС будет устанавливаться на тот же ноутбук или настольный компьютер, с которого вы ее загружаете.
Нажмите «Далее».
Определите носитель:
- USB-устройство флеш-памяти емкостью не менее 8 гигабайт.
- ISO-файл (вам потребуется записать ISO-файл на DVD-диск).
Для сохранения ISO-образа на SSD или жесткий диск компьютера применяется второй метод.
Выберите нужный вариант и нажмите «Далее».
Укажите каталог, в который будет сохранен ISO-образ Windows 10. Нажмите кнопку «Сохранить».
Начнется скачивание операционной системы. Пользователь может:
- Свернуть окно.
- Продолжить работу с другими приложениями ПК.
Не рекомендую так поступать:
- При медленном соединении с интернетом.
- Начинающим пользователям, которые могут по ошибке закрыть, а не свернуть окно утилиты.
Выводы
Мы представили шесть программ для открытия файлов с расширением .iso. Вам остается только выбрать и скачать нужную программу.
С нашей стороны мы можем рекомендовать программу 7Zip. Она бесплатна и умеет открывать множество файлов.
Так что, она вам пригодится не только при открытии ISO.
| Программа | Бесплатная | Пользовательский интерфейс | Поддержка | Запись диска |
|---|---|---|---|---|
|
Daemon Tools |
||||
|
Alcohol 120% |
||||
|
7-Zip |
||||
|
UltraISO |
||||
|
WinRAR |
Прилагаем видео, раскрывающее тему
Как записать ISO образ на USB флешку с помощью UltraISO
7.9 Total Score
Открываем ISO
7.9Средняя оценка
Daemon Tools
9
Alcohol
8
UltraISO
8
7-zip
7
WinRAR
6.5
Проводник Windows 8-10
9
7.8Оценка пользователя
Daemon Tools
9
Alcohol
8
UltraISO
10
7-zip
5
WinRAR
5
Проводник Windows 8-10
10
|