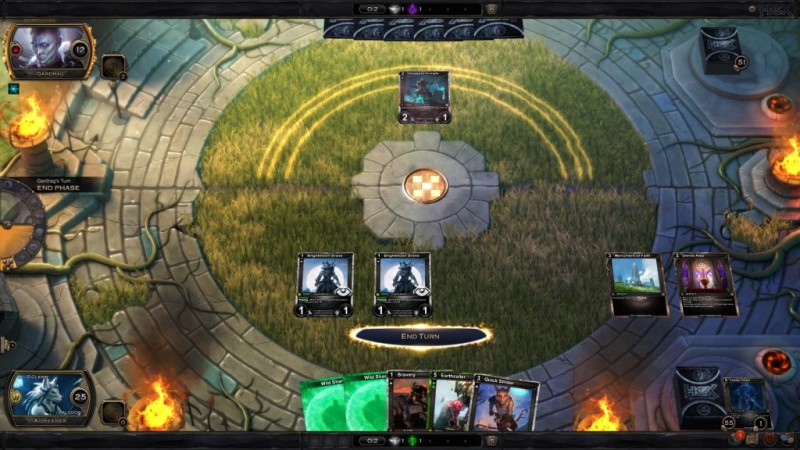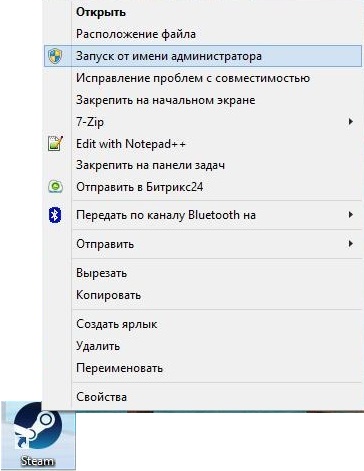Стандартные игры для windows 7
Содержание:
Почему стандартные игры пропали с Windows 10
Предупредим сразу, официальная информация по этому вопросу так и не была предоставлена. И это спустя 3 года после релиза самой ОС и сотен тысяч вопросов и гневных комментариев. Удивительно, что компания Microsoft так и не вернула обратно данное решение, ведь выпускалось уже очень много глобальных обновлений.
В результате, даже если вы сегодня скачаете чистую сборку операционной системы, установите ее с нуля и запустите, то вы не обнаружите там ни Пасьянса, ни Паука, ничего другого. Почему?
Есть лишь предположения, кто MS таким образом решила привлечь внимание и повысить популярность продуктов, которые остались в ОС. Ведь какие-то развлекательные компоненты она не удалила
Но есть и другие мнения, например, что это было сделано с целью оптимизировать саму ОС, и не тратить место.
Всё это не актуально, так как популярность встроенные решения не приобрели даже таким изощренным способом, который буквально наказал всех добропорядочных пользователей. А место такие игрушки не занимали много, это ведь не ГТА 5, которая весит 60 Гб, здесь речь шла про 100-200 Мегабайт за всё в сумме.
Приятное времяпрепровождение
Одни считают игру бесполезной, другие называют ее увлекательной и необычной. К какой категории примкнуть можно решить только после того, как вы сами хотя бы разок сыграете. По мнению экспертов, забава способна:
- развить навыки логического мышления;
- активизировать внимательность человека к мелочам;
- включить его память на полную катушку;
- скрасить время;
- помочь хоть ненадолго забыть о насущных проблемах.
Возрастных ограничений забава не имеет – ничего противоречивого она не содержит. Главное, следить за временем, иначе игра рискует «перебить» все остальные дела. Следует позаботиться и о собственных глазах. После часовой нагрузки желательно сделать хотя бы небольшой перерыв и снова вернуться к игре, если очень этого хочется. Забава будет терпеливо ждать, пока вы отдыхаете.
Как скачать и вернуть стандартные классические игры
Не переживайте, не смотря на весь фарс данной ситуации, у вас, как и у миллионов других пользователей, есть отличная и бесплатная возможность всё вернуть назад. Это стало возможным благодаря Windows Store, где разработчики выложили пакет стандартных игр. Вы удивитесь, но это произошло примерно в тоже время, как вышла сама ОС, а отсюда напрашивается вывод, что информация об отсутствии встроенных развлекательных компонентов утекла из компании до релиза операционной системы.
Поэтому, алгоритм возвращения очень простой:
Всё, это всё, что требовалось сделать. Поэтому нам еще более удивительно, почему Майкрософт не смогли включить столь легкий и простой процесс в состав операционной системы. Радует в данной ситуации то, что его нет во всех сборках, а не только в Home.
Скачать из магазина Windows
ТОП-15 Лучших Игр на ПК | Обзор самых крутых новинок вышедших в 2019 году
Скачать безопасно любые приложения и, конечно же, стандартные развлечения для операционной системы можно с официального магазина на сайте Майкрософт.
Для этого потребуется иметь собственную учетную запись в системе.
Официальные и бесплатные игрушки можно скачать на сайте Майкрософт
Зарегистрироваться можно абсолютно бесплатно. К тому же, это даст доступ ко многим другим приложениям и возможностям.
Здесь можно покупать и скачивать бесплатно необходимые программы, находить интересную информацию, развлекаться. Все безопасно.
Для создания такой учетной записи для виндовс 8,нужно проделать несложные манипуляции:
1Зайти в панель инструментов. Далее раздел «Изменение параметров компьютера». Он находится справа на страничке в самом низу.
2
Нажмите на ссылку и перейдите в следующее окно. Здесь нужно кликнуть по строчке сверху.
Создание учетной записи в Майкрософт
3
Будет предложено два варианта создания такой записи: обычная и локальная. Вторая вам ни к чему.
4
Выберите первый вариант. После полной регистрации, вам будет предложено обновлять параметры операционной системы, пользоваться различными приложениями и многое другое. В локальной версии предоставляется меньше возможностей.
5
Таким образом, вы создадите страничку, в которой можно будет общаться с друзьями, сохранять различные документы, скачивать платно и бесплатно необходимые документы и т.д.
6Дальше обращаемся к пункту «Добавить пользователя».
7Здесь нужно записать в соответствующих окнах свои данные и нажимаете кнопку «Применить». Еще требуется подтвердить, что вы не робот.
Страничка для регистрации нового пользователя в Майкрософт
8
Теперь появится раздел, где нужно будет подтвердить почтовый адрес. Для этого, на электронку будет отправлен код, его нужно скопировать и ввести в окно для регистрации.
Все, на этом первый и главный шаг завершен.
Настройте нужные для вас конфигурации, и смело отправляйтесь в электронный магазин, попасть в который можно, использовав ссылку вверху на сайте.
Закачивайте игровые приложения и легко инсталлируйте их.
9.2 Total Score
Устанавливаем сами
В последних версиях операционной системы Виндовс, было убрано набор стандартных игрушек, который всегда являлся неотъемлемой частью компьютера. Некоторые из них остались где-то глубоко в памяти и установить на рабочий стол их можно. Для этого стоит воспользоваться данной статьей. В ней описано, как активировать на рабочем столе стандартные игрушки, а также, скачать стандартные игры для Виндовс 7, 8 и 10. Для того чтоб загрузка была безопасной – рекомендуется использовать магазин Виндовс. На официальном сайте сначала нужно создать учетную запись в нем. Как это сделать, тоже написано высшее. Если пользователь решил пользоваться любым другим ресурсом – для начала установите хорошую защитную систему. Иначе, работа с не проверенными источниками может привести к нежелательным последствиям. Еще существуют специальные программы, которые помогут скачать и применить специальные игры.
Актуальность информации
9
Доступность применения
10
Раскрытие темы
8.5
Как всю эту красоту установить
1. Нажимаем Пуск — Панель управления — Программы 2. Появляется окно в котором мы выбираем закладку — Включение или отключение компонентов Windows 3. В следующем окне «Компоненты Windows», в котором мы прокручиваем список вниз и нажимаем на плюсик напротив папки игры и выбираем что нам там нужно… — например я поставил галочки только напротив интересных мне стандартных игр.
Жмем на плюсик, выбираем игры для Windows 7
Здесь мы выбираем по желанию несколько игр — стандартные пасьянсы и сапера, а так же шахматы — красиво исполненная трехмерная игра… Как вы понимает дизайн всех игр немного поменялся и игр прибавилось.
4. Нажимаем ОК.
Установка игры для Windows 7
5. Идем в папку Игры — «Пуск — Все программы — Игры» и играем.
Спасибо за внимание. Эту статью написал для Вас, Титов Сергей
Где скачать «Косынку» на компьютер
04.11.2015
Пасьянс «Косынка» — лучшая убивалка времени, разработанная для компании Microsoft и интегрированная в операционную систему Windows. Тысячи, а то и миллионы офисных работников, да и не только они убивают время в этой классической карточной игре.
Однако, проблема в том, что далеко не все пользователи ПК могут самостоятельно найти это стандартное приложение, особенно, когда речь заходит о разных версиях Windows. Вопрос, где скачать «Косынку» на компьютер не совсем корректный, более правильно будет спросить «где найти «Косынку» на компьютере?» и/или «как включить «Косынку» на компьютере?».
«Косынка» на Windows XP
О том, где найти пасьянс «Косынка» на Windows XP знает каждый среднестатистический труженик офиса, мы же просто напомним об этом. Для того, чтобы запустить эту карточную игру, необходимо перейти по пути Пуск – Все программы – Развлечения – Игры – Косынка.
Вот и все, приятного времяпрепровождения. При желании, можно разместить ярлык на рабочем столе, чтобы любимый пасьянс всегда был под рукой.
«Косынка» на Windows 7
А вот на седьмой Винде это задача посложнее, так как в целях безопасности (это слова самих Microsoft), стандартные игры по умолчанию отключены. Для того, чтобы включить «Косынку», а вместе с ней и остальные стандартные игры, необходимо проделать следующие действия:
- Нажимаете «Пуск» и переходите в «Панель управления».
- Из «Панели управления» необходимо перейти в «Программы».
- Дальше необходимо нажать на пункт «Включить или отключить функции Windows».
- Теперь находите пункт «Игры», нажимаете на «плюсик», чтобы увидеть содержимое этой папки и отмечаете «галочкой» игры, которые хотите активировать. После этого необходимо нажать «Сохранить».
- Теперь нужно несколько секунд подождать, чтобы ОС Windows обновила свои компоненты.
- После этого, когда вы откроете меню «Пуск», там появится папка «Игры», в которой и будут содержаться все игры, которые вы активировали, в том числе и пасьянс «Косынка».
«Косынка» на Windows 8 и 8.1
С выходом восьмой версии операционной системы Windows ее структура немного изменилась. Теперь все приложения можно найти в так называемом Metro меню (Windows 8 и 8.1), которое в 8-ке открывается сразу после запуска системы, вместо рабочего стола, а в версии 8.1 туда можно перейти, нажав на «Пуск», а затем на стрелочку вниз – «все приложения».
К слову, все приложения в этом меню расположены в алфавитном порядке, а значит, найти в этом списке «Косынку» не составит труда.
«Косынка» на Windows 10
На Windows 10 найти «Косынку» еще проще. Начнем с того, что в эту версию операционной системы вернулось привычное для пользователей «семерки» меню «Пуск», хоть и в немного измененном виде.
Итак, открываем «Пуск» и переходим во вкладку «Все приложения»:
Приложения здесь, как вы могли заметить, тоже расположены в алфавитном порядке. Однако, опустившись до буквы «К», вы там не найдете привычной «Косынки».
Дело в том, что Microsoft слегка усовершенствовали стандартное приложение, объединили его с другими карточными играми и переименовали в «Microsoft Solitaire Collection».
Также, в магазине приложений Windows Store можно найти и другие игры «Косынка». По умолчанию значок «Магазина» размещен на «Панели задач», около «Пуска».
Найти его можно и через «Поиск», который в Windows 10 реализован крайне удобно.
Откройте «Магазин».
Введите в поиске слово «Косынка» и нажимаете Enter.
А теперь просто выбираете любую из понравившихся игр.
Вот мы с вами и разобрались в том, где найти и как активировать (запустить) «Косынку» на всех актуальных версиях Windows. Приятного досуга!