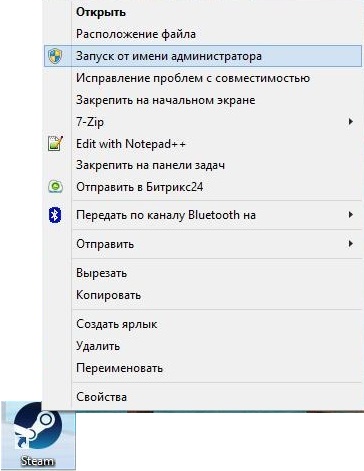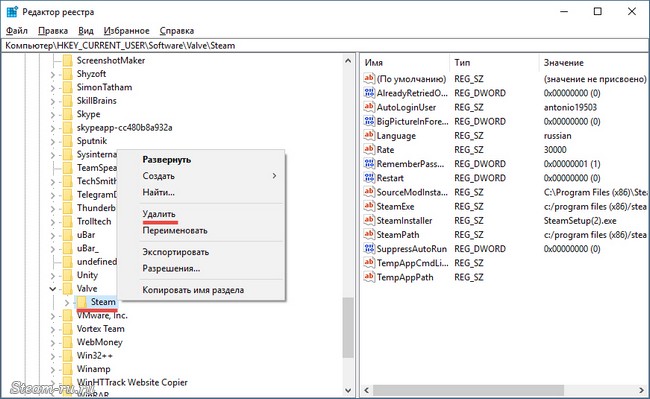Стандартные игры для windows 10
Содержание:
- Стандартные игры Windows 7 — скачать + обзор
- Установка стандартных игр (пасьянс паук, косынка…) на Windows 8, 8.1, 10
- Запуск старых игр в Виндовс 10
- Скачать Windows 7 games for Windows 10 бесплатно
- Как вернуть стандартные игры в ОС Windows
- Обслуживание облака
- Какие бесплатные игрушки можно скачать?
- Где скачать «Косынку» на компьютер
- Hex: Shards Of Fate
- Какие игры можно вернуть
- 7 Might & Magic: Duel of Champions
Стандартные игры Windows 7 — скачать + обзор
Здравствуйте! Очень часто меня спрашивают, как скачать стандартные игры Windows 7. Я уже устал отвечать, что скачивать их не нужно — они уже есть в папках системы! Кстати, Windows 7 — это последняя версия, в которой разработчики еще устанавливали стандартные игры по умолчанию — в следующих версиях вы их уже не найдете.
Чтобы открыть стандартные игры, зайдите в меню «Пуск», выберите раздел «Программы», среди них — «Игры». Всё!
Бывает и так, что некоторые (а, может быть, и все) игры просто не отображаются в папке под названием «Игры». В этом случае можно поступить следующим образом: заходим в меню «Пуск», выбираем «Панель управления», далее — «Программы», затем — «Программы и компоненты» и уже в этом окне поставьте галку на пункте «Игры» (Включение или отключение компонентов).
Собственно говоря, набор стандартных игр для Windows 7 остался неизменным и продолжает традиции предыдущих версий:
- Косынка
- Сапер
- Пасьянс «Паук»
- Пинбол
- Солитер
- Червы
Помимо этого появились и сетевые игры, в которые можно не просто играть один на один с ПК, но и с людьми в сети:
- Интернет-нарды
- Интернет-пики
- Интернет-реверси
- Интернет-шашки
Миллионы людей во всем мире каждый день проводят время за этими играми. Казалось бы, незатейливые цели этих игрушек мало кого могут задержать надолго, но факт остается фактом — на протяжении многих лет именно стандартные игры Windows пользуются бешеной популярностью у всех групп людей!
О, это, пожалуй, самая распространенная игра! Это старый карточный пасьянс, цель которого — разложить все имеющиеся карты по возрастанию в четыре равные колоды.
Это логическая головоломка, в которой игроку необходимо открыть все пустые ячейки, причем ни разу не попав на ячейку с миной. Признаюсь, мне это никогда не удавалось.
Пасьянс «Паук»
Цель игрока — перевести все карты в так называемый «дом». Пасьянс несколько сложнее Косынки, наверное, поэтому у него гораздо меньше поклонников.
Пинбол — один из первых в мире симуляторов бильярда. У игрока есть три шарика, которыми он должен попасть по разным мишеням.
Еще один сложный карточный пасьянс — мой любимый, кстати. Правда, мне не всегда удается разложить всю колоду карт по столбикам и уж вообще редко — перенести их все в «дом».
До конца понять правила этой игры сможет не каждый, так как правила очень запутанные. Однако игра очень интересная и быстрая. Среди всех соперников игроку надо набрать как можно меньше очков.
Заключение
Еще в 1990-х годах зародились стандартные игры Windows. До сих пор они пользуются бешеной популярностью во всем мире. Цели игры за все это время остались прежними, однако дизайн и оформление приобрели настоящий шик современности.
Установка стандартных игр (пасьянс паук, косынка…) на Windows 8, 8.1, 10
Чтобы установить всем полюбившиеся стандартные игры на данные ОС, достаточно скачать и установить специальную программу Microsoft Games for Windows и после этого можно в пасьянсы играть бесплатно. Данная программа была разработана специально для обычных пользователей, с возможностью автоматического распознавания вида системы и её разрядности (32 или 64).
Как только файл будет скачан на компьютер:
когда процесс установки стандартных игр и других дополнительных компонентов завершится, они появятся в меню «Пуск»;
будет отображение в меню «Приложения» как «Новое».
Стандартные игры на Windows появление и развитие
История появления стандартных игр на Windows начинается в 90-х годах. После этого начался взлёт и развитие игровой отрасли. С появлением личного компьютера, стало возможным устанавливать новые игры в домашних условиях и в большинстве случаев, совершенно бесплатно. На сегодняшний день, можно играть в пасьянсы онлайн. С появившийся свободной минутой на работе или учёбе, можно скоротать время за отдыхом в игре.
Пасьянс паука, косынка, маджонг стали настолько популярными, что по ним даже проводились регулярные международные соревнования, порой даже со значительными денежными выигрышами.
9 комментариев
Пыталась установить на свой компьютер по вашей ссылке, но Антивирус Касперского заблокировал и удалил несколько файлов. Отказалась. А жаль. Так хотелось вернуться к привычным играм.
Cкачала для Windows 10, установила, появилось всё в меню пуск, но не работает, пишет категории недоступны. Производительность текущая 4,1, требуется 2,0. Ничего не понимаю, что делать
скачал для 10-ки,установил,в меню пуск появилось-но не открываеться даже от админа.
Благодарю, все работает!
Спасибо! как все легко и просто.
У меня на десятке были игры а сейчас не загружаются. Так жалко, может как то можно и на десятку установить стандартный пасьянс.
На мою десятку не стали. То есть, в меню появились, но не запускаются. Бесконечно жаль, хоть возвращайся на семёрку из-за пасьянса(((
Очень хорошо сделали, что можно скачать стандартные игры для Windows всех моделей и при том бесплатно.
Огромное спасибо, уважили бабушку. Мне переустановили семерку, а Паука не было, пыталась скачивать, все было не то, а тут наткнулась на вашу статью. Все гениальное просто и изящно!
Запуск старых игр в Виндовс 10
Причин, приводящих к невозможности запуска некоторых игр под Win 10, несколько, и все они имеют корни в несовместимости с программным обеспечением или компонентами системы. Также устаревшие проекты могут требовать особых режимов экрана, которые по умолчанию отключены в «десятке», или повышенных привилегий (прав).
Вариант 1: Права администратора и совместимость
Игры, выпущенные во времена Windows XP, по умолчанию требуют повышенных прав для старта и нормальной работы. Именно поэтому любые приложения, разработанные для «хрюши», необходимо запускать от имени администратора. Сделать это можно в контекстном меню «Проводника», но лучше выполнить одну настройку в свойствах файла.
-
Кликаем правой кнопкой мыши по ярлыку игры (или исполняемому файлу с расширением EXE в папке установки) и переходим к свойствам.
-
Идем на вкладку «Совместимость», устанавливаем флажок напротив соответствующей позиции и жмем «Применить».
Следующий шаг – выбор режима совместимости с предыдущими версиями «винды». Здесь можно действовать путем перебора вариантов или выяснить год выпуска проекта и сопоставить с актуальной на то время версией ОС. Всю нужную информацию можно найти в поисковых системах.
Ставим галку в разделе «Режим совместимости» и выбираем в выпадающем списке один из пунктов. Не забываем применить изменения.

Вариант 2: Параметры экрана
Устаревшие игры могут не работать из-за отсутствия поддержки установленного разрешения экрана, а также цветовой гаммы. Для настройки этих параметров на вкладке «Совместимость» есть несколько пунктов. Здесь трудно дать точный рецепт, так как все проекты разные, поэтому придется действовать «методом научного тыка». Попробуйте разные сочетания цветности и пониженного разрешения, отключите оптимизацию во весь экран.

Вариант 3: Включение старого DirectX
Дело в том, что установленный по умолчанию пакет 12 версии DirectX, может не содержать нужных для запуска устаревших игр компонентов предыдущих редакций. Для того чтобы они появились в системе, необходимо скачать и установить «DirectX End-User Runtimes»
Обратите внимание, что это должен быть автономный установщик, содержащий все нужные файлы. В нашей ситуации пользоваться нужно только им, так как его веб-собрат непременно скажет, что все уже инсталлировано

-
После нажатия на кнопку загрузки откроется следующая страница, на которой снимаем все галки и жмем кнопку, показанную на скриншоте.
-
Запускаем инсталлятор и в стартовом окне нажимаем «Yes».
-
Выбираем папку для распаковки файлов. Лучше создать ее заранее в любом удобном месте.
-
Нажимаем ОК.
-
Идем в папку и запускаем файл DXSETUP.exe от имени администратора.
-
Принимаем условия соглашения.
-
Жмем «Далее».
-
Ждем завершения установки.
-
Закрываем окно инсталлятора кнопкой «Готово».
- Для верности перезагружаем машину.
Далее необходимо скачать и установить еще один компонент.
-
Вызываем параметры системы сочетанием клавиш Windows+I и переходим в раздел «Приложения».
-
Открываем раздел управления дополнительными компонентами.
-
Жмем «Добавить компонент».
-
Выбираем «Инструменты для графики».
-
Нажимаем «Установить».
-
Дожидаемся окончания установки.
Теперь нужно проверить, включены ли устаревшие компоненты.
-
Открываем системный поиск и пишем «Панель управления». Переходим к классическому приложению.
-
Выбираем режим представления «Мелкие значки» и запускаем апплет «Программы и компоненты».
-
Нажимаем на ссылку «Включение или отключение компонентов Windows», ищем папку «Legacy Components» (или «Компоненты прежних версий»), открываем ее и устанавливаем флажок возле «DirectPlay». Жмем ОК.
- Перезагружаем ПК.
Заключение
Чаще всего рекомендации, приведенные выше, работают только в комплексе, то есть все вместе. Если с их помощью не удалось исправить ситуацию с запуском, стоит поискать на просторах сети ресурсы, которые распространяют старые игры в цифровом виде. Такие установщики могут содержать специальные патчи для устранения несовместимости. Только помните об авторских правах разработчиков и издателей и ищите сайты с платным предоставлением продуктов, а также интересуйтесь правомерностью передачи вам как самих дистрибутивов, так и лицензионных ключей.
Опишите, что у вас не получилось.
Наши специалисты постараются ответить максимально быстро.
Скачать Windows 7 games for Windows 10 бесплатно
Как вернуть в Windows 10 классические (стандартные) игры из Windows 7
Начиная ещё с Windows 8, разработчики корпорации Майкрософт по каким-то не понятным причинам удалили классические (стандартные) игры из состава операционной системы поставлявшихся в комплекте с Windows 7. Также они отсутствуют и в Windows 10, точнее сказать в Windows 10 присутствует встроенное приложение Microsoft Solitaire Collection (в котором содержатся пасьянсы: Паук, Косынка, Свободная ячейка и ещё парочка) с новым интерфейсом, которое не всем придется по вкусу.
Но всё же если вам нужны именно классические игры, то благодаря сторонним разработчикам создан набор таких игр, который включает в себя оригинальные файлы из Windows 7 и представляет из себя удобный инсталлятор (установщик) с именем Windows 7 Games for Windows 10 and 8
В состав установщика входит 11 игр, которые можно установить на компьютер с операционной системой Windows 10, Windows 8.1, или Windows 8. Вы можете установить все, или по отдельности следующие игры: Chess Titans (Шахматы) Mahjong Titans (Маджонг) Purble Place (Детская развивающая игра) Internet Backgammon (Интернет-Нарды) Internet Spades (Интернет-Пики) Internet Checkers (Интернет-Шашки) Solitaire (Косынка) SpiderSolitaire (Паук) Minesweeper (Сапер) FreeCell (Солитер) Hearts (Червы)
Как установить классические (стандартные игры) в Windows 10
Скачать архив Win7Games4Win10_8_81_v2.zip
Извлеките файлы из архива, откройте папку и запустите установку дважды кликнув по файлу Windows 7 Games for Windows 10 and 8.exe
Установщик Windows 7 Games for Windows 10 and 8 по умолчанию выберет язык операционной системы (в данном случае русский язык), но вы можете в выпадающем списке выбрать нужный вам язык, сделав это нажмите кнопку OK
В первом окне мастера установки нажмите кнопку Далее
В следующем окне выберите нужные вам игры. По умолчанию, активированы все пункты, это значит что на компьютер будут установлены все 11 игр. Если вы хотите установить только некоторые игры из этого списка, то снимите флажки напротив тех игр, устанавливать которые вы не желаете. Сделав выбор, нажмите кнопку Установить
Далее сразу начнется установка игр, установщик не предоставляет выбор папки для установки игр и по умолчанию устанавливает файлы игр в папку по следующему пути: C:Program FilesMicrosoft Games
В завершающем окне мастера установки сбросьте флажок в чекбоксе Discover Winaero Tweaker to tune up Windows 10/8.1/8 и нажмите кнопку Готово
Теперь классические игры установлены и вы можете играть в старые игры на компьютере с операционной системой Windows 10, Windows 8.1, или Windows 8
Способы запуска классических игр в Windows 10
Чтобы запустить какую-либо игру, откройте меню «Пуск», в списке программ найдите папку Games. откройте её и вы увидите стандартные игры из Windows 7. Выберите нужную и кликните по ней для запуска.
Также при необходимости вы можете закрепить любую игру на начальном экране,
или на панели задач.
Кроме того в набор включён и обозреватель игр, в котором можно не только посмотреть краткое описание, рейтинг и системные требования каждой установленной и совместимой с Windows 7 игры, но и запустить любую из установленных игр.
Также, чтобы открыть окно обозревателя игр, в адресной строке проводника Windows или диалоговом окне Выполнить введите: shell:games
Вы также можете создать ярлык на рабочем столе для запуска любой игры. Для этого в меню «Пуск», в папке Games. нажмите правой кнопкой мыши на любой игре и в контекстном меню выберите Дополнительно > Перейти к расположению файла
Откроется папка с ярлыками всех установленных игр. Скопируйте ярлык нужной игры на рабочий стол.
Папку с ярлыками всех установленных игр, вы можете открыть скопировав и вставив в адресную строку проводника Windows или в диалоговое окно Выполнить следующий путь: %SystemDrive%ProgramDataMicrosoftWindowsStart MenuProgramsGames
С помощью таких не сложных действий можно вернуть привычные классические игры на ваш компьютер.
Как вернуть стандартные игры в ОС Windows
Старые версии ОС Windows славятся своими стандартными играми, в состав которых входят Косынка, Сапер, Паук и многие другие. Столкнуться с отсутствием данных игр могут как пользователи современной Windows 10, в которой уже стандартные игры не предусмотрены, так и пользователи Windows 7, в которой, по идее, стандартные игры должны быть.
Дальнейшие действия по приобретению стандартных игр для Windows будут зависеть от версии используемой вами операционной системы.
Как вернуть стандартные игры в ОС Windows 7
Если вы являетесь пользователем Windows 7 и не можете обнаружить на своем компьютере стандартные игры, то, вполне вероятно, что они были отключены в настройках ОС.
Чтобы активировать стандартные игры для Windows 7, вызовите меню «Панель управления» . для удобства установите в верхней правой области параметр «Мелкие значки» . а следом произведите открытие раздела «Программы и компоненты» .
В левой части окна произведите переход к пункту «Включение или отключение компонентов Windows» .
Спустя несколько мгновений на экране высветится окно, в котором вам понадобится найти пункт «Игры» . поставить около него птичку, а затем сохранить изменения. Система начнет загрузку и инсталляцию стандартных игр, поэтому потребуется подождать некоторое время, пока процедура будет завершена.
Как вернуть стандартные игры в ОС Windows 10
Если вы являетесь пользователем Windows 10, то в вашем случае стандартные игры больше не предусмотрены в операционной системе, однако, найдутся сразу два способа, которые позволят их вернуть.
Способ 1: загрузка из магазина Windows
Запустите магазин Windows и, используя строку поиска, введите наименование искомого приложения. Например, в нашем случае требуется найти Косынку. Таким образом вы можете найти и установить и другие любимые игры: Сапер, Паук, Солитер, Червы и т.д.
Способ 2: загрузка пакета стандартных игр
К сожалению, Microsoft отказалась от поддержки в Windows 10 стандартных игр, однако, проблему с использованием любимых игр в новейшей ОС решили сторонние разработчики, реализовав приложение Windows 7 games for Windows 10.
Обслуживание облака
Теперь у вас в сети имеется работающее облако. Если при его работе возникнут проблемы, то нужно обратиться к официальным документам или на форум. Напоследок, несколько практических советов:
- Для того, чтобы перезапустить front-end сервер, выполните следующую команду: sudo service eucalyptus
- Для того, чтобы восстановить работу узла, выполните следующую команду: sudo service eucalyptus-nc
- Есть следующие несколько файлов с важными данными:
- Файлы журналов /var/log/eucalyptus
- Конфигурационные файлы /etc/eucalyptus
- База данных /var/lib/eucalyptus/db
- Ключи /var/lib/eucalyptus /var/lib/eucalyptus/.ssh
Смотрите следующие статьи:
Какие бесплатные игрушки можно скачать?
Наиболее популярными на сегодняшний день карточными играми для ПК, в которые играют бесплатно, являются следующие:
- Hearthstone.
- Duelyst.
- Gwent и другие.
Hearthstone или Hearthstone: Heroes of Warcraft
В Hearthstone имеется режим «Обучение», после прохождения которого игрок бесплатно получает базовый набор карт, в дальнейшем дополнительные коллекции карт можно получить за определенные виды валют. Кроме этого, существует 4 режима – Арена, Игра, Потасовка, Приключения и 9 классов персонажей.
В целом Hearthstone не имеет сюжета, а игровой процесс построен на матче между игроками в разных игровых режимах.
Для Hearthstone необходим ПК с операционной системой Windows 7/ Windows 8/Windows 10 и свободным местом на диске 3 Гб.
Видео об игре Hearthstone:
Duelyst
Duelyst представляет собой пошаговую тактику с боями один на один. Сражения и карточная механика во многом напоминает Hearthstone, но здесь юниты проводят свои действия на доске размером 5х9 клеток, по которой они с каждым ходом передвигаются.
- тщательно продумать свою стратегию;
- собрать отряды из непобедимых юнитов;
- и приготовиться к жестоким боям.
Для этой игры достаточно иметь компьютер с операционной системой Windows 7 и 1 Гб на диске.
Видео-обзор игры Duelyst:
Gwent
Отдельной версией карточной игры Gwent является Gwent: The Witcher Card Game, которая повторяет многие элементы из знаменитого Ведьмака-3. Она была разработана компанией CD Projekt RED в 2016 году для Windows, PlayStation и Xbox One. В отличие от других карточных игр Gwent считается пошаговой стратегией, в которой игроки сражаются друг против друга карточными колодами, собранными одной из 6 фракций:
- Нильфгаард.
- Скеллиге.
- Чудовища.
- Королевства Севера.
- Скоя’таэли.
Каждый игрок собирает отдельные карты, добавляет их в свою коллекцию и использует для противостояния соперникам. Цель состоит в сборе определенной комбинации карт, нужно:
- усилить свои отряды;
- набрать наибольшее количество очков;
- и стать победителем в 2 раундах из 3.
Системные требования для Gwent: операционная система Windows 10/Windows 7/Windows 8, процессор Intel Dual Core, подключение к интернету и 5 Гб на диске.
Видео об игре Gwent:
Где скачать «Косынку» на компьютер
04.11.2015
Пасьянс «Косынка» — лучшая убивалка времени, разработанная для компании Microsoft и интегрированная в операционную систему Windows. Тысячи, а то и миллионы офисных работников, да и не только они убивают время в этой классической карточной игре.
Однако, проблема в том, что далеко не все пользователи ПК могут самостоятельно найти это стандартное приложение, особенно, когда речь заходит о разных версиях Windows. Вопрос, где скачать «Косынку» на компьютер не совсем корректный, более правильно будет спросить «где найти «Косынку» на компьютере?» и/или «как включить «Косынку» на компьютере?».
«Косынка» на Windows XP
О том, где найти пасьянс «Косынка» на Windows XP знает каждый среднестатистический труженик офиса, мы же просто напомним об этом. Для того, чтобы запустить эту карточную игру, необходимо перейти по пути Пуск – Все программы – Развлечения – Игры – Косынка.
Вот и все, приятного времяпрепровождения. При желании, можно разместить ярлык на рабочем столе, чтобы любимый пасьянс всегда был под рукой.
«Косынка» на Windows 7
А вот на седьмой Винде это задача посложнее, так как в целях безопасности (это слова самих Microsoft), стандартные игры по умолчанию отключены. Для того, чтобы включить «Косынку», а вместе с ней и остальные стандартные игры, необходимо проделать следующие действия:
- Нажимаете «Пуск» и переходите в «Панель управления».
- Из «Панели управления» необходимо перейти в «Программы».
- Дальше необходимо нажать на пункт «Включить или отключить функции Windows».
- Теперь находите пункт «Игры», нажимаете на «плюсик», чтобы увидеть содержимое этой папки и отмечаете «галочкой» игры, которые хотите активировать. После этого необходимо нажать «Сохранить».
- Теперь нужно несколько секунд подождать, чтобы ОС Windows обновила свои компоненты.
- После этого, когда вы откроете меню «Пуск», там появится папка «Игры», в которой и будут содержаться все игры, которые вы активировали, в том числе и пасьянс «Косынка».
«Косынка» на Windows 8 и 8.1
С выходом восьмой версии операционной системы Windows ее структура немного изменилась. Теперь все приложения можно найти в так называемом Metro меню (Windows 8 и 8.1), которое в 8-ке открывается сразу после запуска системы, вместо рабочего стола, а в версии 8.1 туда можно перейти, нажав на «Пуск», а затем на стрелочку вниз – «все приложения».
К слову, все приложения в этом меню расположены в алфавитном порядке, а значит, найти в этом списке «Косынку» не составит труда.
«Косынка» на Windows 10
На Windows 10 найти «Косынку» еще проще. Начнем с того, что в эту версию операционной системы вернулось привычное для пользователей «семерки» меню «Пуск», хоть и в немного измененном виде.
Итак, открываем «Пуск» и переходим во вкладку «Все приложения»:
Приложения здесь, как вы могли заметить, тоже расположены в алфавитном порядке. Однако, опустившись до буквы «К», вы там не найдете привычной «Косынки».
Дело в том, что Microsoft слегка усовершенствовали стандартное приложение, объединили его с другими карточными играми и переименовали в «Microsoft Solitaire Collection».
Также, в магазине приложений Windows Store можно найти и другие игры «Косынка». По умолчанию значок «Магазина» размещен на «Панели задач», около «Пуска».
Найти его можно и через «Поиск», который в Windows 10 реализован крайне удобно.
Откройте «Магазин».
Введите в поиске слово «Косынка» и нажимаете Enter.
А теперь просто выбираете любую из понравившихся игр.
Вот мы с вами и разобрались в том, где найти и как активировать (запустить) «Косынку» на всех актуальных версиях Windows. Приятного досуга!
Hex: Shards Of Fate

Во многих отношениях Hex похожа на Magic Duels, и не в последнюю очередь игровой системой, ее сходство даже провоцировало длительное судебное разбирательство с Wizards of the Coast. Однако Hex более конкурентоспособна: не имея «бумажного» исходника, она не имеет никаких ограничений на введение новых карт.
В то время как многие из базовых блоков сходны с элементами игр-аналогов, Hex имеет гораздо более мощные эффекты при более низких затратах. Отдельные карты можно серьезно модифицировать, дополняя их драгоценными камнями, которые изменяют их эффекты. Существуют различные способы трансформации карт, а еще противники смогут перетасовать карты в вашей колоде, что трудно или невозможно сделать в реальной игре.
В Hex также есть PvE, который работает по принципу «чем дольше в игре, тем больше плюшек». Различные многопользовательские режимы не особо светят тем, кто не готов расстаться с наличкой, хотя награды можно превращать в игровую валюту через аукционный дом.
Какие игры можно вернуть
Абсолютно все. Начиная от классического Паука и заканчивая необычным Сапером. Но чтобы как-то компенсировать неудобства – что вам пришлось всё загружать вручную, разработчики добавили и некоторые интересные дополнения, как например, шахматы.
Также вы найдете в наборе и обновленные версии. По своей механике они ничем не отличаются. Тем более, что невозможно придумать что-то кардинально новое в продукте, который существует сотни лет до выхода самих компьютеров. Но зато там есть обновленные версии в плане дизайна. Некоторые из которых умышленно сделаны такими, чтобы вы могли без проблем поиграть на сенсорном устройстве.
О каких-то системных требованиях и говорить не приходится, так как утилиты настолько простые, что пойдут на 100% устройствах, где запускается Виндовс 10. Если у вас всё же приключатся проблемы из-за производительности, а не драйверов или других причин, то смело пишите в комментарии, будем разбираться вместе. Возможно, вы просто выбрали не ту разрядность, например 32 бита для 64 или наоборот.
Стало то, что исчезли все с стандартные развлечения. Разработчики решили, что такое дополнение ни к чему на рабочей машине.
Но пользователям пришлись не по душе такие перемены и они ищут варианты выхода из сложившейся ситуации.
Рассмотрим, как установить стандартные игровые приложения для разных версий Виндовс.
Ранее, к стандартным развлечениям, которые всегда были на любом ПК, на котором установлена данная операционная система, всегда находился неизменный набор игрушек:
- «Косынка»;
- «Черви»;
- «Солитер»;
- «Паук»;
- «Пинбол»;
- «Снайпер»;
- «Черви».
7 Might & Magic: Duel of Champions
- Дата выпуска: 19 декабря 2012 г.
- Разработчик: Ubisoft
- Платформы: PC, iOS, Xbox 360, PlayStation 3
В каждой дуэли участвуют два игрока (человек против человека или человек против ИИ). Игра чётко разбита на ходы, игроки ходят поочерёдно. Ходящий первым начинает с 6-ю картами, вторым — с 7-ю картами и картой-кристаллом, который можно потратить на взятие ещё одной карты, получение дополнительного ресурса или нанесения 1 единицы урона существу противника. В течение хода можно разыгрывать из своей руки карты Существ, Заклинаний, Фортун или Построек. Карты размещаются на поле боя размером 4×4 клетки, а также на 10 дополнительных полях для заклинаний и фортун. Разыгрывание каждой карты требует траты определённого числа ресурсов, а также определённого уровня Силы, Магии и/или Судьбы. Цель игры — используя карты, снизить здоровье героя оппонента до нуля.