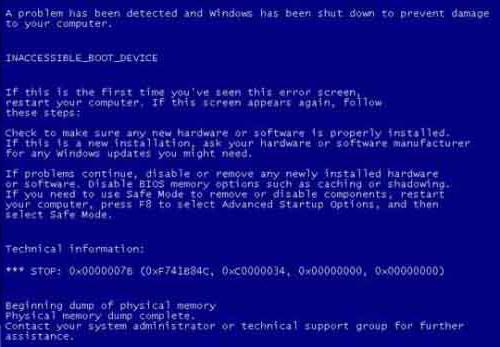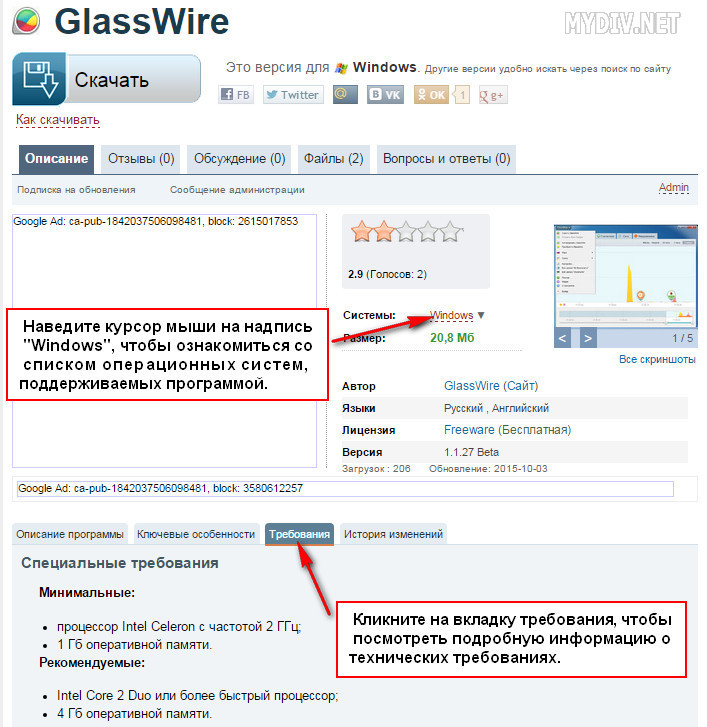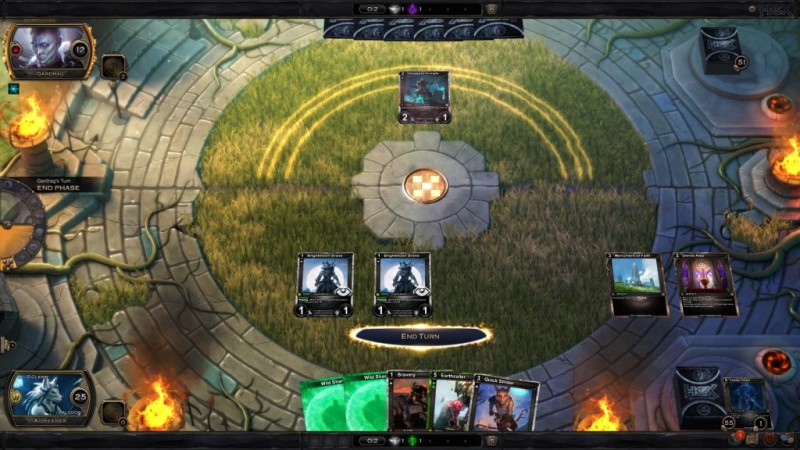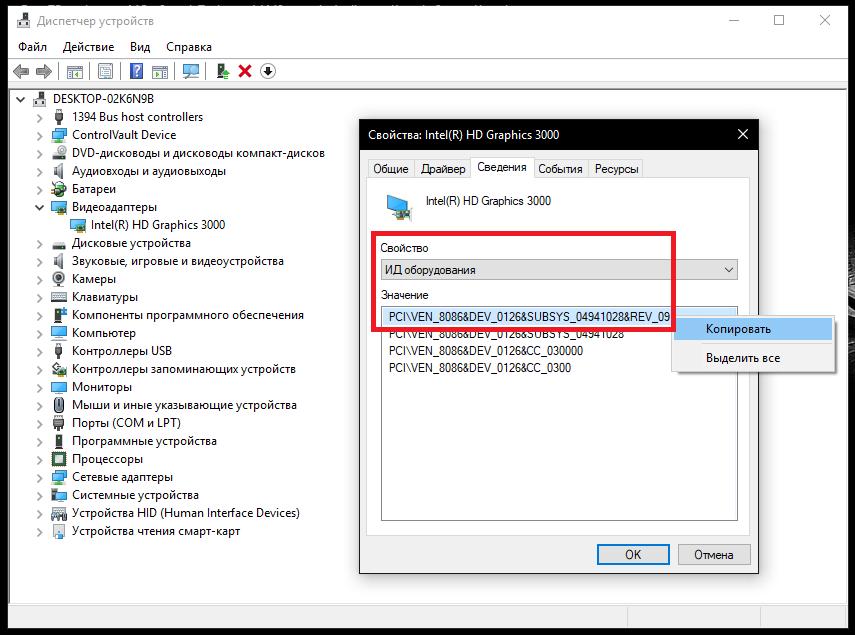Игры в windows 10 не запускаются или зависают. причины и методы исправления
Содержание:
- Устранение программных неисправностей
- Антивирус
- Python Classes/Objects
- Как понять, что игра не поддерживается
- Как правильно установить GTA 4 на Windows 10
- Отсутствие требуемых библиотек DLL
- Зачем устанавливать программы? Почему нельзя их просто копировать?
- Неполадки в BIOS/UEFI
- Через файл запуска
- Fortnite вылетает в определенный или случайный момент — методы решения проблемы
- Совет #7: Попробуйте скачать другой репак
- Почему не запускаются игры на Windows
- Причина 2 – Антивирус блокирует игру
- Почему не запускается игра на windows 10
- Как настроить быстрый доступ к «Assistive Touch»?
- Установка игр и программ на компьютер с Windows 10
Устранение программных неисправностей
Для устранения неполадок с драйверами и системными программами либо последствиями действий вирусов без полной переустановки системы потребуется загрузочный носитель (диск или флешка) с Windows 10. Все, что нужно сделать на первом этапе — загрузиться с диска/флешки:
- Вставьте диск или флешку в компьютер.
- Войдите в настройки BIOS, нажав горячую клавишу «F2», «F11» или «Delete» сразу после включения компьютера.
- Найдите в настройках BIOS раздел, в котором задаются параметры загрузки компьютера. Раздел может называться по-разному — «Boot», «Boot Device Priority», «Advanced BIOS Features», «Storage» и т.п. (зависит от версии BIOS).
- Далее найдите в разделе параметр, который обычно называется «First Boot Device», «1st Boot Device» или «Boot Order», выделите его и нажмите клавишу «Enter».
- В качестве загрузочного устройства следует выбрать «USB-FDD» (загрузка с флешки) или «CDROM/DVDROM» (для загрузки с диска). В некоторых версиях BIOS может быть указано заводское название флешки или оптического привода.
- Нажмите клавишу «F10» для сохранения результатов и перезагрузки компьютера.
- При следующем включении компьютер будет загружен с флешки или диска.
После загрузки установщика Windows 10:
- На экране отобразятся несколько выпадающих меню с выбором языка. Нажмите на кнопку «Далее».
- В левом нижнем углу кликните по элементу «Восстановление системы».
- Переходите последовательно — «Диагностика», «Дополнительные параметры» и «Восстановление системы».
- На экране отобразится окно «Восстановление системы», в котором можно будет выбрать одну из точек восстановления (если данная функция была включена в Windows).
- В столбце «Дата и время» указаны события, после которых операционная система создала контрольную точку восстановления, т.е. на тот момент она исправно загружалась и работала. Выберите ту точку, которая соответствует по дате с последним обновлением Windows (можно выбрать и предыдущую точку).
- Нажмите на кнопку «Далее» и следуйте инструкциям на экране.
- Если восстановление системы прошло успешно, компьютер загрузится при следующем включении.
Данная функция позволяет удалить или, наоборот, восстановить ранее удаленные приложения, обновления и файлы, а также вернуть системные настройки в исходное состояние. Однако это не гарантирует удаление с компьютера вредоносных программ.
Если же функция восстановления не была включена, то единственным выходом остается запуск процедуры возврата первоначальных параметров Windows. По сути — это полная переустановка системы с сохранением всех файлов, но в более простом режиме (нет необходимости в разметке жесткого диска, настройке системных параметров и т.д.). Чтобы вернуть Windows 10 в первоначальное состояние, выполните следующие действия:
- Загрузитесь с флешки или диска.
- Повторите первые два шага из предыдущей инструкции по восстановлению Windows.
- Зайдите в раздел «Диагностика» и выберите пункт «Вернуть компьютер в исходное состояние».
- В следующем разделе выберите пункт «Сохранить мои файлы». Можно выбрать и «Удалить все», если файлы и приложения, хранящиеся на системном диске не нужны.
- Следуйте простым инструкциям на экране.
- Возврат Windows в исходное состояние обычно происходит в течение 15-20 минут.
Устранение неполадок с BIOS/UEFI
Самый простой способ устранения неисправностей в работе BIOS/UEFI — сброс настроек данных микропрограмм. Это можно сделать двумя способами — программно и аппаратно. Программный сброс предполагает запуск соответствующей функции из настроек BIOS. Второй способ потребует разборки компьютера, и он применяется только в случае, если ПК не включается совсем (т.к. это не наш случай, мы не будем рассматривать данный способ). Опишем процедуру программного сброса настроек BIOS/UEFI:
- Войдите в настройки BIOS/UEFI.
- Переходите по существующим разделам с целью поиска функции сброса настроек (она может находиться и на начальной странице пользовательского интерфейса BIOS). Обычно функция сброса именуется как «Load Setup Defaults», «Load Optimized Defaults», «Load Default Settings» или «Load BIOS Defaults».
- Запустите функция сброса, после чего перезагрузите компьютер.
Устранение аппаратных неисправностей
Если причиной неработоспособности Windows являются сбои в работе того или иного электронного компонента, то попробовать устранить проблему в домашних условиях можно только путем проведения профилактических работ. Для этого компьютер нужно полностью разобрать, очистить все его комплектующие от скопившейся пыли, смазать вентиляторы машинным маслом и нанести свежий слой термопасты на радиаторы охлаждения.
При наличии возможности можно пробовать заменять съемные электронные компоненты (планки ОЗУ, жесткие диски, процессор, блок питания и т.д.) с целью обнаружения нерабочего устройства. Если ничего не помогает компьютер лучше показать специалисту.
Антивирус
Часто антивирус блокирует запуск игры. Особенно в случаях установки нелицензионной версии. Перед установкой игры желательно отключить антивирус, а затем добавить папку, куда будет устанавливаться игра, в исключения.
Вот как это делается в стандартном защитнике Windows 10. Заходим в параметры (Win+I), переходим в раздел «Обновление и безопасность».
Далее вкладка «Безопасность Windows» и открываем Защитника.
Кликаем на иконку «Защита от вирусов и угроз» и выбираем «Параметры».
Пролистываем вниз до раздела «Исключения» и нажимаем «Добавление…».
Кликаем на плюсик, выбираем «Папка» и указываем путь к папке с установленной игрой.
В сторонних антивирусных программах действия точно такие же, только в другом интерфейсе.
Обратите внимание! В установочных файлах действительно могут быть вирусы. Попробуйте скачать другой инсталлятор с игрой
Но зачастую антивирусы «ругаются» почти на все сторонние приложения. Поэтому отправляем их в исключения.
Python Classes/Objects
Как понять, что игра не поддерживается
Ваш компьютер на Windows 10 состоит из компонентов – процессор, оперативная память, жесткий диск, видеокарта и некоторых других. Но первые 4 максимально важны, так как отвечают за общую мощность вашего устройства. Чтобы понять заранее, еще до установки ПО, поддерживается ли оно вашим ПК, вам нужно сверить его минимальные системные требования и мощность вашего компьютера. А требования могут выглядит следующим образом:
- Процессор Intel i3 / AMD A10, 2 ядра, не менее 2,7 ГГц или лучше;
- 4 Гб оперативной памяти;
- Видеокарта nVidia 730 / Radeon 7840 или лучше;
- 17 Гб на жестком диске;
Узнать о внутренностях своего ПК можно при помощи AIDA64 или любого ее аналога
Обратите внимание, что если хоть какой-то параметр вашего ПК хуже, чем минимальные требования, то в 99% случаях она не запустится. А если вам не хватает места на HDD, то и не установится
Даже если вы оптимизируете систему, пока вы не обновите физические компоненты, вам не получится запустить требуемый продукт.
Как правильно установить GTA 4 на Windows 10
Для того чтобы в Windows 10 не возникало проблем с запуском GTA 4, необходимо придерживаться некоторых правил во время установки, основное из которых — это запуск программы инсталляции в режиме совместимости.
- Вставляем диск в привод или монтируем образ с игрой в виртуальный DVD-ROM.
- Открываем корневую папку, переходим в директорию RGSC.
- Щёлкаем правой кнопкой по файлу setup.exe, выбираем пункт «Свойства» (Properties). Далее переходим во вкладку «Совместимость» (Compatibility), ставим галочку у пункта «Запустить программу в режиме совместимости». Затем меняем фильтр на Windows Vista (Пакет обновления 2). И сохраняем изменения через кнопку OK.
- Далее возвращаемся в корневую папку диска и переходим в GTAIV. Проводим аналогичную операцию с фалом setup.exe.
- Затем поочерёдно запускаем файлы setup.exe, сначала из папки RGSC, затем из GTAIV. Пользуясь подсказками программы (выбрать путь к директории игры, затем согласиться с условиями установки) инсталлируем игру.
При запуске игра возможно потребует дополнительное ПО, установка которого пройдёт в автоматическом режиме.
Отсутствие требуемых библиотек DLL
Самая распространенная причина, почему не запускается игра на компьютере под управлением Windows. Большая часть игр при установке предлагают самостоятельно установить пользователю все необходимые библиотеки — DirectX, Visual C++. Если пользователь отказывается, он может столкнуться с обозначенной проблемой, если ранее на его компьютере необходимые библиотеки установлены не были.
Обратите внимание: Компания Microsoft постоянно обновляет свои инструменты для разработчиков, а также DirectX и Visual C++. Большинство обновлений минорные, то есть глобально версия остается прежней, но в ней появляются новые файлы, к которым могут обращаться разработчики при создании игры
Лучше не пренебрегать установкой DirectX и Visual C++ при инсталляции игры.
Если игра не запускается по причине отсутствия DLL файлов, попробуйте сделать следующее:
- Зайти в образ диска, с которого устанавливалась игра, и запустить в ручном режиме процесс установки дополнительного софта;
- Если рассмотренный выше вариант не помог, загрузите последние версии DirectX и Visual C++ с официального сайта Microsoft.
Важно: Загружать рассмотренные выше утилиты нужно обязательно с официального сайта Microsoft, иначе это чревато заражением компьютера вредоносными кодами. Стоит отметить, что не только DirectX и Visual C++ могут являться причиной отсутствия DLL файла, к которому хочет обратиться игра
В ряде ситуаций игра при запуске может “ругаться” на отсутствие софта разработчиков, например, Steam или Uplay. Если игра лицензионная, велика вероятность, что нужные DLL файлы были удалены антивирусом. Ниже будет рассмотрено, что делать в такой ситуации
Стоит отметить, что не только DirectX и Visual C++ могут являться причиной отсутствия DLL файла, к которому хочет обратиться игра. В ряде ситуаций игра при запуске может “ругаться” на отсутствие софта разработчиков, например, Steam или Uplay. Если игра лицензионная, велика вероятность, что нужные DLL файлы были удалены антивирусом. Ниже будет рассмотрено, что делать в такой ситуации.
Зачем устанавливать программы? Почему нельзя их просто копировать?
Пользователь, который впервые столкнулся с проблемой установки игр и программ, конечно же, сразу задается вопросом – почему все так сложно? Неужели нельзя все упростить? Почему нельзя просто скопировать и запустить программу?
На самом деле процесс инсталляции (установки) программного обеспечения призван не усложнить, а наоборот, упростить процесс работы на компьютере. Например, он нужен для того чтобы программа заблаговременно передала служебную информацию операционной системы. Например, ассоциация файлов с программой. Так же в процессе установки можно будет выбрать именно те компоненты, которые вам необходимы.
Процесс установки программ порой действительно становится большой проблемой, с которой по силам справится не каждому. Наверное, программисты, которые придумали это действие, действительно забыли подумать о простых людях. Но, несмотря на всю сложность этого процесса, можно выделить несколько основных правил, которые смогут сделать процесс установки максимально простым.
Неполадки в BIOS/UEFI
И BIOS, и UEFI являются системными низкоуровневыми микропрограммами, отвечающими за установку начальных параметров и последующий запуск основных вычислительных модулей компьютера. Данное программное обеспечение задает конфигурацию всех важных компонентов ПК, включая контроллер питания, процессор, оперативную память, интерфейсы передачи данных и т.д. Если по каким-то причинам установки BIOS/UEFI будут проигнорированы либо неверно считаны обновленной операционной системой при загрузке, тогда ее зависание — вполне ожидаемое явление.
Еще одной причиной отказа Windows 10 загружаться могут являться программные сбои в самом микрочипе BIOS/UEFI либо микросхеме памяти CMOS, на которой хранятся все настройки микропрограмм. Зависание ОС при загрузке в подобных случаях возникает по той же причине, о которой было сказано выше, но основным «виновником» в данной ситуации является не Windows, а программная часть BIOS/UEFI.
Через файл запуска
Не секрет, что многие приложения могут блокироваться в Windows 10 по причине предоставления неполного комплекта прав. Обычный пользователь не обладает в системе всеми правами, которые распространяются на любые действия. Нельзя удалять любые фалы, запрещена работа с системными файлами, Windows 10 тщательно ограничивает область работы от системной информации. Таким образом, в Windows 10 реализована защита от дурака. Чтобы нерадивый потребитель сам себе не потёр важные файлы, его намеренно ограничивают в функциональности. В такой ситуации операционная система вполне может не открывать приложения, такие как игры, в рамках политики безопасности. Рекомендуется запустить файл игры от имени администратора. Делается это очень просто:
- Открываем папку с игрой.
- Находим там файл запуска, который имеет окончание .exe.
- По данному фалу щелкаем правой кнопкой мыши и выбираем Запуск от имени администратора.
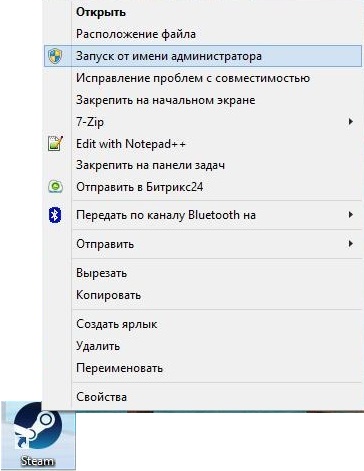
Часто игры выводят ярлык файла запуска на рабочий стол, можно воспользоваться им. Эта процедура наделяет пользователя всеми правами на компьютере.
Fortnite вылетает в определенный или случайный момент — методы решения проблемы
Вылеты в случайный момент чаще всего связаны с багами игры. В этом случае исправить что-то трудно. Лучше дождаться выпуска нового патча. Чтобы разработчики быстрее узнали о проблеме, можно обратиться в техподдержку Epic Games.
Для этого следует определить, почему происходят вылеты.
Проверяем минимальные и рекомендуемые системные требования
При несоответствии ноутбука или компьютера минимальным техническим требованиям Fortnite будет вылетать при запуске или прямо во время игры, когда нагрузка на железо достигнет пиковых значений.
Минимальные системные требования (СТ):
- Четырехъядерный процессор Intel Core i3 или аналогичный (например его прямой конкурент AMD Ryzen 3) с 2,4 ГГц тактовой частоты.
- Оперативная память — не менее 4 Гб.
- Видеокарта Intel HD 4000. Это экономичный чип, интегрированный в процессоры Intel.
- Операционная система Windows 7 и новее, разрядность 64 бит.
- Свободное место на диске — 12 Гб.
Если устройство отвечает минимальным техническим требованиями, то игра запустится. Но оптимальная работа Фортнайта возможна на ноутбуках и ПК, соответствующих рекомендованным СТ:
- Шестиядерный процессор Intel Core i5 с частотой 2,8 ГГц или идентичный от АMD (Ryzen 5).
- Не менее 8 Гб оперативной памяти.
- Графический чип NVIDIA GeForce GTX 660 или AMD Radeon HD 7870.
- Операционная система Windows 7, 8 или 10, разрядность 64 бит.
- Минимум 12 Гб свободного места на жестком диске.
Параметры компьютера можно проверить с помощью утилиты «Средство диагностики DirectX». Для этого нужно открыть меню «Пуск», нажать сочетание клавиш Win+R и ввести команду dxdiag в окно «Выполнить». Необходимые сведения будут отображены во вкладке «Система».
Свободное место на жестком диске можно проверить через «Мой компьютер». Следует выбрать диск, кликнуть ПКМ и нажать «Свойства».
Проверка наличия необходимых библиотек
Правильную работу устройств и приложений обеспечивает набор специального ПО — драйверов, библиотек и прочих файлов. Во всех современных играх используются DirectX, .NET Framework, Visual C++. Проверить наличие библиотек можно так:
- DirectX — с помощью утилиты «Средство диагностики DirectX».
- .NET Framework. Перейти в «Панель управления» — «Программы и компоненты». В списке будет отражен компонент Microsoft .NET Framework и версия.
- Visual C++. Открыть «Панель управления» — «Установка и удаление программ».
Еще все библиотеки можно найти в директории с игрой в папках Redist или Redistributable.
Если компоненты отсутствуют или установлены неактуальные версии (для Фортнайта подходит DirectX 11 или 12, .NET Framework — не меньше 3,5, Visual C++ — 2013 г., 2012 г. с обновлением 4, 2010 г. с обновлением Service Pack 1), их нужно скачать.
Обновление драйверов видеокарты
Драйверы комплектующих нужно периодически обновлять. Последние версии ПО скачиваются с официального сайта производителя графического чипа. Чтобы определить бренд и модель видеокарты, необходимо перейти в «Диспетчер устройств» («Мой компьютер» — ПКМ — «Устройства» — «Оборудование»).
Установить ПО можно самостоятельно (с сайта разработчика чипа; через «Диспетчер устройств» — ПКМ по видеокарте — «Обновить драйверы») или с помощью специальных утилит. Автоматически ищет и загружает недостающие драйверы DriverPack Solution, DriverHub, Driver Booster и др.
Обновление Windows
Если автоматическая установка обновлений отключена, то нужно делать это вручную:
- Открыть «Центр обновлений» через «Пуск» — «Все программы».
- Выбрать «Проверить обновления». Поиск займет несколько минут.
- Кликнуть «Обновлений доступно…» (откроется список обновлений, которые доступны к установке) — ОК.
- Выбрать «Установить обновления».
- По завершении скачивания и установки обновлений будет предложено перезагрузить систему.
Полная переустановка игры
Игру можно удалить через «Панель управления» или с помощью скачиваемых утилит, например Uninstall Tool, Revo Uninstaller. Игрокам, которые предпочитают PvE, перед деинсталляцией нужно создать резервную копию своих сохранений (находятся в папке %LOCALAPPDATA%\FortniteGame\Saved\Config\WindowsClient). После нужно снова загрузить игру через Epic Games Store.
Некоторые случаи вылетов индивидуальны. Если ни одно из предложенных решений проблемы не помогло, стоит обратиться в техподдержку или поискать ответ на официальном форуме.
- Как поднять ФПС в Фортнайт
- Требования Фортнайт
- Пинг Фортнайт
- Не запускается Фортнайт
- Фортнайт ошибка
- Игры похожие на Fortnite
- Техподдержка Фортнайт
- Статистика в Фортнайт
- Как полностью удалить Фортнайт с компьютера
- Устройства поддерживающие Фортнайт
Совет #7: Попробуйте скачать другой репак
Полностью отказаться от скачивания игровых продуктов через интернет нельзя — да и не имеет смысла, поскольку часть их распространяется совершенно безвозмездно. Релизы, как и обновления, обычно выходят в виде самостоятельных устанавливаемых файлов; по недосмотру разработчика или вследствие программной ошибки такой пакет может быть повреждён — часть информации, необходимой для корректной инсталляции и запуска, будет попросту отсутствовать.
В большей степени такая проблема характерна для любительских релизов — официальным, по причине наличия финансирования, уделяется чуть больше внимания. Чтобы преодолеть неприятность, используйте одну из рекомендаций:
- Заново закачайте, а затем, после предварительной полной деинсталляции, установите игру. Можете использовать как тот же самый, так и любой другой из доступных релизов — главное, чтобы в нём не было вредоносных кодов.
- Используйте для установки один из официальных источников, например — Steam. За продукт, скорее всего, придётся платить — но зато вы практически со стопроцентной гарантией обезопасите себя от неприятностей.
Почему не запускаются игры на Windows
Причин, из-за которых не запускаются игры, большое количество. Рассмотрим наиболее распространенные:
- Игра не может обратиться к необходимым для запуска библиотекам или файлам. Чаще всего это файлы дополнительного программного обеспечения, которое требуется для старта игры — DirectX или Visual C++. При возникновении подобной проблемы пользователь видит на экране сообщение, что запуск программы невозможен, поскольку на компьютере отсутствует тот или иной файл DLL;
- Другие приложения препятствуют запуску игры. Например, встроенный защитник Windows или установленный сторонний антивирус могут мешать запуску игры. Чаще всего это возникает с играми, которые загружены из интернета, а не приобретены официально у издателя через Steam или другой цифровой магазин. Для “взлома” таких игр используются файлы, которые антивирусы определяют как вредоносные;
- Отсутствие драйверов видеокарты или старые драйвера видеокарты. Современные процессоры (CPU) имеют встроенную видеографику, о чем не знают многие пользователи. До момента запуска игр они могут предполагать, что у них не проблемы в работе видеокарты, тогда как на самом деле обработка всей видеографики на компьютере ведется через процессор, а видеокарта вовсе не задействована. Чаще всего это происходит из-за отсутствия драйверов на компьютере;
- Слабая конфигурация компьютера. В этот пункт можно отнести недостатки компьютерного “железа” — малый объем оперативной памяти, слабая видеокарта, слабый процессор и так далее. Также стоит отметить, что в некоторых ситуациях игры могут не запускаться из-за несовместимости с оборудованием компьютера, например, с конкретной моделью видеокарты или процессора;
- Несовместимость с операционной системой. Еще одна проблема, которую стоит упомянуть. Старые игры зачастую несовместимы с Windows 8 и Windows 10.
Рассмотрим теперь каждую из проблем отдельно, определив способы ее устранения.
Причина 2 – Антивирус блокирует игру
Встроенный Защитник Windows может распознать недавно установленную игру как вредоносное ПО. В результате, она не будет запускаться.
Если другие программы работают на ПК без проблем, советуем проверить параметры работы Защитника и добавить новую игру в список исключений.
Отметим, что встроенный Защитник всегда распознает вирусы, а установленная пиратская игра может быть заражена троянами или шпионским софтом.
Если антивирус блокирует её запуск, рекомендуем проверить ПК на наличие вирусов. Только в том случае, если система ничего не обнаружила, можно добавлять игру в список исключений.
Следуйте инструкции:
- Откройте окно параметров системы с помощью сочетания клавиш Win — I;
- Выберите пункт «Обновление и безопасность»;
Рис.3
- В новом окне кликните на вкладку «Защитник Виндовс»;
- В правой части окна нажмите на «Открыть Центр безопасности»;
Рис.4
Далее нажмите на значок щита, а затем перейдите в окно параметров защиты;
Рис.5
В новом окне найдите раздел «Исключения» и нажмите на строку «Добавление и удаление исключений»;
Рис.6
Далее нажмите на «+» и добавьте программу из списка установленных на компьютере. Теперь при её запуске, Защитник не будет блокировать работу софта.
Рис.7
После выполнения вышеуказанных действий рекомендуем перезапустить компьютер, так как часто Защитник Windows продолжает блокировать установленную игру, а изменения в его работе появляются только с запуска нового сеанса Windows.
Если в Windows 10 установлен дополнительный антивирус, нужно добавить игру и в список его исключений.
Делается это аналогично к тому, как описано выше. Вы запускаете программу, открываете параметры защиты и добавляете игру в список активных исключений.
Почему не запускается игра на windows 10
В персональном компьютере, или ноутбуке есть огромное количество разнообразных причин. Вот самые распространённые из них.
- Неправильное скачивание, или повреждение самого установщика;
- Программа не совместима с Windows 10;
- Ваш антивирус блокирует установщик, принимая его за вирус;
- Устаревшие драйвера, или программное обеспечение;
- У вас нет прав администратора;
- Устаревшая версия DirectX;
- Устаревшая версия CC+, или NetFramevork, или они отсутствуют;
- Неправильный путь к установщику;
- DDL библиотеки не имеются на вашем компьютере.
Также причиной может стать малый объём жёсткого диска, ведь ОС и системные файлы занимают немало места.
Как настроить быстрый доступ к «Assistive Touch»?
Установка игр и программ на компьютер с Windows 10
Прежде чем приступать, давайте разберемся с терминологией.
Дистрибутив – файл или группа файлов предназначенных для установки программы. Дистрибутив может состоять из одного или группы файлов, все зависит от размера и «крутости» программы.
Инсталляция – процесс установки программы на компьютер.
Для того чтобы начать установку программы необходимо скачать из интернета и запустить специальный инсталляционный файл – дистрибутив. Найти его не сложно, ведь в его названии практически всегда присутствует слово setup или install. Вот примеры названий таких файлов:
Я совсем недавно установил Windows 10 и мне пришлось скачивать и устанавливать все программы заново. Вы, наверное, заметили, что не все программы имеют в своем названии слова setup или install, но, не смотря на это, все они – дистрибутивы.
На самом деле, если вы скачиваете из интернета программу или игру, то на 99% вы будете иметь дело с дистрибутивом этого приложения. В редких случаях, разработчики дают скачивать программу, которой не требуется установка. Тогда в названии файла будет присутствовать слово portable.
Итак, с файлами мы разобрались. Теперь давайте разберем процесс инсталляции (установки программы) на компьютер с Windows 10.
После запуска дистрибутива программы, начнут появиться множество вариаций окон с различными каверзными вопросами. Рассказать обо всех возможных вариантах конечно нельзя, но выделить самые распространенные можно. Давайте этим и займемся.
После запуска дистрибутива программы, первым, частенько, появляется окно приветствия.
Это приветственное окно одного из самых популярных приложений для работы с файлами – Double Commander.
Обычно в этом окне присутствует лишь две кнопки «Далее» или «Next» и «Отмена» или «Cancel». Если не передумали, выбираем «Next».
Окно выбора директории для установки программы
С этим диалоговым окном вы столкнетесь на все сто процентов. Выглядеть оно должно примерно так:
В данном случае инсталлятор предлагает выбрать директорию для установки программы или, проще говоря, папку, куда будут скопированы файлы приложения. По умолчанию эта папка Program Files, но вы можете ее изменить.
Выбор, куда установить программу, дело и вкус каждого. Обычно пользователи не выбирают другую папку, а пользуются предложенным вариантом.
Окно лицензионного соглашения
Здесь вам приведут стандартный набор юридических аспектов использования программного продукта, который вы пытаетесь установить, а в конце попросят подтвердить тот факт, что вы со всем согласны. Окно будет примерно таким:
Для того чтобы подтвердить согласие с лицензией, достаточно установить галочку и нажать кнопку «Next» или «Далее».
Окно выбора варианта установки программы
Многие программы предлагают выбрать пользователю необходимый функционал, а ненужный просто не устанавливать.
На рисунке инсталлятор предлагает выбрать те функции программы, которые вам будут необходимы. Обычно пользователи не затрудняют себя выбором, а пользуются стандартным набором компонент. Так что если вы сомневаетесь с выбором, то смело нажимайте кнопку «Next», доверившись выбору разработчика.
Диалогово окно с выбором сторонних продуктов для установки
Часто, в рекламных целях, разработчики пытаются нам навязать сторонние программные продукты. Вот пример:
Здесь нам предлагают установить новый браузер и дополнения к нему. Замечу, что галочки уже установлены. Так что если вы поторопитесь с нажатие кнопки «Далее», то дополнительно скачаете и установите еще несколько приложений.
Окно завершения установки
Это последнее окно, которое вы увидите в процессе инсталляции программы. Обычно здесь вам могут предложить прочитать файл с описанием программы (файл readme.txt), или запустить программу сразу после установки (установить галочку). Для завершения установки программы необходимо нажать кнопку «Готово» или «Finish».
Многие пользователи не затрудняют себя чтением информации в окнах инсталляционной программы, а просто жмут на кнопку «Далее». Это тоже вариант установки, но он чреват нежелательными последствиями, о которых я писал выше. Не торопитесь, техника не терпит спешки, внимательно читайте предложенные инструкции, и вы не попадете впросак.
Расскажете об этой статье своим друзьям: