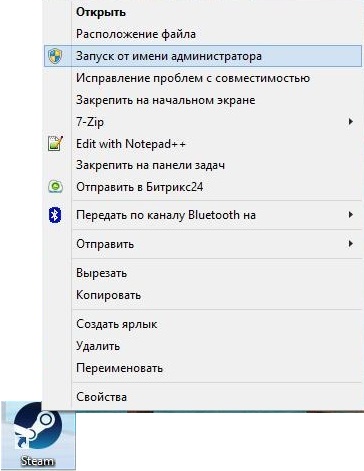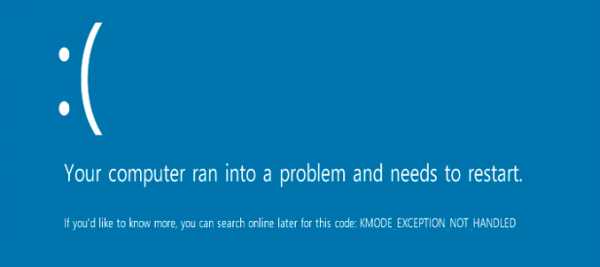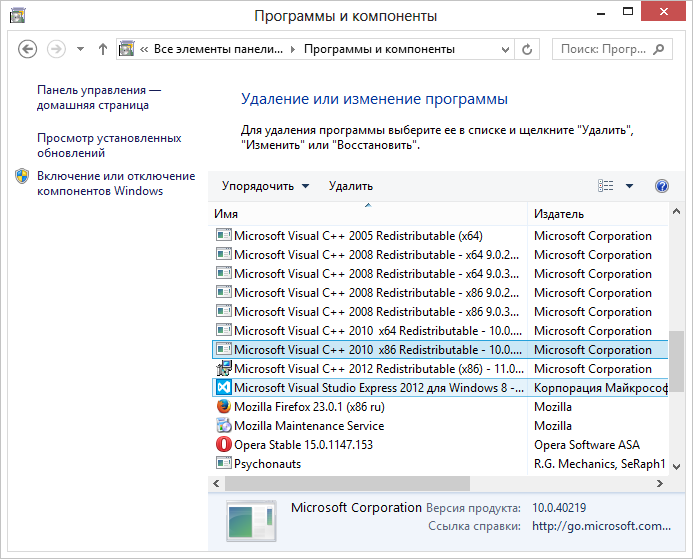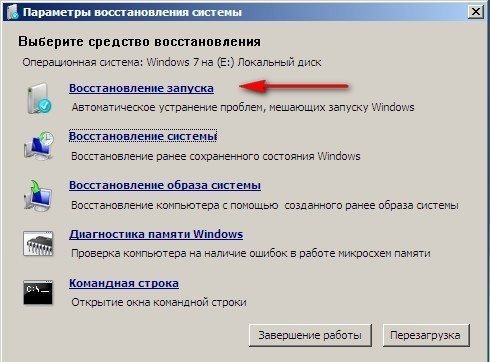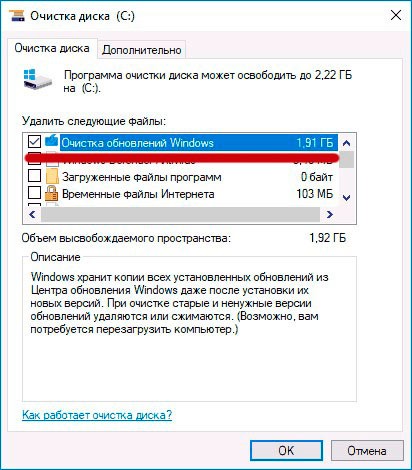6 способов исправления ошибки «video_tdr_failure» в windows 10
Содержание:
- Как разблокировать
- Как исправить ошибку VIDEO_TDR_FAILURE
- Основные причины возникновения
- Работоспособность блока питания
- Проверка оперативной памяти (ОЗУ)
- Видео-ответ
- Выше цена – больше функций!
- Проблемы с корректным отображением видео на Windows 10
- Устранение ошибки
- Способы решения базовых «видео ошибок» на Windows 10
- Исправление ошибки video tdr failure Windows 10
- Проверка видеодрайвера
- 1: Update display card and chipset drivers
- Replace ATIKMPAG.SYS
- Поиск и установка новых драйверов
Как разблокировать
Как исправить ошибку VIDEO_TDR_FAILURE
- Обновление драйверов видеокарты (при этом здесь стоит учитывать, что нажатие «Обновить драйвер» в диспетчере устройств — это не обновление драйвера). Иногда может потребоваться предварительное полное удаление уже установленных драйверов видеокарты.
- Откат драйвера, если ошибка, наоборот, появилась после недавнего обновления драйверов видеокарты.
- Ручная установка драйвера с официального сайта NVIDIA, Intel, AMD, если ошибка появилась после переустановки Windows 10.
- Проверка на наличие вредоносных программ (майнеры, работающие напрямую с видеокартой, могут вызывать синий экран VIDEO_TDR_FAILURE).
- Восстановление реестра Windows 10 или использование точек восстановления, если ошибка не позволяет зайти в систему.
- Отключение разгона видеокарты, если он присутствует.
А теперь подробнее по всем этим пунктам и о различных методах исправить рассматриваемую ошибку.
Почти всегда появление синего экрана VIDEO_TDR_FAILURE связано с теми или иными аспектами работы видеокарты. Чаще — проблемами с драйверами или ПО (при неверном обращении программ и игр к функциям видеокарты), реже — с какими-то нюансами работы самой видеокарты (аппаратными), её температурой или сверхмерной загрузкой. TDR = Timeout, Detection, and Recovery, а ошибка возникает если видеокарта перестаёт отвечать.
При этом уже по имени сбойного файла в сообщении об ошибке можно сделать вывод о какой именно видеокарте идет речь
- atikmpag.sys — видеокарты AMD Radeon
- nvlddmkm.sys — NVIDIA GeForce (сюда же относятся и другие .sys, начинающиеся с букв nv)
- igdkmd64.sys — Intel HD Graphics
Способы исправления ошибки стоит начать с обновления или отката драйверов видеокарты, возможно, поможет уже это (особенно если ошибка стала появляться после недавнего обновления).
Важно: некоторые пользователи ошибочно считают, что если в диспетчере устройств нажать «Обновить драйвер», выполнить автоматический поиск обновленных драйверов и получить сообщение о том, что «Наиболее подходящие драйверы для данного устройства уже установлены», это означает, что стоит последний драйвер. На самом деле это не так (сообщение говорит лишь о том, что Центр обновления Windows не может вам предложить другого драйвера)
Для обновления драйвера правильным способом будет загрузить драйверы вашей видеокарты с официального сайта (NVIDIA, AMD, Intel) и вручную установить на компьютер. Если это не сработало, попробуйте предварительно удалить старый драйвер, подробно об этом я писал в инструкции Как установить драйверы NVIDIA в Windows 10, но для других видеокарт метод тот же самый.
Если ошибка VIDEO_TDR_FAILURE возникает на ноутбуке с Windows 10, то может помочь такой путь (случается, что фирменные драйверы от производителя, особенно на ноутбуках, имеют свои особенности):
- Скачайте с официального сайта производителя ноутбука драйверы для видеокарты.
- Удалите имеющиеся драйверы видеокарты (и интегрированного и дискретного видео).
- Установите драйверы, загруженные на первом шаге.
Если проблема, наоборот, появилась после обновления драйверов, попробуйте выполнить откат драйвера, для этого выполните следующие шаги:
-
- Откройте диспетчер устройств (для этого можно нажать правой кнопкой мыши по кнопке Пуск и выбрать соответствующий пункт контекстного меню).
- В диспетчере устройств откройте «Видеоадаптеры», нажмите правой кнопкой мыши по названию видеокарты и откройте «Свойства».
- В свойствах откройте вкладку «Драйвер» и проверьте, активна ли кнопка «Откат», если да — используйте её.
Если указанные выше способы с драйверами не помогли, попробуйте варианты из статьи Видеодрайвер перестал отвечать и был восстановлен — по сути это та же проблема, что и синий экран VIDEO_TDR_FAILURE (только восстановление работы драйвера не проходит успешно), и дополнительные методы решения из приведенной инструкции могут оказаться полезными. Также далее описаны еще некоторые методы исправить проблему.
Основные причины возникновения
Прежде чем начать рассматривать способы исправления ошибки в Windows 10, следует подробнее разобраться в её причинах. Как мы уже писали выше, главная проблема заключается в возникшем конфликте при взаимодействии видеокарты с операционной системой из-за повреждённого файла. Кроме этого существует ещё несколько причин:
- Видеокарта, которая установлена в вашем ПК, перегревается. Это происходит из-за большой нагрузки на систему. Также неполадка возникает по причине плохой работы охлаждающей системы. Она появляется, если воздух перестаёт равномерно циркулировать из-за большого количества пыли.
- Несоответствие оборудования с прошивкой ОС. Следите за тем, чтобы компьютер имел хотя бы минимальные соответствия с системой Windows, которую вы устанавливаете.
- Электрическое питание выставлено совершенно неправильно. В таком случае на синем экране появляется надпись с ошибкой video tdr failure.
- Что-то в компьютере вышло из строя и повлекло за собой ошибку файла драйвера.
Вот мы и обозначили главные причины возникновения ошибки.
Работоспособность блока питания
Блок питания «БП» может причастен к появлению различных сбоев. Особенно если мощность недостаточна или он неисправен.
Диагностика «БП» проводится разными способами. Самый простой из них, с которым справится даже обычный домашний пользователь заключается в использовании утилиты «AIDA64». Поэтому скачиваем ее и запускаем.
Открываем меню «Компьютер — Датчики». Смотрим на раздел «Напряжения». У всех линий «3.3, 5, 12 V» должно быть соответствующее напряжение (не ниже этих значений). Если в вашем случае напряжение по «5 V» линии составляет «4.8», то проблема с питанием явно есть. Рекомендуется заменить блок питания или отнести его в сервисный центр для более детальной и точной диагностики с помощью специального оборудования.
Важно понимать, что датчики не всегда могут работать исправно. Поэтому идеальным вариантом станет использование «БП тестера» или «Мультиметра»
Проверка оперативной памяти (ОЗУ)
На моей практике бывали случаи несовместимости между оперативной памятью, видеокартой и материнской платой. Для этого характерно появление синего экрана сразу же при загрузке компьютера. При этом могут появляться совсем разные ошибки, в числе которых «atikmpag sys» и «0x00000116».
Поэтому рекомендуется проверить этот момент.
- Воспользуйтесь документацией к материнской плате и найдите раздел, в котором описана совместимость с комплектующими. Убедитесь, что установленное железо полностью совместимо.
- При наличии двух разных модулей ОЗУ, выньте один и проверьте работоспособность устройства. При необходимости повторите эту процедуру с другим модулем.
- Отсоедините видеокарту и проверьте, будет ли компьютер загружаться без нее. Если да, то возможно неисправна материнская плата или видеоплаты, либо они несовместимы друг с другом.
Дополнительно проведите тестирование памяти утилитой «Memtest86+» или встроенным в Windows 10 и 8 приложением.
Видео-ответ
Выше цена – больше функций!
Эта простая формула известна всем владельцам гаджетов. Если хочешь получить максимум возможностей – покупай более дорогой смарт-девайс, в котором будем больше всяких компонентов – гироскоп, NFC, акселерометр и т.д. Но если говорить о датчике освещения, то он присутствует практически в любом телефоне, даже бюджетного уровня.
Сенсор не является чем-то экстраординарным с точки зрения технологичности. Однако, способен выполнять важную роль.
Для чего нужен?
С его помощью осуществляется регулировка яркости экрана в автоматическом режиме. То есть, пользователю не нужно каждый раз заходить в параметры и самостоятельно подбирать оптимальное значение.
В зависимости от времени суток, освещенности, Вы будете получать мягкое изображение, не напрягающее глаза. Это крайне полезно в случае, когда Вы решили перед сном полистать ленту Facebook (или любой другой соцсети). В полной темноте подсветка просто выедала бы глаза, и утром ощущалось напряжение. Но наличие рассматриваемого приспособления, интегрированного в телефон, благоприятно сказывается на зрении.
А в солнечный день яркость подсветки наоборот станет максимальной, чтобы Вы могли чётко различать элементы на дисплее. Ну здесь уже многое зависит от качества матрицы (LED | OLED | IPS).
Проблемы с корректным отображением видео на Windows 10
Ошибок, связанных с настройками видео и негативно влияющих на работу ОС, может быть несколько. Все они имеют свои цифровые/словесные коды, расшифровав которые можно точно определить причину их возникновения. Предлагаем для ознакомления список базовых «видео ошибок» на Windows 10.
Ошибка «VIDEO_TDR_FAILURE»
Представляет собой «синий экран BSoD» с соответствующим кодом ошибки. Может возникнуть как при попытке запустить графическое приложение/компьютерную игру, так и сразу после загрузки ПК.
На экране ошибки также можно увидеть (сразу под кодом) какой процесс система не смогла запустить
Причина ошибка — сбой в работе видеокарты (или встроенного графического видеоадаптера). Это может быть перегрев карты или несовместимость её драйверов с операционной системой Windows 10.
Ошибка «VIDEO_SCHEDULER_INTERNAL_ERROR»
Представляет собой также «синий экран BSoD» с полным кодом ошибки. Сообщение об ошибке обычно возникает во время просмотра видео или во время игры, а также при выходе системы из «Спящего режима Windows».
При появлении экрана ошибки единственным выходом остаётся — перезагрузка ПК
Причина данной ошибки обычно кроется в сбое драйверов видеокарты (гораздо реже в нарушении работы файлов реестра системы).
Ошибка «код 43»
Одна из самых коварных ошибок, ведь в случае её возникновения система на предоставит пользователю никакого оповещения. Ошибка «код 43» может проявляться несколькими способами: может постоянно сбиваться настройка разрешения экрана, падать частота обновления, но самым заметным будет — появление «графических артефактов» видеокарты (в виде точек/полос на экране монитора).
Графические артефакты могут появляться как сразу после включения ПК, так и через какое-то время работы системы
Причина ошибки «код 43» заключается в несовместимости драйверов видеокарты с новейшей ОС Windows 10.
Ошибка «VIDEO_DXGKRNL_FATAL_ERROR»
Ошибка вызывает «синий экран BSoD» (чаще всего после запуска любого приложения, которое использует графические ресурсы).
В фоновом режиме Windows 10 (без запуска приложений) данная ошибка не появится
Причина возникновения — проблемы в работе драйверов видеокарты или сбой в системных пакетах библиотеки «Microsoft Visual C++».
Ошибка «DXGI_ERROR_UNSUPPORTED»
Всегда появляется после запуска приложений, использующих графические ресурсы (чаще всего после запуска компьютерных игр). Представляет собой окно ошибки с подзаголовком «DirectX device creation error».
В окне ошибки можно увидеть не только её код, но и краткое описание причины возникновения
Ошибка возникает из-за устаревшей версии системного набора «DirectX».
Ошибка «Netwlv64.sys»
Представляет собой окно ошибки, появляющееся после загрузки Windows.
Проявляться ошибка может по-разному: может сбиваться настройка контрастности, частоты обновления экрана, а также появление графических артефактов
Причина возникновения — повреждение секторов жёсткого диска.
Устранение ошибки
И снова мы разберем вышеуказанные причины более подробно. Поехали!
Обновление драйверов. Первым делом нужно разобраться с программным обеспечением. В нашем случае, вам необходимо откатить, удалить или заново установить драйвера для видеокарты. Это обычно делается с помощью диспетчера устройств.
Открываем диспетчер устройств, для этого жмём правой кнопочкой мышки по меню Пуск и нажимаем нужный пункт.
Далее переходим на вкладку «Видеоадаптеры» и нажимаем там правой кнопочкой мышки по видеоустройству. Скорее всего это название видеокарты, например, NVIDIA GeForce GT 740M или другое. Жмите обновить драйвер.
В открывшемся окошке щелкаем пункт «Автоматический поиск обновленных драйверов» и ждём. При неудаче удаляете драйвер, скачиваете для своей видеокарты с официального сайта и устанавливаете по новой.
- Удаление игры или программы. Если вы недавно установили какую-то программу или игру, подумайте, может стоит от неё избавиться? Тогда проблема может решиться мгновенно. Сложность увеличивается в том случае, когда в систему не получается войти. Тогда используйте безопасный режим Windows и удаляйте программу или игру оттуда. А еще можно почистить реестр с помощью CCleaner.
- Охлаждение видеокарты. Если видеокарта сильно перегревается, то убедиться в том, что проблема именно в перегреве можно очень простым способом. Отключите компьютер и дайте остыть всем компонентам где-то часик. Включив ПК, проверяете работы системы, появляется ли ошибка сразу или после нагрева видеокарты. В этом случае придется подумать о дополнительной системе охлаждения.
- Откат по точке восстановления. Если в системе включена возможность создания точек восстановления, то вы можете вернуться и в тот момент, когда система работала.
- Как сделать восстановление системы, если Windows не загружается?
- Как создать точку восстановления системы для Windows 7,8 и 10?
Способы решения базовых «видео ошибок» на Windows 10
Автор данной статьи не раз сталкивался с подобного рода ошибками, и может сказать, что в большинстве случаев способы их решения сводятся к обновлению драйверов видеокарты. Поэтому первым делом пробуйте именно обновить ваши драйверы, а уж только потом переходите к следующим способам.
Решение ошибок «VIDEO_TDR_FAILURE» и «код 43»
Так как причина возникновения данных двух ошибок одинакова (и альтернативных причин нет), то и способ их решения один и тот же. Необходимо обновить драйвера видеокарты. Для этого:
-
Кликнуть правой кнопкой мыши по меню «Пуск» и выбрать пункт «Диспетчер устройств».
-
В открывшемся окне перейти в раздел «Видеоадаптеры», в котором находится подраздел с установленной на вашем ПК видеокартой.
-
Дважды кликнуть на видеокарте и в появившемся меню перейти на вкладку «Драйвер», нажать кнопку «Обновить».
- Дожидаться автоматического обновления драйверов.
Видео: обновление драйверов видеокарты на Windows 10 через «Диспетчер устройств»
Для оптимальной работы системы Windows необходимо регулярно обновлять драйверы, не только видеокарты, но и других устройств. Поэтому автор данной статьи рекомендует пользоваться специальными утилитами (например: «Driver Reviver», «DreverPack», «Driver Booster» и другие) для сканирования ОС на предмет устаревших драйверов, с их последующим автоматическим обновлением. Благодаря таким утилитам вы сэкономите своё время.
Решение ошибки «VIDEO_SCHEDULER_INTERNAL_ERROR»
В случае если решение проблемы с обновлением драйверов не помогло, то стоит попробовать провести восстановление реестра. На Windows 10 этот процесс максимально упростили, так как система периодически сама создаёт «снимки реестра» (точки восстановления), и всё что требуется в такой ситуации — это вручную скопировать последний «снимок реестра» в одну из корневых папок Windows 10. Для этого:
-
Перейдите в папку, по пути: «Windows/System32/config/RegBack».
-
Скопируйте все имеющиеся файлы в папку разделом выше (с заменой): «Windows/System32/config».
- Перезагрузите компьютер.
Решение ошибки «VIDEO_DXGKRNL_FATAL_ERROR»
Устранение возникшей проблемы лежит в полной деинсталяции библиотеки «Microsoft Visual C++», с её последующей переустановкой. Для этого вам потребуется:
Решение ошибки «DXGI_ERROR_UNSUPPORTED»
Необходимо обновить системный набор инструментов Windows под названием «DirectX», отвечающий за реализацию вычислительной мощности видео компонентов. В 99% случаев «DirectX» необходим для запуска игр. Чтобы его обновить стоит выполнить следующее:
Решение ошибки «Netwlv64.sys»
Для решения проблемы необходимо выполнить сканирование и восстановление повреждённых секторов жёсткого диска. Для этого:
-
Запустить «командную строку» Windows (сочетание WIN+R) и прописать команду «cmd».
-
В открывшемся окне ввести «chkdsk c: /f», где буква «с» — это название тома жёсткого диска, на котором установлена операционная система Windows.
- Нажать «Enter», дождаться окончания процесса и перезагрузить ПК.
Исправление ошибки video tdr failure Windows 10
Последняя версия оперативной системы от Microsoft вышла достаточно давно – по скоростным меркам развития данной сферы деятельности. Тем не менее, это не стало поводом для того, чтобы разработчики постарались найти и описать решения всех возможных проблем, связанных со своим продуктом. Например, попытка запуска одной из игр может легко привести к появлению сообщения «video tdr failure Windows 10».
Что делать в возникшей ситуации, так как официальные представители разработчиков пока не дали ответа на вопрос – как исправить video tdr failure Windows 10?
Что делать? Явно не сдаваться, а применить методику, которую давно использует вами любимый доктор Ай-тупит:
- Поиск первопричин и их анализ.
- Решение проблемы, исходя из ранее полученных сведений.
Начнем с первого этапа.
Что может привести к возникновению подобной ситуации?
Внимательно проанализировав ситуацию с video tdr failure atikmpag sys, наши специалисты пришли к выводу, что причинами подобной неприятности могут стать:
Чрезмерная нагрузка на видеокарту, которая приводит к перегреву этого важного оборудования. Установка новейшей операционки привела к возникновению с некоторым оборудованием, которое просто оказалось несовместимым
Ошибка video tdr failure часто возникает на мобильных устройствах и портативных ПК, когда система электропитания настроена не эффективно. Повреждение одного из элементов персональном компьютере, которое может привести в скорейшем времени к полному выводу из строя.
После изучения этого списка можно переходить к основному этапу – исправлению ситуации.
Эффективная методика лечения
Итак, как исправить video tdr failure atikmpag sys Windows 10? Естественно, четко следовать инструкции, расположенной ниже.
Первый шаг:
- Переход на сайт Microsoft и использование специального сервиса, позволяющего оценить актуальность применения установленного оборудования на компе пользователя.
- Обновление в ручном режиме драйвером эксплуатируемой видеокарты. Сделать это можно через диспетчер устройств, с переходом в меню нужного изделия, где следует выбрать пункт «параметры».
- Обязательно попытаться скачать и установить все обновления для текущей версии операционной системы.
- Выполнить диагностику оборудования на повышение температуры выше рабочей. Если обнаружен этот нюанс, то рекомендуется очистить его то пыли (на процессоре поменять термопасту) и повторить процедуру заново. При повторении ситуации придется подумать о покупке нового изделия или снижении нагрузок.
Если неприятность возникла на ноутбуке или нетбуке, то следует зайти в настройки системы, найти пункт, отвечающий за электропитание, выставить в нем параметры на максимальную эффективность.
Следующий шаг позволит определить точно, что код ошибки video tdr failure может вызывать именно видеоплата:
- Отключить от электропитания компьютер.
- Переставить штекер монитора на встроенную плату (обычно они есть на большинстве современных материнок).
- Выполнить запуск системы и проверить, — возникает ли неприятность при тех же условиях. Если нет, то видео карту придется менять на новое устройство.
Третий шаг – диагностика состояния жесткого диска и используемой оперативной памяти. Оперативку можно проверить физически, последовательно вынимая установленные планки. Для программного анализа этого-же устройства лучше использовать MemTest86. Аналогичную процедуру для винчестера лучше доверить всем известной Виктории.
Если ни один из предложенных способов не помог решить задачу положительно, то остается только два последних варианта:
- Забыть на время про десятую серию Windows и вернуться на более стабильный вариант.
- Попытаться выполнить переустановку системы, так как, возможно, прошлый инсталлятор был изначально поврежден.
Естественно, в конце полезное тематическое видео на данную тему:
Проверка видеодрайвера
Если система подвергалась разгону, перед выполнением дальнейших действий измененные параметры нужно вернуть к начальному состоянию.
Убеждаемся, что компьютер подключен к интернету. Открываем управляющее меню «Пуск» использовав клавиатурную комбинацию «Win + X». Запускаем диспетчер устройств.
Разворачиваем пункт «Видеоадаптеры» и вызываем контекстное меню. Переходим к разделу «Свойства».
Если в окне активна кнопка «Откатить» пробуем вернуть прошлую версию драйвера. Если она неактивна, как на приведенном скриншоте, пробуем выполнить обновление.
Соглашаемся на автоматический поиск, чтобы дать Windows самостоятельно найти подходящую версию ПО видеокарты.
После отката на предыдущую версию или установки свежего драйвера обязательно выполняем перезагрузку, чтобы проверить устранение ошибки BSOD. Если автоматический поиск проблему не решил, можно попробовать ручную установку. Для этого в зависимости от модели видеоадаптера отправляемся на сайт AMD , Nvidia или Intel . Выполняем поиск по модели устройства, выбирая драйвер сертифицированный Microsoft с цифровой подписью WHQL и подходящей разрядностью.
1: Update display card and chipset drivers
If your PC fails to reset the display driver and recover from a timeout, a Video_TDR_Failure blue screen will appear. You can update your chipset and display card driver to fix it. Here’s how:
Automatic driver update – Driver Easy will automatically recognize your system and find the correct drivers for both your chipset and your AMD video card. You don’t need to know exactly what system your computer is running or who all the manufacturers are, you don’t need to risk downloading and installing the wrong driver, and you don’t need to worry about making a mistake when installing. You can update your drivers automatically with either the FREE or the Pro version of Driver Easy. But with the Pro version it takes just 2 clicks (and you get full support and a 30-day money back guarantee):
1)and install Driver Easy.
2) Run Driver Easy and click theScan Nowbutton. Driver Easy will then scan your computer and detect any problem drivers.
3) Click theUpdate button next to your flagged AMD video card (or your chipset) to automatically download the correct version of that driver, then you can install it manually(you can do this with the FREE version).
Or clickUpdate All to automatically download and install the correct version ofallthe drivers that are missing or out of date on your system (this requires the Pro version– you’ll be prompted to upgrade when you click Update All).
Replace ATIKMPAG.SYS
In this solution, we will replace the file in question atikmpag.sys with a fresh one. If in the error you are getting the file atikmdag.sys, and then simply replace all the files named atikmpag below with atikmdag.
- Hold the Windows Key and Press R. In the run dialog, type
C:\Windows\System32
- Find the file named atikmpag.sys and rename it to atikmpag.sys.bak.
- Then, Hold the Windows Key and Press R again. In the run dialog, type C:\ and Click OK.
- Look for a folder called ATI. In ATI, there will be a file named atikmpag.sy_ there. You can search it by typing its name in the search box.
- Once you find it, copy that file to your desktop.
- Hold Windows key and press X. Click Command Prompt (Administrator).
- In the black window, type chdir desktop and press Enter.
- Now type
expand.exe atikmdag.sy_ atikmdag.sys
OR
expand -r
- Press Enter. Once the command is complete, copy the newly created atikmdag.sys from the desktop and paste it in C:\Windows\System32.
- Restart your system to check if the issue appears now.
- If this still won’t work, then give the method another try after doing a clean install. To do a clean install, you’ll first need to completely uninstall the existing drivers, using the DDU Utility from here
Method 4: Update Integrated Graphics and AMD drivers
With the arrival of Windows 8.1/10, a whole lot of bunch of problems took birth with it. Drivers are the most crucial and affected ones. Your AMD GPU may be causing this problem alone, or together with the integrated GPU on your motherboard. Integrated GPU is a graphics processing unit that is embedded on your motherboard.
- First, we will have to uninstall the currently installed drivers. After logging in, hold down Windows key and press R. Type devmgmt.msc and press Enter adapters in the left pane.
- Double click on Display adapters.
- Right-click on your Video card driver show by its name.
- Right-click on your adapter their and click Uninstall.
- Check the Delete the driver software for this device and click OK.
- Repeat the process if you have more than two display adapters installed.
- If you have AMD Catalyst Control Center installed, you will have to remove it too. Hold Windows key and press R. In the run dialog type appwiz.cpl and press Enter.
- In the program list, find AMD Catalyst Control Center. Right-click on it and click Uninstall. Follow the on-screen instructions to remove it.
- Follow the instructions on the screen to install the tool. After installation, click the Launch button to start the tool.
- Click Start Scan. It will start searching for the drivers.
- After scanning, it will show you all the outdated or uninstalled drivers. Click Install to start downloading them. Once downloaded, click Install to start installing them.
- After installing one, a restart may be required.
- To manual update your drivers, first you will have to know the model name of your system. To do that, hold down Windows key and press R. Type msinfo32 and press Enter. Your model will be next to System Model and note down the system type too that will be either x64 for 64 bit and x86 for 32 bit.
- Once on the web page, navigate to your model’s page by specifying your system model and download and install Graphic/Video drivers for your operating system (Windows 10).
- It will automatically detect the AMD hardware for your operating system. Follow the on-screen instruction to download and install the drivers.
- Scroll down to Manually Select Your Driver.
- In Step 1, choose Desktop graphics if you are using a desktop and Notebook graphics if you’re on a laptop.
- Select your GPU series and its exact model name in Step 2 and 3 respectively.
- Select Windows 10 64 bit or 32 bit according to what you noted earlier in Step 2. Then click Display Results.
Method 5: Downgrade to 120hz
Hertz is a measure of the monitor’s refresh rate. Sometimes, even if your monitor supports 144hz, it can face issues while running on that refresh rate. Therefore, it is always a good idea to try and downgrade the refresh rate to 120hz and check to see if the issue persists. In order to do that:
- Right–click anywhere on the desktop and select “Display Settings“.
- Click on the “Advanced Display Settings” option.
- Select “Display Adapter Properties for Display 1” and click on the “Monitor” tab in the popup.
- Click on the “Screen Refresh Rate” drop-down and select “120hz” from it.
- Click on “Apply” and then on “OK“.
In the results, scroll down and click Download against Catalyst Software Suite to start downloading the drivers and the management software. Once downloaded, run the file and follow the on-screen instruction to install them.
Поиск и установка новых драйверов
Теперь, чтобы окончательно избавиться от возможного появления в Windows 10 ошибки VIDEO_TDR_FAILURE, необходимо установить новые драйверы, загрузить которые настоятельно рекомендуется исключительно с официального интернет-ресурса производителя видеокарты.
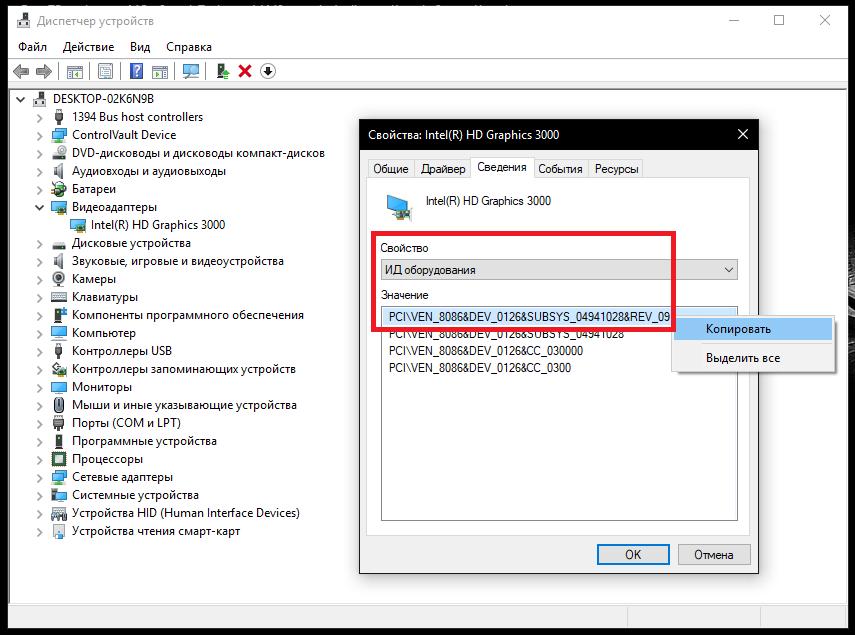
Если по названию модели подходящее ПО найти там будет проблематично, воспользуйтесь вкладкой сведений в разделе свойств оборудования, который имеется в «Диспетчере устройств», скопируйте данные идентификаторов VEN и DEV, а затем задайте поиск максимально соответствующего ПО на основе этой информации.
Примечание: обычно установщик поставляется в виде EXE-файла, который нужно запустить от имени администратора. В случае с объектами INF-формата воспользуйтесь пунктом установки через ПКМ, а если будет сообщено, что такая установка не поддерживается, обновите драйвер через соответствующий пункт меню ПКМ в Диспетчере устройств», либо задав автоматический поиск драйверов на локальном компьютере, либо указав их местоположение на диске через функцию обзора.