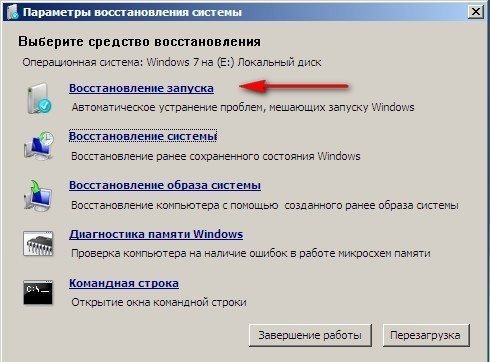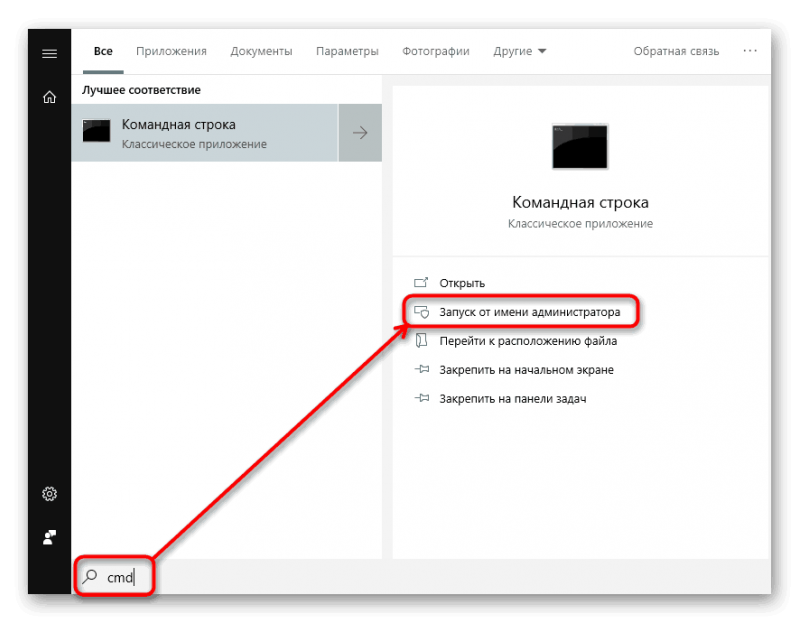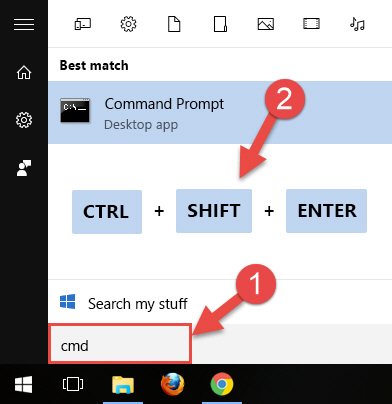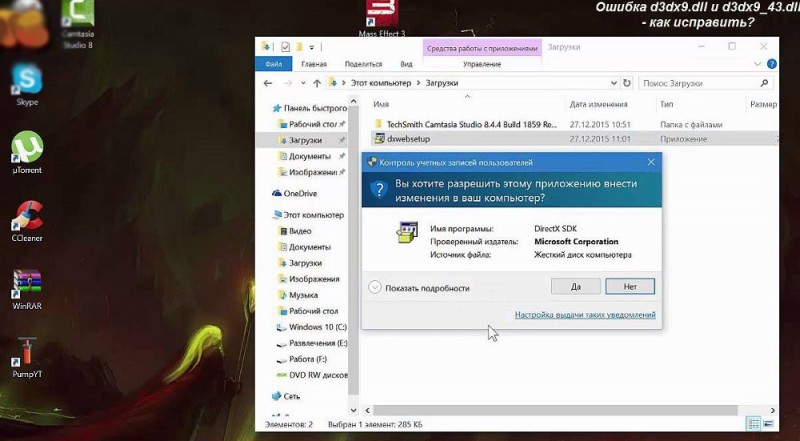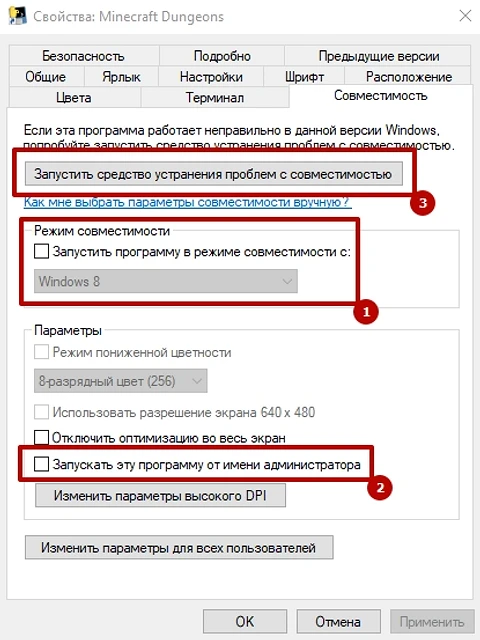Устранение ошибки 0xc000007b на windows 7
Содержание:
- Как происходит процесс возникновения ошибки
- Как справиться с проблемой?
- Как исправить ошибку 0xc000007b в Windows 10
- Установлен второй жесткий диск с ОС Windows
- Включение драйвера AHCI через реестр
- Как исправить ошибку 0xc000007b при запуске игры или программы? Методы решения
- Как понять, в чем именно проблема
- Ошибка 0xc000007b. Как устранить средствами операционной системы
- Ошибка 0xc000007b при запуске игры — как исправить Windows 7 64 bit
- Оптимизация вашей Windows
- Что делать, если ошибка возникает при установке Windows XP
- Что означает ошибка 0xc000007b?
- Как исправить ошибку 0xc000007b
- Включение режима SATA-контроллера в Биосе
- Advego
Как происходит процесс возникновения ошибки
В момент запуска приложения — неважно, игра это или программа — исполнительный файл обращается к большому количеству системных объектов и к собственным файлам и библиотекам. В случае если какой-то элемент начинает работать неправильно, а, соответственно, не может выполнить те процессы, которые необходимы запущенному приложению, появляется ошибка приложения 0xc000007b
Казалось бы, причина понятна, но остается понять, какой файл именно неисправен – системный или файл, относящийся к запускаемому приложению. Именно поэтому существует несколько способов, как исправить ошибку 0xc000007b.
Как справиться с проблемой?
Для Windows XP
-
В самом начале запуска процессора нажмите на кнопку «F8» или «F3».
-
Появится чёрное окно со списком возможных видов запуска. При помощи стрелок на клавиатуре выберите строку с последней удачной конфигурацией.
-
Нажмите на клавиатуре клавишу «Enter». ОС начнёт загружаться с того режима, при котором работала хорошо.
Если ОС начала грузиться в безопасном режиме, это означает, что проблема кроется в ПО дополнительных устройств (флешки, другие накопители), системных ошибках или во вредоносном ПО.
-
Запустите систему, сразу нажимая кнопки «F3» или «F4».
-
Появится чёрный экран с разделом восстановления. Стрелками на клавиатуре выберите строчку безопасного режима «safe mode».
-
Подтвердите, нажав на клавиатуре кнопку «Enter».
-
После этого приступайте к проверке на вирусы.
Желательно иметь загрузочный диск или флешку с антивирусной программой. Самые востребованные являются: LiveDisk от Dr. Web и Rescue Disk от Kaspersky.
-
Отключите компьютер от питания.
-
Снимите корпус системного блока.
-
Вытащите накопители, вставленные ранее.
-
Вставьте диск в привод и загрузите.
-
Войдите в консоль восстановления системы.
-
Нажмите клавишу «R».
-
С помощью утилиты chkdsk/p/r исправьте и восстановите поврежденные файлы (где «p» название тома).
Вариант 1:
-
Войдите в BIOS и перейдите во вкладку «Advanced».
-
Выберите пункт «OnChip SATA Type», нажмите на него и вместо заданного параметра ACHI выберите Native IDE.
-
Сохраните настройки, нажимая «F10». Перезагрузите и продолжайте устанавливать систему.
Вариант 2:
-
Выбрав вкладку «Advanced» перейдите в настройку дисков «IDE Configuration» и вместо значения Enhanced поставьте Compatible.
-
Сохраните настройки и продолжите установку системы.
Вариант 3:
-
Зайдите в BIOS. В разделе «Main» нажмите пункт «Configure SATA as». Появится окно, где выберите IDE Mode.
-
Сохраните изменения перед выходом.
-
Выключите компьютер и откройте корпус процессора.
-
На материнской плате найдите перемычку вблизи от батарейки питания BIOS, переставьте ее правее.
-
Через 30 секунд установите перемычку обратно. Если перемычки нет, то можно ту же процедуру проделать с батарейкой питания BIOS.
- Проверьте на наличие повреждений.
Для Windows 7
-
Загрузите диск с установочным Windows.
-
После загрузки появится окно установки ОС. С помощью комбинации клавиш«SHIFT+F10» вызовите командную строку.
-
Произведите запуск консольной дисковой утилиты.
-
Введите команду для просмотра списка жёстких дисков, функционирующих в системе. Определить рабочий диск можно по объёму накопителя. Если система не видит диск, то скорее всего, он подлежит замене.
-
Введите команду для вывода списка томов и разделов, которые на данный момент функционируют.
-
Найдите раздел, который зарезервирован системой и наберите команду «sel vol d», где «d» является буквой тома заданного списка.
-
Сделайте раздел активным для загрузки.
-
Завершите работу утилиты командой exit и загрузите систему.
-
Зайдите в BIOS.
-
Найдите вкладку с названием «Boot» и перейдите в раздел «Boot Device Priority».
-
Находясь на первой позиции в заданном списке, нажмите кнопку «Enter».
-
Определите нужный накопитель по названию.
-
Нажмите клавишу «F10», стрелками на клавиатуре переключитесь на «ok».
-
Снова подтвердите действие клавишей «Enter».
-
На вкладке «Boot» перейдите в раздел «Hard Disk Drivers».
-
Поставьте диск на первую позицию, как было описано выше.
-
Сохраните настройки и перезагрузите системный блок.
-
Зайдите в BIOS. В разделе «Main» нажмите пункт «Configure SATA as». Появится окно, в котором выберите IDE Mode.
-
Сохраните изменения перед выходом.
-
Нужные файлы драйверов загрузите с помощью этой программы.
-
Распакуйте на ПК и запишите на флешку.
-
Затем начинайте инсталляцию ОС, а в момент выбора диска выберите нужный драйвер программе установки.
Драйвера обязательно должны поддерживаться контроллерами, иначе снова будет получена несовместимость, а дальше появится ошибка 0х0000007b.
Для Windows 10
Первый способ
Второй способ –
-
Кликните на ярлык и выберите «свойства».
-
Зайдите на вкладку «совместимость» и поставьте галочку рядом с пунктом «запускать эту программу от имени администратора».
-
После этого проверьте работоспособность ПО. Убедитесь, что учетная запись в статусе «Администратор», а не «Стандартная».
-
Просканируйте папку с проблемными приложениями, используя выборочную проверку защитного ПО.
-
Если вирусы не были выявлены, тогда добавьте эту папку в исключения.
-
Зайдите в восстановление системы.
-
Выберите точку восстановления, при которой система работала исправно.
Как исправить ошибку 0xc000007b в Windows 10
Так как все описанные ниже операции подразумевают изменение системных файлов, то настоятельно Вам рекомендуем создать точку восстановления системы. Чтобы можно было в случае непредвиденных ситуаций безболезненно и быстро вернуть все обратно.
Видео пример как создать точку восстановления в Windows 10
Сперва наперво необходимо разобраться какая всё таки разрядность вашей операционной системы
Для этого нажимаем сочетание клавиш + Pause
Обращаем внимание на выделенный фрагмент на рисунке Тип системы 32 или 64. В зависимости от того какие тут будут цифры, такие же должны быть и все системные файлы
В большинстве случаев причина заключается в Распространяемом пакете Microsoft Visual C ++, когда он установлен не надлежащим образом, или же его файлы повреждены или отсутствуют (например из-за вирусов), так что, первое, что необходимо сделать это скачать Распространяемый пакет Microsoft Visual C ++ (x64) или Microsoft Visual C ++ (x32) в зависимости от разрядности Вашей операционной системы.
После загрузки файла, стандартным двойным щелчком мыши установите приложение.
Теперь перезагрузите компьютер и попытайтесь запустить вашу игру или программу, если ошибка всё же не исчезла, то вы все таки, что-то напутали с разрядностью ОС. В этом случае воспользуйтесь ниже приведенными вариантами по актуализации системных библиотек:
Способ первый (простой и быстрый)
- Загрузите этот архив (ссылка на скачивание) в нем содержаться необходимые версии библиотек для x64 и для x32 типа операционных систем
- Распакуйте содержимое архива в любую папку на любом диске. Главное не в корень диска. Будут распакованы две папки с файлами.
- Теперь необходимо загрузиться в безопасном режиме. Для этого нажимаем сочетание кнопок WIN + R
- В появившееся окошко вводим msconfig и нажимаем Enter
-
Переходим к вкладке Загрузка. Выбираем здесь Безопасный режим и тайм аут в 999 сек
- Нажимаем Применить и Перезагрузка
- Теперь загрузившись в безопасном режиме надо скопировать эти распакованные ранее папки и вставить их в C:\Windows\ с заменой.
- Перезагрузите компьютер и попробуйте запустить снова.
Второй способ (продвинутый универсальный)
Есть на просторах Интернета замечательная утилита Dependecy Walker, которая сканирует приложения (в нашем случае игры) на используемые библиотеки, отображая полные пути к ним и самое главное их разрядность x32(x86) или x64.
- Всё что нужно, это скачать нужную версию программы под разрядность Вашего компьютера (как это сделать писалось выше).Скачать Dependecy Walker для x32(x86)Скачать Dependecy Walker для x64
- Распаковываем и запускаем программу Dependecy Walker
- В меню выбираем Views\Full Paths или просто нажимаем F9 для того, чтобы видеть полные пути к файлам
- Выбираем File\Open…, чтобы открыть файл игры. Переходим в папку с неработающей игрой и выбираем запускаемый файл
- Если появилось окно об ошибке игнорируем его и закрываем
- В окне Модулями (снизу) отображены все библиотеки, которые использует наша игра при запуске. И ближе к концу таблицы есть нужная нам колонка CPU (на рисунке ниже обведена красной рамкой).
- Итак если Ваше приложение x32(x86), то будут подсвечены красным все x64 версии библиотек (dll файлов), которые используются игрой. И наоборот для x64 подсвечены будут x32(x86) версии.
Как раз-то в этих файлах и заключается причина ошибки. - Теперь всё что вам остается сделать это скопировать имя библиотеки (dll файла) найти в Интернете нужную вам версию с разрядностью, скачать её и скопировать в папку с игрой, а еще лучше по тому пути, по которому она прописана в Dependecy Walker Если планируется файлы копировать в папку Windows, то рекомендуем Вам сделать точную восстановления системы (описано выше)
Третий способ (глобальный)
Если первый способ не сработал, то пробуем следующее: загрузите All In One Runtimes и установите его на компьютере. Это приложение содержит все актуальные версии необходимых компонентов и библиотек для Windows 10, 8 , 7. Оно автоматически исправит все ошибки.
Ошибка при запуске приложения 0xc000007b
Установлен второй жесткий диск с ОС Windows
Как оказалось, проблема может возникнуть при подключении двух жестких дисков (или SSD), на которых установлена ОС Windows. Иногда загрузчик при обнаружении второй ОС не может выстроить последовательность загрузки и прерывает запуск, выбрасывая ошибку синего экрана 0x0000007b. Поэтому, если недавно подключили дополнительный жесткий диск с Windows или установили на нем копию системы, отключите его и попробуйте загрузить компьютер.
Если загрузка прошла успешно, то для дальнейшего использования второго диска нужно удалить с него копию Windows. Если такое решение не применимо, перейдите к следующему способу.
Включение драйвера AHCI через реестр
После переключения в BIOS режима SATA-контролера на AHCI или RAID, при загрузке может отобразиться другое уведомление об ошибке — STOP 0x0000007B INACCESSABLE_BOOT_DEVICE. Эта проблема возникает в Windows 7 и указывает, что драйвер диска фактически отключен. Чтобы использовать интерфейс SATA/RAID, нужно активировать драйвер.
Включите компьютер, при появлении первого экрана нажмите несколько раз F8, чтобы открыть дополнительные параметры загрузки.
С помощью клавиш со стрелками выберите безопасный режим (или с поддержкой драйверов сети) и нажмите Enter.
После загрузки компьютера откройте диалоговое окно «Выполнить» нажатием на клавиши Win + R. Наберите команду regedit для входа в «Редактор реестра». При возникновении запроса контроля учетных записей нажмите «Да».
В левой части окна Редактора реестра перейдите по пути:
HKEY_LOCAL_MACHINE\System\CurrentControlSet\Services\Msahci
С правой стороны дважды кликните на параметр Start, измените значение на «0» и нажмите ОК для сохранения изменений.
Затем перейдите в раздел:
HKEY_LOCAL_MACHINE\System\CurrentControlSet\Services\iaStorV
Также дважды кликните по параметру Start, установите значение «0» и сохраните изменения нажатием на «ОК».
Закройте редактор реестра, и перезагрузите компьютер. Посмотрите, возникает ли ошибка синего экрана 0x0000007B.
Как исправить ошибку 0xc000007b при запуске игры или программы? Методы решения
Каждый вариант, исправляющий ошибку, представлен списком от простых методов к сложным, и зависит от причины возникновения проблемы. Инструкции для удобства расположены сразу же, в описании метода решения. Так, как устранить ошибку?
Метод 1
Проблемы совместимости приложения вызваны конфликтом между операционной системой пользователя и запускаемым приложением, когда программа или игра создана для одной операционной системы, а устанавливается на другую. Например, игра предназначена для Windows XP, но установка и запуск производится на Виндовс 7. Тогда идет речь о причине, связанной с неполадками совместимости.
Исправить проблему легко: правой кнопкой на исполняемом файле(.exe) приложения — строка “Свойства” — вкладка “Совместимость” — поставить галочку рядом с надписью “Запуск в режиме совместимости” — выбрать из списка нужный вариант. Если не помогает один, то перепробовать все, что имеется в списке.
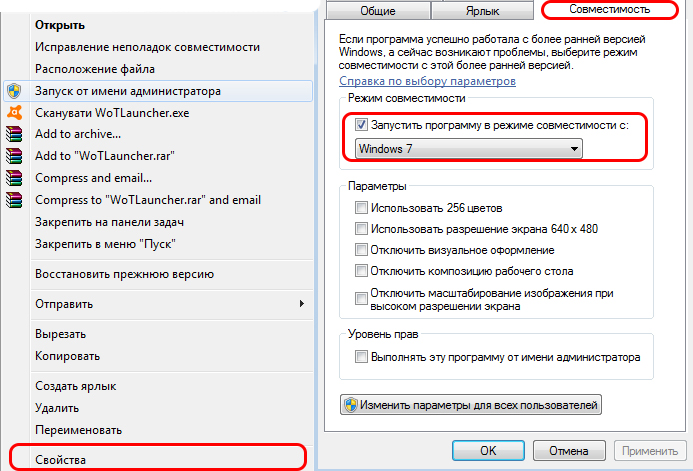
Метод 2
Ограниченный доступ и необходимость исключительных полномочий администратора приложением может проявляться по-разному, в том числе и данной ошибкой. Пробуйте запустить приложение от имени администратора. Для этого: правый клик на том же файле — строка “запуск от имени администратора” — подтвердить запрос на выполнение.
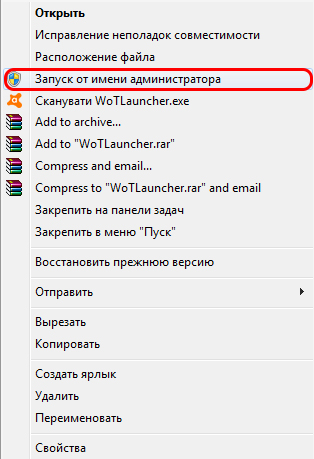
Метод 3 (самый распространенный)
Проблема возникает именно при повреждении архивов и файлов библиотек, необходимых для исполнения алгоритма запуска. В данном случае это — неисправности, конфликты, отсутствие файлов Visual C++, DirectX, .net Framework. Указанные библиотеки служат средством запуска большинства приложений, поэтому вероятность, что ошибка вызвана проблемой внутри них, стремится к 100%.
Для решения нужно установить/обновить отсутствующие библиотеки. Хочется отметить, что нужно устанавливать не самую последнюю версию, а все. Например библиотека Visual C++, должна быть установлена от 2005 версии до 2015. (Более подробнее на самой странницы с библиотекой). Также, обратите внимания, что библиотеки могут уже быть установленными, но работают не правильно из-за отсутствующих или поврежденных файлов. В таком случаи, рекомендуем удалить все версии через «Программы и компоненты», и установить всё снова.
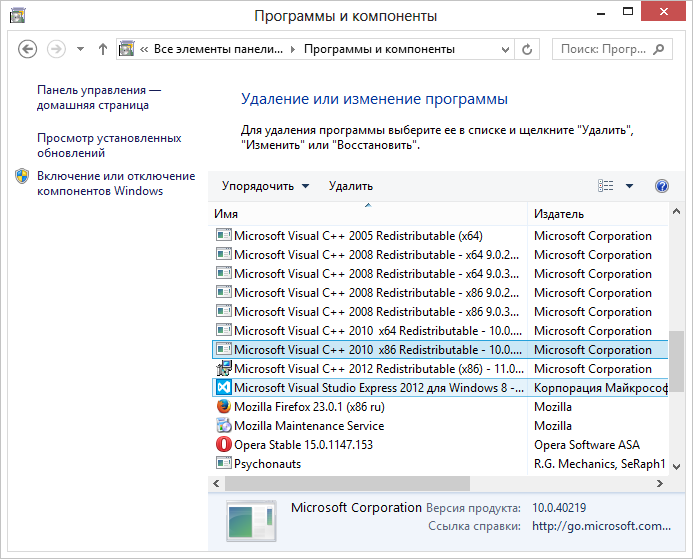
Метод 3 стоит использовать, если возникла ошибка в игре Teamspeak 3, – это рекомендация производителя по исправлению. В этом случае также можно попробовать установить другую версию приложения, например, не 64х-, а 32х-разрядную.
Метод 4
При неправильной, прерванной установке приложения следует удалить его и запустить процесс заново. Если не помогло, найти другой источник установщика, ибо возможно, что текущий содержит ошибки и, как следствие этого, возникают ошибки при запуске.
Метод 5
Антивирусы — вещь хорошая и полезная, но изредка они могут принимать обход взломщиками ограничений производителя на использование приложений, как вирус. Поэтому, запуская пиратские копии, могут проявляться ошибки без предупреждений о вирусной атаке. Стоит экспериментировать с отключением экранов антивируса на время запуска. Плюс ко всему, антивирусы работают по неизвестным алгоритмам и могут препятствовать запуску пиратских копий программ.
Метод 6
Повреждения файлов драйверов приводят к подобным ошибкам
Отдельное внимание уделить ПО на видеокарту. Пробуйте обновить драйвера на сайте производителя
Если не помогло, удалите драйвер и установите его “чистым” способом. Для этого нужно предварительно скачать драйвера на Nvidia или ATI Radeon, в зависимости от производителя и модели видеокарты.
Как понять, в чем именно проблема
Для того чтобы определить причину появления этой ошибки, необходимо поэтапно попробовать все варианты. И только после того как причина будет установлена, приступать к решению непосредственно самой проблемы.
Для начала следует определить, возникает ли ошибка 0xc000007b только при запуске конкретного приложения, или её появление случается и при старте иных программ. Для этого попробуйте запускать различные приложения, которые установлены на вашем компьютере. Если ошибка повторяется только на запуске конкретной программы, значит проблема в какой-либо библиотеке этого приложения. В случае если данная проблема возникает при запуске некоторых других программ, значит ошибка в каком то из системных файлов. Это может быть какая-то библиотека или конфигурационный элемент Windows. В таком случае решение этой проблемы — это восстановление системных файлов. Подробнее про этот способ будет расписано ниже.
Также не исключен вариант, что ошибка 0xc000007b находится в драйвере какого-нибудь устройства. Чаще всего она встречается в драйверах на видеокарту
Для того чтобы это проверить, обратите внимание, при запуске каких приложений появляется это ошибка. Если это происходит в основном при старте различных игр, то, скорее всего, дело именно в драйверах видеокарты
Бывает такое, что ошибка появляется сразу же после загрузки Windows. Это говорит о том, что неполадки возникли именно в каких-то системных и загрузочных файлах. Для решения этой проблемы необходимо прибегнуть к средствам восстановления системы.
Давайте попробуем разобраться, как исправить ошибку 0xc000007b.
Ошибка 0xc000007b. Как устранить средствами операционной системы
Если ошибка возникает сразу после загрузки операционной системы, значит проблема образовалась в каком-либо системной файле или библиотеке.
Первое, что необходимо попробовать для устранения этой неполадки – это загрузка Windows с последней удачной конфигурацией. Для этого необходимо перезагрузить ваш компьютер, и в момент включения (перед загрузкой операционной системы) многократно и часто нажимать клавишу F8. На мониторе появится меню, в котором необходимо выбрать пункт «Загрузка последней удачной конфигурации». После этого Windows должна загрузиться безо всяких проблем и ошибок.
Однако, если это не помогло, то необходимо сделать следующее.
Таким же образом, как и в предыдущем способе, вызываем загрузочное меню, только на этот раз выбираем параметр «Безопасный режим». Далее система будет загружаться несколько необычно. Когда перед вами появится рабочий стол, необходимо нажать «Пуск» — «Выполнить». Далее в строку ввести следующую команду: sfc /scannow. Этот процесс просканирует всю систему на наличие ошибок, и если таковые имеются, моментально их исправит.
По завершении выполнения этой команды можно перезагрузить компьютер и загрузиться в обычном режиме. Ошибки больше быть не должно.
Вот основные причины возникновения ошибки 0xc000007b и методы её устранения. Если после выполнения всех способов, приведенных выше, проблема всё же остается, то можно попробовать выполнить восстановление системы. Однако такой способ возможет только при условии того, что у вас в системе включена соответствующая служба, и регулярно создаются точки восстановления.
Ну и на самый крайний случай, если уже ничего не помогает, необходимо переустановить операционную систему Windows.
Ошибка 0xc000007b при запуске игры — как исправить Windows 7 64 bit
Дальнейшие инструкции актуальны не только для «семерки», но и для более поздних версий. Пробуйте поочередно каждый метод, если не срабатывает — переходите к следующему.
На официальном форуме Microsoft было найдено эффективное решение — необходимо открыть папки:
C | Windows | System32
C | Windows | SysWOW64
Находим, удаляем DLL-файлы:
- msvcr110
- msvcp110
- msvcp100
- msvcr100
- msvcr120
- msvcp120
После переходим на сайт Майкрософт, качаем:
- Набор библиотек для Visual Studio 2012
- Распространяемые пакеты Visual C++ для Visual Studio 2013
- Обновление системы безопасности MFC для Microsoft Visual C++ 2010
Инсталлируем всё, перезагружаем компьютер.
Оптимизация вашей Windows
Начните с оптимизации вашей Windows – это крайне необходимая мера. Многие игнорируют эти советы и превращают свою систему в «захламленную мусорку», в которой невозможно отыскать настоящий источник разнообразных ошибок, включая проблему 0xc000007b. Особенно это касается владельцев семерки. Первым делом выполните следующее:
Если ваша Windows является не активированной – её нужно в обязательном порядке активировать через программку типа KMSAuto Net и KMSAuto Lite
Важно – на момент активации отключите полностью антивирус.
Удалите ненужные игры и программки. Освободите до 10 Гб места на системном диске.
Пробегитесь по системе антивирусными сканерами типа KVRT, MalwareBytes, Dr.Web CureIt!
Проверку лучше выполнять 2-3 раза – постоянно перезагружая компьютер. Тем самым вы исключите влияние любых зловредов на системные файлы и сторонние программы.
Установите в систему чистилку CCleaner – это не реклама софта, программка действительно одна из лучших в своем роде. С её помощью выполните две опции – «Очистка» и «Реестр». Это две важные опции, которые приведут в порядок ваш реестр, удалив из него ненужные «мусорные» записи.
В том же CCleaner пройдите в раздел «Инструменты» → вкладка «Запуск». Там почистите автозагрузку от сторонних программ, служб и процессов.
После этого обязательно оптимизируйте систему: поставьте последние KB-апдейты для Windows через Центр Обновлений. Если установка будет блокироваться – пробуйте в ручную скачать и поставить «накопительные пакеты обновлений». В случае с Windows 7 взять их можно из официального источника. Это важный момент (особенно для семерки) – не игнорируйте его.
Только после этого можете приступить к основным решениям проблемы. Еще раз повторюсь – если ваша система заброшена с момента установки, обязательно займитесь оптимизацией.
Что делать, если ошибка возникает при установке Windows XP
Основной и самой вероятной причиной появления ошибки 0x0000007b при установке Windows XP на новый ПК являются несовместимые настройки BIOS. Дело в том, что на новых компьютерах для подключённых к SATA дисков используется стандарт ACHI, который в момент выхода Windows XP ещё не использовался. Вы пробуете установить систему, но она не может найти подходящий драйвер и выбрасывает вас в BSOD. Что делать? Попробуйте сменить режим работы SATA дисков с AHCI на IDE.
Зайдите в BIOS, в разделе Advanced найдите настройку IDE Configuration, в ней отыщите параметр SATA Configuration и задайте ему значение Compatible вместо Enhanced. В других версиях БИОС обозначенная настройка может располагаться в разделе Integrated Peripherals и называться OnChip SATA Type или SATA RAID/AHCI MODE. Значение её нужно установить IDE или Native IDE.
Если в вашем BIOS ест раздел Main, поищите в нём SATA Mode и установите его в режим IDE Mode.
Подгрузка драйверов в процессе установки XP
Следующий способ устранения ошибки заключается в инсталляции недостающих драйверов SCSI или ACHI в процессе установки Windows XP, но для этого у вас уже должна быть подготовлена дискета с драйверами, соответствующими конфигурации вашего ПК. В самом начале установки XP нужно нажать F6, чтобы установить особый драйвер SCSI или RAID.
Но поскольку этот метод безнадёжно устарел, утилиты для записи драйверов на диске с Windows XP может не быть, как и флоппи-дисковода в вашем компьютере. Как вариант, можно воспользоваться USB Floppy Drive, только вот приобретение этого устройства ради установки устаревшей системы представляется нецелесообразным.
Интеграция драйверов SATA AHCI в образ Windows XP
Если вы считаете себя опытным пользователем, можете интегрировать драйвера SATA AHCI непосредственно в установочный образ Windows XP. Для этих целей вам понадобится утилита nLite, оригинальные драйвера SATA с поддержкой AHCI для текстового режима (скачиваются с сайта производителя вашей материнской платы) и сам образ Windows XP.
Алгоритм действий следующий. Распакуйте архивы с драйверами и ISO-образ XP в отдельные папки.
Далее запустите утилиту nLite, укажите путь к папке с распакованным образом Windows XP, нажмите «Драйвера» и «Загрузочный образ».
В следующем окне нажмите «Добавить» и укажите путь к папке с драйверами.
Затем активируйте радиокнопку «Драйвер текстового режима», отметьте нужные вам драйвера и нажмите «OK», после чего загрузочный образ будет пересоздан.
Если ошибка 0x0000007b при установке системы была связана с несовместимостью драйверов, на этот раз она не возникнет.
Способ рабочий, но зачем морочить себе голову, если гораздо проще найти в интернете образ Windows XP с уже интегрированными AHCI-драйверами, благо таких сборок энтузиастами создано более чем достаточно!
Что означает ошибка 0xc000007b?
Ошибка 0xc000007b означает в первую очередь несовместимость приложения или игры. К примеру, если дистрибутив игры, либо приложения изначально рассчитан только для 32-битных систем Windows, то при попытке установить его на 64-битную систему Windows появится ошибка 0xc000007b.
Перед этим, очень важно пояснить причину появления и значение ошибки 0xc000007b. Если рассказать простым языком, то появление ошибки 0xc000007b обусловлено следующими причинами:
- Некорректное обновление Windows. Возможно, что обновления не были полностью установлены на компьютер.
- Несовместимость приложения или игры с вашей версией Windows.
- Отсутствие необходимых драйверов для корректной работы графических приложений, а также отсутствие компонентов DirectX, Microsoft Visual C++, .NET Framework.
- Запуск системной программы или приложения без прав администратора.
Как исправить ошибку 0xc000007b
Перед тем, как начать что-то делать, проверьте, возникает ли данная ошибка только при запуске какой-то одной программы. Если да, то просто переустановите ее. Проблема должна пропасть.
Если неполадка в нескольких приложениях, то следует выполнить дальнейшие действия.
Обновление драйверов
У вас будет два варианта: ввести данные самому и найти нужный драйвер или же система сама определит драйвера для ваших компонентов. Выбирайте любой.
Затем скачайте и установите драйвера. Обязательно перезагрузите компьютер. Если после этого неполадка не исчезла, то переходим к следующему варианту.
Скачать DirectX
Обновите данный продукт только на официальном сайте Microsoft по этой ссылке: https://www.microsoft.com/ru-ru/Download/confirmation.aspx?id=35. Нажимать никуда не нужно, ведь загрузка сразу же начнется автоматически. Кроме того, на сайте имеется подробная инструкция по установке.
Если и после этого ошибка при запуске приложения 0xc000007b возникает, то переходим к следующему методу.
Обновить компоненты Microsoft
Возможно, проблема в NET Framework или Microsoft Visual C++ Redistributable. Опять же скачивать нужно только с официального сайта: https://www.microsoft.com/ru-ru/download/details.aspx?id=48130 или https://www.microsoft.com/ru-ru/download/details.aspx?id=48145. На сайте расписаны инструкции по их установке.
Проверка на вирусы
Некоторые вирусы способны запускать данную ошибку. Проверьте компьютер на различные вирусы при помощи вашей антивирусной программы или же утилитой «Доктор Веб». Скачать ее можно здесь: https://free.drweb.ru/cureit/. Кроме того, там есть инструкция по применению.
Сканирование приложений на наличие проблем
Введите в поиск cmd, нажмите правой кнопкой и выберите запуск от имени администратора.
Откроется вот такое окошко.
Введите данную команду: sfcscannow. Она произведет сканирование приложения на наличие проблем и постарается их решить. Возможно данный способ поможет исправить код 0xc000007b при запуске.
Очистка реестра
Данный метод не только поможет справиться с описываемой проблемой, но и исправит ряд других. Вручную реестр лучше не чистить, так как вы только навредите ему. Рекомендуется скачать, например программу под названием Reg Organizer с сайта http://www.chemtable.com/ru/organizer.htm.
Данной программой так же можно полностью со всеми хвостами удалить игру или любой софт в которой происходит ошибка при запуске. Затем после перезапуска вновь установить и попробовать запустить.
После того, как она загрузится, установите и откройте данную программу. Перейдите по вкладке «Чистка реестра» и исправьте все те проблемы, которые нашла данная программа.
Восстановление системы
В данной ситуации точно поможет откат системы, если у вас есть сохраненные точки для восстановления системы. То есть, мы вернем систему до того состояния, когда никакой ошибки 0xc000007b вообще не возникало. Перейдите в Панель управления, а затем – Восстановление.
Запустите восстановление и следуйте инструкциям. Выберите необходимую точку отката и восстановите систему.
Ошибка 0xc000007b должна исчезнуть.
Замена dll библиотек
Возможен случай, когда часть системных библиотек могут повредится или удалиться. Это связано в большинстве случаев с вирусами или случайным пользовательским удалением.
- В первую очередь надо скачать архив dll с сайта http://shara-games.ru/files/dlls.zip
- Распаковать архив.
- Перейти по пути Локальный диск — Windows — System32 (SysWOW64).
- Копировать с распакованного архива все файлы с заменой.
- Перезагрузить Windows.
После этих шагов попробовать запустить программу (игру).
Кроме того, если у вас установлена не лицензионная, а пиратская версия Windows, то проблема может заключаться именно в ней. Если ни один способ не помог, то к сожалению придется переустановить систему, как это сделать писалось здесь, как переустановить windows 7,8 или 10?
Таким образом, применив вышеуказанные способы, ошибка при запуске приложения 0xc000007b в windows должна исчезнуть.
Подробнее о решении данной проблемы с помощью некоторых способов рассказывается в видео.
Включение режима SATA-контроллера в Биосе
Для начала нужно проверить, верно ли включен в Биосе режим SATA контроллера (ATA или AHCI). Если установлен неправильно, Windows не сможет взаимодействовать с контроллером SATA, поскольку два режима используют разные драйверы и каналы связи.
Включите компьютер и начните нажимать на клавишу для входа в настройки BIOS (SETUP), которая отображается на первом экране.
Обычно клавиша должна отображаться на экране инициализации, но если ее пропустили или мешает заставка, то можете найти в инструкции на сайте производителя материнской платы.
Перейдите в раздел Advanced — IDE Configuration. В зависимости от версии BIOS, меню может выглядеть иначе. Настройки контроллера могут быть в разделах IDE Controller или SATA Configuration.
Установите значение на AHCI.
Сохраните текущую конфигурацию BIOS и перезагрузите компьютер, чтобы посмотреть, возникает ли ошибка на синем экране 0x0000007B.
Advego
С этим сайтом знакомы все пользователи, профессионально занимающиеся написанием статей. Здесь можно проверять не только пунктуацию, но и выполнять семантический анализ, тестировать уникальность текста.
По умолчанию стоит русский язык, но при необходимости можно поменять на другой иностранный. Просто вставляете нужный текстовый фрагмент в пустое поле и жмете «Проверить». Будут найдены орфографические несовпадения, лишние и пропущенные буквы, пробелы и прочее.
Онлайн проверка текста на пунктуационные ошибки может понадобиться каждому пользователю. Вышеописанные сервисы с легкостью справляются со своими основными задачами и существенно упрощают работу с любым текстовым файлом. Принцип работы у всех одинаковый, сложностей, даже у начинающих юзеров, не должно возникнуть.