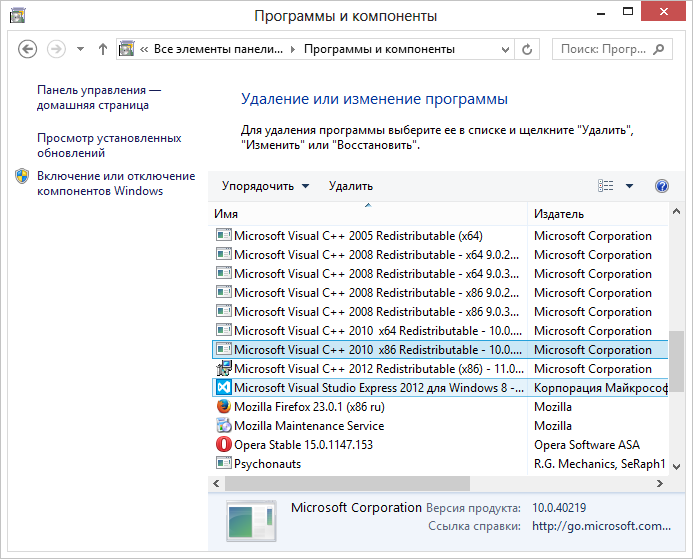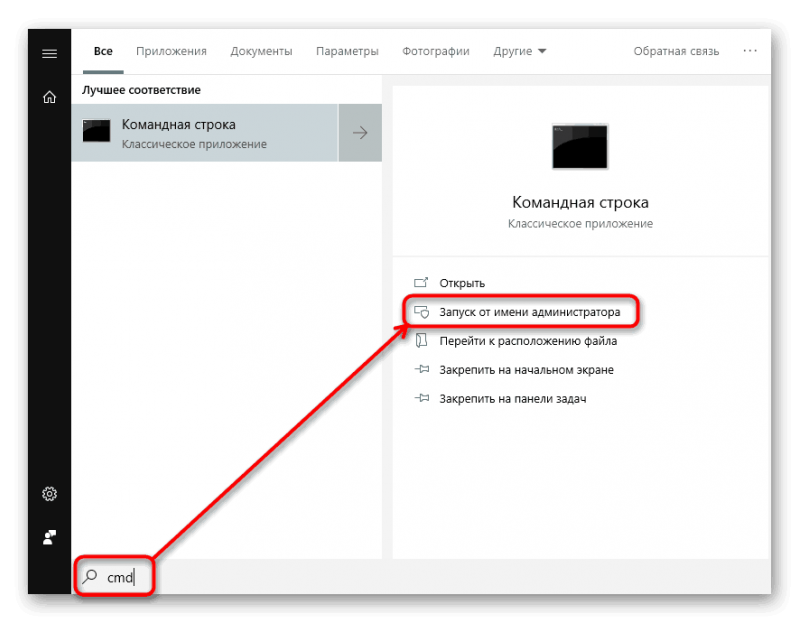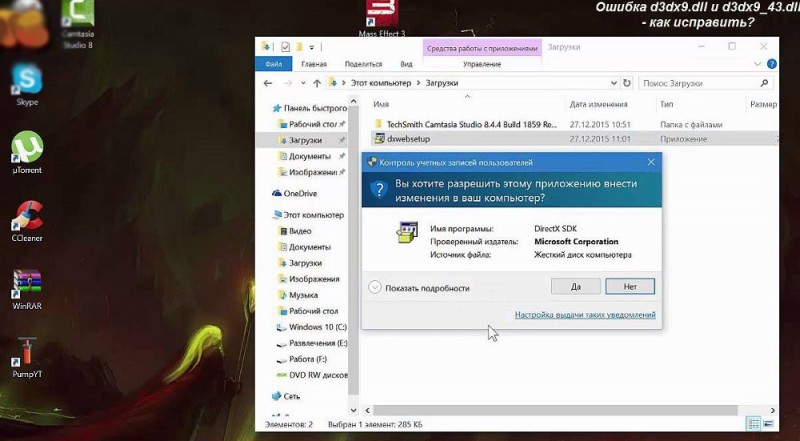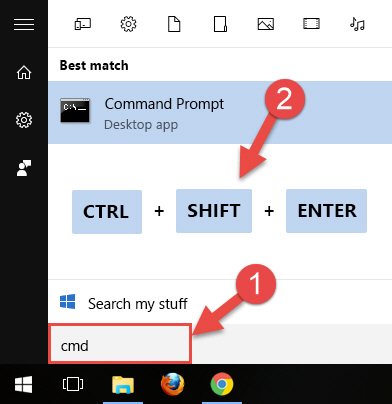Устранение ошибки «page_fault_in_nonpaged_area» в windows 7
Содержание:
- Resolution
- Remarks
- Как правильно формулировать вопросы
- Конфликты на уровне антивирусов и пользовательских программ
- Способы устранения ошибки
- Решение 1: отключение/удаление торрент-клиента
- Решение 2: удаление утилиты “On/Off Charge”
- Решение 3: отключение/удаление сетевого моста
- Решение 4: обновление ОС
- Решение 5: отключение файла подкачки
- Решение 6: отключение быстрого запуска Wndows
- Решение 7: откат системы или чистая установка
- Решение 8: чистка компьютера
- Откат до контрольной точки
- Решения для устранения ошибок PAGE FAULT IN NONPAGED AREA
- Признаки ошибок PAGE_FAULT_IN_NONPAGED_AREA типа «синий экран»
- Проверка и исправление ошибок
- Обновление драйверов
- Исправление ошибки с кодом PAGE FAULT IN NONPAGED AREA в Виндовс 10
- Изоляция ядра
- First Method: Using Windows Advanced Options
- Конкретные варианты появления ошибки и способы их решения
Resolution
Typically, the referenced address is in freed memory or is simply invalid. This cannot be protected by a try — except handler — it can only be protected by a probe or similar programming techniques.
Use the !analyze debug extension with the -v verbose option to display information about the bug check to work to determine the root cause.
In this example Parameter 2 indicates that the bug check occurred when an area of memory was being read.
Look at all of the !analyze output to gain information about what was going on when the bug check occurred. Examine MODULE_NAME: and the FAULTING_MODULE: to see which code is involved in referencing the invalid system memory.
Look at the STACK TEXT for clues on what was running when the failure occurred. If multiple dump files are available, compare information to look for common code that is in the stack.
Use the .trap command provided in the !analyze output to set the context.
Use debugger commands such as use kb (Display Stack Backtrace) to investigate the faulting code.
Use the to list modules that are loaded in the memory.
Use the d, da, db, dc, dd, dD, df, dp, dq, du, dw (Display Memory) command to investigate the areas of memory referenced by parameter 1 and parameter 3.
In this case doesn’t look like there is data in this area of memory in parameter 1, which is the area of memory that was attempting to be read.
Use the !address command to look at parameter 3 which is the address of the the instruction which referenced the bad memory.
Use u, ub, uu (Unassemble)Dissasemble with parameter 3, to examine the which referenced the bad memory. For more information on X64 processor and assembly language see The x64 Processor.
Use to dissassemble backwards from the a given address.
Use the r (Registers) command to examine what was being executed as the system bug checked.
In this case is in the instruction pointer register, rip.
The and command may also be used to examine memory.
Use and to examine the general state of the system memory.
Driver Verifier
Remarks
Event Log:
Check the System Log in Event Viewer for additional error messages that might help pinpoint the device or driver that is causing the error. For more information, see . Look for critical errors in the system log that occurred in the same time window as the blue screen.
Resolving a faulty driver:
Examine the name of the driver if that was listed on the blue screen or is present in the event log. Contact the driver vendor to see if an updated driver is available.
Resolving a faulty system service problem: Disable the service and confirm that this resolves the error. If so, contact the manufacturer of the system service about a possible update. If the error occurs during system startup, investigate the Windows repair options. For more information, see Recovery options in Windows 10.
Resolving an antivirus software problem: Disable the program and confirm that this resolves the error. If it does, contact the manufacturer of the program about a possible update.
Resolving a corrupted NTFS volume problem: Run Chkdsk /f /r to detect and repair disk errors. You must restart the system before the disk scan begins on a system partition. Contact the manufacture of the hard driver system to locate any diagnostic tools that they provide for the hard drive sub system.
Windows Memory Diagnostics:
Run the Windows Memory Diagnostics tool, to test the physical memory. Select the Start button, and then select the Control Panel. In the search box, type Memory, and then select Diagnose your computer’s memory problems. After the test is run, use Event viewer to view the results under the System log. Look for the MemoryDiagnostics-Results entry to view the results.
Resolving a faulty hardware problem: If hardware has been added to the system recently, remove it to see if the error recurs. If existing hardware has failed, remove or replace the faulty component. You should run hardware diagnostics supplied by the system manufacturer. For details on these procedures, see the owner’s manual for your computer.
For general blue screen troubleshooting information, see Blue Screen Data.
Как правильно формулировать вопросы
Конфликты на уровне антивирусов и пользовательских программ
Удивительно, но антивирусы и устанавливаемое ПО тоже могут вызывать конфликты на программном уровне.
Антивирус на время можно отключить, а еще лучше – удалить полностью (особенно если это бесплатный пакет вроде Avast, который сам по себе способен вызывать системные ошибки и доставлять пользователю множество проблем).
Также можно попытаться деинсталлировать последние установленные программы, которые, по идее, могли бы вызвать появление сбоя PAGE_FAULT_IN_NONPAGED_AREA. Windows 10 для этого предусматривает стандартный раздел программ и компонентов в «Панели управления» (Control в меню «Выполнить» или раздел параметров и меню приложений).
Способы устранения ошибки
Решение 1: отключение/удаление торрент-клиента
Довольно часто источником проблемы (ошибка появляется при запуске системы) является клиент uTorrent (если он установлен), поэтому можно попробовать удалить его или, хотя бы, отключить его автозагрузку. Для этого:
- Запускаем Диспетчер задач (например, через контекстное меню Пуска, вызываемое нажатием клавиш Win+X или щелчком правой кнопкой мыши по значку Пуска).
- Переходим во вкладку “Автозагрузка”, находим строку с названием программы, щелкаем по ней правой кнопкой мыши и выбираем в открывшемся меню пункт “Отключить”. Либо нажимаем аналогичную кнопку в нижнем правом углу окна, предварительно выбрав программу.
Решение 2: удаление утилиты “On/Off Charge”
Данное ПО для управления материнскими платами от компании Gigabyte довольно часто конфликтует с “десяткой”, что приводит к ошибке “STOP: 0x00000050” с проблемным файлом “AppleCharger.sys”. Удаление программы может решить вопрос. Как это сделать, читайте в нашей публикации – “Как удалить программу с компьютера в Windows 10”.
Решение 3: отключение/удаление сетевого моста
Если на синем экране BSoD указаны файлы “tcpip.sys” и “tm.sys”, скорее всего, проблема заключается в мосте между подключениями. В этом случае:
- Жмем сочетание Win+R, чтобы вызвать окно “Выполнить”.
- Пишем команду “ncpa.cpl” и щелкаем OK (или Enter на клавиатуре) для запуска ее выполнения.
- Откроется окно “Сетевые подключения”. Проверяем наличие сетевых мостов и в случае их обнаружения отключаем или удаляем (в зависимости от того, какое из данных действие доступно, а также, от необходимости в данном мосте).
В некоторых случаях решением может быть обновление или, наоборот, откат драйвера Wi-Fi адаптера или сетевой карты.
Решение 4: обновление ОС
Если файлом, вызвавшим stop-ошибку, является WDFFILTER.sys, скорее всего, исправить ее поможет установка всех обновлений операционной системы и активация функции автообновления, чтобы в дальнейшем исключить данный источник возникновения проблемы. Также можно попробовать деактивировать Защитник Windows.
Решение 5: отключение файла подкачки
Если ошибка вызвана файлами win32k.sys, ntfs.sys, ntoskrnl.exe и hal.dll, возможно, поможет отключение файла подкачки с последующим перезапуском ПК или ноутбука.
Если после этого проблема исчезла и больше не дает о себе знать, можно заново активировать файл подкачки, перезапустить компьютер и проверить, вернется ли ошибка.
Примечание: Данные действия можно использовать в комплексе с проверкой системного диска.
Решение 6: отключение быстрого запуска Wndows
Иногда неполадка связана с работой драйвера видеокарты Radeon (файл “atikmdag.sys”). При этом:
- если она появляется при выходе компьютера из спящего режима, можно попробовать отключить быстрый запуск ОС.
- если она не связана с режимом сна, можно удалить драйвер графической карты и связанного с ним ПО, затем заново его инсталлировать (чистая установка). Подробно данная процедура описана (на примере карты NVIDIA) втором разделе нашей публикации – “Синий экран с ошибкой VIDEO TDR FAILURE в Windows 10”.
Решение 7: откат системы или чистая установка
Ели проблема появилась относительно недавно после того, как была установлена та или иная программа или изменены какие-то системные настройки, можно попробовать восстановить систему, откатив ее к более раннему состоянию. То же самое касается и драйверов устройств, которые иногда нужно, также, просто откатить.
Некоторые пользователи предпочитают вместо поиска источника проблемы и его устранения, возвращать компьютер к заводским настройкам или выполнять установку с нуля с установочного диска или флешки.
Примечание: если не удается войти в систему, загружаемся в безопасном режиме и уже из него выполняем действия, описанные в решениях выше.
Решение 8: чистка компьютера
В некоторых случаях проблема носит исключительно механический характер – загрязнились контакты плат оперативной памяти, жесткого диска или видеокарты. Чиста данных элементов, возможно, поможет в устранении ошибки.
Если карт оперативной памяти несколько, можно попробовать поочередно отключить их для проверки работоспособности каждой (только когда компьютер выключен и не подключен к электросети).
Откат до контрольной точки
Если проверка всех компонентов в безопасном режиме не помогла, потребуется выполнение отката до контрольной точки. Это поможет вернуть настройки системы, которые были актуальны до момента сбоя в работе компьютера. Запустить процедуру можно через панель управления. Если ОС вовсе не загружается, то откройте меню с помощью F8 и выберите «Устранение неполадок компьютера». В дополнительных параметрах выберите пункт «Восстановление системы».
Укажите контрольную точку, ориентируясь по привязанному событию и дате. Затем подождите окончания процедуры. Компьютер перезапустится автоматически.
Решения для устранения ошибок PAGE FAULT IN NONPAGED AREA
PAGE_FAULT_IN_NONPAGED_AREA – это довольно уникальная ошибка, поскольку она может быть связана как с аппаратным, так и с программным обеспечением, поэтому, если вы недавно сменили какое-либо оборудование, вы можете удалить его и проверить, сохраняется ли проблема. Если это не поможет, возможно, вам следует попробовать некоторые из следующих решений:
Решение 1 – Проверьте свою оперативную память
Эта ошибка обычно связана с вашей оперативной памятью, поэтому ее тестирование не повредит.
- Скачать Memtest86 +.
- После того, как вы загрузили его, вы можете записать его на компакт-диск или вставить его на USB-накопитель.
- Вы должны убедиться, что ваш CD-ROM или USB установлен в качестве первого загрузочного устройства в BIOS.
- Убедитесь, что ваш CD или USB вставлен, и перезагрузите компьютер.
- Memtest86 + должен открыться, и вы можете начать тестирование вашей оперативной памяти. Этот процесс может занять некоторое время, от 10 до 30 минут, иногда даже больше, поэтому, пожалуйста, подождите терпеливо.
- Если ошибок не обнаружено, это означает, что ваша оперативная память работает и что-то другое вызывает проблему.
Как мы уже упоминали ранее, PAGE_FAULT_IN_NONPAGED_AREA может быть хитрой ошибкой и обычно может быть связана с определенным программным обеспечением или даже с дисплеем или аудио драйвером.
Решение 2 – Удалить или обновить проблемное программное обеспечение
Например, ошибка PAGE_FAULT_IN_NONPAGED_AREA (cpuz138_x64.sys) вызвана программным обеспечением Speccy, и рекомендуется обновить программное обеспечение, вызывающее сбой вашего компьютера. Если обновление программного обеспечения не помогает, возможно, вам придется удалить его, пока разработчики не исправят эту проблему.
Одной из распространенных ошибок, связанных с программным обеспечением, является PAGE_FAULT_IN_NONPAGED_AREA (applecharger.sys). Эта ошибка вызвана приложением под названием ON/OFF, разработанным Gigabyte. Просто удалите это приложение, чтобы решить эту проблему.
Решение 3. Удалите, откатите или обновите аудио или драйвер дисплея
PAGE_FAULT_IN_NONPAGED_AREA (usbaudio.sys) обычно означает, что ваш аудио драйвер вызывает эти проблемы, поэтому вы можете откатить свой аудио драйвер или даже удалить его.
Для этого сделайте следующее:
- Откройте диспетчер устройств и найдите свой аудио или драйвер дисплея.
- Щелкните правой кнопкой мыши и выберите «Удалить», если вы хотите использовать драйвер по умолчанию, или «Откатить драйвер», если вы хотите использовать предыдущую версию драйверов.
- Если вы решите удалить драйверы, выберите Удалить программное обеспечение драйвера для этого устройства и нажмите OK.
- Теперь вы должны использовать драйверы по умолчанию или предыдущую версию в зависимости от вашего выбора.
Если проблема не устранена, вы можете посетить производителя своей графической карты или производителя звуковой карты и загрузить последние версии драйверов для Windows 10.
Решение 3 – Обновите свою ОС
Если у вас не установлена последняя версия ОС Windows 10, вы можете проверить наличие обновлений. Последние версии ОС полностью оптимизированы, чтобы сделать ОС более стабильной и надежной. Вы также можете отключить все периферийные устройства при загрузке компьютера, поскольку эта ошибка обычно вызывается несовместимым или неисправным оборудованием.
СБОЙ СТРАНИЦЫ В НЕПРЕРЫВНОЙ ОБЛАСТИ Ошибки могут быть хитрыми, поскольку они могут быть вызваны программным, аппаратным или плохим драйвером, поэтому, если вы попытаетесь их исправить, убедитесь, что внимательно следите за скобками рядом с ошибкой, поскольку она обычно указывает на в файл, который вызывает эти проблемы.
Примечание редактора. Это сообщение было первоначально опубликовано в сентябре 2015 года и с тех пор обновлено для обеспечения свежести и точности.
Признаки ошибок PAGE_FAULT_IN_NONPAGED_AREA типа «синий экран»
- Появляется ошибка “PAGE_FAULT_IN_NONPAGED_AREA” и окно активной программы вылетает.
- Отображается сообщение «STOP Ошибка 0x50: PAGE_FAULT_IN_NONPAGED_AREA».
- «Была обнаружена проблема, и Windows была выгружена, чтобы предотвратить повреждения компьютера. Очевидно, проблема вызвана следующим файлом»
- Ваш компьютер часто прекращает работу после отображения ошибки 0x50 при запуске определенной программы.
- Отображается сообщение “The PAGE_FAULT_IN_NONPAGED_AREA bug check has a value of 0x00000050. This indicates that invalid system memory has been referenced.”.
- Windows медленно работает и медленно реагирует на ввод с мыши или клавиатуры.
- Компьютер периодически «зависает» на несколько секунд.
В большинстве случаев вы сталкиваетесь в ошибками типа «синий экран» PAGE_FAULT_IN_NONPAGED_AREA после установки нового аппаратного или программного обеспечения. Синие экраны PAGE_FAULT_IN_NONPAGED_AREA могут появляться при установке программы, если запущена программа, связанная с PAGE_FAULT_IN_NONPAGED_AREA (например, Windows Operating System), когда загружается драйвер Microsoft Corporation или во время запуска или завершения работы Windows
Отслеживание момента появления ошибки ОСТАНОВКИ является важной информацией при устранении проблемы
Проверка и исправление ошибок
К самым основным способам устранения различного рода неисправностей можно отнести автоматическую проверку ошибок на стороне системных файлов и файловой системы.
Для этого существуют специальные команды:
- Первая: sfc /scannow. Проверяет целостность важных файлов Windows.
- Вторая: chkdsk C: /F /R. Где «С» — это раздел с установленной Windows. Выполняет проверку и исправление дефектов файловой системы.
- Третья: dism /Online /Cleanup-Image /CheckHealth. Это своего рода аналог SFC, используется тогда, когда она не справилась.
Все команды выполняются в командной строке, запущенной с правами администратора. Запустить ее можно введя в поиск фразу «командная», щелкнув правой мышкой, выбрав нужный пункт.
В половине случаев, данный способ помогает решить проблему с появлением ошибки page fault in nonpaged area.
Обновление драйверов
Проблему с Page fault in nonpaged area и устаревшими драйверами также можно решить. Самым простым способом является установка автоматического обновления драйверов. Следуйте инструкции:
- Правок кнопкой жмите на «Пуск» и выбирайте систему.
- Выберите дополнительные параметры.
- Открывается окно, нажимаем в нем «Параметры установки устройств».
- Устанавливаем нужную опцию и сохраняем.
С помощью такого простого алгоритма действий ваш компьютер будет выполнять обновление постоянно и удалится ошибка Page fault in nonpaged area.
Если вы знаете, в каком драйвере заключается проблема, то обновите его. Для этого нажмите правую кнопку на «Пуск» и выберите диспетчер устройств. Дальше выберите устройство и правой кнопкой обновите ПО.
Исправление ошибки с кодом PAGE FAULT IN NONPAGED AREA в Виндовс 10
После выхода новейшей на сегодня операционной системы Windows 10, естественно, многие пользователи бросились переводить свое оборудование на десятку. Но даже удачно проведенная процедура инсталляции не позволила части людей полноценно насладиться полученными возможностями – у некоторых из них на мониторе начал появляться синий экран с сообщением «PAGE FAULT IN NONPAGED AREA», который автоматически прерывал работу операционки.
Прежде чем инициировать исправление неприятности, необходимо понять, в каких случаях возникает данная оказия. Всего их существует три:
- При попытке загрузить Виндовс 10. Самая сложная ситуация, так как компьютер начинает сразу же процедуру перезагрузки, и в этом состоянии может находиться вечно. Естественно, пользователь лишается возможности полноценно войти в систему, чтобы исправить ошибку PAGE FAULT IN NONPAGED AREA.
- Аналогичная ситуация возникает при желании юзера завершить работу своего персонального компьютера.
- Третий вариант – попытка выхода из спящего режима. Тот же результат и перезагрузка.
К несчастью, даже разработчики Windows 10 до сих пор не дали четкого ответа на вопрос – что же обозначает код ошибки PAGE FAULT IN NONPAGED AREA. Тем не менее, многими пользователями было подмечено, что данная неприятность чаще всего возникает на оборудовании, где установлена материнская плата от Gigabyte.
Кроме того, всегда можно выполнить анализ сообщения, которое появляется на экране монитора при подобной ситуации (AppleCharger.sys). Если человек видит наличие именно такого файла в проблеме, да еще и является счастливым обладателем выше описанного оборудования, то решение ошибки, все-таки, существует.
Исправление ошибки с кодом PAGE FAULT IN NONPAGED AREA
Итак, если в сообщении синего экрана смерти присутствует выше описанный файл, то конфликт возникает по причине работы некоего ПО, которое называется Charge on/Off. Его следует обнаружить и убрать с жесткого диска ПК. Безусловно, сделать это легче всего во втором и в третьем варианте возникновения неприятности, так как в таких случаях у юзера есть возможность полноценно работать с операционной системой. В первом варианте потребуется как-то совершить в нее вход. Сделать это достаточно просто:
- Принудительно прервать вечную перезагрузку компа (банально прекратить подачу электрической энергии на блок питания ПК).
- Заново активировать компьютер и нажать на клавишу «F8».
- Выбрать безопасный способ запуска операционки.
Следующий этап для всех трех вариантов схож – найти и удалить зловредную программку, которая мешает нормальному функционированию системы.
Решение неприятности:
- Перейти в панель управления-программы-программы и компоненты.
- Можно просто нажать правой кнопкой мышки на «Пуске» и сразу же перейти в нужное место.
- Появится список всего используемого ПО. Требуется программа Charge on/Off. Выполнить мониторинг позиций для обнаружения необходимого.
- После обнаружения программки выделить ее. Появится три варианта дальнейших действий.
- Выбрать пункт, отвечающий за удаление.
Практически во всех случаях подобный вариант действий позволяет решить возникшую проблему раз и навсегда.
Если же ситуация не меняется или подобной программы просто не существует на жестком диске пользователя, то все зависит от того, в каким случаях возникает проблема. Здесь можно посоветовать только два решения:
- Если ошибка активизируется при выходе из спящего режима, то его можно попробовать деактивировать;
- Если при загрузке или выключении компа, то откатить систему до предустановочной версии (на Windows 7 или 8) и ждать официального решения проблемы от разработчиков.
Отключение спящего режима и откат ОС
Как деактивировать спящий режим в установленной Windows 10:
- В Cortana ввести слово «Электропитание».
- Перейти в настройки плана электрического питания.
- Найти поле «переводить ПК в спящий режим». Выбрать вариант «Никогда».
Остается только сохранить проделанные изменения и продолжить эксплуатацию ОС.
Как откатить Windows 10 до предыдущей версии операционной системы от Майкрософт:
- Перейти в раздел «параметры».
- Выбрать раздел «обновление и безопасность».
- Кликнуть по пункту «Восстановление».
В правой части экрана появится несколько вариантов дальнейших действий, в том числе и необходимый пользователю откат системы до ранее установленной Семерки или Восьмерки
Следует обратить внимание, что подобная возможность будет доступна на протяжении определенного периода времени (система самостоятельно удалит все старые файлы через 10-30 дней), поэтому, если такой вариант уже отсутствует, придет выполнять переустановку обычным способом
Изоляция ядра
Эта функция обычно включена на десятке, и часто она является злостным нарушителем, из-за которого страдает система. Для решения пробуем следующие действия:
- Нажимаем на наши любимые клавиши «Win+R» и прописываем команду «regedit».
- Теперь надо слева пройти по пути папок:
- Далее переходим в папку «DeviceGuard» и находим там «Scenarios».
- В самом конце открываем папку «HypervisorEnforcedCodeIntegrit» и справа в рабочей области два раза кликаем по параметру «Enabled» – задаем параметр ноль (0).
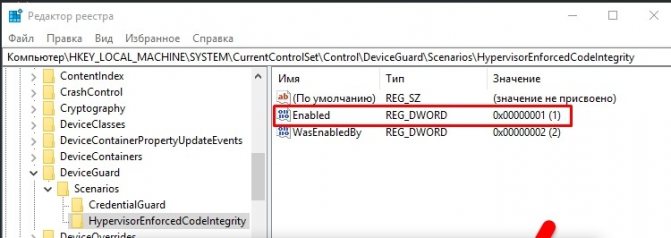
- После изменения параметра, перезапустите компьютер или ноутбук.
Система не загружается
В первую очередь давайте попробуем загрузиться с безопасного режима – при включении компьютера зажмите кнопку «F8» на Windows 7. Далее сначала попробуем выбрать пункт «Устранение неполадок компьютера», если это не поможет, попробуйте зайти через безопасный режим. Если у вас это удастся, то перейдите по пути: «Пуск» – «Панель управления» – «Восстановление» – нажимаем на кнопку и пытаемся восстановить ОС.

Если данными способами не удается восстановить систему, или вы не можете зайти под безопасным режимом, то вам понадобится загрузочный диск или флешка. Инструкции по их созданию смотрите ниже:
- Windows 7.
- Windows 10.
После этого вставляем носитель в привод или USB порт. При загрузке вам нужно вызвать BOOT меню и выбрать в качестве первичной загрузки ваш носитель.
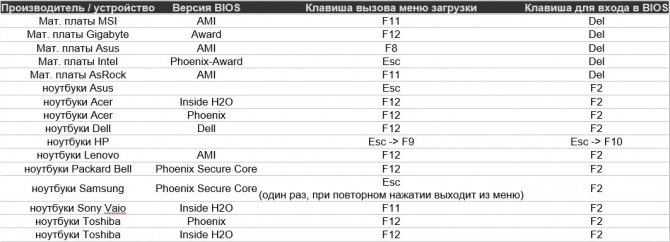
Windows 10
«Устранение неполадок» – «Восстановление при загрузке».
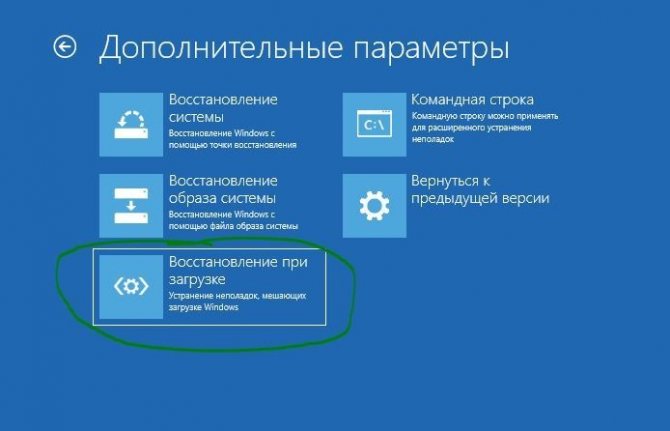
Windows 7
Кликаем «Восстановление системы». Если ОС обнаружит, что есть проблемы с системными файлами, то она выкинет вот такое окошко – кликаем «Исправить и перезапустить».
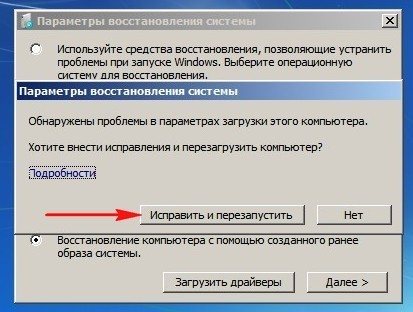
Если такого окошка не будет, то нажимаем «Далее».

Попробуйте сначала выбрать «Восстановление запуска». Если это не поможет, то при повторной загрузке выбираем «Восстановление системы».
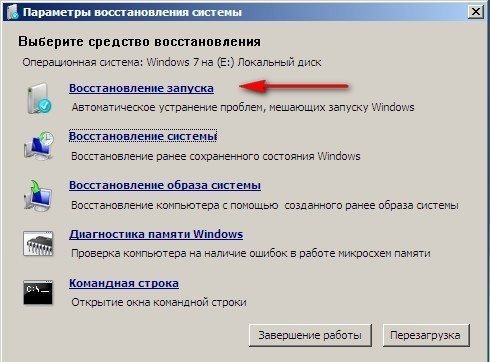
Если ничего из этого не помогло, а ошибка 0x0000050 все также появляется при загрузке ОС, то смотрим инструкцию по восстановлению загрузочных системных файлов.
First Method: Using Windows Advanced Options
One of the methods you can use to fix this error is restoring your computer’s last known good configuration. With this method, your PC will be able to return to its recent settings before the error began to show up. Here are the steps:
- Completely turn off your computer.
- Turn on your computer. You should see a black screen with white text while booting.
- On your keyboard, press F8 (or F2 if you do not see results with the F8 key).
- Hold the F8 key until you see the Windows Advanced Options Menu.
- Once you get to the menu, look for the option Last Known Good Configuration and then hit Enter.
Your computer should start with the settings in their last known good configuration. The Page Fault in Nonepaged Area error should temporarily stop.
- Restart your computer, but instead of pressing F8 (or F2), press F12 (or F10 if you do not see results with the F12 key).
- Hold the F12 key for a few seconds. You will see a new menu, and you should select the Disable Memory Cache option.
- Once you’ve made the selection, restart your computer and let it completely boot.
- After booting, press Windows +R on your keyboard and type “chkdsk /f /r C:” (no quotes). Hit Enter.
The command will check the disk for errors and fix any problems on your hard drive. Check if the steps have eliminated the Page Fault in Nonepaged Area error.
Конкретные варианты появления ошибки и способы их решения
Теперь о некоторых достаточно распространенных вариантах, когда появляется ошибка STOP 0x00000050 и о том, что может сработать в данных ситуациях.
Синий экран PAGE_FAULT_IN_NONPAGED_AREA в Windows 10 при запуске или работе uTorrent — частый вариант в последнее время. Если uTorrent стоит в автозагрузке, то ошибка может появляться при запуске Windows 10. Обычно причина — работа с фаерволла в стороннем антивирусе. Варианты решения: попробовать отключить фаервол, использовать BitTorrent в качестве торрент-клиента.
Ещё один нюанс Windows 10, способный вызывать рассматриваемую ошибку — включенная опция изоляции ядра. Отключить её можно, зайдя в центр безопасности защитника Windows (двойной клик по иконке защитника в области уведомлений) — Безопасность устройства — Сведения об изоляции ядра — отключить опцию проверки целостности памяти. Если Windows 10 запускается только в безопасном режиме или опция не меняется, то такой способ не подойдет, используйте следующий метод: запустите командную строку от имени администратора, а затем введите следующую команду и перезагрузите компьютер:
REG ADD "HKLM\SYSTEM\CurrentControlSet\Control\DeviceGuard\Scenarios\HypervisorEnforcedCodeIntegrity" /v Enabled /t REG_DWORD /d 0 /f
Ошибка BSOD STOP 0x00000050 с указанием файла AppleCharger.sys — возникает на материнских платах Gigabyte, если в неподдерживаемой системе к ним было установлено фирменное ПО On/Off Charge. Просто удалите эту программу через панель управления.
При возникновении ошибки в Windows 7 и Windows 8 с участием файлов win32k.sys, hal.dll, ntfs.sys, ntoskrnl.exe попробуйте для начала выполнить следующее: отключить файл подкачки и перезагрузить компьютер. После этого в течение некоторого времени проверить, проявляет ли себя ошибка снова. Если нет — попробуйте снова включить файл подкачки и перезагрузиться, возможно, ошибка больше не появится. Подробнее о включении и отключении: Файл подкачки Windows. Также здесь может пригодиться проверка жесткого диска на ошибки.
tcpip.sys, tm.sys — причины ошибки PAGE_FAULT_IN_NONPAGED_AREA в Windows 10, 8 и Windows 7 с этими файлами могут быть разными, но есть один более вероятный вариант — мост между подключениями. Нажмите клавиши Win+R на клавиатуре и введите ncpa.cpl в окно «Выполнить». Посмотрите, присутствуют ли сетевые мосты в списке подключений (см. на скриншоте). Попробуйте удалить его (при условии, что знаете, что он не нужен в вашей конфигурации). Также в данном случае может помочь обновление или откат драйверов сетевой карты и Wi-Fi адаптера.
atikmdag.sys — один из файлов драйверов ATI Radeon, который может вызывать описываемый синий экран с ошибкой. Если ошибка появляется после выхода компьютера из сна, попробуйте отключить быстрый запуск Windows. Если же ошибка не привязана к этому событию, попробуйте чистую установку драйвера с предварительным полным удалением в Display Driver Uninstaller (пример описан здесь, подойдет и для ATI и не только для 10-ки — Чистая установка драйвера NVIDIA в Windows 10).
В тех случаях, когда ошибка появляется при установке Windows на компьютер или ноутбук, попробуйте снять одну из планок памяти (на выключенном компьютере) и запустить установку снова. Возможно, в этот раз она пройдет успешно. Для случаев, когда синий экран появляется при попытке обновить Windows до новой версии (с Windows 7 или 8 до Windows 10), помочь может чистая установка системы с диска или флешки, см. Установка Windows 10 с флешки.
Для некоторых материнских плат (например, тут замечены MSI) ошибка может появляться при переходе на более новую версию Windows. Попробуйте обновить БИОС с официального сайта производителя. См. Как обновить БИОС.
Иногда (если ошибка вызвана специфичными драйверами в прикладных программах) исправить ошибку может помочь очистка папки временных файлов C:\ Users\ Имя_пользователя\ AppData\ Local\ Temp\
Затем, с помощью диспетчера устройств вы можете попробовать откатить этот драйвер для исправления ошибки или же полностью его удалить и заново установить из официального источника.
Также у меня на сайте описано отдельное решение для отедльного проявления проблемы — синий экран смерти BSOD nvlddmkm.sys, dxgkrnl.sys и dxgmss1.sys в Windows.
Еще одно действие, которое может оказаться полезным во многих вариантах описываемого синего экрана смерти Windows — проверка оперативной памяти Windows. Для начала — с помощью встроенной утилиты диагностики оперативной памяти, найти которую можно в Панель управления — Администрирование — Средство проверки памяти Windows.