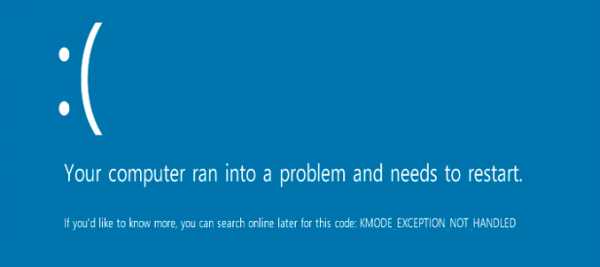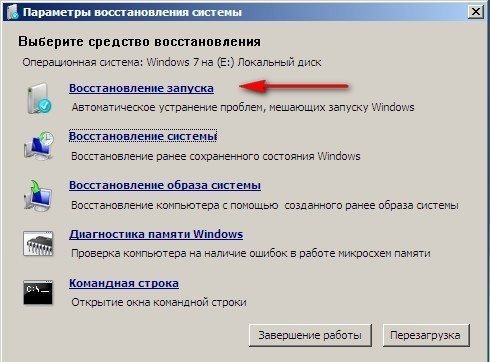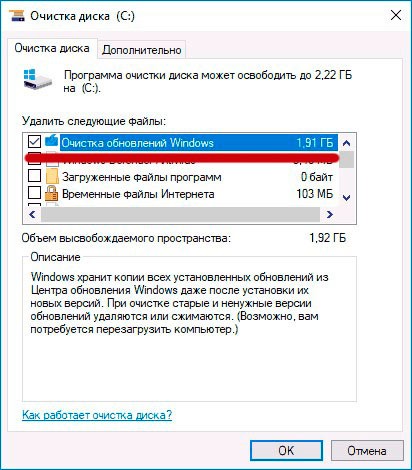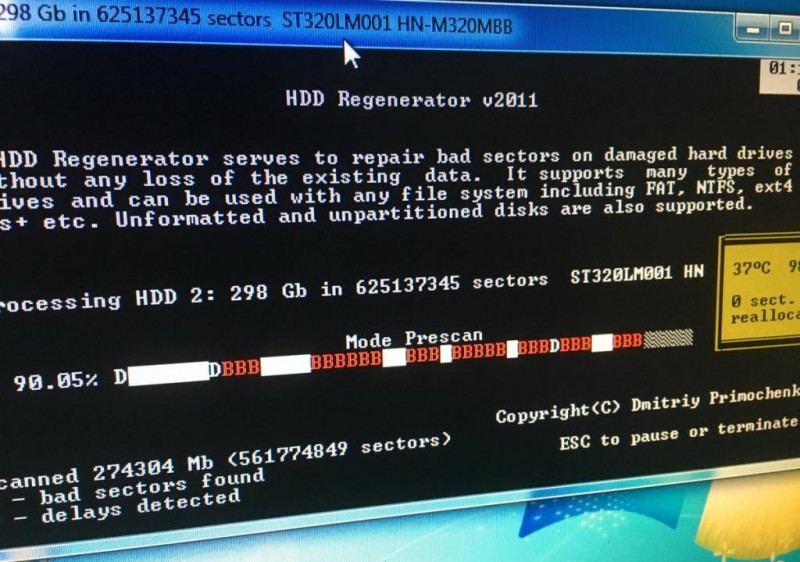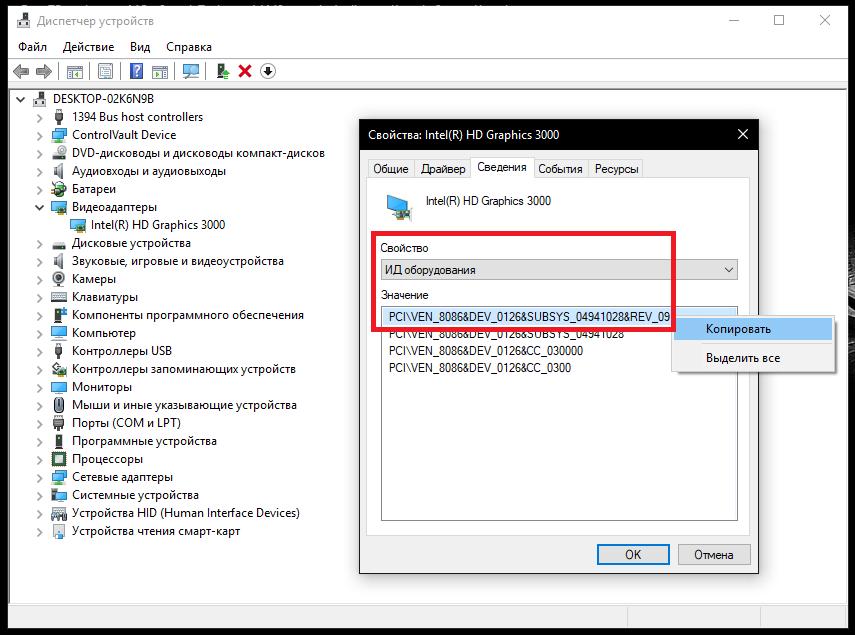Как избавиться от ошибки 0x0000007e windows 7 и xp
Содержание:
- Сканирование системы SFC и DISM
- Отключите неиспользуемые периферийные устройства
- Диагностика комплектующих
- Устанавливаем «свежий» драйвер
- Причины появления сбоя
- Неисправность RAM памяти
- Сбой в случае добавления модуля памяти с применением функции Hot Add Memory
- STOP 0x0000007e при установке Windows 7
- Прошивка BIOS
- Возможные причины ошибки
- Лечение
- Битая оперативная память Random Access Memory (RAM)
- Вопросы несоответствия драйверов
- Проверяем «железо» на борту ПК
- Что делать, если ошибка возникает при установке Windows XP
- Код 0x0000007e при подключении принтера
- Как итог
Сканирование системы SFC и DISM
Если какой-то системный файл, используемый для загрузки Windows поврежден, то этот приведет к постоянным падениям ОС с блокировкой синим экраном.
Для исправления поврежденных файлов можно воспользоваться встроенными утилитами, не прибегая к радикальному решению — переустановке Windows.
SFC (Проверка системных файлов) и DISM (Система обслуживания образов развертывания и управления ими) — это две утилиты способные восстановить поврежденные файлы, но делают это по-разному. SFC восстанавливает файлы путем замены их локально сохраненными копиями, тогда как DISM обращается к Центру обновления Windows для загрузки последних копий.
Однако эти две утилиты дополняют друг друга, поэтому рекомендуем выполнить обе проверки, чтобы исправить всевозможные варианты повреждения.
Откройте окно «Выполнить» (клавиши Win + R), впишите cmd и нажмите Ctrl + Shift + Enter для предоставления прав администратора.
В консоли введите следующую команду и подтвердите ее запуск на Enter:
sfc /scannow
Дождитесь завершения сканирования, не закрывая окно командной строки, иначе рискуете вызвать еще большие повреждения системы.
После завершения закройте командную строку и перезагрузите компьютер.
Снова откройте командную строку и введите команду:
DISM /Online /Cleanup-Image /RestoreHealth
После завершения проверки перезапустите ПК и проверьте, возникает ли синий экран с кодом остановки STOP 0x0000001e. Если указанными способами не удалось избавиться от нее, потребуется восстановление системы или установка чистой копии Windows.
Отключите неиспользуемые периферийные устройства
Как оказалось, перегруженный блок питания также может стать причиной сбоя 0x0000001e. Если к системному блоку подключено много периферийных устройств, отключите их, чтобы убедится, не является ли он источником проблемы. Если после этого синий экран больше не возникает, значит, причина в недостаточной мощности блока питания.
В этом случае есть два пути решения:
- Замена на более мощный блок питания, который способен поставлять достаточно энергии для всех подключенных устройств.
- Установка USB-концентратора с собственным блоком питания, чтобы снять нагрузку с установленного БП в системном блоке.
Если после отключения всех периферийный устройств, синий экран по-прежнему проявляет себя, перейдите к следующему решению.
Диагностика комплектующих
Давайте затронем основные комплектующие, которые наиболее часто вызывают сбой stop 0x0000007e.
- Видеокарта. Казалось бы, переустановили драйвер, возможно даже поставили другую версию Windows, но компьютер все равно выдает синий экран. Причем при анализе дампа утилитой «BlueScreenView», мы видим nvlddmkm.sys напрямую влияющий на работу видеокарты. Здесь может быть множество причин, например, видеокарта не может работать стабильно из-за перегрева, в результате которого обычно происходит отвал чипа. В таком случае драйвера на нее не садятся или постоянно слетают. При проверке выдаются артефакты. Помогает только профессиональный ремонт (прогрев чипа) или замена видеокарты. Еще реже виноваты конденсаторы, которые могут просто лопнуть.
- Жесткий диск. Не стоит забывать о проверке жесткого диска на предмет бэд секторов. С этим могут помочь программы Victoria и MHDD. При наличии значительного количества поврежденных секторов его следует заменить. Еще о неисправности накопителя говорят странные шумы (писки, трески, щелчки, гулы).
- Блок питания. С этим комплектующим не все так однозначно. При недостаточной мощности блока питания могут сбоить остальные компоненты. Отдельно проверьте этот момент, особенно если вы проводили апгрейд компьютера. Если гарантия на компьютер или блок питания уже прошла, рекомендую вскрыть его и осмотреть конденсаторы. Они должны быть целыми, без следов вздутия.
Ошибка 0x0000007e перестанет появляться после решения всех найденных проблем.
Устанавливаем «свежий» драйвер
Вторым по частоте «виновником» в появлении критического сбоя выступает некорректный драйвер или служба. В этом случае ошибка 0xc000007E выскакивает при запуске приложения, которое использует ресурсы определенного устройства, например, видеокарты. В отчете BSoD обычно появляется файл проблемного драйвера (смотрите начало статьи). Его-то и нужно обновить до новой версии.
Внимание! Если ошибка появилась при установке драйвера, то нужно, наоборот, откатить его до прежней версии. Для определения и обновления драйвера выполняем следующее:
Для определения и обновления драйвера выполняем следующее:
- Скачиваем и устанавливаем программу BlueScreenView от компании NirSoft на сайте https://www.nirsoft.net/utils/blue_screen_view.html.
- Скачиваем русификатор, распаковываем и копируем его файлы в папку с установленной программой.
- Запускаем BlueScreenView и ждем окончания проверки файла дампа памяти. Проблемный объект будет выделен красным цветом – он и есть корень проблемы. Двойной клик по нему даст полную информацию о его происхождении, назначении и других параметрах.
- Определившись с источником проблемы, переходим к ее устранению. Для примера: сымитируем обновление драйвера видеокарты – одного из самых сбойных узлов компьютера. Переходим в меню «Пуск/Панель Управления/Система и безопасность/Система/Диспетчер устройств» и выбираем двойным кликом активный видеоадаптер.
- Выбираем вкладку «Драйвер» и нажимаем «Обновить», а после – «Автоматический поиск». Система сама определит необходимость в обновлении и загрузит новую версию инструкций.
- Может случиться так, что драйвер не был найден, при загрузке произошел сбой или конечный эффект не дал результатов. Тогда следует скачать его на сайте производителя с указанием полного названия модели устройства.
- Если причиной глюков ПК является служебная программа: обновите, переустановите либо удалите ее в меню «Пуск/Программы/Программы и компоненты».
Причины появления сбоя
Обычно в качестве первопричины возникновения такой проблемы многие указывают некорректную работу графического ускорителя. С одной стороны, такое утверждение имеет место быть. Но не всегда сбой с кодом STOP: 0x0000007E связан именно с этим, поскольку встречаются и более простые, и более сложные ситуации.
Чего только стоит отсутствие места на жестком диске? Как бы банально это ни звучало, но система оказывается просто не в состоянии запустить и выполнить некоторые внутренние процессы. И это уже речь не идет о возможных повреждениях системных файлов или сопутствующих динамических библиотек. А если копнуть в настройки устаревшей прошивки BIOS, тут вообще, что называется, ногу сломать можно.
Неисправность RAM памяти
Также следует проверить оперативную память, особенно если в тех случаях, когда код ошибки 0x0000007e возник после каких-либо манипуляций с ОЗУ.
Как рекомендуется выполнять проверку:
- Для начала извлеките все модули (если у вас их несколько).
- Прочистите контакты канцелярским ластиком.
- Вставьте один модуль обратно в нужный слот.
- Выполните диагностику памяти программой «Memtest86+».
Повторите все действия поочередно с каждой планкой ОЗУ. Затем замените все неисправные модули, если конечно такие будут.
Реже мы имеем дело с несовместимостью планок. Тогда рекомендую проверять работу компьютера поочередно с каждой планкой памяти.
Сбой в случае добавления модуля памяти с применением функции Hot Add Memory
Ошибка данного типа является характерной для операционных систем Windows Server 2003 различного типа. Условия появления предполагают немалое разнообразие:
- Устройство осуществляет свою деятельность под контролем чипсета 64-bit.
- Используется тридцатидвухразрядная версия ОС и на ней установлен сервисный пакет обновлений SP1.
- Устройство обладает модулем памяти с объемом 4 Гб или после добавления дополнительного модуля указанный показатель превысил данное число.
Когда подобные факторы имеют место быть, появляется синий экран смерти с ошибкой 0x0000007F.
Решение подобной проблемы является проведение мероприятий, направленных на проверку установленного объема оперативной памяти. Она должна составлять не менее 4 Гб на момент до запуска функции Hot Add Memory. Другой вариант заключается в том, что необходимо убедиться – устройства не должны ограничиваться применением исключительно 32-х битной DMA RAM.
STOP 0x0000007e при установке Windows 7
Вылетающий при установке Windows 7 синий экран 0x0000007e может говорить о имеющихся проблемах на стороне дефектной сборки операционной системы, которую вы пытаетесь установить. Он также появляется в следствии некорректной записи образа на флешку или диск, поврежденной оперативной памяти или несовместимости операционной системы с текущим оборудованием.
Как более точно выявить проблему:
Убедитесь, что в разделе, на который происходит инсталляция достаточно свободного места. При необходимости отформатируйте его.
Проверьте оперативную память на предмет ошибок. Немного ниже, я об этом еще расскажу.
Скачайте и запишите другой образ, желательно на неиспользованную ранее флешку.
Убедитесь, что устанавливаемая версия системы совместима с вашим оборудованием. Например, последние версии процессоров поддерживают только Windows 10. Чтобы установить на новый ПК семерку, нужно прибегать к более хитрым методам
Но вопрос в том, нужно ли это? Ведь скорее всего вы столкнетесь с отсутствующими драйверами для вашего железа под семерку.
Отдельное внимание хочется уделить ноутбуку Asus x540s. Чтобы поставить на него Windows 7, нужно найти ПО для чипсета, SATA, USB и интегрировать их в установщик «install.wim»
Либо же ставить десятку.
Если вы все еще не нашли подходящее решение для устранения проблемы, связанной с ошибкой 0x0000007e, то двигаемся далее.
Прошивка BIOS
Наконец, самая неприятная ситуация может состоять в том, что сама первичная система должным образом не реагирует на «железо». Такое может случиться только по причине того, что компоненты, устанавливаемые на материнскую плату, пусть и поддерживаемую BIOS, являются более современными, нежели имеется поддержка.
В этом случае не остается ничего другого, кроме перепрошивки BIOS. В случае с осовремененной системой UEFI труда это не составит – достаточно просто запустить исполняемый файл. Но в старых BIOS придется потрудиться (особенно если в самой системе пункт обновления отсутствует как таковой). И при этом нужно быть очень внимательным, а то можно наделать такого, что потом вся система, что называется, «полетит». Неподходящая прошивка, неправильная установка, перебои с электричеством в процессе перепрошивки – вот далеко не полный перечень всего того, чтоб может вызвать крах системы. Потом не только ОС, но и компьютер при включении перестанет реагировать не какие бы то ни было действия.
Возможные причины ошибки
Причины возникновения и способы решения этой проблемы могут быть разные, и для начала разберемся с причинами:
- Так как «win32k.sys» является системным драйвером Windows, это говорит нам о том, что присутствует конфликт оборудования (несовместимость), либо имеется техническая неисправность. Код ошибки частично сообщает нам, что проблема вероятнее всего скрывается в оперативной памяти.
- Также существует вероятность заражения файла «win32k.sys» вирусом, и если у Вас установлен антивирус то данный файл либо лечится, либо отправляется в карантин, а отсутствие данного файла прямым действием нарушает работу системы.
- Стоит также отметить, что данная ошибка появляется не только во время работы системы, а также во время ее установки. В основном это случается с компьютерами нового поколения, на которые пользователи пытаются установить одну из версий системы семейства Windows XP.
Итак, перед нами 3 основные причины, из-за которых и происходит аварийная ситуация. Далее мы рассмотрим подробнее каждую причину и сразу перейдем к решению.
Лечение
Как это не странно, но ошибка 0x0000007e Windows 7 может быть вызвана банальным отсутствием свободного пространства на винчестере. Выйти из положения очень просто – очистить диски от ненужной информации. Обычно для этого, чтобы еще раз не нарваться на 0x0000007e Windows XP (7), необходимо выполнить запуск операционки в безопасном режиме:
- Включить комп.
- Нажать клавишу «F8».
- Выбрать необходимый вариант дальнейшего запуска.
- Почистить жесткий диск, перезагрузиться.
Следующая ситуация, когда в ходе операции произошла ошибка, может быть связана с повреждением каких-либо драйверов. При этом достаточно много шансов на то, что осложнение непосредственно связано с работой графической платы. Как исправить:
- Запустить диспетчер устройств.
- Выбрать необходимое оборудование.
- Вызвать всплывающее меню и нажать на пункт «обновить драйвер».
- Подождать результата и выполнить перезагрузку PC.
Следующий вариант, который приводит к этому осложнению при установке Windows 7, связан с несовместимостью ОС и BIOS. Некоторые люди пытаются перейти на более свежую операционку на достаточно устаревшем оборудовании, забыв, как минимум, обновить некоторые его программные компоненты. Поэтому решение заключается в откате OS до первоначального состояния и запуске процедуры обновления BIOS. Только после этого можно переходить к прерванному процессу установки.
Одной из причин ошибки 0x0000007e при загрузке Windows 7 могут стать недавно установленные обновления. Если человек заметил возникновение сложностей именно после этого процесса, то рекомендуется сделать откат системы и игнорировать такой апгрейд в дальнейшем.
Повреждение системных файлов – первый признак ошибки 0x0000007e. Решение вопроса:
- Запуск ПК с установочного диска.
- Переход в командное меню.
- Ввод приказа sfc /scannow.
- Дальше все происходит в автоматическом режиме.
Еще одна первопричина возникновения подобной неприятности при установке ОС – повреждения носителя, с которого ведется этот процесс. В большинстве случаев придется перезаписывать установочный пакет на другой диск или флешку.
Даже устаревшие варианты установленных антивирусников могут привести к этому неприятному положению. Единственный выход – деинсталляция или обновления до актуального состояния.
Естественно, что синий экран может проявить себя при попытки записи 64-рядной операционки на PC, который не поддерживает эту технологию. К сожалению, придется отказать себе в желании выполнить подобный процесс без обновления, как минимум, некоторых важнейших компонентов.
Последний вариант – не удается подключиться к принтеру. Существуют два способа решения:
- Поиск актуальных драйверов.
- Если не помогло, то запрет на подключение именно этой модели – придется искать другое оборудование.
Битая оперативная память Random Access Memory (RAM)
Необходимо определить какая планка оперативной памяти неисправна и удалить этот модуль. При наличии опыта и возможностей можно выкинуть микросхему на планке, но её тоже нужно вычислить, и заменить на новую. Проще всего заменить бракованную планку на новую. Ещё можно вытащить планку ОЗУ и почистить контакты, а затем воткнуть обратно.
В БИОСе попробуйте увеличить-уменьшить частоту, на которой работает оперативная память, в результате поменяются тайминги. Вполне возможно, что на иной, нежели стандартная частота работа будет стабильной. Как это не странно, но ускорение в этом случае может помочь, ибо обычно на более высоких частотах устанавливаются большие тайминги латентностей. В общем, нужно выставить такую частоту и тайминги, на которой не будет появляться ошибки.
Вопросы несоответствия драйверов
Еще одна причина появления такой ошибки – драйверы, причем, чаще всего это касается видеокарты.
Устраняется данная проблема обычным обновлением драйвера (кнопка на одноименной вкладке в меню свойств). Если это не какое-то нестандартное оборудование, драйвер при перезагрузке будет установлен автоматически. В крайнем случае его можно инсталлировать с диска, который должен поставляться в комплекте, или при помощи скачивания ПО с сайта-производителя с вводом кодом DEV и VEN из раздела ID оборудования.
Если уж совсем лень заниматься такими вещами, можете установить программы типа Slim Drivers или Driver Booster, которые в автоматическом режиме установят или обновят драйверы за вас.
Проверяем «железо» на борту ПК
Нередки ситуации, когда компоненты компьютера не могут работать в единой системе. Это приводит к конфликтам их ПО и появлению ошибки SYSTEM_THREAD_EXCEPTION_NOT_HANDLED в Windows 7 и 10. Наихудший вариант ‒ это возникшая неисправность отдельного модуля или устройства, при которой обновление драйвера бесполезно.
Попытайтесь вспомнить: какие действия над ПК производились перед появлением ошибки. Если вы подсоединили новое устройство (видео- или звуковую карту, Wi-Fi адаптер, модуль памяти и др.) и увидели на экране BSoD – изучите инструкцию к нему. Возможно, данная модификация несовместима с вашей материнской платой либо она требует перепрошивки микросхемы BIOS. Решением проблемы станет удаление устройства либо перепрошивка материнской платы.
Если «синий экран» возник внезапно без вмешательств в аппаратную и программную часть системы – велика вероятность поломки компонента системного блока. Нужно произвести поэтапную проверку всех комплектующих, начиная с модулей оперативной памяти и заканчивая периферией.
Выключите компьютер из сети, откройте крышку системного блока и отсоедините все комплектующие на материнке. Если имеется встроенное в процессор или чипсет видеоядро – отсоедините дискретную видеокарту и переключите кабель монитора в аналогичное гнездо на плате. Оставьте на месте только ЦП и один модуль ОЗУ. После запускайте компьютер и следите за появлением «синего экрана смерти». Если ошибка не дала о себе знать – выключайте ПК и добавляйте один модуль памяти (если он присутствует), и так со всеми снятыми устройствами до того момента, когда вы не «поймаете» ее. Последняя подсоединенная деталь и есть источник проблемы – ее нужно заменить.
Помимо вышеизложенного способа, вы можете проверить исправность оперативной памяти мини-утилитой MemTest или программой Memtest86+ из-под MS-DOS.
Рассмотрим работу с MemTest.
- Скачиваем утилиту на сайте https://hcidesign.com/memtest.
- Запускаем ее без установки и нажимаем Start Testing».
- Если оперативная память работает корректно, то результат не должен показать ошибки.
Существенным минусом утилиты является ограничение ее бесплатной версии по объему проверяемой памяти – не более 3,5 Гб. Проверяйте модули, вставляя их по отдельности (предварительно выключая ПК из сети).
В редких случаях владельца ПК может подвести жесткий диск, который отработал свой ресурс или был ударен в момент записи и чтения. Для профилактики проверьте и его с помощью программы Western Digital Data LifeGuard Diagnostic.
Порядок работы приведен ниже.
- Скачиваем, распаковываем и устанавливаем бесплатную программу на сайте support.wdc.com/downloads.aspx.
- Запускаем утилиту, выбираем жесткий диск с системным разделом (если дисков несколько), нажимаем QUICK TEST» и Start».
- После прохождения проверки вы можете ознакомиться с ее результатами во вкладке VIEW TEST RESULT».
Исправный винчестер будет иметь статус PASS». Вы также можете пройти полную проверку, нажав EXTENDED TEST» (занимает значительно больше времени).
Что делать, если ошибка возникает при установке Windows XP
Основной и самой вероятной причиной появления ошибки 0x0000007b при установке Windows XP на новый ПК являются несовместимые настройки BIOS. Дело в том, что на новых компьютерах для подключённых к SATA дисков используется стандарт ACHI, который в момент выхода Windows XP ещё не использовался. Вы пробуете установить систему, но она не может найти подходящий драйвер и выбрасывает вас в BSOD. Что делать? Попробуйте сменить режим работы SATA дисков с AHCI на IDE.
Зайдите в BIOS, в разделе Advanced найдите настройку IDE Configuration, в ней отыщите параметр SATA Configuration и задайте ему значение Compatible вместо Enhanced. В других версиях БИОС обозначенная настройка может располагаться в разделе Integrated Peripherals и называться OnChip SATA Type или SATA RAID/AHCI MODE. Значение её нужно установить IDE или Native IDE.
Если в вашем BIOS ест раздел Main, поищите в нём SATA Mode и установите его в режим IDE Mode.
Подгрузка драйверов в процессе установки XP
Следующий способ устранения ошибки заключается в инсталляции недостающих драйверов SCSI или ACHI в процессе установки Windows XP, но для этого у вас уже должна быть подготовлена дискета с драйверами, соответствующими конфигурации вашего ПК. В самом начале установки XP нужно нажать F6, чтобы установить особый драйвер SCSI или RAID.
Но поскольку этот метод безнадёжно устарел, утилиты для записи драйверов на диске с Windows XP может не быть, как и флоппи-дисковода в вашем компьютере. Как вариант, можно воспользоваться USB Floppy Drive, только вот приобретение этого устройства ради установки устаревшей системы представляется нецелесообразным.
Интеграция драйверов SATA AHCI в образ Windows XP
Если вы считаете себя опытным пользователем, можете интегрировать драйвера SATA AHCI непосредственно в установочный образ Windows XP. Для этих целей вам понадобится утилита nLite, оригинальные драйвера SATA с поддержкой AHCI для текстового режима (скачиваются с сайта производителя вашей материнской платы) и сам образ Windows XP.
Алгоритм действий следующий. Распакуйте архивы с драйверами и ISO-образ XP в отдельные папки.
Далее запустите утилиту nLite, укажите путь к папке с распакованным образом Windows XP, нажмите «Драйвера» и «Загрузочный образ».
В следующем окне нажмите «Добавить» и укажите путь к папке с драйверами.
Затем активируйте радиокнопку «Драйвер текстового режима», отметьте нужные вам драйвера и нажмите «OK», после чего загрузочный образ будет пересоздан.
Если ошибка 0x0000007b при установке системы была связана с несовместимостью драйверов, на этот раз она не возникнет.
Способ рабочий, но зачем морочить себе голову, если гораздо проще найти в интернете образ Windows XP с уже интегрированными AHCI-драйверами, благо таких сборок энтузиастами создано более чем достаточно!
Код 0x0000007e при подключении принтера
Если у вас старый принтер, то его драйвера могут быть просто несовместимы с вашей версией операционной системой. Здесь выхода два, это менять принтер, либо ставить Windows XP.
При добавлении локального принтера, попробуйте поменять некоторые настройки, а именно.
- Войдите в «Пуск», перейдите в раздел «Устройства и принтеры», нажмите по установке принтера.
- Щелкните по пункту «Добавить локальный» и создайте новый порт. В качестве его типа укажите «Local Port».
- Жмем «Далее» и в окне «Имя» вводим «||Имя компьютера|Имя принтера», где в качестве имени компьютера указывает его название, которое можно посмотреть, перейдя в «Свойства» компьютера. Имя принтера – это его сетевое название.
- Если вы все сделали правильно, то далее появится стандартное окно инсталляции. В некоторых случаях его лучше предварительно скачать и указать к нему путь.
Как правило, это помогает исправить положение.
Как итог
Исходя из вышеизложенных причин появления такого рода ошибки, да еще и с синим экраном, можно отметить, что многие начинают просто паниковать. А зря! Данная ошибка, по большому счету, с оборудованием связана, как говорится, постольку поскольку. Иными словами, к «железу» она имеет отношение только в плане его управляющих программ (драйверов и сопутствующего ПО), не более того. Основной же упор при исправлении такой ситуации касается в основном и исключительно программного направления. И не забудьте о свободном месте на «винте». Элементарная очистка системного раздела от накопившегося мусора, тем более с удалением файлов предыдущей системы или тех же обновлений, скажется на всей системе настолько благоприятно, что вы себе даже представить не можете.
Если же давать некие советы напоследок, последовательность действий может выглядеть так:
- загрузка в безопасном режиме (F8);
- очистка диска штатными средствами;
- сканирование системных элементов;
- оптимизация специальными утилитами;
- перепрошивка BIOS.
Примечание: если команда sfc/scannow результат не даст, можно установить или использовать портативную версию пакета DLL Suite, который восстанавливает или догружает поврежденные или отсутствующие динамические библиотеки.