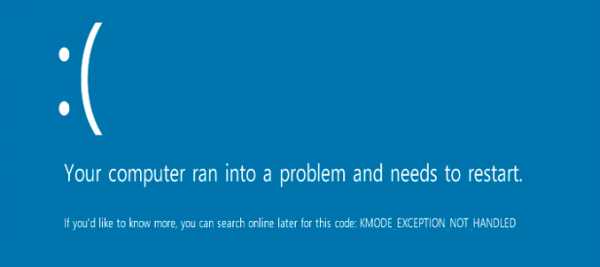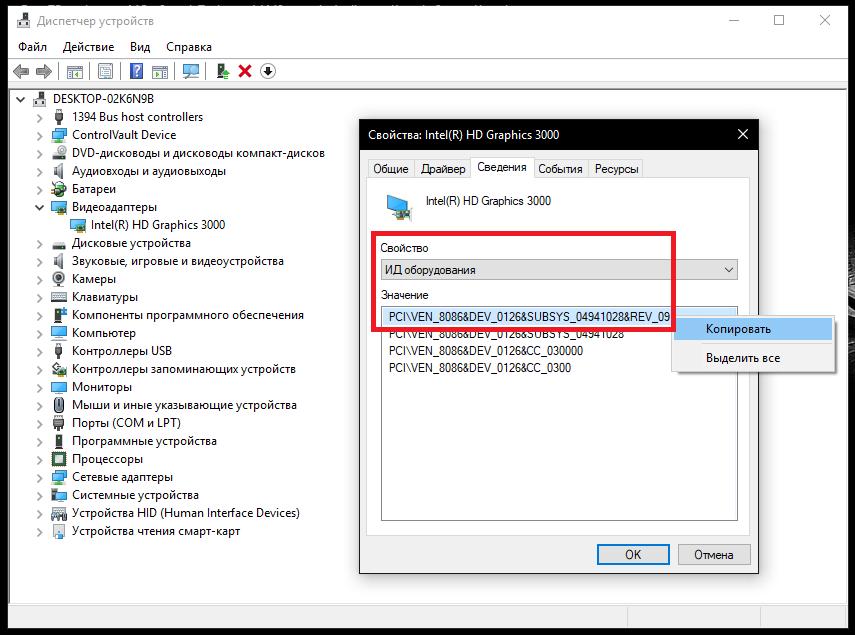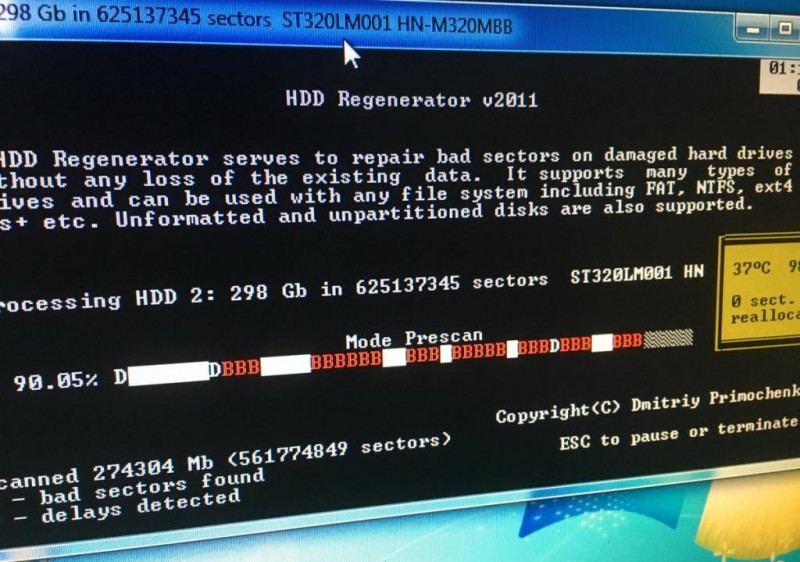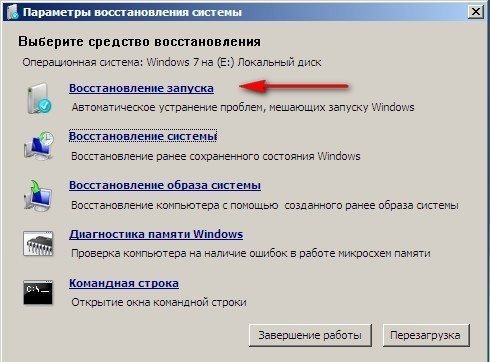Проверка windows 10 на ошибки
Содержание:
- Выполняем диагностику жесткого диска в Windows 10
- Сторонние программы для проверки жесткого диска
- Western Digital Data Lifeguard Diagnostic
- Victoria HDD
- HDDlife
- HDDLife — программа для слежения за состоянием жесткого диска
- Проверка Windows 10 на ошибки
- Как проверить систему на целостность и ошибки
- Битые сектора: что это и откуда берутся
- Проверка реестра
- HDDlife
Выполняем диагностику жесткого диска в Windows 10
Способ 1: Специальное программное обеспечение
Детальную проверку и исправление ошибок винчестера проще всего осуществить с помощью специального стороннего программного обеспечения. Одним из представителей такого софта является CrystalDiskInfo.
- После скачивания установите и запустите софт. В главном окне вы сразу увидите информацию об общем техническом состоянии HDD и его температуру. Ниже находится раздел со всеми атрибутами, где отображаются данные всех критериев диска.
Переключаться между всеми физическими накопителями вы можете через всплывающее меню «Диск».
Во вкладке «Сервис» доступно обновление информации, отображение дополнительных графиков и расширенные инструменты.
Подробнее: CrystalDiskInfo: использование основных возможностей
Подробнее: Программы для проверки жесткого диска
Способ 2: Системные средства Windows
Как уже было сказано в начале статьи, в Виндовс есть встроенные инструменты, позволяющие выполнить поставленную задачу. Каждый из них работает по разным алгоритмам, однако проводит примерно одинаковую диагностику. Разберем каждое средство по отдельности.
Проверка на наличие ошибок
В меню свойств логических разделов жесткого диска имеется функция для поиска и исправления проблем. Запускается она следующим образом:
- Перейдите в «Этот компьютер», кликните правой кнопкой мыши на необходимом разделе и выберите пункт «Свойства».
Переместитесь во вкладку «Сервис». Здесь находится инструмент «Проверка на наличие ошибок». Он позволяет найти и исправить неполадки файловой системы. Нажмите на соответствующую кнопку, чтобы произвести запуск.
Иногда такой анализ выполняется автоматически, поэтому вы можете получить уведомление о ненадобности проведения сканирования на данный момент. Нажмите на «Проверить диск» для повторного старта анализа.
Во время сканирования лучше не осуществлять каких-либо других действий и дождаться завершения. Его состояние отслеживается в специальном окне.
После окончания процедуры найденные проблемы файловой системы будут исправлены, а работа логического раздела оптимизирована.
Check Disk
Сканирование носителей с файловой системой FAT32 или NTFS доступна с помощью утилиты Check Disk, а запускается она через «Командную строку». Она не только проводит диагностику выбранного тома, но и восстанавливает битые секторы и информацию, главное задать соответствующие атрибуты. Пример оптимального сканирования выглядит так:
- Через меню «Пуск» отыщите «Командную строку», кликните на ней ПКМ и запустите от имени администратора.
Напечатайте команду , где С: – раздел HDD, /F – автоматическое решение проблем, /R – проверка битых секторов и восстановление поврежденной информации. После ввода нажмите на клавишу Enter.
Если вы получили уведомление, что раздел задействуется другим процессом, подтвердите его начало при следующем перезапуске компьютера и выполните его.
Результаты анализа помещаются в отдельный файл, где их можно подробно изучить. Его нахождение и открытие выполняется через журнал событий. Сначала откройте «Выполнить» комбинацией клавиш Win + R, там напишите и кликните на «ОК».
В директории «Журналы Windows» перейдите в раздел «Приложение».
Нажмите на нем ПКМ и выберите «Найти».
В поле введите и укажите «Найти далее».
Запустите найденное приложение.
В открывшемся окне вы можете детально изучить все подробности диагностики.
Repair-Volume
Управление определенными процессами и системными операциями удобнее всего осуществлять через PowerShell – оболочку «Командной строки». В ней присутствует утилита для анализа HDD, а запускается она за несколько действий:
- Откройте «Пуск», через поле поиска найдите «PowerShell» и запустите приложение от имени администратора.
Впишите команду , где C – имя необходимого тома, и активируйте ее.
Найденные ошибки будут по возможности исправлены, а в случае их отсутствия вы увидите надпись «NoErrorsFound».
На этом наша статья подходит к логическому завершению. Выше мы рассказали об основных методах диагностики жесткого диска. Как видите, существует их достаточное количество, что позволит провести максимально детальное сканирование и выявить все возникшие ошибки.
Опишите, что у вас не получилось.
Наши специалисты постараются ответить максимально быстро.
Сторонние программы для проверки жесткого диска
Существует множество программ и утилит для поиска битых секторов и исправления ошибок HDD. Мы приведем только самые известные.
Victoria
Пожалуй, самый популярный инструмент проверки жестких дисков. Программа может запускаться как в среде Windows, так и в DOS-режиме с загрузочной флешки.
Интерфейс предоставляет пять вкладок: Standard, SMART, Tests, Advanced и Setup. В первую очередь переходим в раздел Standard, где в списке устройств выбираем интересующий нас жесткий диск. В области Drive passport отобразится основная информация о HDD.
Далее выбираем вкладку SMART и нажимаем кнопку «Get SMART». SMART (Self-Monitoring, Analisys and Reporting Technology) – это технология самомониторинга жесткого диска. Т.е. винчестер в процессе функционирования отслеживает свою работу, записывая информацию по комплексу параметров, позволяющих дать оценку состояния носителя. Именно эту служебную информацию мы и пытаемся получить.
После нажатия «Get SMART» справа от кнопки появится либо надпись GOOD на зеленом фоне, либо надпись BAD! на красном. Второй вариант будет свидетельствовать о том, что носитель находится в неудовлетворительном состоянии и его, скорее всего, придется менять
Для более детального изучения статистики SMART обратим внимание на список параметров слева. Здесь нас, прежде всего, интересует атрибут 5 Reallocated sector count, указывающий на количество переназначенных секторов
Если их слишком много, значит диск начал «сыпаться», то есть его поверхность быстро деградирует и необходимо срочно делать копию всех данных. В таком случае восстанавливать винчестер нет смысла.
Раздел Tests дает возможность проверить жесткий диск на битые сектора, а также попытаться «вылечить» или переназначить нечитаемые блоки. Для простого тестирования винчестера устанавливаем переключатель в значение Ignore и запускаем проверку кнопкой Start. Оценка состояния секторов производится путем измерения времени отклика. Чем оно меньше, тем лучше. Каждому диапазону значений времени отклика соответствует свое цветовое обозначение. Самые «медленные» блоки помечаются зеленым, оранжевым и красным цветами. Синим маркируются сектора, которые вообще не удалось прочитать. При наличии большого количества «медленных» и нечитаемых блоков жесткий диск следует менять.
Программа Victoria позволяет провести восстановление битых секторов, однако все нюансы процедуры мы рассматривать не будем. Тем более, что «лечение» зачастую способствует лишь незначительному продлению срока службы носителя информации. Для переназначения плохих блоков выполните проверку с включенным режимом Remap. Если восстановление прошло успешно, не спешите радоваться. Проведите повторную диагностику диска после определенного периода эксплуатации. Появление новых bad-блоков будет говорить о том, что деградация винчестера необратима, и ему пора подыскать замену.
HDDScan
Это еще одна удобная программа для выявления проблем с жесткими дисками. После запуска приложения выбираем в списке Select Drive накопитель, нуждающийся в проверке.
Внизу кликаем по кнопке «S.M.A.R.T.» и знакомимся с предоставленным отчетом.
Теперь проведем диагностику поверхности диска. Нажимаем на круглую кнопку справа от выпадающего списка носителей и в открывшемся меню выбираем Surface Tests.
Далее в окне задания параметров устанавливаем флажок в положение Read (проверка сектора с чтением его содержимого).
Нажимаем на кнопку Add Test, тем самым добавив тест в список и запустив его выполнение.
Получать информацию о ходе тестирования можно в режиме графика (Graph), карты (Map) и отчета (Report). Все блоки также в зависимости от времени доступа распределяются по группам с соответствующей цветовой маркировкой.
В конце формируется итоговый отчет.
Пожалуй, это все, что мы хотели рассказать о методиках проверки жесткого диска компьютера на работоспособность. Надеемся, приведенная информация будет для вас полезной и поможет сохранить важные данные.
Western Digital Data Lifeguard Diagnostic
Открывает наш обзор миниатюрная лечащая утилита Western Digital Data Lifeguard Diagnostic от одноименного производителя жестких дисков. Разработчики не стали проявлять «корпоративный эгоизм», и оптимизировали свой продукт под устройства от всех известных брендов, что делает DLGDIAG универсальным, простым и доступным инструментом под любую систему.
Чтобы проверить HDD на «битые» сектора программой Western Digital Data Lifeguard Diagnostic:
Чтобы проверить состояние винчестера и ознакомится с данными системы SMART кликаем по значку под цифрой 1. Утилита выдаст исчерпывающую информацию о работоспособности и техническом ресурсе («здоровье») устройства. Если у вас все значения отмечены зелеными галочками — ваш HDD в хорошем состоянии.
- Для поиска возможных «битых» секторов кликаем по иконке №2. Программа предложит несколько сценариев работы: «Быстрая проверка» «Тщательная проверка» «Форматирование» «Просмотр результатов проверки».
Для исключения возможных скрытых проблем мы рекомендуем воспользоваться тщательной проверкой, при которой будет опрошена каждая ячейка размеченной области. В процессе поиска DLGDIAG исправит ошибки, заблокирует доступ к медленным секторам, и, тем самым, продлит жизнь устройству. Однако если отчет будет выглядеть как на скриншоте ниже, то потребуется срочная замена жесткого диска во избежание утери информации на нем.
Western Digital Data Lifeguard Diagnostic обладает следующими преимуществами:
- Быстрая установка и малый объем занимаемой памяти;
- Распознает множество моделей других производителей;
- Высокая точность проверки;
- Автоматически «лечит» поврежденные сектора;
- Не требует платной лицензии и не имеет пользовательских ограничений;
- Лаконичный интерфейс.
Также мы не могли не упомянуть о недостатках:
Официальная версия не русифицирована; Действие «Форматирование» некорректно указано как «Erase» (стирание), что может привести к случайной потере данных без возможности восстановления
Обратите на это внимание!
Victoria HDD
Последним участником нашего обзора становится Victoria HDD. Давно заявившая о себе утилита профессионального класса использует собственные алгоритмы поиска и восстановления жесткого диска. Софт отличается от конкурентов обилием настроек и параметров диагностики, а также отличной информативностью. Для поиска неисправностей Victoria HDD опрашивает лишь контроллер винчестера, не взаимодействуя с BIOS, что хорошо сказывается на совместимости утилиты и системы.
Чтобы начать пользоваться «Викторией»:
Загружаем и распаковываем архив с файлами на сайте разработчика https://victoria4.ru.
- Программа не нуждается в установке, поэтому перед нами сразу появляется главное окно. Пропустив все второстепенные возможности продукта, сразу перейдем к поиску и лечению bad-секторов. Первым делом кликаем по проблемному винчестеру.
- После переходим во вкладку Tests», отмечаем действие Remap», и нажимаем на Start».
- Процесс пошел. При обнаружении медленных кластеров Victoria HDD самостоятельно заменит их запасными. Результат ремаппинга выглядит вот так:
Утилитой было обнаружено две сбойных ячейки.
Преимуществами Victoria HDD выступают:
- Большое количество настраиваемых параметров поиска;
- Эффективное исправление разметочной области изношенных дисков;
- Поддержка устаревших и современных винчестеров;
- Возможна работа из под MS-DOS;
- Максимальная степень информативности среди конкурентов;
- Базовая версия бесплатна.
Недостатки утилиты:
- Слишком сложный интерфейс для неподготовленного пользователя;
- Нет русского языка.
HDDlife
Интерфейс HDDlife
Основное отличие данной утилиты является то, что она абсолютно проста в использовании и самостоятельно производит мониторинг состояния всех жестких дисков в системе и предупреждает пользователя о потенциальной опасности.
В отличии от предыдущих вариантов ПО HDDlife позволяет отслеживать текущее состояние и не нагружает пользователя тонкостями каждого параметра S.M.A.R.T., тем самым позволяя предотвратить наступление опасных ситуаций.
Интерфейс довольно прост и понятен. Контроль за состоянием HDD происходит с помощью цветных индикаторов: при стабильной работе индикатор состояния имеет зеленый цвет, если диск отработал приличный срок — желтый, в случае появления красной шкалы — это уже сигнал о предаварийном состоянии.
Также ведется контроль диапазона температуры, остаток свободного места на диске, учет общего времени работы устройства, удаленный контроль и уведомления о наступлении различных событий, управление шумом жесткого диска.
Этот процесс происходит периодически с заданным пользователем интервалом.
Нарушение работы данных параметров может негативно сказаться на работе компьютера.
Довольно важный момент, что рассматриваемая программа может работать в фоновом режиме, самостоятельно опрашивая все установленные в компьютере жесткие диски и вовремя предупреждая пользователя о возникновении потенциально опасной ситуации. Интерфейс многоязычный, в том числе и русский.
HDDLife — программа для слежения за состоянием жесткого диска
Обычно сердцем компьютера называют процессор или материнскую плату. Но они служит верой и правдой несколько лет, а потом из строя внезапно выходит жесткий диск. По величине потери с ним не сравнится ни одно комплектующее.
Жесткий диск — это память компьютера, которую, безусловно, нужно беречь. В целях предотвращения внезапной потери данных нужно регулярно производить резервные копии данных на другой HDD или носители информации. Однако если вы хотите заранее предупредить выход жесткого диска из строя, нужно определить его текущее состояние. В этом поможет программа HDDLife.
Второй важный раздел — отображение температуры диска. Любая электроника работает, а точнее изнашивается быстрее при повышенной температуре. А слишком высокая температура, как правило, и вовсе приводит к плачевным последствиям. Если текст индикатора зеленого цвета — значит все в порядке и диск находится в хороших термальных условиях. В обратном случае нужно купить специальное охлаждение или проверить вентиляцию гнезда, в котором расположен диск. На некоторых HDD программа позволяет настраивать уровень шума и производительность. Делается это с помощью ползунка, который определяет соотношение между характеристиками. То ли это возможность спецверсии для ноутбука, то ли ограничение trial-верии — однако у нас опция была недоступна. Некоторые функции HDDLife нельзя назвать уникальными: скажем, индикатор доступного пространства. Если на разделах недостаточно места, выводится знакомое уже предупреждение. Контроль свободного пространства есть в Windows, как и в практически любой ОС, поэтому сообщение больше раздражает, чем информирует.
Программа распространяется в трех версиях: бесплатная, HDDLife Professional и HDDLife for Notebooks. Различия можно найти на странице http://www.hddlife.ru/rus/compare.html.
Проверка Windows 10 на ошибки
Ошибки в работе компьютерных устройств бывают двух видов:
- аппаратные — в их появлении виноваты физические повреждения «железа» устройства;
- программные — связаны исключительно с программной компонентой.
Разберёмся, как же выявить эти сбои и исправить их различными средствами.
Диагностика Windows 10 с помощью SFC
SFC.exe — системная утилита, вшитая в Windows 10, которая отвечает за проверку целостности и работоспособности системных файлов. Если какие-нибудь из них повреждены, программа автоматически восстанавливает их. SFC не всесильна: её рекомендуется использовать в связке с DISM, о которой речь пойдёт позже. Однако использование этой утилиты — практически первое, что нужно сделать при сбоях в системе.
-
Войдите в консоль. Для этого щёлкните правой кнопкой мыши по меню «Пуск» и выберите вариант «Командная строка (администратор)».
-
В открывшемся окне наберите sfc /scannow (или sfc /scanfile=«путь к файлу» для проверки конкретного файла) и нажмите Enter.
Некоторое (иногда довольно длительное) время утилита будет проверять системные файлы на целостность. После завершения работы она выдаст пользователю результат.
Открыть средство восстановления Windows можно следующими способами:
-
пройдите путь «Пуск» — «Параметры» — «Обновление и безопасность» — «Восстановление» — «Особые варианты загрузки» — «Перезагрузить сейчас»;
-
выберите вариант «Восстановление системы» при загрузке с установочного носителя (или с диска восстановления);
-
нажмите вместо кнопки запуска на специальную кнопку, позволяющую войти в режим восстановления. Она есть на некоторых ноутбуках, например, Lenovo. Как правило, такая кнопка расположена либо рядом с кнопкой запуска системы, либо рядом с разъёмом для зарядного устройства.
В меню восстановления выполните следующее:
-
Пройдите путь «Поиск и устранение неисправностей» — «Дополнительные параметры» — «Командная строка».
- Наберите в открывшемся окне следующие команды:
- diskpart;
- list volume (после срабатывания этой команды нужно запомнить, какими буквами она пометила диски — они будут отличаться от привычных нам дисков C и D);
- exit;
- sfc /scannow /offbootdir=<буква диска «Зарезервировано»>:\ /offwindir=<буква системного диска>:\Windows. Буквы нужно использовать те, что показала утилита list volume.
На этот раз утилита SFC сможет починить все файлы, даже те, что ей обычно недоступны.
Видео: как запустить утилиту SFC
https://youtube.com/watch?v=2njplIFiq_Q
Сканирование и восстановление Windows 10 через DISM
DISM — ещё одна утилита для восстановления повреждённых файлов. Область её применения намного шире, чем у SFC. С её помощью можно даже делать резервные копии системы. DISM и SFC отвечают за разные группы системных файлов, и их совместное использование более эффективно, чем применение поодиночке.
Диагностика и починка файлов системы с помощью DISM также производятся через «Командную строку». Как в неё войти, описано выше. Существует несколько вариантов использования команды:
-
dism /Online /Cleanup-Image /CheckHealth — проверка не производится, утилита выводит последние сохранённые данные о состоянии файлов;
-
dism /Online /Cleanup-Image /ScanHealth — включается проверка целостности файлов без «починок» найденных неполадок;
-
dism /Online /Cleanup-Image /RestoreHealth — запускается проверка целостности файлов с последующим восстановлением повреждённых файлов.
Как проверить систему на целостность и ошибки
Операционная система современного компьютера – это сложная архитектура, состоящая из большого количества программ, скриптов, служб, драйверов, инструкций и баз данных. Чем сложнее инструмент, тем больше шанс чему-либо сломаться
Повреждение важного системного файла может привести к сбоям, ухудшению производительности, а также полной поломке компьютера и потере личных или системных файлов
Проверка с помощью System File Checker
System File Checker – это встроенный в Windows инструмент для проверки и восстановлении целостности файлов и файловой системы. Он может помочь диагностировать и исправить ошибки.
Запуск программы осуществляется через системный терминал. Для этого нажмите правой кнопкой на меню «Пуск» и выбираем пункт «Windows PowerShell (администратор).
В появившейся командной строке набираем текст “sfc /scannow”, чтобы сканировать файловую систему. Проверка закончится, когда в окне появится финальное сообщение.
Программа также сообщит вам, если были обнаружены какие-либо неисправности. Исправление проводится в автоматическом режиме.
Проверка с помощью Deployment Imaging and Servicing Management (DISM)
Если утилита SFC сообщила об обнаружении ошибки или поврежденного файла, но не смогла их исправить или восстановить, то поможет встроенный инструмент DISM.
Также в командной строке вводим следующую команду (можно скопировать или перепечатать):
“Dism /Online /Cleanup-Image /RestoreHealth”
После завершения снова воспользуйтесь SFC. Теперь он должен диагностировать и исправить файлы без каких-либо проблем.
Битые сектора: что это и откуда берутся
Для начала, стоит коснуться основных вопросов рассматриваемой статьи и определить, что же такое «битый сектор», и какую опасность он несёт для пользователя.
Специфика и структура работы устройств хранения информации носят достаточно сложный характер, поэтому и вдаваться в подробности их функционирования не лучший выбор, а следует остановиться лишь на основных аспектах.
Итак, «сектор» — это определённая единица хранения информации на жёстком диске или твердотельном накопителе, которая и обеспечивает сохранность данных.
В процессе использования HDD/SSD (или сразу при производстве) некоторые из секторов могут выйти из строя, что приведёт к их недоступности как для чтения, так и для записи информации.
Такие сектора, получили определение – «битые» или «бэд-блоки», и соответственно, чем больше их количество, тем серьёзнее повреждение диска и более значителен риск потери информации.
Данные сектора были разделены на две категории:
-
Это физические, то есть повреждение носит аппаратный характер, приобретённый в следствие следующих возможных причин:
- Повреждение в момент сборки устройства на производстве;
- Повреждение в результате механического воздействия;
- Повреждение в результате воздействия высоких температур.
То есть, то что фактически вывело из строя сектор без возможности его восстановления.
- Это логические битые сектора, являющиеся результатом программного воздействия на структуру диска. Причин подобного развития ситуации великое множество, например, вирусная активность, или более вероятно – некорректная работа с HDD/SDD и компьютером в целом со стороны пользователя.
Проверка реестра
Реестр Windows — это огромная база данных, содержащая настройки программ, оборудования и приложений, работающих на вашем компьютере. Каждый раз, когда вы устанавливаете программу, ее значения и ключи встраиваются в реестр. В сложной структуре реестра могут возникать очевидные и не очевидные ошибки, вызывающие замедление работы Windows, сбои, зависания и перезагрузки.
Распространенные причины ошибок реестра в Windows 10
На самом деле, большинство программ сканирования реестра Windows 10 на ошибки не способны исправить большинство из критических проблем. Они удаляют пустые строки, записи, оставшиеся от старых программ, дубли ключей и другие ненужные строки. Все это влияет на работу только в незначительной степени.
Наиболее частой причиной ошибок и проблем в реестре становятся вредоносные программы:
- Вирусы;
- Шпионские программы;
- Майнеры;
- Трояны;
Как исправить ошибки реестра в Windows 10
- Резервное копирование реестра.
Чтобы избавиться от проблем навсегда необходимо проводить периодическое резервное копирование реестра Виндовс. Это легко сделать с помощью штатной программы regedit. Для ее запуска нажмите Win+R и введите regedit.exe. В открывшемся окне нажмите правой кнопкой на пункте «Компьютер» и выберете «Экспорт». Компьютер сохранит полную копию реестра в выбранном месте.
- Создайте точку восстановления системы.
Еще один простой способ сохранить свой компьютер в рабочем состоянии – создание точек восстановления. Можно настроить регулярное создание с определенной периодичностью.
Для запуска программы достаточно открыть панель управления и в поиске ввести «восстановления». В выпадающем списке выберете «создать точку восстановления». Из открывшегося меню можно исправить систему, или создать новую точку.
- Восстановите реестр из резервной точки или восстановления.
Исправить реестр возможно из резервной копии при помощи импорта ранее сохраненного файла. Также восстановив резервную точку, вы вернете компьютер к прежнему состоянию без ошибок в реестре.
- Сканирование можно провести с помощью штатной системы проверки.
С проблемами реестра в Windows 10 также может справиться System File Checker (SFC). Как начать исправление ошибок написано в начале статьи.
HDDlife
HDDlife — программа для анализа физического состояния жесткого диска. Утилита отслеживает основные показатели накопителя информации в режиме реального времени. Благодаря этому пользователи могут предотвратить возникновение серьезных проблем в работе устройства, которые приведут к потере персональных данных.
Приложение совместимо с операционной системой Windows (32 и 64-бит). Для комфортной установки и запуска утилиты требуется ОС Windows XP и более новые версии. Доступна полностью русская версия ПО. Чтобы начать пользоваться всеми возможностями софта, необходимо купить Pro-версию стоимостью 225 рублей. Пользователи лицензионной версии получают следующие возможности:
- Дополнительные инструменты для контроля состояния жестких дисков.
- Первоочередная техническая поддержка по электронной почте.
Для тестирования возможностей Pro-версии пользователи могут загрузить и установит ознакомительную версию. Длительность тестового периода — 15 дней.
Вся работа с программой HDDlife выполняется в главном окне. Здесь отображаются основные показатели текущего состояния диска. В верхней части интерфейса расположен индикатор температуры. Ниже — строка, в которой показано общее время работы устройства. Ниже отображается здоровье и производительность диска в процентах. В блоке «Логические разделы» показаны локальные диски: метка, система, объем и количество свободной памяти.
Также пользователи могут перейти в настройки диска. В этом разделе доступна возможность настройки уровня шума и потребления энергии устройства.
Можно посмотреть SMART-атрибуты. Здесь отображаются основные показатели, их значения и текущий статус.
Преимущества:
- простой и удобный интерфейс с поддержкой русского языка;
- отслеживание основных показателей состояния диска в режиме реального времени;
- функция просмотра SMART-атрибутов;
- ручная настройка уровня шума и потребления энергии.
Недостатки:
среди инструментов утилиты HDDlife нет функции для тестирования чтения и записи информации.