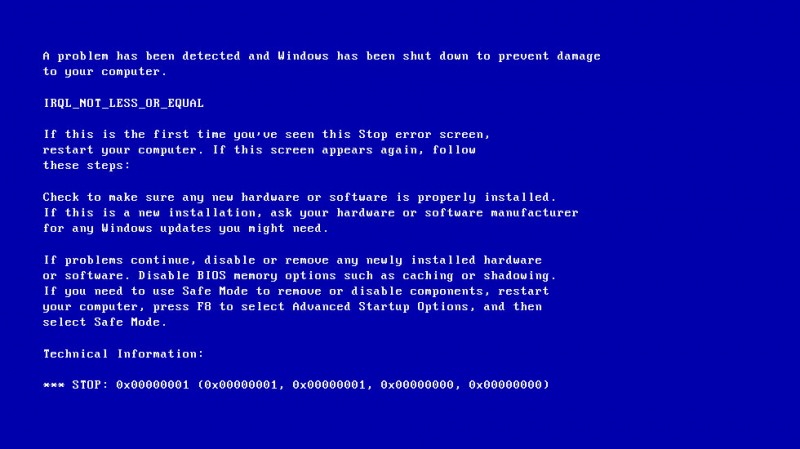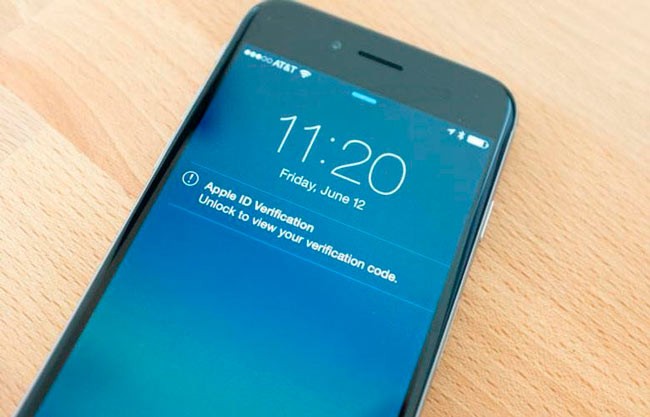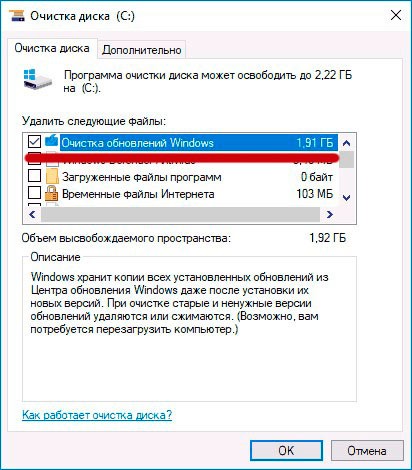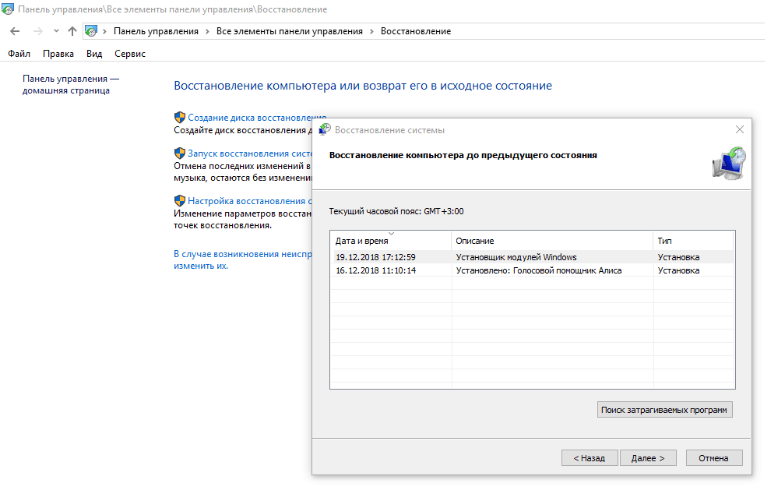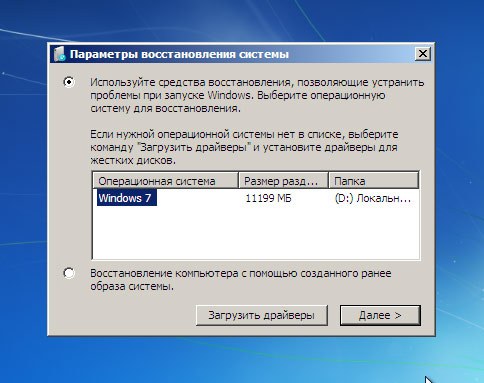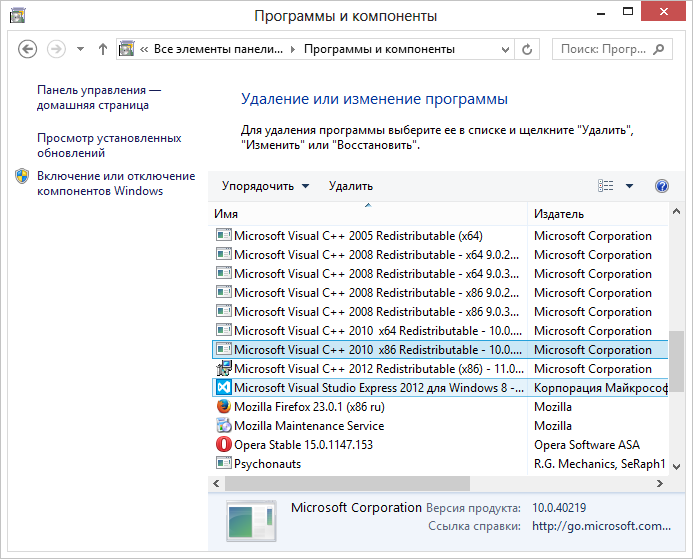Исправить код ошибки 0xc0000001 в windows 10
Содержание:
- Переименование драйвера
- Причины ошибок KMODE_EXCEPTION_NOT_HANDLED типа «синий экран»
- Исправляем ошибку 0xc000012f
- Решение ошибки kmode exception not handled на Виндовс 10
- Проверка системы
- Обновление драйверов видеокарты для Windows 7, 8 и 10
- Если синий экран KMODE EXCEPTION NOT HANDLED появляется до входа в систему
- Сбой в случае применения Bookman Old Style
- “Как скопировать ссылку в адресную строку браузера?”: 13 комментариев
- Исправление ошибки в случае, когда Windows 10 запускается или отображается экран входа в систему
- Что это значит и как от неё избавиться?
- Решения
- Диагностируем поломку на стороне комплектующих
- Что требуется для подключения?
Переименование драйвера
Процедура обновления/отката драйвера в интерфейсе Windows не представляет особой сложности, так как выполнить ее можно прямо из Диспетчера устройств. Другое дело, когда компьютер не загружается. В этом случае необходимо будет загрузиться с установочного диска, войти в среду восстановления, открыть нажатием Shift+F10 командную строку и определить букву системного тома через меню «Сохранить как» запущенного командой notepad Блокнота.
Затем требуется перейти в папку с искомым драйвером и переименовать его, присвоив ему расширение BAK или OLD. Например, вот так:
cd /d D:/windows/system32/drivers
ren tdi.sys tdi.old
Процесс переименования можно осуществить и с помощью любого спасательного диска со встроенным файловым менеджером, так будет даже удобнее и проще. Далее нужно записать рабочий драйвер на флешку, подключить ее к компьютеру и загрузиться в обычном режиме. Не обнаружив драйвера, система установит их с флешки.
Причины ошибок KMODE_EXCEPTION_NOT_HANDLED типа «синий экран»
- Драйверы устройства неправильно сконфигурированы, устарели или повреждены. (очень распространенная)
- Повреждение реестра Windows из-за недавнего изменения программного обеспечения (установка или удаление), связанного с Windows.
- Вирус или вредоносное ПО, которые повредили файл Windows или связанные с Windows Operating System программные файлы.
- Конфликт драйверов после установки нового оборудования.
- Поврежденные или удаленные системные файлы после установки программного обеспечения или драйверов, связанных с Windows Operating System.
- Синий экран Ошибка 0x1E вызван повреждениями жесткого диска.
- Ошибка остановки файла KMODE_EXCEPTION_NOT_HANDLED в связи с повреждением оперативной памяти (RAM).
KMODE_EXCEPTION_NOT_HANDLED типа «синий экран» могут быть вызваны целым рядом проблем в оборудовании, прошивках, драйверах или программном обеспечении.
Продукт Solvusoft
Совместима с Windows 2000, XP, Vista, 7, 8 и 10
Исправляем ошибку 0xc000012f
Метод №1 Очистка диска от мусорных файлов
Возможно, на вашем диске скопились огромные кучи ненужных файлов, которые более не используются системой или вами, но именно они могли стать катализатором для появления оговоренной ошибки. Чтобы удалить мусорные файлы с диска, вам требуется сделать следующее:
- Нажмите Windows+R на клавиатуре.
- Впишите cleanmgr и нажмите Enter.
- Выберите нужный вам раздел диска и нажмите Ок.
- И наконец-то, выберите «Очистить системные файлы» и дождитесь окончания процесса.
Выполнив очистку всех разделов диска, снова попробуйте запустить программу, которая ранее выдавала ошибку 0xc000012f. Возможно, среди ненужных для системы файлов находился элемент, который вызывал некий конфликт.
Метод №2 Запуск утилиты SFC
SFC является полезной системной утилитой, которая может проводить сканирование и исправление файлов системы. Как уже было указано, повреждения системных файлов могли стать причиной появления рассматриваемой в этой статье проблемы. Для запуска SFC сделайте следующее:
- Нажмите ПКМ на Пуск и выберите «Командная строка(администратор)».
- Впишите sfc /scannow и нажмите Enter.
- Дайте системе время, чтобы она провела свое сканирование, а также починку некоторых файлов, если это будет возможно.
- После процесса, перезагрузите свой компьютер.
Снова попробуйте запустить проблемную утилиту, из-за которой появляется ошибка 0xc000012f. Если нет, то давайте двигаться дальше.
Метод №3 Переустановка утилиты
Если вы так и не смогли избавиться от этой ошибки, то, возможно, следует прислушаться к совету сообщения и попробовать переустановить запускаемую программу. Вероятно, файлы программы были повреждены вследствие каких-то действий в системе. Ее переустановка может исправить ситуацию, так что почему бы и не попробовать.
Заметка: можете выполнять этот метод самым последним, если запускаемое программное обеспечение занимает слишком много времени для переустановки.
Так или иначе у нас еще осталась парочка методов, которые могут исправить ситуацию с ошибкой 0xc000012f.
Метод №4 Удаление кумулятивного обновления Windows 10
Некоторые специалисты утверждают, что ошибка 0xc000012f может появляться вследствие установки обновления под номером KB2879017. Следуя из этого, вам требуется выполнить удаление этого обновления.
- Перейдите в Настройки своего компьютера.
- Пройдите в «Обновление и безопасность».
- Выберите пункт «Центр обновления Windows».
- Кликните на «Дополнительные параметры», а затем кликните пункт, отвечающий за просмотр журнала установленных обновлений.
- Затем нажмите «Удалить обновления», найдите обновление под номером KB2879017 и удалите его.
Метод №5 Использование точки восстановления Windows
Если ничего из вышеуказанного не помогло в решении ошибки 0xc000012f, то пришло время воспользоваться тяжелой артиллерией, а если точнее – восстановлением системы. Для этой ошибки не нужно использовать диск восстановления, мы воспользуемся обычной точкой восстановления Windows.
Обычно, ОС Windows создает точки восстановления автоматически после установление какого-то программного обеспечения. Так что в вашем случае это, наверняка, не проблема.
- Нажмите на кнопку Windows.
- Впишите в поисковую строку «Создать точку восстановления».
- Кликните на «Восстановление системы», а затем на кнопку «Далее».
- Выберите последнюю точку восстановления, которая у вас есть, а затем нажмите «Далее».
- Нажмите на «Завершить» и подождите, пока ваша система проведет возврат к указанной точке.
После выполнения восстановления системы, ошибка 0xc000012f должна определенно решена.
45
147
Решение ошибки kmode exception not handled на Виндовс 10
Kmode exception not handled Windows 10 – довольно неприятная ошибка, которая может попортить нервы даже довольно опытному пользователю ПК. Дело в том, что подобная неприятность проявляется себя в виде синего экрана смерти. То есть, сделать что-то сразу после ее возникновения не представляется возможным.
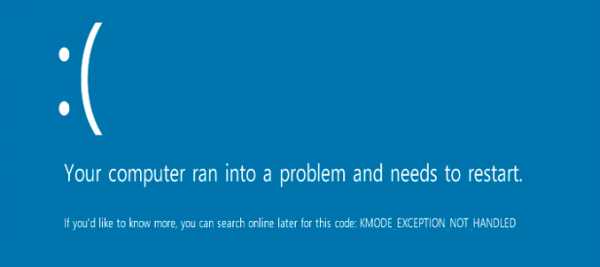
Следующий важный момент – ошибка kmode exception not handled не исправляется традиционными методами – для лечения этой проблемы пользователь должен, как минимум, иметь под рукой загрузочный диск с операционной системой.
Естественно, что перед тем, как приступить к исправлению ситуации, важно знать – по каким причинам она возникает. Код ошибки kmode exception not handled в Десятке от Майкрософт сообщает человеку, что при работе системы неожиданно произошел какой-то сбой, который привел к ситуации, когда ОС не может получить доступ к одному из необходимых ей драйверов
Итог – синий экран смерти.
Исправление ситуации ошибки
Итак, как исправить kmode exception not handled Windows 10? На просторах Глобальной Паутины можно встретить достаточно много методик, но, как показывают отзывы других юзеров, не все они являются эффективными.
Ниже будет предложена инструкция, позволяющая в большинстве случаев исправить ситуацию, связанную с этим вариантом системной ошибки Windows 10:
- Выполнить перезапуск компа и осуществить вход в БИОС.
- Выставить приоритетом загрузку системы с помощью внешнего источника.
- Сохранить изменения, вставить загрузочный диск в считывающее устройство, инициировать очередной перезапуск техники.
- После включения программы найти в меню функцию «Восстановление системы». Активировать ее.
- Совершить небольшое путешествие: диагностика – доп. параметры – командная строка.
- В новом окне одновременно нажать на клавишу «Enter» и «C».
- Ввести с клавиатуры: bcdedit /set {default} bootmenupolicy legacy.
- Подтвердить операцию.
- Вернуться в командную строку. Ввести ту же фразу, изменив в ней только последнее слово: «legacy» на «standart».
- Подтверждается команда. В третий раз требуется вернуться к этой же строке и повторить первый приказ.
- Завершает процедуру слово «Exit».
Выполняется перезагрузка PC. Осуществляется вход в BIOS, параметры приводятся к первоначальному состоянию. Завершающий этап:
- Включается компьютер. Систему следует активировать в безопасном режиме, обязательно с поддержкой сетевых драйверов.
- После запуска операционной системы необходимо перейти в диспетчер устройств, найти сетевые адаптеры, выполнить полное обновление всех драйверов из этой категории.
Практически всегда этой методики вполне достаточно, чтобы вернуть работу любимой операционной системы в нормальное состояние.
Проверка системы
Первое и самое простое, что нужно сделать для устранения синего экрана 0x0000001e, это выполнить проверку файловой системы на наличие ошибок.
Для этого:
- Войдите в «Компьютер», щелкните по разделу (на котором у вас установлена Windows) правой кнопкой и выберите «Свойства».
- Далее во вкладке «Сервис» щелкаем по кнопке проверки.
- Вы ставите галочки на всех пунктах и запускаете процесс.
Выполните проверку поочередно всех дисков, после чего перезагрузите компьютер.
Несмотря на свою простоту, способ очень эффективен и помогает исправить ошибку с кодом остановки KMODE_EXCEPTION_NOT_HANDLED, когда она связана с повреждениями файловой системы.
Обновление драйверов видеокарты для Windows 7, 8 и 10
Сначала нужно зайти в «Диспетчер устройств» через «Панель управления», «Win + X» или нажав «Пуск» и вписав в поисковую строку «devmgmt.msc». Далее находят раздел «Видеоадаптеры», открывают его и щелкают правой кнопкой мыши на той видеокарте, которая активна в настоящий момент. Выбрав «Свойства», заходят в «Драйверы».
Дальше возможны два пути. Для начала стоит попробовать обновить драйверы, выбрав соответствующий пункт. Если не поможет, проделать снова все вышеописанное, только на этот раз драйверы удалить и скачать новые.
Важно! Если компьютер не загружается обычным способом, нужно запустить его в безопасном режиме (Safe Mode)
Как узнать, какой драйвер неисправен
Хотя чаще всего проблема в драйверах видеокарты, так бывает не всегда. Чтобы понять, какой нуждается в исправлении, нужно зайти в «Диспетчер устройств» и посмотреть, нет ли значков желтого или красного цвета у какого-то из системных компонентов. Такой значок говорит о проблемах в работе и о том, что драйвер надо обновить.
Если невозможно загрузить компьютер и зайти в диспетчер, придется использовать установочный диск или флешку. Делают следующее:
- Вставив устройство, заходят в БИОС и в устройствах загрузки ставят на первую позицию накопитель с образом.
- Когда образ загрузится, переходят в раздел «Восстановление системы».
- Выбирают «Поиск и устранение неисправностей».
- Открыв «Диагностику», щелкают на «Дополнительные параметры».
- Выбирают командную строку.
- В консоли пишут «bcdedit /set {default}bootmenupolicy legacy», нажимают «Ввод».
Обратите внимание! После этого нужно выйти из командной строки, перезагрузить ПК и войти в безопасном режиме (на всех версиях ОС, кроме десятки, для этого нажимают «F8» при загрузке устройства). Далее неисправные драйверы удаляют через «Диспетчер устройств»
Если драйверы некорректны, будет еще один вариант — «Удалить»
Если синий экран KMODE EXCEPTION NOT HANDLED появляется до входа в систему
- Вам потребуется загрузочная флешка Windows 10 в той же разрядности, которая установлена на вашем компьютере или ноутбуке. Сделать её можно и на другом устройстве. Флешку UEFI можно записать даже на телефоне Android.
- Загрузите проблемный компьютер с этой флешки, выберите язык на первом экране, а затем нажмите «Восстановление системы» слева внизу на следующем экране и выберите «Поиск и устранение неисправностей».
- Далее вы можете попробовать использовать точки восстановления системы или удалить последние обновления Windows 10.
- Запустив командную строку в средствах восстановления, вы можете включить безопасный режим для системы, уже установленной на компьютере, используя команду
bcdedit /set {default} safeboot minimalс последующей перезагрузкой компьютера уже с основного HDD или SSD.
Сбой в случае применения Bookman Old Style
Подобный вариант необходимо назвать достаточно специфическим, поскольку возникает он крайне редко. Причина заключается в том, что шрифт Bookman Old Style пытается выполнить выдачу отрицательного «х». В некоторых ситуациях последствием станет сбой и последующая выдача строки:
STOP 0x0000001E (parameter1, parameter2, parameter3, parameter4)
Обязательным условием является тот факт, что parameter2 должен находиться в пределах Vga.dll. В определенных ситуациях, но не гарантированно, помогает установка SP6. Довольно простым подходом необходимо отметить изменение шрифта на Bookman Old Style font. Он очень схож, но исключает появление указанной проблемы.
Достаточно часто причиной можно назвать работу неграмотно написанного ПО. Иногда, приложение стремится открыть большое количество указателей, но после окончания своей деятельности не закрывает их. Когда NT не обладает достаточным количеством ресурсов для закрытия, сбой является неминуемым. Если не использовать проблемные программы – это неподходящий вариант, можно порекомендовать почаще осуществлять закрытие их вручную.
Существует два пути решения проблемы и первый из них заключается в скачивании драйвера от Microsoft. Другой подход предполагает запрет на применение UMPD функции.
“Как скопировать ссылку в адресную строку браузера?”: 13 комментариев
Исправление ошибки в случае, когда Windows 10 запускается или отображается экран входа в систему
Внимание: если ошибка появляется после завершения работы Windows 10 и последующего включения компьютера или ноутбука, но не появляется после перезагрузки, попробуйте отключить быстрый запуск Windows 10. Относительно простой случай — появление ошибки уже после входа в Windows 10 или хотя бы доступность экрана входа в систему, с которого мы тоже можем выполнить некоторые действия
В этой ситуации рекомендую использовать следующие шаги:
Относительно простой случай — появление ошибки уже после входа в Windows 10 или хотя бы доступность экрана входа в систему, с которого мы тоже можем выполнить некоторые действия. В этой ситуации рекомендую использовать следующие шаги:
- До очередного появления синего экрана перезагрузите компьютер или ноутбук в безопасном режиме. Если система загружается, для этого вы можете нажать клавиши Win+R, ввести msconfig и нажать Enter, после этого на вкладке «Загрузка» включить безопасный режим, сохранить параметры и выполнить перезагрузку. Если вам доступен только экран блокировки, нажмите по изображенной справа внизу кнопке питания, затем, удерживая Shift, нажмите «Перезагрузка». На синем экране перейдите в «Поиск и устранение неисправностей» — «Параметры загрузки», а в параметрах загрузки нажмите клавишу 4 для входа в безопасный режим. Подробнее: Как зайти в безопасный режим Windows 10.
- Если непосредственно перед появлением проблемы вы обновляли какие-то драйверы, откатите их в диспетчере устройств, удалите, или установите другой драйвер в безопасном режиме.
- Если вам известно, какая программа вызвала сбой, удалите её в безопасном режиме (лучше всего через Панель управления — Программы и компоненты).
- Если вам неизвестно, что вызывает сбой, но синий экран появляется через некоторое время после появления рабочего стола: попробуйте убрать все программы (особенно установленные в последнее время) из автозагрузки. Как это сделать: Автозагрузка в Windows 10 — как убрать программы или добавить их.
- Если недавно проблема не появлялась, а что-либо на компьютере не устанавливалось, попробуйте использовать точки восстановления (Панель управления — Восстановление). Подробнее: Точки восстановления Windows 10.
- Если имя сбойного файла .sys не отображается на экране с ошибкой, попробуйте использовать программу BlueScreenView, доступную на сайте https://www.nirsoft.net/utils/blue_screen_view.html. Она может показать подробную информацию о том, что вызвало (какой файл) ошибку. Например, для написания этой статьи я использовал старую программу Lock Folder, так как точно знал, что драйвер из неё может вызвать указанный синий экран в Windows Синий экран я получил (но с другим кодом) и в BlueScreenView видно, что виноват файл lf40fs64.sys — как раз от этой программы.
Что это значит и как от неё избавиться?
Очень распространённой ситуацией в среде пользователей Windows 10 является неожиданное возникновение ошибки под названием «system_thread_exception_not_handled». Чаще всего она появляется при загрузке ПК. Дословно переводится с английского как «системная ошибка потока, которую невозможно обработать».
Почему возникает такая ошибка. Точного ответа нет. Наиболее частыми причинами являются:
- — любой сбой;
- — различные вредоносные программы;
- — проблемы с работой драйверов;
- — обновление системы.
Для нормальной работы ПК, необходимо выполнить некоторый алгоритм, зависящий от первопричины системной ошибки.
1) Инструменты встроенного восстановления
В Windows 10 присутствуют инструменты встроенного восстановления. Многие специалисты предлагают использовать загрузочную флешку для Windows, поскольку она помогает получать пользователям те же инструменты с удобством. Итак, чтобы перейти в режим восстановления Windows 10, выполните следующие действия:
- — выключите ПК с помощью кнопки, непрерывно нажимая её (если невозможно провести корректное выключение);
- — нажимайте, при включении, на кнопку включения 3-4 раза, пока окна не появятся различные варианты восстановления;
- — найдите раздел «Устранение неполадок> Вспомогательные параметры> Командная строка». Выполнить:
sfc / scannow / offbootdir = c: \ / offwindir = c: \ windows
Он найдет некоторые ошибки, но не сможет исправить все. Затем выполните следующую команду:
bcdedit / set {default} bootmenupolicy legacy
— теперь необходимо закрыть утилиту и перезагрузиться.
2) Работа с драйвером
Найдите драйвер, который вызывает проблемы.
Установите бесплатное приложение с названием «WhoCrashed» и запустите его, чтобы узнать, какой драйвер вызывает данную ошибку.
Если вы проверите путь к файлу, то он покажет проблемный драйвер, который мешает системе.
Если запустить утилиту нет возможности, выполните следующие действия:
- — загрузиться в безопасном режиме (функциональная клавиша F8 вместе с кнопкой загрузки) и выбрать его;
- — во время загрузки или после входа в систему, когда вы снова увидите BSOD (синий экран), вы также найдете имя файла вместе с ошибкой.
Вывод будет похож на FILENAME.sys, где FILENAME может отличаться для пользователей; - — запишите имя файла;
- — перезагрузитесь, и перейдите в режим восстановления Windows 8 или 10. «Устранение неполадок»> «Дополнительные параметры»> «Командная строка».
- — выполните следующие команды в командной строке:
c:
cd windows\system32\drivers
ren FILENAME.sys FILENAME.old
где FILENAME — это имя файла, который вы отметили выше. - — закройте командную строку и перезагрузитесь.
Теперь ваш компьютер должен успешно загрузиться. Переустановите обновленный драйвер, если проблема не устранилась полностью.
3) Физические манипуляции
В случае, если вы не достигли успеха в безопасном режиме, возможно, вы можете попробовать этот способ для успешного завершения загрузки компьютера:
- выключите его,
- выньте аккумулятор,
- отсоедините его от источника питания,
- оставьте его на несколько минут,
- нажмите и удерживайте кнопку питания в течение 5-10 секунд,
- включите питание, включите ноутбук.
Он должен начинать загружаться нормально. Затем верните батарею в кратчайшие сроки. После успешной загрузки ПК нужно избавиться от драйвера, который вызывает проблемы. Выполните перезагрузку ПК.
4) Работа с браузером
Если вы часто получаете BSOD в непредсказуемое время, возможно, вам необходимо исправить настройки в аппаратном ускорении браузера. Отключение аппаратного ускорения для каждого браузера будет отличаться.
Для отключения данной настройки в Mozilla Firefox необходимо: открыть Mozilla Firefox, ввести «about:preferences#advanced» в адресной строке, снять флаг «По возможности использовать аппаратное ускорение», закрыть и перезагрузить Firefox.
Для отключения ускорения в Google Chrome откройте Google Chrome, введите chrome: // flags в адресной строке и Enter, прокрутите вниз и перейдите к «GPU composting on all pages», в раскрывающемся списке выберите «Отключено», перезагрузите браузер.
Для выключение аппаратного ускорения «Adobe Flash Player» необходимо перейти на страницу справки «Adobe Flash», перейти к шагу 5, щелкнуть правой кнопкой мыши анимацию и выбрать «Настройки», снять флажок.
5) Проверка на вредоносные программы, различные вирусы
Также необходимо проверить компьютер антивирусной программой, чтобы исключить эту первопричину системной ошибки.
Решения
- Теперь, когда мы в системе, нужно внимательно посмотреть на фотографию синего экрана (а сделать вы ее должны были). Если под ошибкой указан недавно установленный драйвер/драйвера, то его необходимо удалить или вернуть его прошлую версию (как удалять смотрите ниже на примере сетевого драйвера).
- Также , как я уже говорил, проблема может заключаться в неисправности накопителя данных (жесткий диск/SSD), оперативной памяти или других (довольно редко) компонентов компьютера. В случае неисправности их нужно заменить (но они могут быть еще рабочими, не спешите выбрасывать).Сюда же я отнесу и чистку компьютера от пыли, так как пыль может замыкать контакты на материнской плате. Грязь может привести не только к неправильной работе системы, но и к полной утрате комплектующих. Корпус рекомендую продувать сжатым воздухом ( в баллончике) или, если такого не имеется, компрессором (конечно же, не большим давлением, и включать компьютер сразу после чистки категорически запрещается, так как воздух в компрессоре скорее всего влажный, и вы можете потерять компьютер).
- Может помочь очистка диска от ненужных файлов. Если сможете, попробуйте восстановить систему. Для этого нажимаем Пуск, заходим Панель управления, Система и безопасность, восстановление предшествующего состояния компьютера (системы). Однако, чаще всего, может просто вылезти ошибка, и ничего не получится.
- Нужно отметить, что на синем экране помимо stop 0х0000001е может быть еще написано ETD.sys. Если да — то у вас определенно ноутбук, и проблема заключается в сбое работы драйвера тачпада (сенсорной панели ввода). В этом случае его так же нужно удалить или переустановить.
- Еще один способ заключается в возвращении предыдущей версии сетевого адаптера. Для этого нажимаем правой кнопку на папке Компьютер, свойства, слева на верху выбираем диспетчер устройств, сетевые адаптеры, правой кнопкой мыши щелкаем на первый драйвер в появившийся списке, его свойства, драйвера и в этом окне выбираем вернуть предыдущую версию.
Диагностируем поломку на стороне комплектующих
Обычно об аппаратной проблеме говорит не эффективность других вариантов. Тем более если вы перепробовали все вплоть до установки другой версии или сборки Windows.
- Жесткий диск. На стороне жесткого диска может быть что угодно, начиная с перегрева, ошибок файловой системы до появления странных звуков, бэд секторов и выхода из строя. Проверьте каждый момент отдельно.
- Видеокарта. Еще один компонент, который следует проверить. В связи с высокими температурами видеокарты часто выходят из строя, появляются артефакты, происходит отвал чипа или падают драйвера. Например, у меня была ситуация, когда код system thread exception not handled возникал из-за неисправной видеокарты, после отключения которой все приходило в норму.
- Блок питания. При нехватке мощности блока питания могут сбоить все устройства, подключенные к ПК. Довольно часто причиной нехватки мощности становятся вздувшиеся конденсаторы.
- Материнская плата. С материнской платой дела обстоят куда проще, существуют три вида неисправностей, которые можно определить на глаз. Это затемнения участков на плате, вздутие конденсаторов и физические повреждения. Во всех других случаях, определить проблему поможет только диагностика с помощью специального оборудования.