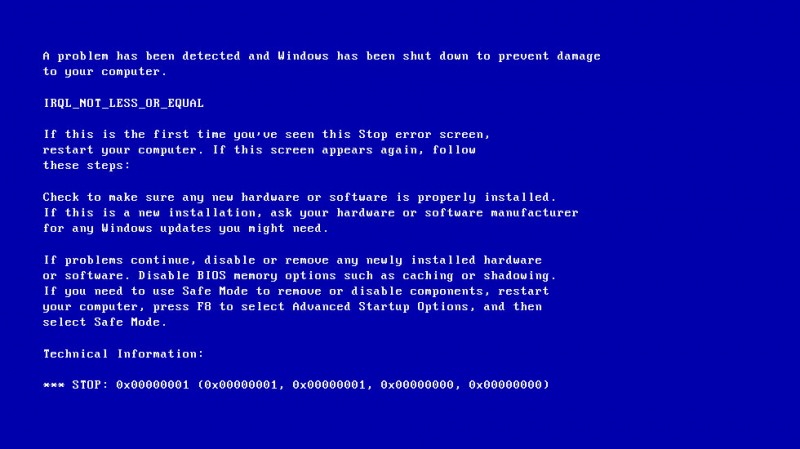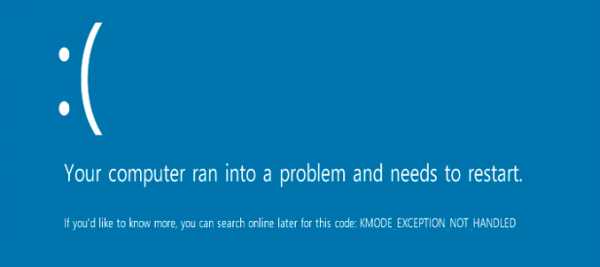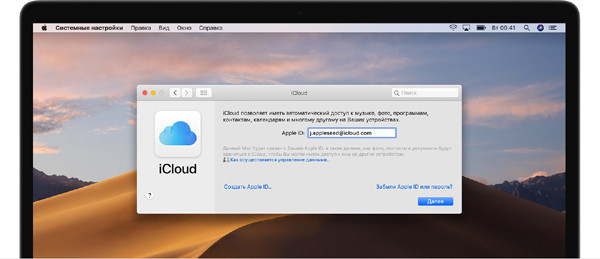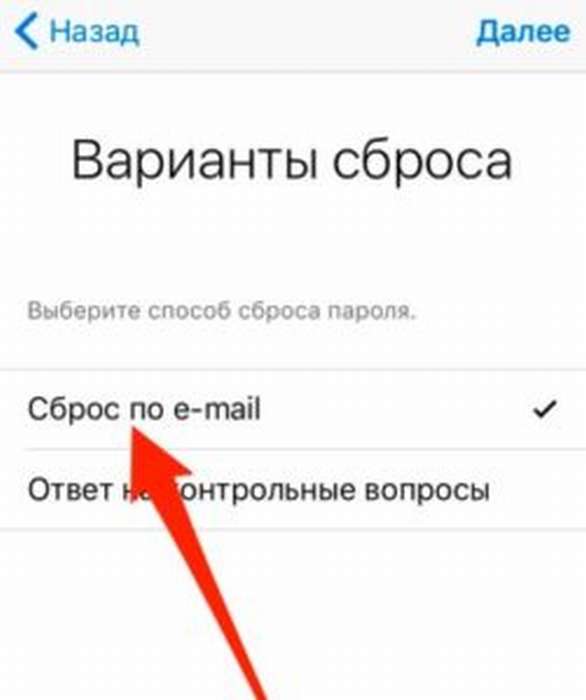Как отключить двухфакторную аутентификацию в apple id и исправить распространённые ошибки
Содержание:
- Управление учетной записью
- Программа не поддерживает код проверки – что делать?
- Какие ограничения
- ? Читайте также. Всё по теме
- Что клиент должен помнить, перед активацией опции
- Как еще усилить защиту
- Доверенное оборудование
- Новая степень защиты
- Что следует запомнить?
- Включение функции
- Как включить и выключить двухфакторную аутентификацию на айфоне
- Часто задаваемые вопросы
- Что такое двухфакторная аутентификация и зачем она нужна
- Ваш ответ
- Советы по подбору модели гаджета
- Отключение аутентификации электронной почтой
- Для каких устройств и ресурсов предназначается аутентификация
- Как обезопасить любую учётку
- Что такое и зачем она нужна
- Сбрасываем забытый password
- Доверенные устройства
- Видео инструкция
- Резервная копия данных Яндекс.Ключа
- Перенос Яндекс.Ключа
- Артём Суровцев
- Не пришло уведомление
- Недочеты в работе
- Отключение аутентификации
- Определяем разрешение экрана в Windows 10
- Сторонние приложения
- Бисер
- Как поменять разрешение экрана в Windows 10?
- Что нужно помнить, когда вы используете двухфакторную аутентификацию
Управление учетной записью
Можно управлять своими доверенными номерами телефонов, доверенными устройствами и другой информацией об учетной записи на странице своей учетной записи Apple ID.
Своевременное обновление доверенных номеров телефонов
Для использования двухфакторной аутентификации потребуется наличие в базе данных хотя бы одного доверенного номера телефона, на который можно получать коды подтверждения. Следует также рассмотреть вариант подтверждения дополнительного доверенного номера телефона, помимо вашего собственного. Если ваш iPhone утерян или поврежден и при этом является вашим единственным доверенным устройством, вы не сможете получить коды подтверждения, необходимые для доступа к вашей учетной записи.
Чтобы обновить доверенные номера телефонов, выполните следующие действия.
- Перейдите на страницу учетной записи Apple ID.
- Выполните вход, указав идентификатор Apple ID.
- Перейдите в раздел «Безопасность» и нажмите «Изменить».
Если необходимо добавить номер телефона, нажмите «Добавить проверенный номер телефона» и введите номер телефона. Выберите способ подтверждения номера (текстовым сообщением или автоматическим телефонным вызовом) и нажмите «Продолжить». Чтобы удалить доверенный номер телефона, щелкните рядом с номером телефона, который необходимо удалить.
Просмотр доверенных устройств и управление ими
Просматривать список доверенных устройств и управлять ими можно на устройстве под управлением операционных систем iOS и macOS, а также в разделе «Устройства» страницы учетной записи Apple ID.
- Выберите «Настройки» > .
- Выберите устройство из списка.
В macOS Catalina:
- Откройте меню Apple () > «Системные настройки».
- Выберите «Apple ID».
- Выберите устройство на боковой панели.
В macOS Mojave или более ранней версии:
- Откройте меню Apple () > «Системные настройки».
- Выберите «iCloud», затем нажмите «Сведения об учетной записи».
- Перейдите на вкладку «Устройства».
- Выберите устройство из списка.
- Перейдите на страницу своей учетной записи Apple ID.
- Выполните вход, указав идентификатор Apple ID.
- Перейдите в раздел «Устройства».
В списке устройств перечислены устройства, на которых выполнен вход с использованием вашего идентификатора Apple ID. Выберите устройство, чтобы просмотреть информацию о нём, такую как модель и серийный номер. Ниже вы можете увидеть другую полезную информацию, включая сведения о том, является ли устройство доверенным и может ли оно использоваться для получения кодов проверки Apple ID.
Вы также можете удалить доверенное устройство, выбрав «Удалить из учетной записи» в списке устройств. Удаление доверенного устройства приводит к прекращению отображения на нем кодов подтверждения и блокировке доступа с этого устройства в iCloud и другие службы Apple до тех пор, пока на нем не будет выполнен повторный вход с помощью двухфакторной аутентификации. Если необходимо найти устройство или удалить с него данные до того, как удалять его из списка доверенных устройств, можно использовать функцию «Найти iPhone».
Создание паролей для программ
При использовании двухфакторной аутентификации для входа в учетную запись из программ или служб сторонних разработчиков, например из программ для работы с электронной почтой, контактами или календарями, которые разработаны не компанией Apple, потребуются особые пароли для этих программ. Чтобы создать пароль для программы, выполните следующие действия.
- Перейдите на страницу учетной записи Apple ID.
- Щелкните «Создать пароль» в разделе «Пароли программ».
- Следуйте инструкциям на экране.
После создания пароля для программы введите или вставьте его в поле ввода пароля в программе обычным способом.
Программа не поддерживает код проверки – что делать?
Не все программы имеют встроенную возможность работы с кодами проверки. Настроить эту функцию вы можете самостоятельно в профиле.
Войдите в свой аккаунт с помощью браузера и задайте пароль для входа в сторонние программы самостоятельно.
Костюмные коды будут известны только вам. Используйте их для входа во все сервисы, использующие профиль Apple ID – облако iCloud, стандартный почтовый клиент, календарь, утилита «Заметки» и другое ПО.
Следуйте инструкции:
- Выполните авторизацию в Apple ID с помощью браузера. Используйте адрес https://appleid.apple.com/#!&page=signin;
- После входа в аккаунт найдите поле «Безопасность» и кликните на кнопку «Изменить»;

Рис.24 – настройка безопасности идентификатора
В новом окне нажмите на «Создать пароль». Далее выберите программу или набор приложений, к которым будет применятся заданный цифровой код. Сохраните настройки. Теперь при попытке авторизации в программе нужно будет вводить заданные числа.
Какие ограничения
? Читайте также. Всё по теме
Что клиент должен помнить, перед активацией опции
Эта настройка может быть использована владельцами айклауда и Айтюнса, у которых есть не менее двух гаджетов. При этом на устройствах должны быть установлены последние версии ОС iOS или macOS. Существует несколько системных требований для смартфонов и Айпадов, которые будут использоваться с идентификатором учетной записи:
- на iPhone, а также Айпад и Айпод требуется установить ПО версии iOS 9 и выше;
- функция работает на гаджетах Apple Watch с ОС watchOS 2, также она доступна на более поздних версиях;
- можно воспользоваться настройкой, если у клиента Mac с ОС OS X El Capitan, установленный Айтюнс должен быть версии 12.3 и выше;
- двухэтапная проверка используется на компьютере с операционной системой Виндовс, если там установлена специальная утилита под названием «iCloud для Windows», так же там должен быть Айтюнс версии 12.3.3 и выше.
Обратите внимание
При создании учетной записи рекомендуется добавить в настройки пластиковую карточку. Если клиент не сможет указать шестизначный вход, могут понадобиться личные данные для подтверждения.
Как еще усилить защиту
Следующим шагом по усилению защиты будет переход на двухфакторную аутентификацию по коду.
Получать пароль для авторизации на сайте лучше не по СМС, а из специальных 2FA-приложений (two-factor authentication). Так вы не будите зависеть от оператора связи и уровня сигнала, а еще код не получится узнать путем клонирования вашей СИМ-карты.
Такие приложения аутентификаторы привязываются к сервису или сайту и в дальнейшем генерируют код для авторизации. Алгоритм создания пароля, чаще всего, основывается на текущем времени.
Каждые 30 секунд программа генерирует код, который состоит из части ключа сервиса и точного текущего времени. Приложению не нужен доступ к сети или дополнительные данные для генерации кода.
Большая часть сайтов и сервисов не ограничивает пользователей в используемом 2FA-приложении, однако, некоторые разработчики вынуждают использовать только свои программы аутентификаторы.
Подобным способом можно защитить учетные записи Gmail, Dropbox, PayPal, Facebook, Twitter, Instagram, Twitch, Slack, Microsoft, Evernote, GitHub, Snapchat и многих других сайтов/сервисов/приложений.
Доверенное оборудование
Проверенный аппарат представляет собой любой ваш «яблочный» гаджет. Есть только одно требование – все устройства должны иметь привязку к одному Apple ID. Как раз по принципу такой привязки создаются группы доверенного оборудования. У вас не получится подтвердить идентификацию через смартфон или другой агрегат, не входящий в группу ваших девайсов от Эппл.
Взаимодействовать с двухфакторной аутентификацией получится исключительно у одного хозяина планшета, ПК или телефона. Перечень таких аппаратов – это каталог разных моделей девайсов, на которые будет отправлен код с цифрами для подтверждения входа в Эппл ай-ди или какую-то программу. Ознакомиться со списком вы сможете непосредственно в приложении, там предусмотрена вкладка Devices.
Новая степень защиты
Во время каждого нового входа в учетную запись пользователя на доверенные устройства отправляется информация о вашем местоположении. В случаях, когда оно совпадает с фактическим местом вашего пребывания, можно разрешить вход нажатием высветившейся кнопки.
Если же двухфакторная аутентификация предлагает разрешить вход на другом устройстве, хотя в данный момент местоположение устройства не совпадает с вашим, то стоит запретить данное действие. Это свидетельствует о несанкционированном доступе к вашему гаджету, а также может служить сигналом о расположении злоумышленника, укравшего ваш телефон.
Что следует запомнить?
Не забывайте, что двухфакторная аутентификация является целой упорядоченной системой действий, они направлены в первую очередь на сохранение вашей информации, отключить ее можно, но нужно ли вам это? Для качественной работы опции следует запомнить такие сведения:
данные входа от аккаунта; коды для программ – цифровые комбинации, заданные вами самостоятельно в личном профиле; главный ключ – набор разных символов, автоматически сгенерированный после активации. Он пригодится, если будет потерян доступ к проверенным аппаратам и мобильным. Лучше сделать скрин этого ключа и отправить его в папку на компьютере или другом оборудовании. Кроме того, можете сделать запись на карте памяти или даже обычном листочке бумаги
Важно следить за сохранностью этой информации и пользоваться универсальным ключом
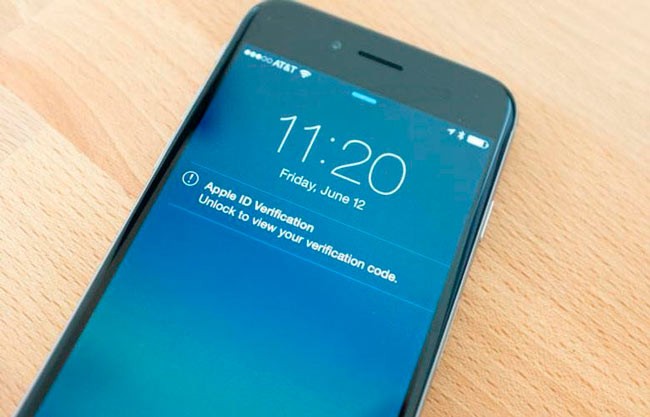
Дам еще один совет: вовремя обновляйте свои номера. Если сменили сим, то сразу отредактируйте данные в своем профиле. В обратном случае, вы не сможете зайти в свой идентификатор. Необходимо следить также за безопасностью самого смартфона или другого «яблочного» девайса. Лучше пользоваться сканером отпечатков пальцев, чтобы ограничить разблокировку. Навредить может не только виртуальный взлом, но и нелегальный доступ посторонних в ваш аппарат.
Включение функции
Активация функции займет всего несколько минут.
В результате, вы получите дополнительный фактор безопасности, который защитит данные в памяти устройства, установленных программах и в облачном хранилище.
На iPhone и iPad
Следуйте инструкции, чтобы включить аутентификацию на своем iPhone:
1Откройте окно настроек телефона;
2Перейдите в поле iCloud;
3Кликните на пункт «Пароль»;
Рис.16 – настройки учетной записи на Айфоне
4Выберите «Настроить 2-х факторную аутентификацию»;
5Введите код, который придет на доверенные устройства и завершите настройку. Запишите универсальный ключ на физический носитель.
На Mac OS
1Зайдите в окно системных настроек;
2Кликните на поле iCloud и запустите режим редактирования данных учетной записи;
3В новом окне Кликните на «Безопасность». Далее система потребует ввести пароль от идентификатора;
Рис.17 – редактирование учетной записи с помощью Mac OS
4Кликните на клавишу «Настроить аутентификацию», которая расположена в нижней части окна. Подтвердите цифровой код, который отобразится на всех привязанный к Apple ID устройствах.
Рис.18 – настройка функции с помощью Mac OS
Как включить и выключить двухфакторную аутентификацию на айфоне
Многих интересует, как выключить двухфакторную идентификацию в айфоне или включить ее. После входа в систему защиты потребуется указать номер телефона доверенного устройства. На него в будущем будут приходить коды подтверждения. Формат их можно выбрать самостоятельно: СМС-сообщения или автоматические вызовы.
При нажатии на «Продолжить» или «Далее» (все зависит от версии прошивки) сервер Apple пришлет код подтверждения на указанный ранее мобильный телефон. Перед тем как подтвердить айфон, код вписывается в специальное поле на настраиваемом аппарате. Эти действия должны включить двухфакторную аутентификацию.

Верификация подключения к айфону через айпад
Важно! В дальнейшем при попытке входа в учетную запись будет выводиться надпись «Чтобы подтвердить этот iPhone, перейдите на одно из других устройств, на котором осуществлен вход в iCloud». Это значит, что код безопасности уже пришел на доверенный гаджет
Теперь стоит рассмотреть, как отключить двойную аутентификацию в iPhone. Потребоваться это может в нескольких случаях: от банальной бесполезности системы защиты для конкретного пользователя до желания сменить пароль.
Двухэтапная проверка — это самый передовой способ защиты телефонов и учетных записей пользователей от злоумышленников и воров, имеющий множество плюсов и поклонников по всему миру. Однако иногда может потребоваться ее отключение.
В большинстве случаев помогает следующая инструкция:
- Перейти на appleid.apple.com.
- Найти раздел «Безопасность» и нажать «Изменить» (если используется браузер).
- В настройках ниже будет пункт «Выключение двухфакторной аутентификации».
Недавно компания Apple сообщила, что возможности выключать эту систему защиты больше нет. Особенно это касается устройств под управлением iOS 10.3 или macOS 10.12.4 и более поздних версий. В таком случае есть пара вариантов:
- обратиться в службу поддержки Apple с просьбой удалить двухфакторку;
- зарегистрировать новый уникальный идентификатор Apple ID на официальном сайте и изменить его в iCloud на своем смартфоне.
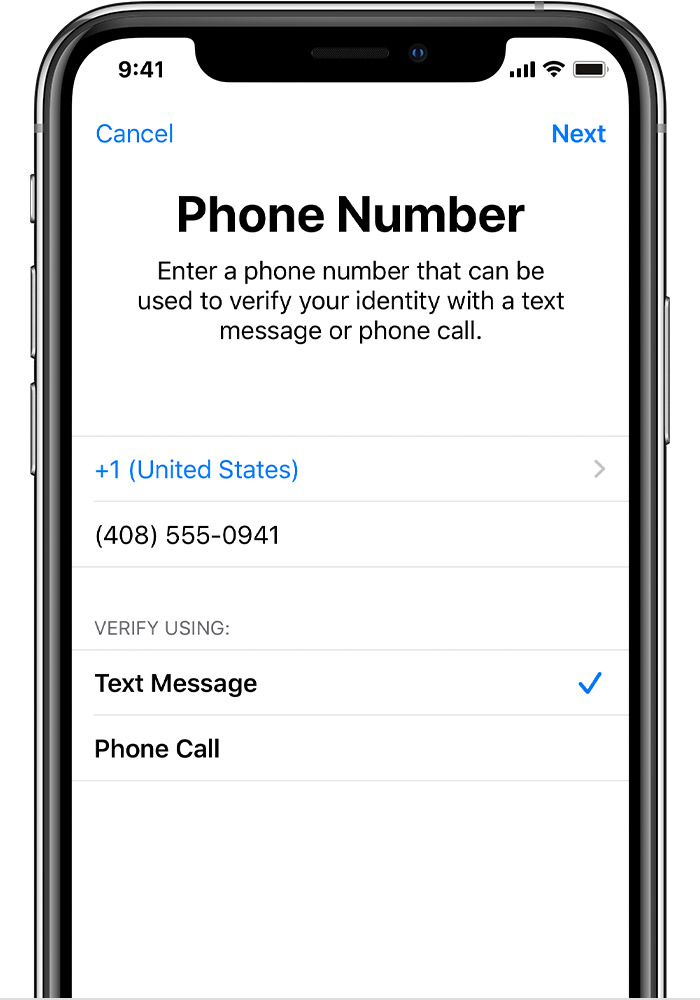
Добавление нового номера в настройках
Часто задаваемые вопросы
Что такое двухфакторная аутентификация и зачем она нужна
Разработчики внедрили эту меру предосторожности после того, как в 2014 г. хакеры нашли уязвимые места в защите нескольких популярных сервисов
Усложненная аутентификация в «Инстаграме» появилась в 2017 г. Она необходима, чтобы подтвердить личность владельца аккаунта, который заходит в соцсеть с нового IP-адреса или устройства. Система считает такую активность необычной, поэтому требует двойной проверки:
-
набора логина и пароля;
-
ввода одноразовой комбинации символов.
Секретное сочетание цифр из 2-го пункта приходит в СМС на указанный при первоначальной настройке номер телефона или генерируется специальной сторонней программой (часто это Google Authenticator или Duo Mobile).
Преимущества
Двухэтапная верификация защищает аккаунт от взлома. Благодаря ей злоумышленник, подобравший или узнавший пароль, попробует зайти в соцсеть, но потерпит неудачу, поскольку не сможет ввести код на 2-м этапе.
Этот способ авторизации удобен для тех, кто периодически заходит в «Инстаграм» с разных устройств. С его помощью удастся избежать неприятных последствий кражи одного из гаджетов с ПО для работы в этой социальной сети.
Недостатки
При аутентификации на 2-м этапе блогер тратит больше времени на процедуру входа. Ему приходится устанавливать дополнительное приложение для генерации кодов, которое занимает место в памяти мобильного устройства. Пользователи не стремятся совершать лишние действия, чтобы пролистать ленту друзей или запостить очередное селфи. Кроме того, авторизация по СМС теряет смысл, если утеряна сим-карта или аппарат, в котором она установлена.
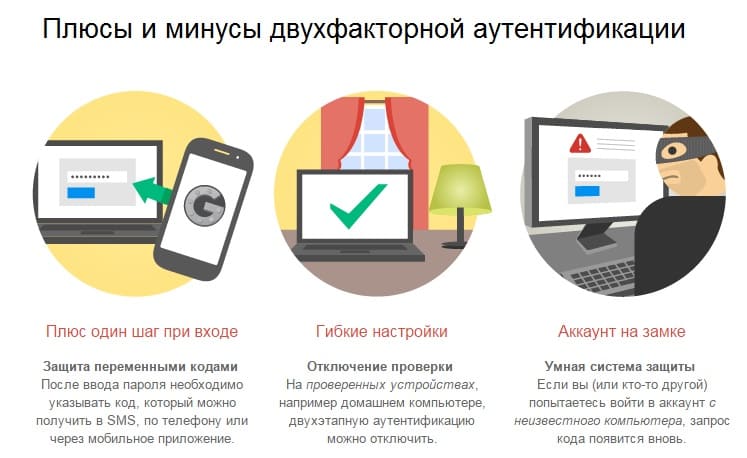 Плюсы и минусы двухфакторной аутентификации.
Плюсы и минусы двухфакторной аутентификации.
Ваш ответ
Советы по подбору модели гаджета
Если вы решили сменить устройство на более современное, то стоит изучить информацию по каждой модели заранее.
- Так, первоначально для себя определяется круг функций, которые наиболее часто используемые. Это может быть аппарат с защищенным корпусом (не боится ударов, влаги, пыли), с 2-мя SIM-картами, с хорошей камерой или мощной батареей.
- Теперь следует выяснить, какую форму гаджета вы предпочитаете. В продаже имеются аппараты сотового типа в виде раскладушек, слайдеров, с сенсорными экранами и классические варианты.
- В большинстве случаев выбор падает на сенсорный экран. Он подразделяется на 2 типа – стилус или палец являются управляющим элементом? В первом варианте в комплекте выдается палочка-стилус. Модели гаджетов этого типа позволяют легко рисовать, набирать смс. Однако управляющий элемент часто теряется.
- Теперь настала очередь для определения характеристик смартфона или айфона. В момент покупки лучше не доверять продавцам-менеджерам. Поэтому вопрос о том, как узнать разрешение экрана телефона становится наиболее актуальным. Если вы внимательно читали статью-рекомендацию, то уже знаете основные методики определения этого параметра. Так же следует узнать наличие иного функционала гаджета. Здесь имеется в виду оперативная память, возможность монтажа встроенной карты, Bluetooth, Wi-Fi и прочее.
Отключение аутентификации электронной почтой
Для этого вам необходимо открыть письмо, которое придет на ваш почтовый ящик сразу после активации системы защиты. В нижней части сообщения вы увидите заветный пункт «Выключить…». Щелкните по нему один раз, и прежние настройки защиты ваших персональных данных будут восстановлены.
Зная, как включить двухфакторную аутентификацию Apple ID, можно обеспечить безопасность и увеличить надежность АррІе ID и iCloud. По сути это означает, что если злоумышленнику известен пароль, но у него отсутствует доступ к предварительно верифицированному оборудованию, он не сможет авторизоваться в данной учётной записи.
Система доступа компании позволяет входить в аккаунт пользователя только с проверенного оборудования. Двукратная аутентификация требует, чтобы при первой регистрации в «Эпл Айди» c неизвестного гаджета вводился правильный пароль и второй код безопасности, высылаемый на верифицированное устройство либо номер.
Принцип работы
Впервые входя в Apple ID, например, c нового смартфона, владелец должен сначала подтвердить свою личность паролем, а затем набрать 6 цифр, которые автоматически поступят на все проверенные устройства. Процедура подтверждает доверие к новому гаджету. Каждый раз повторять её не придётся. Подтверждающее число вводить не надо, если не выходить из учётной записи, не удалять оборудование либо не изменять код доступа. Регистрируясь в системе в Интернете, пользователь может довериться собственному браузеру, поэтому при следующем входе c компьютера вводить проверочное число не понадобится.
Что такое доверенное оборудование
После активации двухэтапного подтверждения пользователь, входя в учётную запись «Эпл», должен подтвердить свою личность вводом числа, отправленного на устройство либо номер телефона, которые определены как доверенные. Код выполняет роль идентификационного ключа.
Перечень таких устройств доступен в «Сафари»
в меню «АррІе ID – Пароль и безопасность – Добавить или удалить доверенное оборудование ». Как правило, это «Айпад», «Айфон» или «Айпод тач», через которые владелец заходил в облачное хранилище и активировал функцию поиска «Айфона».
Двойная верификация, как правило, лучше всего подходит людям, осознающим защиту, которые чувствуют себя комфортно в процессе её настройки и понимают, как она работает. Защита снижает риск доступа посторонних лиц к личным данным, проста в использовании и не влечёт дополнительных затрат.
Если же владелец смартфона обычно забывает пароли «Эпл» и меняет номера телефонов, такое средство не подходит. Может быть невероятно сложно, если не невозможно, возобновить доступ к АррІе ID при потере обоих паролей, когда доверенные устройства либо мобильный телефон недоступны. Таким владельцам нужно знать, как отключить двухэтапную проверку Apple ID.
Кроме того, при краже смартфона злоумышленник может обойти двойную защиту, читая СМС-сообщения c проверочным кодом на экране блокировки, или благодаря функции восстановления доступа, которая позволяет временно пользоваться электронной почтой и сбрасывать пароли.
Для каких устройств и ресурсов предназначается аутентификация
Как обезопасить любую учётку
Во-первых, проверьте пароль на повторения. Такая довольно полезная фишка появилась еще в iOS 12.
Перейдите по пути Настройки – Пароли и учетные записи – Пароли сайтов и программ. Авторизуйтесь при помощи Face ID или Touch ID и введите название сайта в окне поиска.
Если пароль будет неоригинальным (повторяться с другими сайтами и сервисами), iPhone подскажет это.
Во-вторых, настройте скрытие текста сообщений, чтобы их не смогли прочитать без разблокировки смартфона.
Перейдите в меню Настройки – Уведомления – Показ миниатюр и измените параметр на Если разблокировано или Никогда.
Если смартфон окажется в чужих руках, то злоумышленники не смогут получить приходящий по СМС или в уведомлении пароль для авторизации.
В-третьих, установите пароль на СИМ-карту.
Эта опция доступна по пути Настройки – Сотовые данные – SIM-PIN. Простой четырехзначный пароль не позволит мошенникам использовать сим-карту в другом телефоне для получения одноразового пароля по СМС.
Эти три простых шага позволят минимизировать риск потери доступа к своим учётным записям на сайтах и сервисах с двухфакторной аутентификацией.
Что такое и зачем она нужна
Сервис, как и любая другая цифровая площадка по размещению контента притягивает к себе мошенников и злоумышленников
Платформа старается обеспечивать надежную защиту и поддерживает все современные стандарты шифрования, но если сами не будете принимать меры предосторожности, то риск взлома резко возрастет
При очередной авторизации на личной странице через мобильное приложение или веб-страницу социальной сети, пропишите защитный пароль и логин. Если укажете сведения не верно, то в доступе к учетной записи будет отказано. Это первая ступень безопасности. Вторая заключается в двухфакторной идентификации аккаунта. Функция доступна для всех зарегистрированных. Следует учитывать, что изначально она находится в выключенном состоянии, чтобы усилить защиту, придется ее активировать в панели настроек утилиты.
Для чего она потребуется? Такой способ авторизации реализован для повышения безопасности и защиты персональных сведений профилей в Инстаграм. Как это работает:
- Запустите мобильное приложение или веб-страницу в интернете.
- Укажите логин и защитный пароль от своей учетной записи.
- Система вышлет на ваше мобильное устройство SMS сообщение со специальным кодом.
- Его требуется ввести в меню входа в качестве подтверждения.
Сбрасываем забытый password
Если вы приняли решение отключить опцию, но остановились на этапе ввода пина, нужно сбросить кодовое слово. Последовательность действий достаточно проста:
в окошке ввода в Apple ID выбираете «Забыл пароль»;
- находите «Сбросить пароль»;
- действующая ссылка для создания нового слова будет отправлена на email, привязанный к профилю. Необходимо проверить все входящие и перейти по адресу в письме от компании;
- создаете новую комбинацию. Для того чтобы подтвердить действие, необходимо написать цифровой пин идентификации, отображенный на других гаджетах от Эппл. После того, как доступ будет восстановлен, можно отключить услугу.
Доверенные устройства
Сделать доверенным можно гаджет лишь компании Apple. Причем установленная на нем операционная система должна быть не ниже iOS 9 для мобильных устройств и не ниже ОС Х El Capitan для ноутбуков и персональных компьютеров. «Двухфакторная аутентификация» объясняет это тем, что только в таком случае компания Apple может гарантировать, что используемый лэптоп принадлежит именно вам.
Шестизначные проверочные коды могут высылаться не только на доверенные устройства, но и на номера мобильных устройств. При этом методика подтверждения номера и гаджета ничем не отличается. Стоит также помнить, что в любом случае, какой бы способ получения проверочного кода вы ни использовали, двухфакторная аутентификация потребует от вас знания собственного идентификатора Apple ID. Выучите его наизусть, иначе вы рискуете не получить доступ к учетной записи.
Видео инструкция
Резервная копия данных Яндекс.Ключа
Вы можете создать резервную копию данных Ключа на сервере Яндекса, чтобы иметь возможность восстановить их, если вы потеряли телефон или планшет с приложением. На сервер копируются данные всех аккаунтов, добавленных в Ключ на момент создания копии. Больше одной резервной копии создать нельзя, каждая следующая копия данных для определенного номера телефона замещает предыдущую.
Чтобы получить данные из резервной копии, нужно:
иметь доступ к номеру телефона, который вы указали при ее создании;
помнить пароль, который вы задали для шифрования резервной копии.
Внимание.
Резервная копия содержит только логины и секреты, необходимые для генерации одноразовых паролей. Пин-код, который вы задали, когда включали одноразовые пароли на Яндексе, необходимо помнить
Удалить резервную копию с сервера Яндекса пока невозможно. Она будет удалена автоматически, если вы ей не воспользуетесь в течение года после создания.
Создание резервной копии
Выберите пункт Создать резервную копию
в настройках приложения.
Введите номер телефона, к которому будет привязана резервная копия (например, «380123456789»
), и нажмите кнопку Далее
.
Яндекс отправит код подтверждения на введенный номер телефона. Как только вы получите код, введите его в приложении.
Придумайте пароль, которым будет зашифрована резервная копия ваших данных. Этот пароль нельзя восстановить, поэтому убедитесь в том, что вы не забудете или не потеряете его.
Введите придуманный пароль два раза и нажмите кнопку Готово
. Яндекс.Ключ зашифрует резервную копию, отправит ее на сервер Яндекса и сообщит об этом.
Восстановление из резервной копии
Выберите пункт Восстановить из резервной копии
в настройках приложения.
Введите номер телефона, который вы использовали при создании резервной копии (например, «380123456789»
), и нажмите кнопку Далее
.
Если для указанного номера найдена резервная копия данных Ключа, Яндекс отправит код подтверждения на этот номер телефона. Как только вы получите код, введите его в приложении.
Убедитесь, что дата и время создания резервной копии, а также имя устройства, соответствует той резервной копии, которую вы хотите использовать. Затем нажмите кнопку Восстановить
.
Введите пароль, который вы задали при создании резервной копии. Если вы не помните его, к сожалению, расшифровать резервную копию будет невозможно.
Яндекс.Ключ расшифрует данные резервной копии и сообщит о том, что данные восстановлены.
Перенос Яндекс.Ключа
Артём Суровцев
Не пришло уведомление
Обычно сбои с получением комбинации проверки случаются в результате сбоя операционки. Если с вами это произошло, можно попробовать повторно переслать код или выполнить перезагрузку обоих устройств. Может случиться так, что СМС пришло, но в центре уведомлений не отображается. Посмотрите папку с входящими, там должна быть необходимая комбинация. В качестве отправителя должна быть указана «яблочная» корпорация.
Есть еще отличный способ сброса – удаление писем от производителя и повторная отправка СМС. В некоторых случаях к ошибке приводит то, что память, которая была выделена на хранение писем одного адресата, переполнилась.
Недочеты в работе
Мы видим, что есть множество реальных плюсов двухфакторной аутентификации, но при этом есть огромное количество пользователей, предпочитающих отключить эту функцию. На самом деле она усложняет пользование смартфоном, ведь необходимо запоминать ключи, есть вероятность утери номера или одного из проверенных устройств, так что создаются определенные проблемы:
- одновременно с этой опцией нельзя пользоваться сторонним программным обеспечением. Например, это касается iMobie AnyTrans или известной программы PhoneRescue;
- трудно входить в Айклуд – услуга разработана неидеально, так что иногда возникают ошибки системы даже при верном вводе ключа доступа к облаку;
- взаимодействие с сотовыми сетями – в зонах с плохим покрытием такая услуга часто не функционирует;
- вы привязаны к паролям – проверка состоится только в том случае, если рядом имеется еще один девайс, привязанный к соответствующему ID. Если его нет, то можно использовать постоянную комбинацию, хранящуюся в параметрых учетной записи, но в реале юзеры крайне редко его запоминают или где-то записывают.
Так что вполне понятно желание некоторых владельцев Айфонов отключить такую услугу.
Отключение аутентификации
Отключение аутентификации позволит больше не вводить дополнительные коды доступа. Подтверждать местоположение тоже не придётся. Следуйте инструкции:
- С помощью десктопного браузера зайдите на страницу облачного хранилища iCloud.com;
- Авторизуйтесь в системе – введите логин и пароль;
- Далее напечатайте в появившееся текстовое поле код доступа, который показан на других гаджетах;
Рис.4 – ввод кода проверки
- Нажмите клавишу «Разрешить» в окне, которое появится на мобильном девайсе;
- Далее браузер автоматически перенаправит вас на страницу пользователя. Если браузер не внесен в доверительный список, на мобильном гаджете кликните на «Я доверяю этому браузеру» и нажмите на «Продолжить»;
Рис.5 – подтверждение входа в аккаунт
Рис.6 – включение окна настроек
Рис. 7– расширенное управление профилем
Рис.8 – авторизация на официальном сайте производителя
Рис.9– изменение конфигурации учётной записи
Рис.10 – деактивация функции
Только после вписывания в текстовые поля правильных ответов вы получите возможность деактивировать опцию.
Рис.11 – ответы на контрольные вопросы
Подтвердите отключение:
Рис.12 – окончательное подтверждение выключения опции
Определяем разрешение экрана в Windows 10
Сторонние приложения
Информационные утилиты и программы для настройки монитора также покажут используемую разделительную способность монитора, данные способы подойдут для компьютера и ноутбука.
Custom Resolution Utility
Простая и понятная программа для изменения разрешения, с ее помощью, можно поменять настройки экрана или поставить свое разрешение.
2. Запустите CRU.exe прямо с архива.
3. В первой форме «Detailed resolution…» увидите строчку с разрешением монитора.
AIDA64
Запустите программу, разверните ветку «Отображение» и щелкните «Рабочий стол». Ссылка на программу: https://www.aida64.com/downloads
MultiMonitor Tool
Запустите приложение, информация содержится в главном окне.
https://www.nirsoft.net/utils/multi_monitor_tool.html
Speccy
Данные о текущем разрешении ищите в разделе «Графические устройства».
Аналогичных приложений много, но в данном случае все они лишние. В Windows 10 есть несколько инструментов, позволяющих узнать и изменить разрешение экрана.
Бисер
Это красивый, изысканный декоративный материал. Из него изготавливается множество красивых композиций, в том числе настенные панно. В качестве примера расскажем, какие новогодние украшения можно выполнить с бисера собственными силами.
Шар на елку
Потребуется: белый, темно-зеленый, бордовый бисер, проволока, разноцветный дождик.
Работа выполняется в такой последовательности:
- Готовится четыре кусочка проволоки одинаковой длины.
- Соединяются в центре 2 отрезка, чтоб получилось 4 луча.
- К конструкции добавляются остальные куски проволоки.
- Перлы нанизывается поочередно, концы у проволоки остаются свободными.
- Когда все бусинки израсходованы, концы соединяются и скручиваются.
- Заготовка формируется округлой формы, вешается на ель.
Украшение готово. Перед началом работы рекомендуем познакомиться с видео:
DIY. Елочный шарик из бисера своими руками.
Watch this video on YouTube
Лапка собаки
Приготовьте бисер черного, бежевого цвета, плотную бумагу, фетр, карандаш, леску, иголку, острые ножницы.
Мастер-класс:
- Эскиз собачьей лапки предварительно распечатывается, переносится на мягкую ткань.
- Тонкая леска заправляется в иголку, конец завязывается на узелок.
- Иголка продевается так, чтоб вышла на наружном очертании рисунка, нанизалась на бежевый бисер.
- Перл прихватывается стежком, игла возвращается назад и продевается еще один раз.
- Таким способом выполняется 1-й ряд рисунка (контур лапки).
- 2-й ряд аналогичным способом прошивается бисером черного цвета.
- Очертание крайнего пальца выполняется бежевыми перлами, внутри — заполняется черными.
- Лишний фетр срезается ножницами.
- Лапка клеится на плотную бумагу, аккуратно вырезается по контуру.
- С обеих сторон покрывается фетром, края каждого стежка украшаются бежевыми перлами.
Лапкой собаки можно украсить ель, новогодний костюм, т.п. Подберите соответствующий рисунок, цвет, форму лапки, расцветку бисера и создавайте уникальные новогодние шедевры.
Елочное украшение . Бисероплетение . Колокольчик из 8мм и 3мм камня
Watch this video on YouTube
Шар на елку из бисера, тонкой проволоки
Для работы приготовьте: надувной резиновый шар, разноцветные перлы, проволоку, бусинки.
Мастер-класс:
- Надуваете шар нужного размера.
- На проволоку длиной около метра поочередно нанизываете бусинки, бисер.
- Хаотично обматываете шарик проволокой.
- Делаете небольшую петлю для подвешивания к стене или потолочной люстре.
- Прокалываете и извлекаете шар.
Новогоднее украшение готово. Для самостоятельного изготовления рекомендуем познакомиться с видео:
DIY: Ангел из бисера для начинающих
Watch this video on YouTube
Снежинки из бисера
Новый год встречают со снегом. Снежинки — это неотъемлемый атрибут праздника. Они зачаровывают своей правильной формой и необычной красотой, наполняют помещение волшебной атмосферой.
Изготовить такое праздничное украшение под силу каждому. Придерживайтесь схемы, не сомневаемся, все у вас получится.
Снежинка Из Бисера! Готовимся К Новому Году!
Watch this video on YouTube
Как поменять разрешение экрана в Windows 10?
В случае, если советы выше Вам помогли и параметры удалось сменить на корректные, но Вам нужно настроить(увеличить/уменьшить) разрешение экрана на Windows 10 под свои нужды, Вы можете выполнить следующие действия:
- Откройте параметры системы(Параметры – Система – Экран);
- Откройте выпадающий список и выберите нужное значение;

Подтвердите изменение и можете использовать новые параметры дисплея.
Отличного Вам дня!
Пользователи Windows 10 имеют возможность изменить стандартные настройки экрана, которые система выбирает по умолчанию. Иногда в процессе настройки или использования монитора могут возникнуть проблемы, но их очень легко решить.