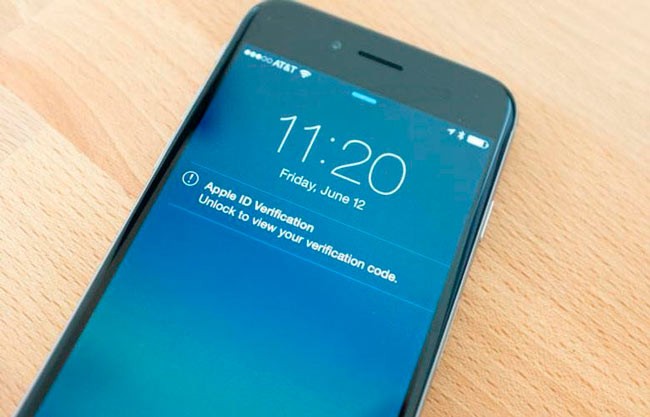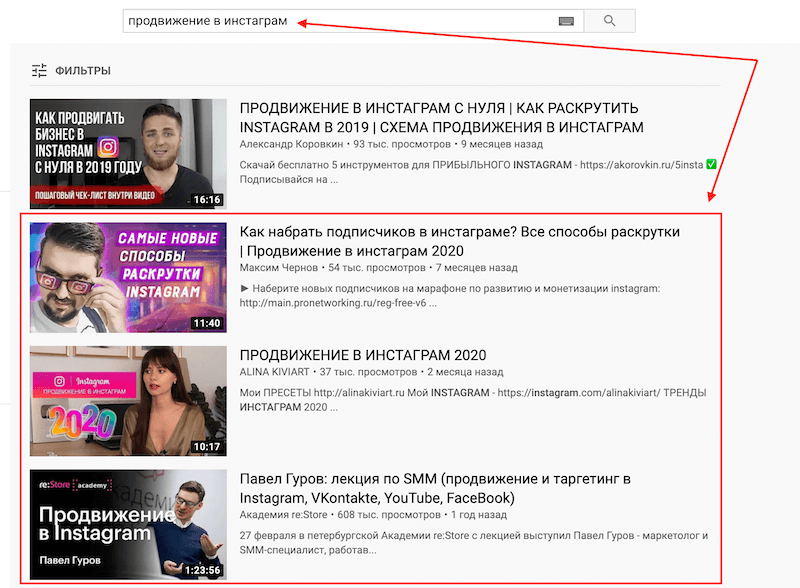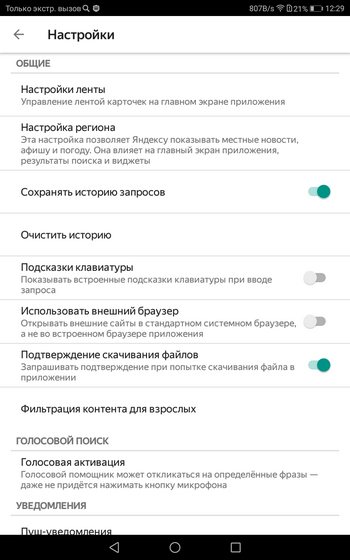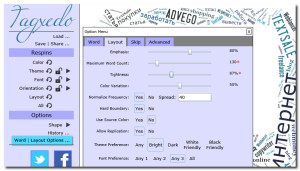Распространенные ошибки при настройке тегов
Содержание:
- Как выбрать настройки с учетом типа ресурса
- Отслеживание событий Jivo в Google Analytics
- ✅ Windows Memory Dump
- Требования
- Вопросы наших читателей
- Настройка Google Analytics
- Устранение неполадок с отслеживанием посещений магазинов в Google Аналитике
- Риком-Траст
- Варианты настроек цели
- Почему статистика может не сходиться
- Ошибки в установке кода счетчика
- 1. В коде счетчика прописан некорректный ID ресурса
- 2. На некоторых страницах нет счетчика Google Аналитики
- 3. Код счетчика расположен в неправильном месте
- 4. На сайте установлено несколько счетчиков (с использованием ga.js)
- 5. Нет счетчика на странице ошибки 404
- 6. Код отслеживания не установлен на мобильной версии сайта
- 7. Код отслеживания дублируется на тестовом сайте
- Вкладка «События-конверсии»
- Кому нужны цели
- Вентиляторы
- Как добавить ресурс Universal Analytics (вместо ресурса «Google Аналитика 4»)
Как выбрать настройки с учетом типа ресурса
Google Analytics поддерживает несколько вариантов сбора данных с онлайн-ресурсов. Выбор зависит от самого ресурса – веб-сайта, приложения или устройства с подключением к Интернету. Ниже мы расскажем, как настроить код отслеживания для разных ресурсов.
-
Статический сайт
HTML-страницы статического сайта не изменяются динамически и НЕ генерируются с помощью языков программирования, таких как Python, Ruby, PHP и т. п.
- Найдите и скопируйте целиком весь фрагмент кода отслеживания JavaScript для ресурса. Не изменяйте его.
- Добавьте фрагмент в HTML-код веб-страниц непосредственно после открывающего тега .
Если вы хотите отправлять данные с одной страницы в несколько ресурсов, настройте отслеживание страницы с помощью нескольких аккаунтов или ряда ресурсов в рамках одного аккаунта.
-
Динамический сайт
HTML-страницы динамического сайта генерируются с помощью языков или интерфейсов программирования, таких как Python, Ruby, PHP и т. п. Вы можете воспользоваться выражением или шаблоном, чтобы динамически передать код отслеживания на каждую страницу.
- Найдите и скопируйте целиком весь фрагмент кода отслеживания JavaScript для ресурса. Не изменяйте его.
- Вставьте код в отдельный файл include и добавьте его в заголовок страницы, чтобы фрагмент находился непосредственно после открывающего тега .
PHP
Скопируйте фрагмент кода отслеживания JavaScript, вставьте его в файл под названием и добавьте этот файл на каждую страницу шаблона PHP. На каждой такой странице сразу после открывающего тега вставьте следующий код:
Обновлять код отслеживания для динамических веб-сайтов удобнее с помощью .
-
Сайт на хостинг-платформе (без доступа к исходному коду)
Некоторые провайдеры Интернета и услуг веб-хостинга, такие как WordPress, GoDaddy, Wix и Weebly, предлагают упрощенную процедуру добавления кода отслеживания Google Analytics с помощью плагинов. Чтобы воспользоваться ею, обратитесь к документации вашей платформы.
Вот инструкции по реализации кода отслеживания Google Analytics на некоторых платформах:
- GoDaddy
- Google Сайты
- Magento
- Prestashop
- Shopify
- WordPress.com (для бизнеса)
- Wix
- Weebly
При сборе данных с помощью плагина ваши возможности по их персонализации могут быть ограничены. Если вам нужны особые настройки отслеживания, прочитайте статью о начале работы в Google Analytics.
-
Веб-сайты, использующие Диспетчер тегов Google
Диспетчер тегов Google – бесплатный инструмент, с помощью которого можно управлять множеством тегов отслеживания и сбора статистики. Подробнее о том, как добавлять код отслеживания Google Analytics с помощью Диспетчера тегов Google…
-
Мобильное приложение
Прочитайте статью об аналитике мобильных приложений.
-
Устройство с подключением к Интернету или система управления взаимодействием с клиентами
Для сбора данных на устройстве, подключенном к Интернету (например, кассовом терминале или игровой консоли), а также в системе управления клиентами используйте Measurement Protocol.
Как убедиться, что код отслеживания работает
Данные (например, о переходах, характеристиках пользователей и просмотре веб-страниц) появятся в ваших отчетах в течение суток после настройки отслеживания Google Analytics. Однако вы можете сразу проверить работу кода отслеживания.
Отслеживание событий Jivo в Google Analytics
События из виджета Jivo в счётчик Google Analytics передаются автоматически, для этого ничего не нужно настраивать. При этом события передаются как в новую Universal Analytics, так и в старую версию Google Analytics. Однако если требуется отслеживать конверсию с помощью целей, это уже нужно будет настроить дополнительно.
Для просмотра событий необходимо:
1.Войти в аккаунт Google Analytics.
2.Перейти во вкладку «Поведение» → «События» → «Лучшие события».
3.В категориях событий выбрать «JivoSite».
Вы должны увидеть следующее:
Если событий в разделе «Лучшие события» нет, проверьте, что используется платная либо пробная версия Jivo, это можно проверить в Личном кабинете Jivo. Также, если используется Google Tag Manager, нужно произвести дополнительную настройку, описанную в этом руководстве. Помните, что в Google Analytics статистика отображается с задержкой, поэтому иногда достаточно просто подождать.
Описание доступных событий в Google Analytics
Chat established — Установлен диалог клиента с оператором. Событие возникает при действиях Оператора, когда он принимает новый чат или начинает новый. Это характерно для случаев:
Оператор нажал кнопку Ответить при поступлении нового чата; Оператор нажал кнопку “Начать чат” в приложении, на вкладке “Посетители”. Т.е. чат начат оператором вручную
Обратите внимание, что в таких диалогах может не быть сообщения от клиента
Chat requested — Чат запрошен клиентом. Возникает при нажатии на кнопку чата при условии, что активное приглашение ранее не было показано.
Client initiate chat — Чат начат со стороны клиента. Возникает при отправке клиентом сообщения в форму чата при условии, что активное приглашение ранее не было показано.
Proactive invitation shown — Клиенту отображено активное приглашение.
Proactive invitation accepted — Клиент принял активное приглашение, написав сообщение в ответ. Также срабатывает при клике на кнопке чата в мобильной версии, если до этого сработало активное приглашение.
Proactive invitation rejected — Клиент закрыл активное приглашение, нажав на крестик в углу окна чата.
Client answer on agent request — Оператор вручную начал диалог с клиентом через функцию Посетители, а посетитель ответил, отправив сообщение в чат.
User gave contacts during chat — Клиент заполнил форму контактов в окне чата.
Callback invitation shown — Клиенту отображена форма заказа обратного звонка с помощью автоматического действия.
Callback requested — Клиент нажал на кнопку “Перезвоните мне” в форме заказа звонка.
Mobile call — Клиент нажал на кнопку “Позвонить …” в мобильном виджете — вызов звонка в один клик.
Continue in VK — Клиент нажал на кнопку Продолжить диалог ВКонтакте в окне чата.
Offline message sent — Клиент отправил оффлайн-сообщение.
✅ Windows Memory Dump
Требования
Чтобы отслеживание посещений магазинов было доступно, должны выполняться следующие требования:
Общие требования
- У вас должны быть аккаунты в сервисах «Google Аналитика», «Google Реклама» и «Google Мой бизнес».
- У вас должно быть несколько филиалов в странах, где поддерживается отслеживание посещений магазинов. Обратитесь к менеджеру своего аккаунта, чтобы узнать, доступна ли эта функция в вашей стране.
- Необходим достаточно большой объем данных о посещениях ваших магазинов, чтобы его можно было связать с трафиком на сайте.
Требования к ресурсу Google Аналитики
- В вашем ресурсе должны быть включены сигналы Google.
- Ваш ресурс Google Аналитики должен быть связан хотя бы с одним аккаунтом Google Рекламы, содержащим адреса из аккаунта сервиса «Google Мой бизнес».
- Во всех аккаунтах Google Рекламы, связанных с вашим ресурсом Google Аналитики, должны использоваться одинаковые адреса.
Если ресурс Аналитики связан с управляющим аккаунтом Google Рекламы, то во всех аккаунтах Google Рекламы, которые также связаны с ним, должны использоваться такие же адреса.
Требования к аккаунту Google Рекламы
- Не менее 90 % адресов, указанных в связанном аккаунте сервиса «Google Мой бизнес», должны быть подтверждены.
- В аккаунте Google Рекламы должно быть включено расширение «Адреса».
Вопросы наших читателей
Настройка Google Analytics
Рассмотрим, как начать работу с Google Analytics. После настройки вы сможете получать данные о витрине магазина.
Шаг 1. Выберите вариант настройки
Доступны два варианта:
Независимо от того, какой метод был выбран на первом шаге, укажите следующие настройки для ресурса витрины магазина:
- Название аккаунта и Название сайта. Укажите описательные названия в обоих полях (например, «Витрина магазина»).
- URL веб-сайта. Укажите www.google.ru для аккаунтов из России. Для других стран используйте соответствующие домены Google.
- Категория отрасли. В раскрывающемся меню выберите Покупки.
- Часовой пояс отчетов. Укажите требуемый вариант и нажмите Получить идентификатор отслеживания.
Шаг 2. Создайте ресурс витрины магазина
Для этого выполните следующие действия:
- Перейдите на вкладку Администратор.
- В раскрывающемся меню в столбце «Аккаунт» выберите аккаунт, в который вы хотите добавить ресурс Если у вас много аккаунтов, воспользуйтесь окном поиска.
- В в раскрывающемся меню столбце «Ресурс» выберите Создать ресурс. Если у вашего аккаунта нет разрешения на изменение, пункт «Создать ресурс» будет недоступен. Проверьте, правильно ли выбран аккаунт в столбце «Аккаунт».
Шаг 3. Отправьте запрос на активацию идентификатора отслеживания (UA-xxxxxx-xx)
После создания нового идентификатора отслеживания, заполните эту форму, чтобы зарегистрировать свой аккаунт. Как только процесс регистрации будет завершен, вы получите соответствующее уведомление от Google.
Шаг 3. Настройка сводки
- В разделе Отчеты выберите Сводки и нажмите + Новая сводка.
- Нажмите Импортировать из галереи, выполните поиск по запросу «local storefront» и нажмите кнопку Импортировать.
- Игнорируйте заданное по умолчанию значение Все данные по веб-сайту и нажмите кнопку Создать.
Чтобы включить сбор данных для ремаркетинга, откройте раздел Администратор и в столбце «Ресурс» выберите Код отслеживания. Подробнее о ремаркетинге…
Устранение неполадок с отслеживанием посещений магазинов в Google Аналитике
Не удается найти отчет «Посещения магазинов» в Google Аналитике
- Включите сигналы Google для ресурса Google Аналитики.
- Свяжите ресурс Google Аналитики хотя бы с одним аккаунтом Google Рекламы, в котором есть активные адреса.
- Убедитесь, что во всех аккаунтах Google Рекламы, содержащих расширение «Адреса» и связанных с ресурсом Google Аналитики, используются одни и те же адреса из аккаунта сервиса Google Мой бизнес.
После настройки ресурса Google Аналитики может пройти до трех дней, прежде чем информация о посещениях магазинов появится в разделе «Конверсии» в меню навигации слева.
Данные о посещениях магазинов недоступны в отчетах
Показатели, связанные с посещениями магазинов, будут опубликованы, когда будет собрано достаточно данных о посещениях сайта и магазинов. Как правило, должно быть зарегистрировано хотя бы 100 000 веб-сеансов за последние 30 дней. Фактическое время сбора данных зависит от трафика вашего сайта и посещаемости магазинов – оно может составить до 60 дней после включения сигналов Google.
Статистика посещений магазинов может не показываться, если получено слишком мало посещений или у вас нет магазинов в странах, где доступна эта функция.
Отчеты о посещениях магазинов доступны только в ресурсах Google Аналитики, соответствующих всем требованиям для использования этой функции. Проверьте, правильно ли настроены ваши аккаунты Google Аналитики и Google Рекламы.
Сбор данных о посещениях магазинов прекратился
В отчет о посещениях магазинов перестанут добавляться данные, если вы измените настройки аккаунта Google Аналитики или Google Рекламы так, что требования для использования этой функции более не будут выполняться: например, если вы отключите сигналы Google или отмените связь между ресурсом Google Аналитики и аккаунтами Google Рекламы, где содержатся адреса магазинов.
Чтобы снова включить сбор данных для отчета о посещениях магазинов, выполните .
В отчете указано о посещениях магазинов в местах, где у меня нет магазинов
- Пользователь зашел на ваш сайт, используя сервис VPN, а затем посетил ваш магазин.
- Пользователь зашел на ваш сайт, а затем отправился в ваш магазин.
Риком-Траст
Варианты настроек цели
Типы целей
Как описано в , существует несколько типов целей, и при выборе шаблона вам будет предложен самый подходящий. Если же вы настраиваете цель без шаблона, вам нужно будет выбрать ее тип самостоятельно. Подробнее о каждом типе целей читайте в раскрывающихся разделах ниже.
Целевая страница
Тип целей «Целевая страница» следует использовать, чтобы просмотры страниц или экранов засчитывались как конверсии. Укажите название экрана или URL страницы в поле Переход. Вам нужно будет указать тип соответствия: Равно, Начинается с или Регулярное выражение.
Последовательностью называется ряд действий, совершаемых пользователем перед достижением цели. Включив переключатель Последовательность, можно указать экраны или страницы, которые пользователь должен посетить. Для каждого шага в последовательности нажмите кнопку Добавить ещё один шаг, затем укажите название страницы или экрана приложения (как в поле Переход).
Для этапов последовательности используется такой же тип соответствия, как и для поля «Переход». Например, если в поле «Переход» указано регулярное выражение, все этапы последовательности должны ему соответствовать.
Продолжительность
Вы можете учитывать минимальную длительность сеанса в качестве конверсии. Для этого в полях Часы, Минуты и Секунды нужно указать минимальное время пребывания на странице, при достижении которого будет учитываться конверсия.
Событие
Взаимодействия пользователей с вашим сайтом или приложением можно учитывать как конверсии. Для этого сначала необходимо определить по крайней мере одно событие, задав Условия события. Подробнее о событиях…
Страниц/экранов за сеанс
Вы можете оценивать взаимодействие пользователей с сайтом, учитывая количество страниц или экранов за сеанс в качестве конверсии.
Настройка умных целей
Для использования умных целей не требуется дополнительная настройка. Если аккаунт соответствует , вам нужно лишь выбрать вариант «Умные цели» в списке типов и указать название. Поэтому они и называются умными целями!
Ценность цели
Назначив ценность цели в денежном выражении, вы можете сравнивать конверсии, а также оценивать изменения и улучшения на сайте или в приложении. Эта функция доступна для всех типов, кроме умных целей. При настройке целей-событий и целей, связанных с электронной торговлей, необходимо помнить несколько важных моментов. Разверните раздел ниже, чтобы узнать об этом подробнее.
Ценность целей-событий
Задать ценность цели-события можно двумя способами:
- Использовать ценность события. Этот параметр задается в коде отслеживания событий (в денежном или другом выражении). Если ценность события не задана, то ценность цели в отчетах указываться не будет. Если вы решите использовать этот способ, выберите Да в разделе «Использовать ценность события в качестве ценности цели конверсии».
- Использовать ценность цели. В этом случае ценность настраивается так же, как и для других типов целей. Оставьте вариант НЕТ и укажите значение вручную.
Ценность целей, связанных с электронной торговлей
Если вы используете код отслеживания электронной торговли, оставьте поле Ценность пустым. В отчетах об электронной торговле в строке Доход будет указываться фактическая сумма транзакций, полученная из вашей корзины покупок.
Изменить валюту, в которой указывается ценность цели, можно в настройках представления.
Как проверить цель
Чтобы узнать, правильно ли вы настроили цель, нажмите на ссылку Проверка цели. При этом будет рассчитан коэффициент конверсии для цели на основе данных за последние 7 дней.
Этот тест проводится на основе статистики вашего аккаунта и не отражает будущую эффективность цели.
Почему статистика может не сходиться
Если в Метрику и Аналитику вообще не поступают никакие данные, на это могут быть две основные причины: 1) Вы используете бесплатную версию нашего сервиса, а не платную или пробную 2) На странице стоит ещё один счетчик Метрики или Аналитики и данные уходят в него. Вы можете обратиться в техническую поддержку на сайте https://www.jivo.ru/ и мы поможем разобраться, куда уходят события.
Есть и не зависящие от нас причины, почему данных в Метрике или GA может недоставать. В описаны эти причины:
Данные статистики нескольких счетчиков всегда будут различаться. Чаще всего это происходит по следующим причинам: 1.Коды счетчиков установлены некорректно. Часть браузеров может игнорировать такой код, а часть — может суметь его обработать. 2.Коды счетчиков установлены в конце HTML-страницы. Если пользователь остановит загрузку такой страницы и она загрузится не до конца, часть счетчиков может не успеть зафиксировать посещение. 3.Загрузку некоторых счетчиков запрещают блокировщики рекламы. 4.Часть счетчиков не засчитывает показ из-за сбоев в работе сервера статистики или из-за обрывов на канале интернет-провайдеров. 5.Счетчики используют разные алгоритмы обработки данных.
Ошибки в установке кода счетчика
О том, как установить и правильно настроить счетчик Google Аналитики, читайте здесь. А мы разберемся с ошибками.
1. В коде счетчика прописан некорректный ID ресурса
Если ID не совпадают, ошибок в GA не будет – в нее в принципе не будут поступать данные. Поэтому если данных нет, а счетчик «вроде бы ставили», перепроверьте, корректно ли он установлен.
Причин, почему такое может произойти, много: разработчик случайно сделал опечатку при установке кода, при смене аккаунта не сменили код на сайте и т.д.
Но конкретная причина не важна. Если в GA не поступают данные, а в коде сайта уже есть счетчик – сверьте ID.
2. На некоторых страницах нет счетчика Google Аналитики
Как правило, для сайтов с шаблонными страницами код счетчика Аналитики добавляется очень просто: достаточно вставить его в хедер шаблона и код будет находиться на всех страницах.
3. Код счетчика расположен в неправильном месте
Счетчик системы аналитики необходимо размещать в хедере (сразу после открывающего тега). Если расположить код в другом месте html-кода сайта (после закрывающего тега), он может срабатывать некорректно.
4. На сайте установлено несколько счетчиков (с использованием ga.js)
На самом деле несколько счетчиков можно ставить, если сделать все правильно. Например, если вы используете код отслеживания analytics.js, то можете установить несколько счетчиков, которые будут передавать данные в разные ресурсы аккаунта.
А вот при использовании старого (классического) кода ga.js устанавливать несколько счетчиков не стоит. При установке нескольких кодов ga.js на одну страницу Аналитика не сможет корректно собирать и обрабатывать данные.
Обратите внимание! Если у вас установлен счетчик с помощью кода ga.js, вы можете на эти же страницы добавить новые счетчики с помощью analytics.js. В этом случае конфликта не будет и данные смогут собираться корректно.
5. Нет счетчика на странице ошибки 404
Еще один важный момент для корректного отслеживания сеансов: код счетчика Google Аналитики должен быть установлен на странице 404-й ошибки.
Почему это важно
Когда пользователь попадает на страницу ошибки 404, возможны два варианта развития событий:
- пользователь закроет сайт;
- продолжит взаимодействие с сайтом (вернется назад или перейдет на другие страницы по предложенным ссылкам).
Если на 404-й странице забыли поставить код счетчика, Google Аналитика будет фиксировать разрыв сеанса каждый раз при переходе на эту страницу. Если пользователь не уйдет с сайта, а продолжит взаимодействие – в GA будет зарегистрирован новый сеанс.
6. Код отслеживания не установлен на мобильной версии сайта
Так как мобильный трафик почти во всех нишах продолжает перевешивать десктопный, важно отслеживать статистику по посещению мобильной версии сайта. Если у вас адаптивный сайт – здесь нет проблем: один раз ставите счетчик на все страницы и GA будет отслеживать десктопный и мобильный трафик. . Если же у вас реализована отдельная мобильная версия (на поддомене типа m.site.ru) – на нее нужно поставить отдельный счетчик.
Если же у вас реализована отдельная мобильная версия (на поддомене типа m.site.ru) – на нее нужно поставить отдельный счетчик.
7. Код отслеживания дублируется на тестовом сайте
В крупных проектах (например, в e-commerce) масштабные обновления почти всегда сначала обкатываются на тестовом ресурсе, а затем выкладываются на основной. Частая ошибка при этом – разработчики ставят один и тот же код счетчика Google Аналитики на оба сайта. В этом случае в Аналитике вы будете видеть не чистые данные по клиентам, а «примеси»: активность контент-менеджеров, разработчиков и других сотрудников, которые непосредственно работают с тестовой версией.
Поэтому, если вы заметили странности в отчетах Аналитики, проверьте, не стоит ли у вас один код счетчика на двух сайтах.
Если проблема именно в этом, можно пойти двумя путями:
- Убрать код счетчика с тестового ресурса. С этого момента в Google Аналитику будут попадать только данные по основному сайту. Отчеты, построенные с этой даты, более точно отразят картину по взаимодействию клиентов с вашим сайтом.
- Код можно оставить, но настроить отдельные представления для тестового и основного сайтов. Так данные не будут смешиваться и вы сможете просматривать статистику по каждому из ресурсов.
Вкладка «События-конверсии»
Конверсии – наиболее важный тип отслеживаемых событий в Google Аналитике. Пять из них являются стандартными:
- first_open
- in_app_purchase
- app_store_subscription_convert
- app_store_subscription_renew
- purchase
Как настраивать события-конверсии
Чтобы отслеживать какое-либо событие как конверсию, выполните следующие действия:
- В Аналитике перейдите к отчетам для ресурса типа «Google Аналитика 4».
- Нажмите Все события.
- В строке события нажмите на переключатель в столбце Отметить как конверсию.
После того как вы назначите событие в качестве конверсии, оно появится в таблице События-конверсии.
Для каждого ресурса можно добавить до 30 событий в качестве конверсий в дополнение к пяти стандартным.
Сбор данных об атрибуции начнется, как только вы назначите событие в качестве конверсии.
Чтобы событие больше не считалось конверсией, выполните следующие действия:
Найдите строку нужного события и нажмите на переключатель в столбце Отметить как конверсию.
Если вы включили ремаркетинг и для одного и того же ресурса, то событие автоматически будет считаться конверсией. Вы не сможете отключить эту настройку.
Как создать событие-конверсию
Используйте этот способ, чтобы назначить событие в качестве конверсии ещё до того, как начать его отслеживание. В этом случае сбор данных для атрибуции начнется с того момента, когда вы включите отслеживание события.
- В Аналитике перейдите к отчетам для ресурса типа «Google Аналитика 4».
- Нажмите Конверсии.
- Нажмите Создать событие-конверсию.
- Укажите название события.
- Нажмите Сохранить.
Как посмотреть отчеты о событиях-конверсиях
Нажмите на событие в таблице, чтобы открыть отчет «Исследование» о событии.
В этом отчете указывается, сколько конверсий связано с каждым источником. Вы также можете добавить дополнительный параметр или сравнить данные.
При анализе события выберите модель атрибуции:
- Последний клик (несколько каналов). Система будет анализировать клики из всех источников и связывать конверсии с последним кликом. Прямой трафик исключается*.
- Последнее взаимодействие (несколько каналов). Атрибуция будет выполняться по последнему клику или, если кликов в последнее время не было, показу объявления. Прямой трафик исключается*.
- Последний клик в Google Рекламе. Конверсия будет связываться с Google Рекламой, даже если зарегистрированы клики из других источников. Прямой трафик исключается*.
- Последнее взаимодействие в Google Рекламе. Атрибуция будет выполняться по кликам или показам объявлений в Google Рекламе, даже если зарегистрированы взаимодействия, связанные с другими источниками. Прямой трафик исключается*.
Все модели атрибуции в Аналитике не назначают долю ценности прямым переходам, за исключением случаев, когда конверсию невозможно связать с кампанией.
Вы также можете отфильтровать события по источнику, каналу, кампании, сети, группе объявлений или объявлению.
Атрибуция просмотров в Аналитике позволяет более эффективно анализировать пути конверсии: если не зарегистрировано событие клика, связанное с установкой приложения, система проверяет, показывалось ли в рамках заданного периода объявление, ориентированное на установку приложения, и связывает конверсию с последним просмотром.
Подробнее …
В отчете о конверсиях Google Аналитики указывается источник direct (прямой) для показателей установки приложения на устройствах iOS и данных по атрибуции событий в приложении для поисковых кампаний Google Рекламы, ориентированных на установку приложения для iOS. В консоли Google Рекламы эти данные не отображаются.
Кому нужны цели
Любому бизнесу и сайту, даже некоммерческому. Типичная ситуация: конверсия не превышает 2%, хотя все работает. Почему 98% посетителей не конвертируются? Нужны цели, чтобы понять это и управлять поведением пользователей.
Однако этот момент многие игнорируют. Возьмем крупный онлайн-гипермаркет. Сделать продажи легко – объявляйте хоть каждый день о грандиозных скидках и распродажах. Но в глобальные цели крупного продавца (в этом и отличие от лавки за углом) входят подписки, просмотр каталогов, обзоры и рейтинги покупателей, покупки по безналу, создание wish-листов и т.д
Важно установить цели и создать экономическую ценность.
Далее рассмотрим виды целей Google Аналитики.
Вентиляторы
От размера, скорости и других параметров вентилятора зависит эффективность кулера и уровень шума, который он создает.
8.1. Размер вентилятора
В целом чем больше вентилятор, тем он эффективнее и тише. В самых дешевых кулерах устанавливаются вентиляторы размером 80×80 мм. Их преимущество – простота и дешевизна замены (что бывает редко). Недостаток – самый высокий уровень шума.
Лучше приобретать кулер с вентилятором побольше – 92×92, 120×120 мм. Это также стандартные размеры и их легко в случае чего заменить.
Для особо мощных и горячих процессоров, таких как AMD FX9xxx лучше брать кулер с вентилятором стандартного размера 140х140 мм. Такой вентилятор стоит подороже, но шума будет меньше.
Лучше ограничить выбор кулерами со стандартными размерами вентиляторов, вдруг все таки когда-то придется заменить? Но это не принципиально, так как среди нас есть кулибины настоящие самородки, которые прикрутят на коленке любой вентилятор к любому радиатору
8.2. Тип подшипника вентилятора
Самые дешевые вентиляторы имеют подшипник скольжения типа втулка (Sleeve Bearing). Такие вентиляторы считаются менее надежными и менее долговечными.
Более надежными считаются вентиляторы с шариковым подшипником (Ball Bearing). Но они издают больше шума.
Большинство современных вентиляторов имеют гидродинамический подшипник (Hydro Bearing), который сочетает в себе надежность с невысоким уровнем шума.
8.3. Количество вентиляторов
Для разгона таких монстров как AMD FX9xxx с TDP 200-220 Вт лучше взять кулер с двумя вентиляторами 140×140 мм. Но учтите, чем больше вентиляторов, тем выше уровень шума. Поэтому ненужно брать кулер с двумя вентиляторами для процессора с TDP до 180 Вт. Рекомендации по количеству и размеру вентиляторов есть в таблице из раздела «».
8.4. Обороты вентилятора
Чем меньше радиатор и размер вентилятора, тем его обороты будут выше. Это необходимо, чтобы компенсировать низкую площадь рассеивания и слабый воздушный поток.
В дешевых кулерах обороты вентилятора могут варьироваться в пределах 2000-4000 об/мин. При скорости 2000 об/мин шум вентилятора становится хорошо различимым, при скорости 3000 об/мин – шум становится назойливым, ну а при 4000 об/мин ваша комната превратится в маленькую взлетную площадку…
Идеальным вариантом является вентилятор размером 120-140 мм с максимальной скоростью 1300-1500 об/мин.
8.5. Автоматическая регулировка оборотов
Материнские платы умеют регулировать обороты кулера в зависимости от температуры процессора. Регулировка может осуществляться путем изменения напряжения питания (DC), что поддерживается всеми материнскими платами.
Более дорогие кулеры могут оснащаться вентиляторами со встроенным контроллером оборотов (PWM). В таком случае материнская плата также должна поддерживать регулировку оборотов через ШИМ-контроллер (PWM).
Хорошо если на кулере установлен вентилятор размером 120-140 мм с оборотами в диапазоне 800-1300 об/мин. В таком случае вы практически никогда не будите его слышать.
8.6. Разъем кулера
Процессорные кулеры могут иметь 3-пиновый или 4-пиновый разъем для подключения к материнской плате. 3-пиновые управляются путем изменения напряжения материнской платой (DC), а 4-х пиновые с помощью ШИМ-контроллера (PWM). ШИМ-контроллер может более точно управлять оборотами кулера, поэтому лучше приобретать кулер с 4-пиновым разъемом.
8.7. Уровень шума
Уровень шума зависит от скорости вращения вентилятора, конфигурации его лопастей и измеряется в децибелах (дБ). Тихими считаются вентиляторы с уровнем шума до 25 дБ. По этому показателю можно сравнить несколько кулеров и, при прочих равных параметрах, выбрать тот, который издает меньше шума.
8.8. Воздушный поток
От силы воздушного потока зависит эффективность отвода тепла от радиатора и соответственно эффективность всего кулера и уровень шума. Воздушный поток измеряется в кубических футах в минуту (CFM). По этому показателю можно сравнить несколько кулеров и, при прочих равных параметрах, выбрать тот, который имеет более высокий показатель CFM
Но при этом не забудьте обратить внимание на уровень шума
Как добавить ресурс Universal Analytics (вместо ресурса «Google Аналитика 4»)
Ресурс Universal Analytics относится к предыдущей версии Google Аналитики и поддерживает только веб-отслеживание. Мы не рекомендуем этот тип новым пользователям сервиса.
- Если вы создали аккаунт согласно инструкциям из раздела выше, перейдите к шагу 2. В противном случае:
- Войдите в аккаунт Аналитики, если вы ещё не сделали этого.
- Нажмите Администратор.
- В столбце Аккаунт проверьте, выбран ли нужный аккаунт. В столбце Ресурс нажмите «Создать ресурс».
- Укажите название ресурса.
- Укажите часовой пояс для отчетов. Этот параметр используется для разделения суток в отчетах Google Аналитики независимо от места поступления данных.
- Google Аналитика автоматически включает и отключает летнее время, если оно используется в выбранном часовом поясе. Если вы не хотите использовать эту функцию, установите среднее время по Гринвичу.
- Изменение часового пояса повлияет только на те данные, которые будут получены в дальнейшем. Вы можете заметить резкие изменения показателей в отчетах за период, в который вы изменили часовой пояс. Это связано с переводом времени вперед или назад соответственно. Пока серверы Аналитики не обработают это изменение, данные в отчетах некоторое время могут приводиться по старому часовому поясу.
- Выберите валюту, которая будет использоваться в отчетах.
- Нажмите Показать дополнительные параметры (под полями настройки ресурса).
- Установите переключатель Создание ресурса Universal Analytics.
- Укажите URL сайта. Выберите протокол (HTTP или HTTPS).
Многие регистраторы доменов позволяют использовать в URL только символы в кодировке UTF-8. Если в названии вашего домена содержатся какие-либо другие символы (в том числе кириллица) или знаки, преобразуйте их в кодировку Punycode. Это можно сделать с помощью конвертера Punycode.
На этом этапе можно выбрать один из двух вариантов: создать оба ресурса (Google Аналитика 4 и Universal Analytics) или только Universal Analytics. В первом случае ресурсы будут связаны между собой и вы сможете перенести конфигурацию ресурса Universal Analytics в ресурс «Google Аналитика 4».
Как создать ресурсы обоих типов (Google Аналитика 4 и Universal Analytics)
- Чтобы создать соответствующий ресурс «Google Аналитика 4», выберите Создать ресурс двух типов: Google Аналитика 4 и Universal Analytics.
При этом вы сможете включить или отключить для ресурса «Google Аналитика 4» улучшенную статистику. Эта функция автоматически собирает информацию о просмотрах страниц и других событиях.
- Нажмите Далее и добавьте сведения о своей компании. Выберите сферу деятельности, размер компании и способы использования Аналитики.
- Нажмите Создать.
- Если вы создаете аккаунт, примите Условия использования Google Аналитики и Поправку в отношении обработки данных, затем нажмите Готово.
- После этого будет создан веб-поток. Нажмите на него, чтобы посмотреть подробные сведения.
- Нажмите на текст «Глобальный тег (gtag.js)». Скопируйте появившийся код и добавьте его на свои веб-страницы.
Система также создаст для вашего ресурса «Google Аналитика 4» поток данных сайта.
Как только вы добавите на свои веб-страницы глобальный тег, данные с них начнут поступать в оба ресурса.
Как создать только ресурс Universal Analytics
- При необходимости вы можете выбрать вариант Создать только ресурс Universal Analytics.
- Нажмите Далее и добавьте сведения о своей компании. Выберите сферу деятельности, размер компании и способы использования Аналитики.
- Нажмите Создать.
Примите Условия использования Google Аналитики и Поправку в отношении обработки данных, затем нажмите кнопку Готово.
Появится глобальный тег, который нужно скопировать и добавить на веб-страницы.