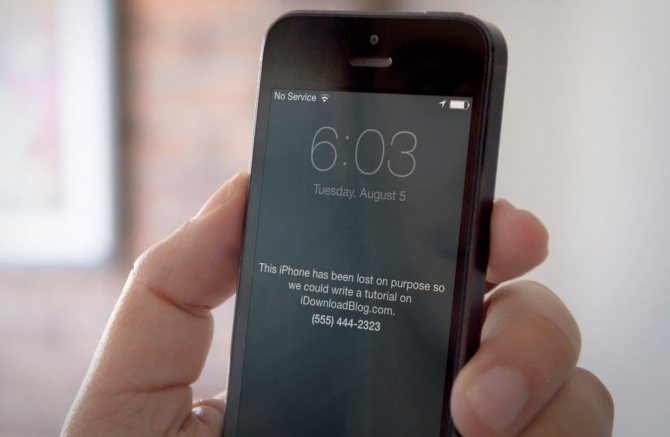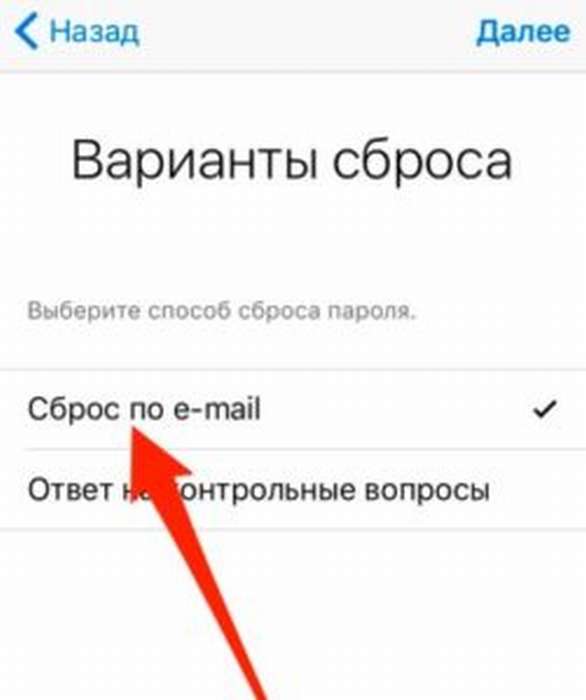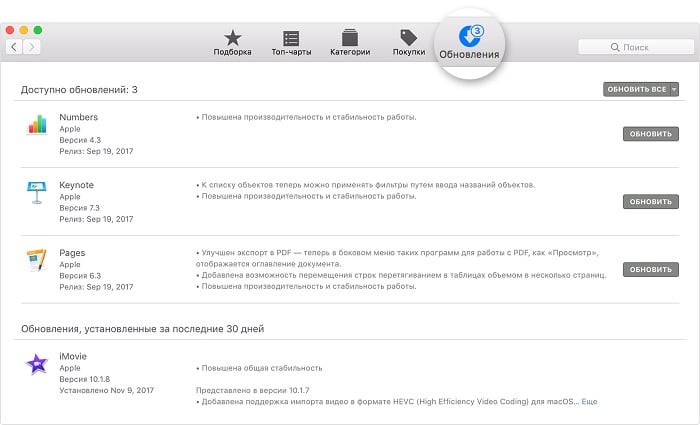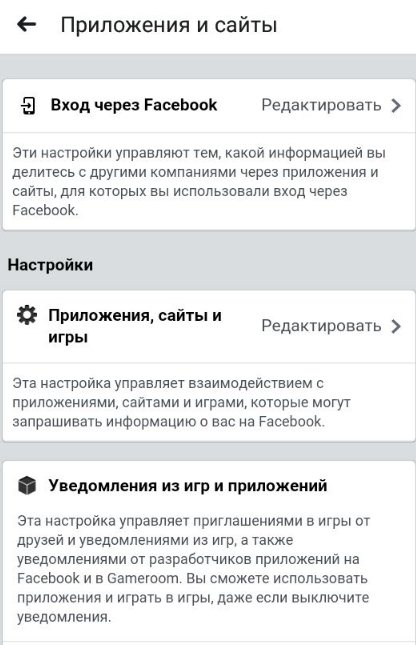Как отвязать iphone от apple id
Содержание:
- Случай 2: доступа к смартфону уже нет
- Как проверить, нет ли привязанных устройств
- Подключение электрогитары к компьютеру
- 2.1 Типы данных SQL
- Как отключить iCloud без пароля к Apple ID?
- Как проверить, получилось ли выйти
- Сохранение данных Айфона перед сбросом аккаунта
- Способы отключения
- Как проверить, нет ли привязанных устройств
- Что это такое
- Мошенники впаривают залоченные под Apple ID айфоны
- Как удалить данные
- Как уйти на iPhone, но продолжить пользоваться сервисами Google
- Несколько предметов, которые можно использовать, если нет канцелярской скрепки
- Как выполняется синхронизация на андроид
Случай 2: доступа к смартфону уже нет
Ряд продавцов, передавая устройство новому пользователю, просто забывают его отвязать от Облака Apple.
Это ведет к серьезным ограничениям при использовании устройства новым владельцем.
Чтобы провести отвязку аккаунтов от устройства, которое уже не находится в руках владельца, можно использовать следующий алгоритм:
Рис. 7 Авторизация
Рис. 8 Найти
Рис. 9 Выбор устройства
Рис. 10 Стереть
Рис. 11 Подтверждение
Рис. 12 Аккаунт
Так как отвязка происходит удаленно, где бы не находился сам смартфон, если он включен, то на его экране отобразятся диалоговые окна, подтверждающие процесс – какие-либо действия в них предпринимать не нужно – достаточно просто нажать Далее, затем Готово.
Если этого не сделать, отвязка все равно произойдет, но ясно это станет только после перезагрузки устройства.
Все действия со стороны начального владельца устройства выполнены, оно отвязано от всех учетных записей.
Процесс очистки на отвязанном iPhone запустится сразу же, как только на нем появится не лимитированный выход в интернет. Пользователь не сможет остановить данные процесс.
После окончания очистки смартфон перезагрузится и потребует новой активации уже с новыми учетными данными. Способ очень удобен не только при легальной передаче телефона, но и в случае, если у вас его украли, либо оно было утерено – своевременно предпринятые, такие меры позволят предотвратить попадание вашей личной информации к постороннему человеку.
Возможные проблемы
Ясно, что если удаленный смартфон не имеет выхода в интернет, то и команда на очистку от iCloud на него прийти не может.
Но в этом случае все равно можно сделать отвязку через режим DFU.
Для этого проделайте следующее:
- Повторите пункты 1-5 предыдущего алгоритма.
- Теперь, когда в верхней части устройства появилось окно со списком ваших устройств, нажмите то, которое необходимо отвязать и кликните на крестик справа от его названия. Осуществите перепрошивку по режиму DFU.
Рис. 13 Отвязка
Перепрошивка по режиму DFU может быть проведена только при непосредственном участии самого смартфона (на нем необходимо зажать кнопки Домой и Включение/Отключение). То есть, метод не поможет в случае, если вы потеряли смартфон.
Как проверить, нет ли привязанных устройств
Если владелец гаджета хочет удостовериться в том, что в идентификаторе больше нет привязанных девайсов, рекомендуется использовать следующий алгоритм:
- Воспользоваться основными настройками телефона и перейти к идентификатору.
- В следующем окне откроется перечень активных и привязанных гаджетов.
- Следующим этап является выбор всех ненужных телефонов.
- Далее следует нажать на кнопку удаления из аккаунта.
- Следом потребуется изменить защитный пароль.
- Для этого нужно снова посетить основные настройки, войти в идентификатор Apple >Возможные проблемы
Казалось бы, выход из облачного сервиса и отвязка учетной записи, задача довольно простая. Однако и в этом могут возникнуть некоторые проблемы. Чтобы знать методы их решения, рекомендуется ознакомиться со следующими нюансами:
Подключение электрогитары к компьютеру
Неважно, будете ли вы подключать электрогитару или бас-гитару принцип, описанный здесь, будет одинаков для обоих инструментов. Итак, для подключения вам понадобится:. Электрогитара со звукоснимателями, имеющая на корпусе гнездо «джек» 6,3 мм
Электрогитара со звукоснимателями, имеющая на корпусе гнездо «джек» 6,3 мм.
Инструментальный кабель со штекерами «джек»/«джек» для подключения гитары.
Переходник на «mini-джек» 3,5 мм для подключения кабеля к звуковой карте.
Компьютер, желательно с хорошей дискретной (PCI) или внешней (USB) звуковой картой (рекомендуется Creative или ASUS). Преимущество таких звуковых карт в том, что они поддерживают на аппаратном уровне протокол ASIO, который уменьшает задержку звука и имеют ОЧЕНЬ хорошее качество. Но если у вас звуковая карта интегрированная без поддержки ASIO, тогда вам необходимо скачать и установить на свой ПК драйвера ASIO4ALL, которые помогут на программном уровне уменьшить задержку.
Теперь определимся, с какой собственно целью мы будет подключать гитару.
Возможность обработки «сырого» звука
При помощи специальных программ (Guitar Rig, Revalver MK III, Guitar FX BOX) можно обработать звук вашей гитары виртуальными процессорами и всевозможными усилителями, что поначалу будет неплохим решением, чтобы не тратиться на дорогие примочки и понять, какой эффект в будущем вам будет необходим.
Хорошо, если с этим разобрались, то переходим к пошаговой инструкции. Все действия описываются с применением ОС Windows 7 и драйвера звуковой карты Realtek HD Audio.
Возьмите гитару и подсоедините к ней одним концом инструментальный кабель, как показано на фото.
С другого конца кабеля оденьте переходник на «mini-джек» 3,5 мм.
Шаг 3
Подключите кабель с переходником к передней панели (на моем системнике это вверху, а у вас может быть и спереди в зависимости от конструкции корпуса).
Или же к задней панели «системника» в разъем для микрофона Mic In (розовый цвет).
Важно! Электрогитара, подключенная к этому входу, звучать будет, но как-бы со слегка перегруженным звуком и шумом. Поэтому самым лучшим вариантом будет подключение к линейному входу Line In (синий цвет), но здесь другой нюанс – гитара будет звучать немного тихо из-за разницы в сопротивлении, но это можно потом отрегулировать
Шаг 4
После того, как вы подключите электрогитару к компьютеру, должно появится вот такое окно, как на скриншоте. Обычно подключенное устройство всегда автоматически определяется. В появившемся окне нажимаем OK.
Шаг 5
Переходим на следующую вкладку Mic in at rear panel (если вы остановились на первом варианте подключения), где выставляем желаемый уровень громкости (для микрофона) соответствующим ползунком, не забыв при этом включить саму гитару.
Если же громкости вам не хватает, можно нажать на кнопку «усиление микрофона» и попробовать отрегулировать уровень в децибелах. Если же вы остановились на втором варианте, тогда перейдите к следующей вкладке Line in at rear panel и произведите аналогичные регулировки уровня громкости.
Шаг 6
Ура! Вы слышите звук гитары, но он довольно скучный. Чтобы не довольствоваться все время «сырым» звуком электрогитары из ваших колонок, скачиваем (жмем на ссылку) и устанавливаем программу для обработки сигнала гитары Guitar Rig 5, а также для интегрированной звуковой карты качаем драйверы ASIO, чтобы минимизировать задержку.
Шаг 7
После того, как установились ASIO драйверы и Guitar Rig 5, запускаем программу и у вас сразу же должно появиться окно аудио настроек. Если же этого не произошло, то нужно зайти в меню File>Audio and MIDI Settings и выставить настройки, как на скриншоте.
Шаг 8
Далее нужно кликнуть на кнопку ASIO Config, после чего должно появиться окно настройки ASIO драйвера, где вам нужно включить линейный вход и выход на колонки, после этого появится звук. Также можно вставить желаемый размер буфера, если вас не устраивает качество звука. Чтобы уменьшить задержку нужно уменьшить размер буфера.
После выполненных настроек в левой части окна программы выбирайте любой эффект и после этого можете наслаждаться игрой на своей электрогитаре.
Как видите все довольно просто, а подключить электрогитару к компу не составило особого труда. Рекомендую также посмотреть видео по подключению и настройке. Желаю вам успешных и плодотворных занятий!
2.1 Типы данных SQL
Как отключить iCloud без пароля к Apple ID?
“Отвязать” iPhone, iPad и Mac с отключенной функцией “Найти iPhone, iPad или Mac” от iCloud достаточно просто, достаточно нескольких простых действий. Если же ваше устройство было “привязано” в iCloud к вашему Apple ID и функция “Найти iPhone”, “Найти iPad” или “Найти Mac” включены, для того, чтобы выйти из “облака”, необходимо ввести пароль от вашего аккаунта, но и это не сложно.
Проблемы возникают тогда, когда пароль к Apple ID вы благополучно забыли или iCloud на устройстве подключен не с вашего Apple ID, а скажем из учетной записи прежнего его владельца. В таких случаях выхода всего 2:
-
. Для этого, в настройках вашей учетной записи должен быть указан резервный адрес электронной почты или вы должны помнить ответы на контрольные вопросы.
-
. В этом случае, на сайте http://icloud.com/ необходимо авторизоваться с Apple ID, который был подключен на устройстве в “Настройки -> iCloud”, в меню “Все устройства” выбрать нужное и активировать стирание iPhone. После того, как девайс будет подключен к интернету и запрос на стирание будет выполнен, аппарат можно восстановить в DFU или Recovery Mode и благополучно активировать.
Напомню: блокировка активации iPhone и iPad с установленной iOS 8.0 и выше включена по умолчанию. Ее состояние можно проверить несколькими способами.
!Совет Если на вашем iPhone или iPad в “Настройки -> iCloud” подключен Apple ID к которому у вас нет доступа, восстановление и обновление прошивки вам противопоказано. После перепрошивки такого аппарата блокировка активации превратит его в “кирпич”.
Как отключить iCloud на iPhone и iPad?
Если, по какой-то причине, у вас возникла необходимость или желание “отвязать” iPhone или iPad от iCloud, например для восстановления устройства (достаточно отключить только функцию “Найти iPhone”, а не iCloud в целом) или обновления iOS, сделать это очень просто.
-
На iPhone или iPad перейдите в “Настройки -> iCloud”, прокрутите страницу донизу и тапните по надписи “Выйти” (на iOS ниже 8.х надпись будет “Удалить”).
Если функция “Найти iPhone” на устройстве не активна (отключен соответствующий выключатель), для выхода из iCloud вводить пароль от Apple ID не требуется.
Если же в меню iCloud выключатель напротив “Найти iPhone” был включен, для того, что отвязать девайс от iCloud, необходимо ввести пароль от учетной записи. Без этого, отключить iCloud на iPhone нельзя.
- Функции iCloud можно выключить по отдельности, для этого отключите выключатель напротив соответствующей функции.
Как отключить iCloud на компьютере Mac и Windows?
В среде OS X и Windows отключить iCloud также просто, как и на iPhone. Опять же, если у на вашем компьютере Mac включена функция “Найти Mac”, для отключения iCloud вам необходимо будет ввести пароль, но только не к Apple ID, а пароль администратора.
И здесь есть одно “НО”, в качестве пароля администратора и пароля на разблокировку Mac может быть использован тот же пароль, что и в iCloud, т.е. от Apple ID. Установить единый пароль можно в “Системные настройки -> Пользователи и группы -> Кнопка ”Сменить пароль“ -> Кнопка ”Использовать пароль iCloud». Таким образом, нет необходимости запоминать 2 пароля, один для Mac, другой для Apple ID.
Для того, чтобы выйти из учетной записи в iCloud на Mac:
-
Перейдите в “Системные настройки -> iCloud” и нажмите на кнопке “Выйти”.
-
Определитесь, что необходимо сделать с данными загруженными на Mac из iCloud, их можно либо удалить, либо оставить на компьютере. Оставить на Mac можно только контакты и связку ключей Safari. Документы из iCloud Drive, Календарь, Заметки и Напоминания при отключении облачного сервиса будут удалены. Восстановить их можно в любой момент при повторном подключении Mac к iCloud.
На Windows процедура аналогичная, достаточно запустить iCloud для Windows и нажать на кнопку “Выйти”.
Как видите, iCloud открывает огромные возможности для синхронизации, восстановления данных и поиска потерянного или украденного iPhone, iPad или компьютера Mac. Своими функциями облачный сервис от Apple ушел далеко вперед конкурентов и позволяет очень гибко объединить все устройства iOS и OS X в одну систему, что открывает перед их владельцами широкие горизонты возможностей. Если вы еще не успели подключить iCloud на iPhone или Mac, сделайте это, уверен, облачное хранилище и его функции вас не разочаруют.
Как проверить, получилось ли выйти
Когда пользователь выйдет из учетной записи, рекомендуется провести проверку. Для этого в первую очередь стоит нажать на клавишу «Домой». Если после данной манипуляции айфон запрашивает доступ к учетной записи идентификатора или ввод защитного кода, значит, девайс не отключился от облачного сервиса. Можно проверить еще одним методом, однако для это нужно очистить айфон. Инструкция следующая:
- Открыть настройки мобильного телефона.
- Перейти в блок с основными параметрами, после чего нажать на команду сброса.
- Далее потребуется кликнуть на кнопку очистки контента и настроек.
- Следующим шагом будет ввод защитного кода.
- Кликнуть на клавишу удаления айфона дважды.
- В окончании ввести пароль от облачного сервиса.
Сохранение данных Айфона перед сбросом аккаунта
В случае, если вы просто меняете Apple ID, но устройство остается вашим, то для сохранения файлов, необходимо просто перенести их из облака айфклад, в галерею телефона и сохранить там.
Если же требуется сохранить данные и сбросить айклауд на айфоне 6, то следуйте инструкции:
- Заходим в «Настройки» и переходим в Apple >
После этого проводится полный сброс телефона с обнулением для передачи новому владельцу. Выходите с аккаунта, в соответствии с предоставленной ранее инструкцией.
Также стоит полностью сбросить все данные и настройки до заводских, что делается следующим образом:
- В настройках переходим в пункт «Основные».
- Далее «Сброс».
- Выбираем пункт «Удаление контента и настроек».
- Подтверждаем действие и ожидаем.
По завершению у вас будет полностью чистый телефон с заводскими настройками.
Способы отключения
С iPhone
Это самый простой и популярный метод. Для его реализации необходимо:
Все практически готово, но для продажи, как отмечают многие пользователи, этого недостаточно. Необходимо сделать устройство “как новым”, для этого нужно полностью отформатировать телефон:
- Переходим опять в Настройки;
- Находим пункт “Основные” выбираем его;
- Далее выбираем “Сброс” внимательно изучаем пункты всплывшие после этого, несколько раз подтверждаем своё решение, выбираем пункт “Стереть контент и настройки”;
- Необходимо будет ввести пароль от Apple ID, и в крайний раз подтвердить своё решение.
Данного шага вполне достаточно для того чтобы iCloud “забыл” наше устройство.
Через компьютер
Для этого выполните следующие шаги:
Переведите устройство в авиарежим. Функция перевода в авиарежим доступна в основных настройках;
Авторизируйтесь на сайте icloud.com. Вы увидите рабочий стол iCloud.
Запустите веб-приложение «Найти IPhone»
При необходимости подтвердите авторизацию.
Нажмите на иконку «Все устройства»;
Выберите устройство для деавторизации;
Подтвердите удаление выбранного устройства (важно: устройство должно быть в режиме “Оффлайн”). Подтвердите своё решение.
Отвязка iCloud без пароля от Apple ID
Отвязать устройство с отключенной функцией “Найти…” довольно таки несложно, для этого хватит небольшие последовательности действий.
Устройство, подключенное в Айклауд к вашему Apple ID, с активированной функцией “Найти iPhone”, “Найти iPad” или “Найти Mac” можно отвязать от облака просто введя пароль от своего аккаунта. Для отключения “Найти iPhone” необходимо ввести пароль от Apple ID.
Здесь могут возникнуть проблемы, связанные с тем, что вы не знаете этого пароля
.
Возможно, вы просто его забыли, или не вы его устанавливали, попросив кого-то, а может быть он остался от бывшего владельца аппарата
Это все неважно, главное, что и без пароля от Айклауд можно отвязать айфон, но это уже значительно сложнее:. Если есть указанный адрес резервной почты и вы сможете ответить на контрольные вопросы, то тогда необходимо, ответив на эти вопросы, сбросить пароль от Apple ID
Воспользовавшись резервной почтой создать новый Apple ID, и уже пароль от него указать при запросе, когда будете отвязывать iCloud 2ым способом (с помощью персонального компьютера или ноутбука)
Если есть указанный адрес резервной почты и вы сможете ответить на контрольные вопросы, то тогда необходимо, ответив на эти вопросы, сбросить пароль от Apple ID. Воспользовавшись резервной почтой создать новый Apple ID, и уже пароль от него указать при запросе, когда будете отвязывать iCloud 2ым способом (с помощью персонального компьютера или ноутбука).
Напомню
, что если у вас нет
пароля к Apple ID своего телефона, то перепрошивки или восстанавливать его категорически запрещено, иначе вы рискуете остаться с “кирпичиком”
.
На Mac
Отдельно разберём как отключить Айклауд в среде Mac OS. Здесь, так же как и в iPhone при активной функции “Найти Mac” необходимо будет ввести пароль администратора в облачном хранилище.
*Маленькая хитрость для того, чтобы не заморачиваться по поводу двух паролей. Пароль в Айклауд и пароль администратора могут совпадать, и для установки единого пароля необходимо зайти в “Системные настройки -> Пользователи и группы – Кнопка ”Сменить пароль“, Кнопка ”Использовать пароль iCloud”.
Алгоритм действий для того, чтобы выйти из учетной записи в iCloud в среде Mac OS:
- Перейдите в “Системные настройки -> iCloud” и нажмите на кнопке “Выйти”. Выход из iCloud на Mac
- Решите судьбу файлов, загруженных на Mac из iCloud. Есть возможность навсегда удалить и возможность оставить их на компьютере. На жестком диске можно оставить только контакты и связку ключей Safari. Документы из iCloud Drive, Календарь, Заметки и Напоминания, подверженные восстановлению при подсоединении Mac к Айклауд.
Как проверить, нет ли привязанных устройств
Если владелец гаджета хочет удостовериться в том, что в идентификаторе больше нет привязанных девайсов, рекомендуется использовать следующий алгоритм:
- Воспользоваться основными настройками телефона и перейти к идентификатору.
- В следующем окне откроется перечень активных и привязанных гаджетов.
- Следующим этап является выбор всех ненужных телефонов.
- Далее следует нажать на кнопку удаления из аккаунта.
- Следом потребуется изменить защитный пароль.
- Для этого нужно снова посетить основные настройки, войти в идентификатор Apple ID и отыскать раздел безопасности и блокировки.
- В появившемся окне будет строка, в которой необходимо изменить пароль доступа.
Что это такое
Мошенники впаривают залоченные под Apple ID айфоны
При покупке устройства будьте внимательны и не торопитесь. Иначе рискуете попасться на уловки мошенников, в том числе остаться со смартфоном, залоченным под чужой Apple ID. Попыток развода таким способом в России действительно много, поэтому запоминайте, если не знали.
Если продавец постоянно подгоняет и заметно нервничает, рекомендуем отказаться от покупки у этого человека (даже если предложение очень выгодное). Добросовестный продавец даст вам достаточно времени, чтобы полностью проверить устройство перед покупкой, ведь ему нечего скрывать. Мошенники же будут всячески подгонять и говорить о непонятных проблемах со временем, чтобы вы быстрее отдали свои деньги.
Предположим, что вы проверили все функции телефона на работоспособность и вас все устраивает. После этого самое время проверить привязку iPhone к Apple ID и в случае, если она выполнена попросить продавца выйти из своей учетной записи. Для этого:
1. Перейдите в меню «Настройки» и нажмите на имя владельца iPhone, которое располагается в самом верху страницы с параметрами. Если вместо имени отображается надпись «Войти», значит iPhone не привязан к учетной записи Apple ID.
2. В самом низу открывшейся страницы нажмите «Выйти».
3. Попросите продавца ввести пароль от своей учетной записи для отвязки устройства от него.
Следующий шаг — удалить всю информацию с телефона предыдущего владельца. Делать это необходимо прямо при продавце, так как для сброса необходим ввода пароля.
1. Перейдите в меню «Настройки» → «Основные» → «Сброс».
2. Нажмите «Стереть контент и настройки».
3. Подтвердите операцию, попросив продавца ввести пароль от iPhone.
4. Подождите до 10 минут, пока процесс не завершится.
После этой процедуры вы можете быть уверены, что точно покупаете iPhone, который не привязан к чужому Apple ID.
Как удалить данные
Удаление информации о подключенных устройствах выполняется через:
Способ 1: настройки гаджета
Чтобы полностью отвязать iPhone от Apple ID через настройки девайса потребуется перейти в пункт «Сервисы iTunes и App Store», где выбрать «Просмотреть Apple ID», далее «iTunes в облаке» и «Удалить из учетной записи».
Способ 2: сброс настроек телефона до первоначального состояния
Отвязку от iCloud можно выполнить с помощью сброса настроек мобильного аппарата. Выполняется действие следующим образом: в настройках надо отыскать подпункт «Основные», где выбрать опцию «Сброс» и активировать строку «Стереть контент и настройки».
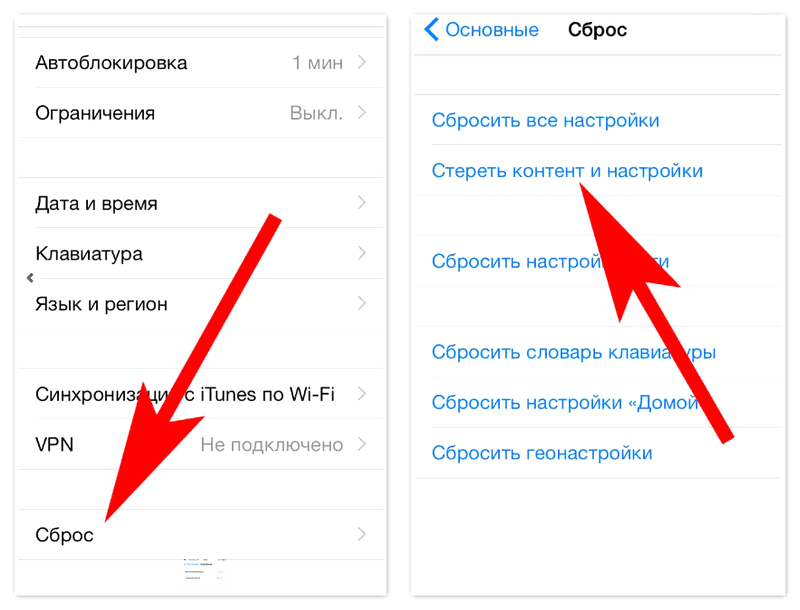
Способ 3: с помощью сайта Айклауд
Отвязать iPhone от iCloud можно посредством сайта. После входа на веб-ресурс перейти в меню «Все устройства», где из предложенного списка выбрать устройство, подлежащее отключению. В опциях выбрать «Стереть iPhone», еще раз ввести пароль, использовавшийся при входе в систему, это нужно для того, чтобы подтвердить удаление устройства из iCloud.
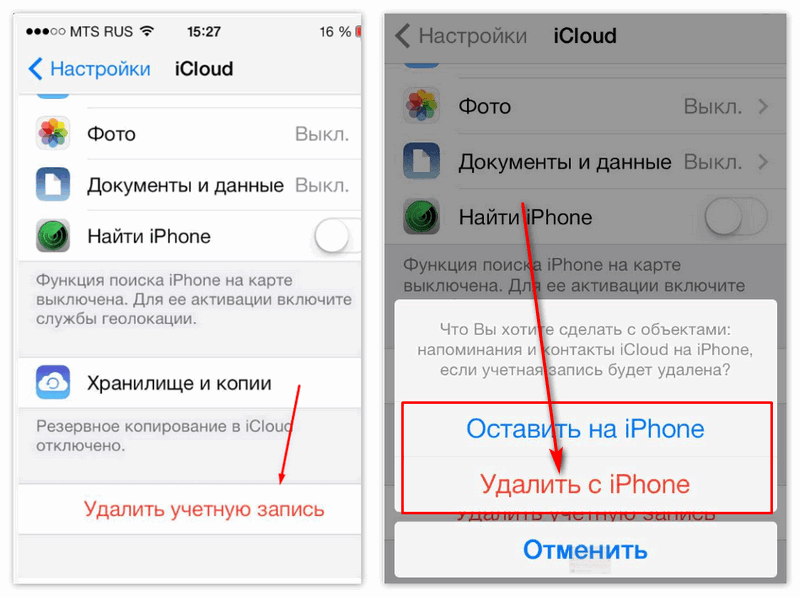
Способ 4: десктопное приложение iTunes
Удаление устройства из iCloud можно выполнить с помощью десктопной программы Айтюнс. Для этого, после входа в программу, открыть меню «Учетная запись» и выбрать подпункт «Посмотреть». В меню перейти в «iTunes в облаке», кликнуть на кнопку «Управление устройствами» и найти устройство, которое необходимо отключить. Рядом с выбранным Айфоном находится кнопка «Удалить». При нажатии на нее выполняется отвязка гаджета от Айклауда. Если клавиша удаления недоступна, значит перед отвязкой iPhone потребуется выйти из приложения iTunes на телефоне.
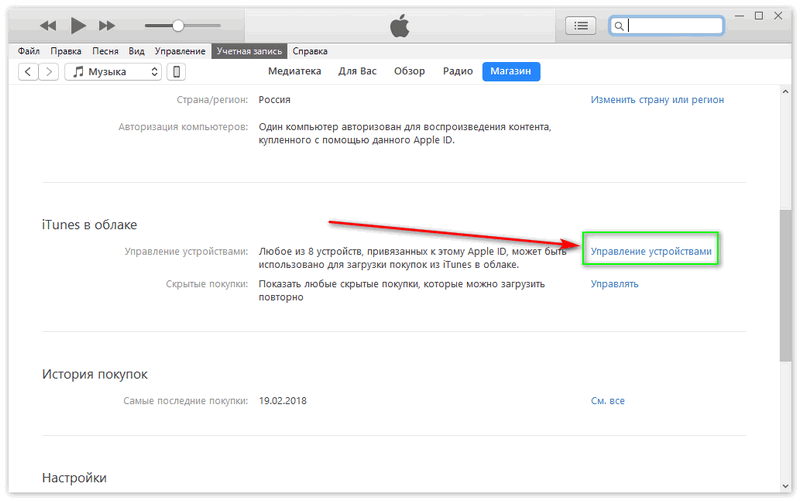
Не рекомендуется выполнять полное удаление аккаунта. Подписки, купленные в магазине приложения и облачное хранилище данных становятся недоступными для пользователя. Восстановить эти сведения нельзя.
Для полного удаления личного кабинета на iCloud необходимо обратиться в службу поддержки и в обращении подробно указать причины отказа от использования Эпл Айди.
Как уйти на iPhone, но продолжить пользоваться сервисами Google

Зачастую iPhone отпугивает пользователей Android тем, что на нем якобы почти нет сервисов Google. Это не проблема, многие из них доступны на iOS, а тех, что нет, можно заменить другими, не менее хорошими.
Аккаунт Google синхронизирует некоторые данные (например, список контактов, список приобретенного контента и различные персональные настройки). Аналогичный аккаунт можно завести и на iPhone — iCloud.
На iOS доступно два почтовых клиента Google — Gmail и Inbox. Есть и альтернативные приложения: стандартная почта в iOS, Outlook от Microsoft и myMail от Mail.ru. Все они по-своему хороши.
Chrome есть и на iOS, но он не такой шустрый, как на Android, поскольку в нем используется движок UIWebView, а не WebKit. Встроенный в iOS браузер Safari работает на более прогрессивном движке Nitro, поэтому имеет смысл отказаться от Chrome и перейти на Safari.
Стандартные карты Apple не так хороши, как карты Google — они заметно уступают по точности. К счастью, у Google есть карты и на iOS.
На Android-смартфоны обычно бывает установлено приложение облачного хранилища «Google Диск». Оно имеется и на iOS. Кроме того, вы можете приглядеться к альтернативам: iCloud Drive, OneDrive, Dropbox, Яндекс.Диску или Облаку Mail.ru.
Приложения Google для редактирования текстовых файлов, таблиц и презентаций доступны как на Android, так и на iOS. Альтернативой им можно считать аналогичные приложения от Apple (Pages, Numbers, Keynote) и Microsoft (Word, Excel, Powerpoint).
Сложно поверить, но на iOS даже есть голосовой ассистент Google Now. Если вы привыкли к нему на Android, Siri вам не понадобится.
Даже стандартную галерею в iOS можно заменить приложением Google — Google Photos. Оно позволяет синхронизировать снимки и видео, а с последним обновлением научилось освобождать место на смартфоне, удаляя тот контент, который был скопирован в облачное хранилище. Облако для фотографий и видео у Google бесконечное, если хранить снимки с разрешением до 16 Мп и видео с разрешением не выше FullHD.
Несколько предметов, которые можно использовать, если нет канцелярской скрепки
У вас дома не оказалось под рукой канцелярской скрепки, а ключ для iphone утерян? Не беда, не стоит паниковать и бежать в магазин за скрепками. Можно использовать другие предметы, как альтернативу. Вот самые распространённые из них:
Скобка для степлера. Ее можно также найти в тетрадях или блокнотах, так как производители скрепляет ими листы.
Игла
Иголка для айфона может быть опасна при неосторожности. Главное, не используйте слишком тонкие иголки, есть риск, что они согнутся внутри телефона и сломаются, оставив один конец в отверстии. Удобнее всего использовать английскую булавку (иглы с наконечником).
Зубочистка
Несмотря на то, что приспособление деревянное, оно может помочь вам не хуже скрепки. Главное не сломайте кончик и не оставьте его внутри отверстия.
Удобнее всего использовать английскую булавку (иглы с наконечником).
Зубочистка. Несмотря на то, что приспособление деревянное, оно может помочь вам не хуже скрепки. Главное не сломайте кончик и не оставьте его внутри отверстия.