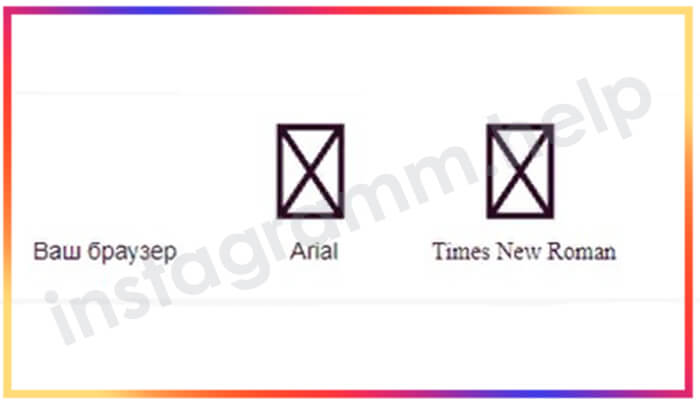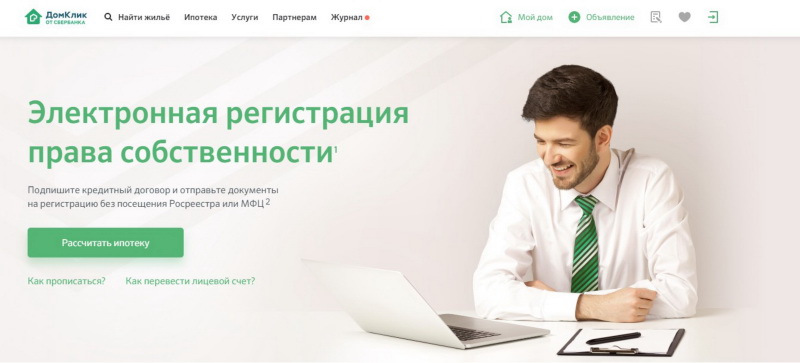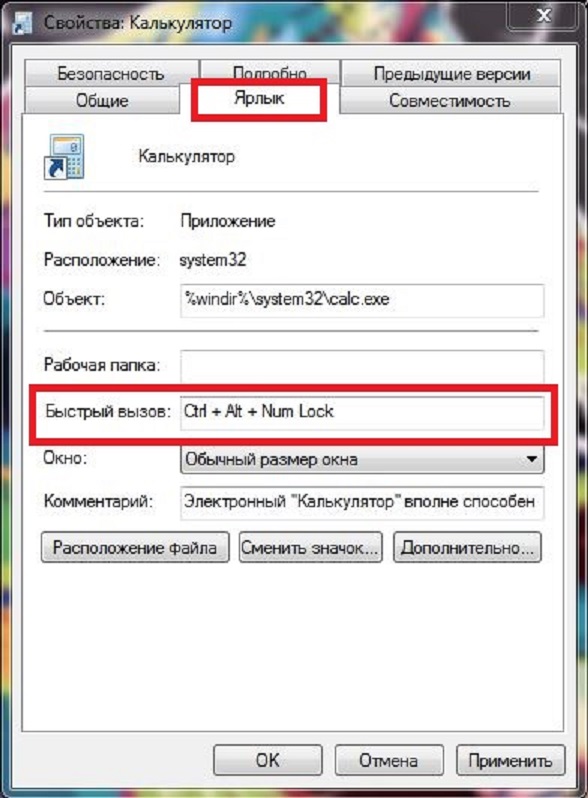Support.apple.com/iphone/restore на экране — как убрать
Содержание:
- Устранение проблем с iPhone при помощи ReiBoot
- Простые способы решения
- Перезагрузка устройства
- Восстановление данных из резервной копии
- Устанавливаем обновления для Mac
- Устранение проблем с iPhone при помощи ReiBoot
- Убираем надпись Support.apple.com/iphone/restore с экрана
- Как восстановить iPhone
- Утилизация и вторичная переработка, 152 утилизация и вторичная переработка
- Устраняем сообщение в iTunes
- Программа CopyTrans Shelbee
- Способ 3: Обновить или восстановить iPhone в iTunes
- Устранение проблем с iPhone при помощи ReiBoot
- Support.apple.com/iphone/restore на экране – как убрать
- Восстановление к заводским настройкам через iTunes
- Как исправить ошибку 3194 при восстановлении iPhone
- Устанавливаем обновления для Mac
- Устранение проблем с iPhone при помощи ReiBoot
- Откат до заводского состояния
- Убираем надпись Support.apple.com/iphone/restore с экрана
- Apple Inc. Все права защищены. Apple, логотип Apple, AirPla…
- Устанавливаем обновления для Mac
- Устраняем сообщение в iTunes
- Текст видео
- Убираем надпись Support.apple.com/iphone/restore с экрана
- Устраняем Support.apple.com/iphone/restore сообщение в iTunes
- Что такое мокап (mock-up)?
- Устраняем Support.apple.com/iphone/restore сообщение в iTunes
Устранение проблем с iPhone при помощи ReiBoot
Для устранения проблем Support.apple.com/iphone/restore при помощи ReiBoot достаточно использовать одну кнопку. Для использования программы установите ее на свой компьютер и запустите:
- Теперь подключите устройство Apple будь то iPhone, iPad к компьютеру по USB-кабелю.
- В окне программы вы увидите предложенные варианты для совершений манипуляций над устройством, вроде восстановления, обновления ПО или устранения ошибок.
Меню программы ReiBoot
В нашем случае в программе есть подходящий пункт «Выйти из режима восстановления». Выбираем его и подтверждаем действие. Через некоторое мгновение вы снова можете воспользоваться своим устройством.
Простые способы решения
Сразу стоит попробовать перезагрузить устройство, на котором возникла неполадка. Есть вероятность, что текст больше не высветится, и вы сможете продолжать работу с iPhone. Процедура перезагрузки выполняется по стандартной инструкции:
- Нажать и удерживать кнопку питания, расположенную в верхней части правой стороне корпуса. Дождаться появления опции «Выключить», затем провести пальцем вправо. iPhone должен отключиться.
- Теперь необходимо снова включить аппарат, нажав и удерживая боковую кнопку, до того момента, пока не высветится логотип Apple.
СОВЕТ. Если у вас смартфон моделей: iPhone 8, X, XS, XR или более поздняя, то можно перезагрузить гаджет, быстро нажав и отпустив кнопку увеличения громкости, затем уменьшения звука, а после этого удерживать клавишу питания до появления логотипа бренда.
Если процедура не принесёт никакого результата, а экран всё так же останется в режиме восстановления, попробуйте переустановить ОС своего гаджета, при этом все данные будут сохранены. Для этого на компьютере с Mac OS, либо Windows, должен быть установлен iTunes последней версии, который можно загрузить с официального сайта Apple. Затем выполняются следующие действия:
- Устройство должно быть подключено к компьютеру кабелем, поставляемым вместе с iPhone, а также запущен iTunes.
- Высветится «Возникла проблема с , его необходимо обновить или восстановить», с предложенными вариантами действий.
- Выберите вариант «Обновить», который означает, что iOS будет переустановлена с сохранением всех ваших личных данных.
Далее в статье будет рассмотрено, что делать с «Support Apple com iPhone restore», которое не исчезло при помощи операций, предложенных ранее.
Перезагрузка устройства
Если отображается экран восстановления, перезагрузите устройство.
- На моделях iPad с Face ID: нажмите и быстро отпустите кнопку увеличения громкости. Нажмите и быстро отпустите кнопку уменьшения громкости. Нажмите верхнюю кнопку и удерживайте до перезапуска устройства.
- На iPhone 8 или более поздних моделей: нажмите и быстро отпустите кнопку увеличения громкости. Нажмите и быстро отпустите кнопку уменьшения громкости. Нажмите и удерживайте боковую кнопку, пока не отобразится логотип Apple.
- На iPhone 7, iPhone 7 Plus и iPod touch (7-го поколения): нажмите и удерживайте боковую (или верхнюю) кнопку и кнопку уменьшения громкости, пока не отобразится логотип Apple.
- На iPad с кнопкой «Домой», iPhone 6s или более ранней модели, iPod touch (6-го поколения) или более ранней модели: нажмите и удерживайте боковую (или верхнюю) кнопку и кнопку «Домой», пока не отобразится логотип Apple.
Переустановка iOS или iPadOS
Если после перезагрузки все равно отображается экран восстановления, необходимо переустановить iOS или iPadOS.
- На компьютере Mac: убедитесь, что у вас установлены последние обновления ПО (включая iTunes, если у вас MacOS Mojave или более ранней версии). На компьютере с Windows: убедитесь, что у вас установлена последняя версия iTunes.
- Подключите устройство к компьютеру с помощью кабеля, входящего в комплект поставки устройства. Появится сообщение: «Возникла проблема с ; его необходимо обновить или восстановить».
- Выберите «Обновить» (не «Восстановить»), чтобы переустановить iOS или iPadOS с сохранением личных данных.
Восстановление данных из резервной копии
Если при работе произошел серьезный сбой, который значительно снизил производительность устройства, и пришлось делать сброс к заводским настройкам, то все файлы можно восстановить из недавно созданной резервной копии.
Для этого:
- Включаем Айтюнс, подключаем смартфон к персональному компьютеру и ставим Айфон в режим восстановления;
- Переходим в раздел файлов или вызываем это меню при помощи кнопок ctrl+B;
- В разделе устройств выбираем пункт восстановление файлов посредством резервной копии:
После подтверждения со стороны пользователя начнется процедура восстановления файлов.
Устанавливаем обновления для Mac
Сообщение Support.apple.com/iphone/restore может появляться на компьютере под управлением ОС Mac. Одна из причин – устаревшее программное обеспечение. Обновление операционной системы и других программ на компьютере происходит из App Store. Для того, чтобы проверить и установить все необходимые обновления – откройте магазин.
Затем на в области инструментов найдите и нажмите кнопку «Обновить». Все обновления, которые вы устанавливали в течении последнего месяца, находятся ниже данного списка.
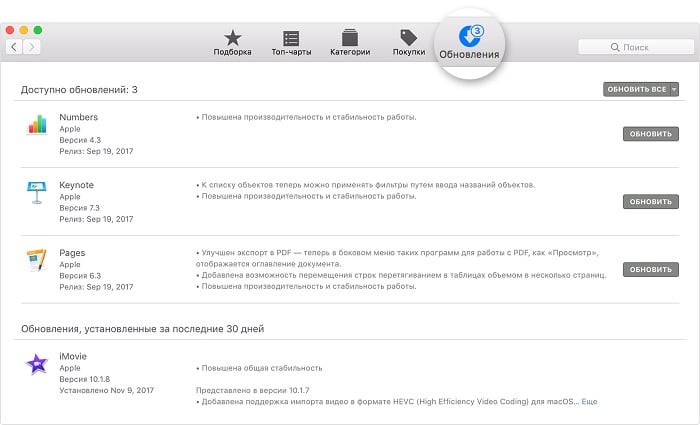
Список обновлений в App Store
В том случае, если необходимые программы не обновляются, вернитесь назад в пункт «Обновления» для того, чтобы проверить наличие обновлений повторно. Если здесь ничего нового не появилось, значит проведите поиск нужных вам программ для обновлений.
Некоторые обновления браузера Safari и дополнительных утилит могут быть не видны, потому что они предназначены для Mac OS.
Для программ, которые были скачены не из магазина Apple, проверьте обновления на официальном сайте разработчика.
Устранение проблем с iPhone при помощи ReiBoot
Для устранения проблем при помощи ReiBoot достаточно использовать одну кнопку. Для использования программы установите ее на свой компьютер и запустите:
- Теперь подключите устройство Apple будь то iPhone, iPad к компьютеру по USB-кабелю.
- В окне программы вы увидите предложенные варианты для совершений манипуляций над устройством, вроде восстановления, обновления ПО или устранения ошибок.
- В нашем случае в программе есть подходящий пункт «Выйти из режима восстановления». Выбираем его и подтверждаем действие. Через некоторое мгновение вы снова можете воспользоваться своим устройством.
Если у вас нет времени испытывать различные варианты устранения сообщения «support.apple.com/iphone/restore», то программа вам станет незаменимым помощником.
Убираем надпись Support.apple.com/iphone/restore с экрана
Первым действием необходимо перезагрузить устройство, на котором появляется это сообщение. Есть несколько способов это сделать для «яблочных телефонов»:
- В 6-ой версии iPhone для перезапуска устройства можно зажать одновременно 2 кнопки «Домой» и кнопку блокировки. Их необходимо задержать на некоторое количество времени до 10 секунд. Вы должны увидеть на экране логотип компании.
Комбинация клавиш на устройстве для перезагрузки
Если у вас 7-ая версия телефона от Apple или выше, зажмите также 2 кнопки – блокировка и уменьшение громкости. Их необходимо держать, как и в первом случае, около 10 секунд.
Как восстановить iPhone
Шаг 1. Загрузите последнюю версию iTunes с официального сайта или обновите уже установленную программу. На Mac проверить наличие обновлений можно в Mac App Store, на Windows в меню «Справка» → «Обновления».
Шаг 2. Загрузите необходимую вам версию прошивки. Выполнить загрузку можно при помощи .
Шаг 3. Подключите iPhone к компьютеру и введите его в режим восстановления. Для этого одновременно зажмите кнопки Питание и Домой на 10 секунд, затем отпустите кнопку Питание, продолжая держать Домой в течение 6-9 секунд. Если вы все сделали правильно запустится iTunes с сообщением о найденном iPhone в режиме восстановления.
Примечание: перевод iPhone 7 и iPhone 7 Plus в режим восстановления несколько отличается. Вместо кнопки Домой вы должны удерживать кнопку уменьшения громкости.
Шаг 4. Зажмите клавишу Shift на клавиатуре и удерживая кликните по кнопке «Восстановить». В открывшемся окне выберите загруженный ранее файл прошивки.
Шаг 5. Подтвердите начало восстановления.
Шаг 6. Процесс восстановления будет запущен и после его окончания устройство будет работать нормально.
В процессе восстановления могут возникать различные ошибки, рассмотрим некоторые из них.
Утилизация и вторичная переработка, 152 утилизация и вторичная переработка
- Изображение
- Текст
Приложение C
Безопасность, эксплуатация и поддержка
152
Утилизация и вторичная переработка
Утилизацию iPad следует производить в соответствии с местными законами и нормативными актами. Поскольку iPad содержит аккумулятор, следует проводить утилизацию устройства отдельно от бытовых отходов. По окончании срока службы iPad обратитесь в компанию Apple или в местную администрацию, чтобы узнать о возможностях утилизации.
Сведения о программе компании Apple по утилизации отходов можно получить по адресу
www.apple.com/ru/environment/recycling/
Замена аккумулятора:
Литиево-ионный аккумулятор iPad подлежит замене только Apple или авторизованным поставщиком услуг Apple, и его следует перерабатывать и утилизировать отдельно от бытовых отходов. Информацию о переработке и замене аккумулятора можно получить на веб-странице
www.apple.com/ru/batteries/replacements.html
Качество зарядного устройства
Türkiye
Türkiye Cumhuriyeti: EEE Yönetmeliğine Uygundur.
Европейский союз. Информация об утилизации электроники и элементов питания.
Приведенный выше символ означает, что в соответствии с местными требованиями и законодательством приобретенное Вами изделие и (или) его аккумулятор нельзя утилизировать вместе с бытовыми отходами. По окончании срока эксплуатации сдайте изделие в пункт сбора, назначенный местными властями. Раздельные сбор и утилизация изделия и (или) его аккумулятора помогут сохранить природные ресурсы и гарантируют, что при утилизации не будет нанесен ущерб здоровью людей и окружающей среде.
Union Européenne—informations sur l’élimination:
Le symbole ci-dessus signifie que, conformément aux lois et réglementations locales, vous devez jeter votre produit et/ ou sa batterie séparément des ordures ménagères. Lorsque ce produit arrive en fin de vie, apportez-le à un point de collecte désigné par les autorités locales. La collecte séparée et le recyclage de votre produit et/ou de sa batterie lors de sa mise au rebut aideront à préserver les ressources naturelles et à s’assurer qu’il est recyclé de manière à protéger la santé humaine et l’environnement.
Устраняем сообщение в iTunes
Необходимо обновить приложение iTunes на своем устройство до последней версии. Для этого для Windows:
- Запустите на компьютере приложение iTunes.
- Внутри программы, в верхнем разделе найдите пункт «Справка», «Проверка обновлений».
- Чтобы продолжить установку, следуйте дальнейшим подсказками.
- Запустите приложение App Store на ПК с ОС Mac.
- Выберите «Обновление» в верхнем разделе окна.
- Если есть обновления для этой программы, вы увидите предложение установить его на ваш компьютер.
В том случае, если никаких предложений от системы не поступает – значит у вас стоит актуальная версия, обновление которой не нужно.
Программа CopyTrans Shelbee
Если компьютер есть, но iTunes на нем не работает, или вы не хотите им пользоваться, то попробуйте восстановить Айфон с помощью программы CopyTrans Shelbee. Особенностью этой утилиты является функция проверки целостности резервного копирования, обеспечивающая надежность сохранения данных.
Чтобы восстановить iPhone без iTunes, предварительно нужно создать backup-файл со всей необходимой информацией: контактами, сообщениями, календарями, заметками, фотографиями, видео, настройками.
После завершения копирования нажмите «Done». Резервная копия создана, теперь из неё можно восстановить Айфон без использования Айтюнс.
Как видите, использование iTunes – необязательное условие восстановления Айфона. Выполнить эту процедуру можно как с помощью сторонних приложений, так и через интернет, подключившись к хранилищу iCloud.
Бывает, что ваш iPod так зависаете, что обычная перезагрузка ему не помогает, а очередь в сервис Apple растягивается на 2 недели — и это для того, чтобы какой-то гений сказал вам, что ваш iPod нужно восстановить? Забудьте об ожидании и очередях, вы все можете сделать и сами! Данное руководство расскажет вам, как восстановить любой iPod. Раздел об iPod Touch также подойдет для iPhone или iPad.
Способ 3: Обновить или восстановить iPhone в iTunes
Часто пользователи сталкиваются с сообщением на экране телефона «support.apple.com/iPhone/restore» вследствие каких-либо проблем с iOS. Следовательно, Вы всегда можете попробовать обновить Ваш iPhone. Ниже приведены действия по обновлению устройства при помощи iTunes.
Шаг 1: Откройте iTunes на Вашем ПК и подключите Ваш iPhone к компьютеру.
Шаг 2: iTunes автоматически обнаружит Ваш iPhone, после чего появится сообщение с предложением восстановить или обновить iPhone.
Шаг 3: Выберите опцию «Обновить» и дождитесь завершения процесса.
Обновление 2019-07-25 / Обновление для iPhone Проблемы и Решения
Устранение проблем с iPhone при помощи ReiBoot
Для устранения проблем при помощи ReiBoot достаточно использовать одну кнопку. Для использования программы установите ее на свой компьютер и запустите:
- Теперь подключите устройство Apple будь то iPhone, iPad к компьютеру по USB-кабелю.
- В окне программы вы увидите предложенные варианты для совершений манипуляций над устройством, вроде восстановления, обновления ПО или устранения ошибок.
Меню программы ReiBoot
В нашем случае в программе есть подходящий пункт «Выйти из режима восстановления». Выбираем его и подтверждаем действие. Через некоторое мгновение вы снова можете воспользоваться своим устройством.
- 5
- 4
- 3
- 2
- 1
(0 голосов, среднее: 0 из 5)
Support.apple.com/iphone/restore на экране – как убрать
Те, кто пользуется продукцией компании Apple могут столкнуться с появлением на мониторе устройства сообщения «support.apple.com/iphone/restore». Этот случай уже прозвали «повторным режимом восстановления» — из-за зацикливания этого сообщения. Такая ошибка на устройствах обычно появляется при обновлениях ПО или специального магазина iTunes либо, когда владелец пытается восстановить настройки по умолчанию. Само сообщение предлагает владельцу обратиться на сайт поддержки, в раздел восстановления устройства. В этой статье мы с вами разберемся, что делать в этой ситуации.
Восстановление к заводским настройкам через iTunes
Как исправить ошибку 3194 при восстановлении iPhone
Ошибка под номером 3194 может возникать из-за различных причин, но основной являются последствия работы с утилитой TinyUmbrella или похожей.
Для того чтобы избавиться от появления ошибки 3194 во время восстановления iPhone необходимо сделать следующее:
- Откройте папку C:\Windows\System32\Drivers\etc и найдите в ней файл hosts.
- Откройте файл с помощью стандартной программы «Блокнот» и найдите строчку, содержащую надпись gs.apple.com — удалите эту строку.
- Сохраните файл и перезагрузите компьютер.
С большой долей вероятностью ошибка 3194 не возникнет при следующей попытке восстановления iPhone. Но для большей уверенности перед началом процедуры отключите на время брандмауэр компьютера — шансы на удачное восстановление значительно возрастут.
Устанавливаем обновления для Mac
Сообщение Support.apple.com/iphone/restore может появляться на компьютере под управлением ОС Mac. Одна из причин – устаревшее программное обеспечение. Обновление операционной системы и других программ на компьютере происходит из App Store. Для того, чтобы проверить и установить все необходимые обновления – откройте магазин.
- Затем на в области инструментов найдите и нажмите кнопку «Обновить». Все обновления, которые вы устанавливали в течении последнего месяца, находятся ниже данного списка.
Список обновлений в App Store
В том случае, если необходимые программы не обновляются, вернитесь назад в пункт «Обновления» для того, чтобы проверить наличие обновлений повторно. Если здесь ничего нового не появилось, значит проведите поиск нужных вам программ для обновлений.
Некоторые обновления браузера Safari и дополнительных утилит могут быть не видны, потому что они предназначены для Mac OS.
Для программ, которые были скачены не из магазина Apple, проверьте обновления на официальном сайте разработчика.
Устранение проблем с iPhone при помощи ReiBoot
Для устранения проблем Support.apple.com/iphone/restore при помощи ReiBoot достаточно использовать одну кнопку. Для использования программы установите ее на свой компьютер и запустите:
- Теперь подключите устройство Apple будь то iPhone, iPad к компьютеру по USB-кабелю.
- В окне программы вы увидите предложенные варианты для совершений манипуляций над устройством, вроде восстановления, обновления ПО или устранения ошибок.
Меню программы ReiBoot
В нашем случае в программе есть подходящий пункт «Выйти из режима восстановления». Выбираем его и подтверждаем действие. Через некоторое мгновение вы снова можете воспользоваться своим устройством.
- 5
- 4
- 3
- 2
- 1
(0 голосов, среднее: 0 из 5)
Откат до заводского состояния
Иногда у владельцев iPhone возникает необходимость восстановить смартфон до его первоначального состояния, то есть сбросить все настройки. Обычно эту процедуру производят перед продажей устройства, чтобы Айфон был как новый. Выполнить сброс настроек можно без iTunes, используя только встроенные инструменты смартфона.
Перед сбросом настроек убедитесь, что заряд батареи находится на максимальном уровне. Если у вас нет 100 % заряда, подключите устройство к питанию.
Откройте приложение «Настройки» и перейдите в раздел «Основные». Пролистните экран вниз до меню «Сброс» — при его раскрытии вы увидите несколько вариантов отката устройства. Разберем три наиболее используемые функции.
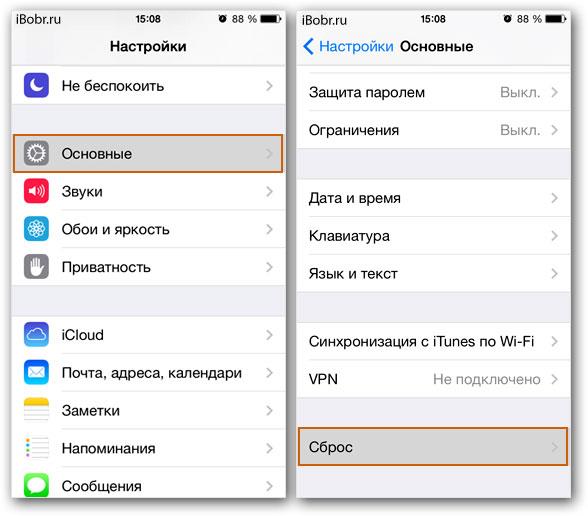
Сброс настроек
Данный тип отката системы применяется при необходимости вернуть заводские настройки телефона, но при этом оставить всю сохраненную на нём информацию.
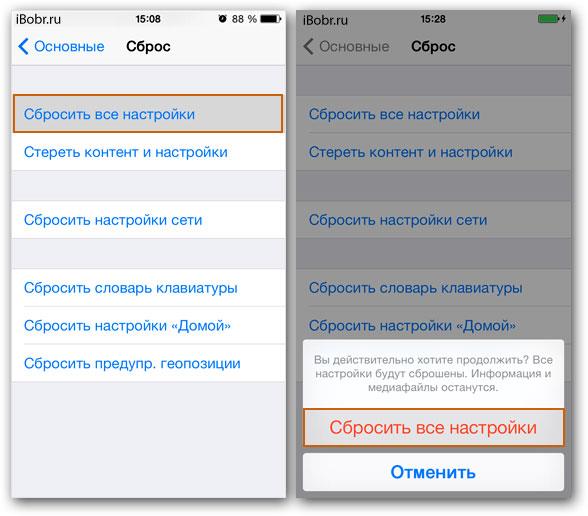
После выбора пункт «Сброс настроек» на экране появится уведомление о том, что произойдет после выполнения этого действия. Сам процесс занимает меньше минуты, возвращая Айфону его первоначальные настройки. При этом музыка, фотографии, контакты, установленные приложения остаются нетронутыми.
Полный сброс содержимого
Эта функция идеально подходит для предпродажной подготовки устройства, так как не только откатывает к заводскому состоянию настройки смартфона, но и стирает все записанные на него данные.
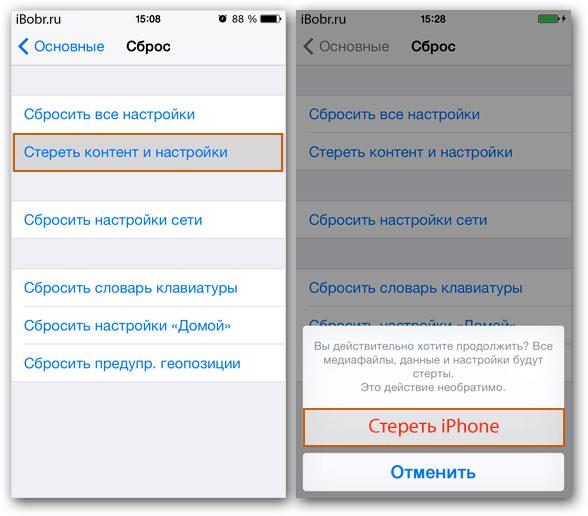
Нажмите на кнопку «Стереть контент и настройки». В появившемся предупреждении нажмите «Стереть iPhone». Смартфон автоматически перезагрузится и начнет процедуру удаления всех записанных данных и установленных пользователем параметров.
После включения iPhone попросит вас выполнить активацию. На этом этапе понадобится интернет (можно использовать iTunes и выйти в сеть через компьютер).
Во время активации устройство соединится с серверами Apple. Затем вам будет предложено два вариант — настроить Айфон как новый или восстановить его из резервной копии. При выборе первого варианта вы получите полностью чистое устройство, на котором очень трудно обнаружить следы предыдущего хозяина.
Убираем надпись Support.apple.com/iphone/restore с экрана
Для удаления надписи Support.apple.com/iphone/restore первым действием необходимо перезагрузить устройство, на котором появляется это сообщение. Есть несколько способов убрать Support.apple.com/iphone/restore для «яблочных телефонов»:
- В 6-ой версии iPhone для перезапуска устройства можно зажать одновременно 2 кнопки «Домой» и кнопку блокировки. Их необходимо задержать на некоторое количество времени до 10 секунд. Вы должны увидеть на экране логотип компании.
Комбинация клавиш на устройстве для перезагрузки
Если у вас 7-ая версия телефона от Apple или выше, зажмите также 2 кнопки – блокировка и уменьшение громкости. Их необходимо держать, как и в первом случае, около 10 секунд.
Apple Inc. Все права защищены. Apple, логотип Apple, AirPla…
- Изображение
- Текст
K
Apple Inc.
2012 Apple Inc. Все права защищены.
Apple, логотип Apple, AirPlay, AirPort, AirPort Express, AirPort Extreme, Aperture, Apple TV, FaceTime, Finder, iBooks, iCal, iLife, iPad, iPhone, iPhoto, iPod, iPod touch, iSight, iTunes, iTunes Extras, Keynote, Mac, Mac OS, Numbers, OS X, Pages, Photo Booth, Safari, Siri, Smart Cover, Spotlight и Time Capsule являются товарными знаками Apple Inc., зарегистрированными в США и других странах.
AirPrint, EarPods, Flyover, Guided Access, iMessage и Multi- Touch являются товарными знаками Apple Inc.
Apple Store, Genius, iAd, iCloud, iTunes Extras, iTunes Plus и iTunes Store являются знаками обслуживания Apple Inc., зарегистрированными в США и других странах.
App Store, iBookstore и iTunes Match являются знаками обслуживания Apple Inc.
Adobe и Photoshop являются товарными знаками или зарегистрированными товарными знаками компании Adobe Systems Incorporated в США и/или других странах.
Словесный товарный знак и логотип Bluetooth являются зарегистрированными товарными знаками, принадлежащими Bluetooth SIG, Inc., и компания Apple Inc. использует эти товарные знаки исключительно в рамках лицензии.
IOS является товарным знаком или зарегистрированным товарным знаком компании Cisco в США и других странах и используется по лицензии.
Некоторые программы доступны не во всех регионах. Наличие подлежит уточнению.
Содержимое доступно в iTunes. Наличие подлежит уточнению.
Названия прочих компаний и продуктов, упомянутые здесь, могут являться товарными знаками соответствующих компаний.
Продукты сторонних фирм упоминаются исключительно в информационных целях, а не для одобрения или рекомендации. Компания Apple не несет ответственности за эксплуатационные качества и использование этих продуктов. Все договоренности, соглашения или гарантийные обязательства (если таковые имеются) заключаются непосредственно между поставщиком и потенциальными пользователями. При составлении данного руководства были предприняты все усилия для обеспечения достоверности и точности информации. Apple не несет ответственности за опечатки или описки.
RS019-2401/2012-09
Выделить → Я нашла инструкцию для своего КПК здесь! #manualza
Кликнуть →
Мануалза!manualza.ru
Устанавливаем обновления для Mac
Сообщение Support.apple.com/iphone/restore может появляться на компьютере под управлением ОС Mac. Одна из причин – устаревшее программное обеспечение. Обновление операционной системы и других программ на компьютере при Support.apple.com/iphone/restore происходит из App Store. Для того, чтобы проверить и установить все необходимые обновления – откройте магазин.
- Затем на в области инструментов найдите и нажмите кнопку «Обновить». Все обновления, которые вы устанавливали в течении последнего месяца, находятся ниже данного списка.
Список обновлений в App Store
В том случае, если необходимые программы не обновляются, вернитесь назад в пункт «Обновления» для того, чтобы проверить наличие обновлений повторно. Если здесь ничего нового не появилось, значит проведите поиск нужных вам программ для обновлений.
Некоторые обновления браузера Safari и дополнительных утилит могут быть не видны, потому что они предназначены для Mac OS.
Для программ, которые были скачены не из магазина Apple, проверьте обновления на официальном сайте разработчика.
Устраняем сообщение в iTunes
Необходимо обновить приложение iTunes на своем устройство до последней версии. Для этого для Windows:
- Запустите на компьютере приложение iTunes.
- Внутри программы, в верхнем разделе найдите пункт «Справка», «Проверка обновлений».
- Чтобы продолжить установку, следуйте дальнейшим подсказками.
- Запустите приложение App Store на ПК с ОС Mac.
- Выберите «Обновление» в верхнем разделе окна.
- Если есть обновления для этой программы, вы увидите предложение установить его на ваш компьютер.
В том случае, если никаких предложений от системы не поступает – значит у вас стоит актуальная версия, обновление которой не нужно.
Текст видео
iPhone/iPad stuck in support.apple.com/iphone/restore Error? Don’t worry. Tenorshare ReiBoot will help you fix it in 1 simple click. Get it here: https://www.tenorshare.com/products/r.
Follow the guide below to solve this problem. 1. Download ReiBoot(https://www.tenorshare.com/products/r. ) and install it in any Windows/Mac machine. 2. Install it and connect iPhone/iPad to PC/Mac via USB cable. 3. Unlock your iPhone with passcode if it is password protected. Trust it. 4. Click Exit Recovery Mode button.
Done. Your phone get back to normal now.
To fix iPhone/iPad stuck in recovery mode after iOS 12 update, you can refer to: https://www.youtube.com/watch?v=P1yqK.
If you enjoy this video, please thumbnail this video and subscribe our channel. Enjoy!
Убираем надпись Support.apple.com/iphone/restore с экрана
Первым действием необходимо перезагрузить устройство, на котором появляется это сообщение. Есть несколько способов это сделать для «яблочных телефонов»:
- В 6-ой версии iPhone для перезапуска устройства можно зажать одновременно 2 кнопки «Домой» и кнопку блокировки. Их необходимо задержать на некоторое количество времени до 10 секунд. Вы должны увидеть на экране логотип компании.
Комбинация клавиш на устройстве для перезагрузки
Если у вас 7-ая версия телефона от Apple или выше, зажмите также 2 кнопки – блокировка и уменьшение громкости. Их необходимо держать, как и в первом случае, около 10 секунд.
Устраняем Support.apple.com/iphone/restore сообщение в iTunes
Необходимо обновить приложение iTunes на своем устройство до последней версии. Для этого для Windows:
- Запустите на компьютере приложение iTunes.
- Внутри программы, в верхнем разделе найдите пункт «Справка», «Проверка обновлений».
- Чтобы продолжить установку, следуйте дальнейшим подсказками.
- Запустите приложение App Store на ПК с ОС Mac.
- Выберите «Обновление» в верхнем разделе окна.
- Если есть обновления для этой программы, вы увидите предложение установить его на ваш компьютер.
В том случае, если никаких предложений от системы не поступает – значит у вас стоит актуальная версия, обновление которой не нужно.
Что такое мокап (mock-up)?
Мокап – это макет, который дизайнеры используют для демонстрации своей работы. Таким способом заказчик может просмотреть визитную карточку, фотоальбом, логотип, фирменный стиль, гайдлайн, брендбук, наружную рекламу, дизайн сайта на экране компьютера или мобильных устройствах и т.д. Благодаря мокапу можно получить не просто плоскую фотографию, а реалистичное изображение.
Использование шаблона упрощает взаимодействие дизайнера и заказчика. Макеты часто используют при тестировании полиграфической продукции ещё на стадии разработки.
Mockup для фотошопа состоит из специально подготовленного файла в формате psd, на котором можно размещать свой дизайн.
Устраняем Support.apple.com/iphone/restore сообщение в iTunes
Необходимо обновить приложение iTunes на своем устройство до последней версии. Для этого для Windows:
- Запустите на компьютере приложение iTunes.
- Внутри программы, в верхнем разделе найдите пункт «Справка», «Проверка обновлений».
- Чтобы продолжить установку, следуйте дальнейшим подсказками.
- Запустите приложение App Store на ПК с ОС Mac.
- Выберите «Обновление» в верхнем разделе окна.
- Если есть обновления для этой программы, вы увидите предложение установить его на ваш компьютер.
В том случае, если никаких предложений от системы не поступает – значит у вас стоит актуальная версия, обновление которой не нужно.