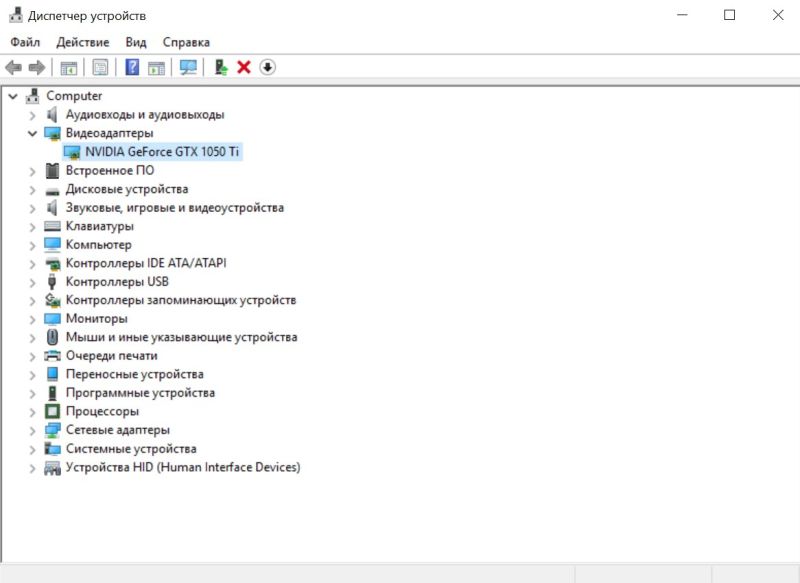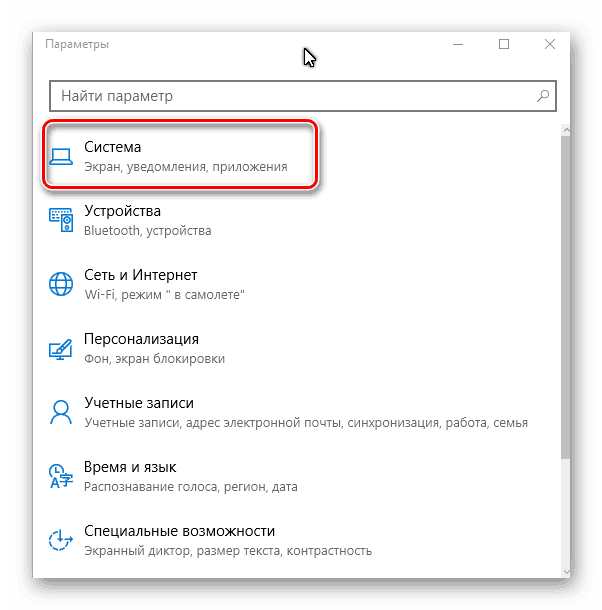Как узнать свою материнскую плату на windows 7 и windows 10
Содержание:
- Есть ли для пенсионеров льготы по налогу на землю?
- Свежие записи
- Другие способы
- Определить материнскую плату с помощью визуального осмотра
- В данной статье рассмотрим все способы, как узнать модель материнской платы компьютера
- Открой и посмотри
- 5 способов узнать модель материнской платы
- Способ 1: Без программ
- Способ 1: при помощи Windows
- Как узнать модель материнской платы своего компьютера
- MacOS
- BIOS
- Визуальный осмотр
- Определение модели материнской платы средствами Windows
Есть ли для пенсионеров льготы по налогу на землю?
Несмотря на то что пенсионер освобожден от налога на имущество, то на земельный участок, находящийся в его собственности или в бессрочном пользовании, эта льгота не распространяется. В начале девяностых годов прошлого века пенсионер освобождался от земельного налога, но после это льготу отменили.
В статье 395 Налогового Кодекса установлен перечень лиц, освобожденных от уплаты налога на землю по отношению участков, использующихся для сохранения и развития традиций, промыслов и хозяйствования. К ним относятся граждане, представляющие коренные малочисленные народы Севера, Дальнего востока и Сибири.
Следовательно, в соответствии с Федеральным законом, льгота пенсионеру на земельный налог не положена, он обязан уплачивать его на общих основаниях. Но ее могут установить органы местного самоуправления, самостоятельно определяя, будет или нет на его территории действовать льгота на земельный налог по отношению к пенсионерам и определять основания и порядок его применения.
Так, например, для получения налоговой льготы на землю в городе Королеве Московской области, пенсионер должен не работать, а также быть зарегистрирован и постоянно проживать в помещении, которое находится на этом земельном участке. В этом случае сумма налога будет уменьшена на 50%, если площадь не больше 1200 квадратных метров. Основанием для получения этой льготы, будут следующие документы: пенсионное удостоверение, паспорт и трудовая книжка (для подтверждения отсутствия постоянного места работы).
Документы, которые нужны для получения льготы по налогу на землю
Если муниципальным органом установлена льгота пенсионеру по налогу на землю, то необходимо предоставить ряд документов. Обязательно нужно предъявить:
- удостоверение личности (паспорт);
- пенсионное удостоверение;
- документ на земельный участок, подтверждающий право его владением.
Кроме этих документов, в налоговой инспекции могут потребовать дополнительные, в зависимости от требований, установленных для пенсионеров. Например, если льгота на налог предоставляется только неработающему пенсионеру, то нужно будет предъявить еще и трудовую книжку. Чтобы подробно узнать какие нужны документы для предоставления льготы, необходимо обращаться в территориальный орган ИФНС по месту, где находится участок земли.
Исчисление земельного налога
Земельным налогом облагаются участки, расположенные в границах муниципального образования. Он исчисляется с кадастровой стоимости земли, которая определена на 1 января. При образовании земельного участка в течение текущего года, налог начисляется на ту дату, когда участок был поставлен на кадастровый учет. Если земельный участок в долевой собственности у нескольких лиц, то для каждого налогоплательщика он определяется отдельно.
Ставка налога на земельный участок каждым муниципальным образованием устанавливается самостоятельно, но не должна быть выше 0,3% по отношению:
- земли жилищного фонда;
- сельскохозяйственной земли;
- а также земель, которые предоставлены для огородничества, садоводства и личного подсобного хозяйства.
На другие земельные участки налог устанавливают по ставке 1,5%. Заплатить начисленную сумму фискальному органу необходимо до 1 ноября.
Для того чтобы узнать, какие налоги не платят пенсионеры, необходимо обратиться в налоговую службу. Оформление льгот должно быть своевременным. Желательно это сделать до получения налогового уведомления. Необходимо помнить, что даже если пенсионер имеет право на определенные льготы, при неуплате квитанции по налогу, будут все равно приходить требования для его уплаты и начнут начисляться пени. Так как льгота является правом, а не обязанностью, то чтобы использовать ее, нужно отнести заявление в налоговую инспекцию.
Свежие записи
Другие способы
Еще узнать модель можно из документов, которые прилагаются к компьютеру (ноутбуку). Обычно вместе с ПК продавец выдает от него коробку с паспортом, гарантией и инструкцией по установке. В паспорте будет указана точная модель, а в инструкции описан метод установки и список совместимого оборудования.
Также узнать модель материнки можно по этикетке или маркировке внутри системного блока:
- Открутите два болта с передней крышки и аккуратно сдвиньте её на себя.
- Возьмите фонарик и осмотрите материнскую плату. По умолчанию на ней должна быть информация о производителе и модели.
- Если информацию обнаружить не получилось, введите в поисковике те сведения, которые удалось найти. Скорее всего, на одном из форумов уже обсуждалась эта тема и люди подскажут, где искать модель.
Важно! Если ваш ПК на гарантии, а крышка опломбирована, попробуйте просветить модель через вентиляционные дыры в корпусе. Крышку лучше не снимать, дабы не лишиться гарантии
Определить материнскую плату с помощью визуального осмотра
Иногда визуальный метод может оказаться самым верным выбором, так как заводская маркировка исключает вероятность ошибки. А иногда этот вариант будет попросту единственным из возможных — например, если система не запускается. Таким способом особенно удобно пользоваться владельцам ПК, у которых системный блок расположен в доступном месте. В этом случае получить доступ к его содержимому можно, просто сняв боковую крышку.
У большинства современных материнок номер нанесен на поверхность, и его не так сложно обнаружить. Основная задача — отыскать место, где он находится.
Номер модели может быть расположен под одним из слотов. Компонент, установленный в этот слот, скорее всего, будет затенять маркировку, так что придется потрудиться, чтобы ее отыскать.
Примером интуитивно понятной маркировки могут служить многие компоненты от Gigabyte или Asus. Наименование марки и модели располагаются рядом, на видном месте. Причем обычно это самое заметное обозначение на всем пространстве платы.
Другой вариант маркировки можно наблюдать на некоторых моделях MSI или ASRock. Имя производителя крупно написано в одном месте, а номер — в другом, причем порой гораздо менее заметным шрифтом.
Бывает, что искомое название сложно опознать среди других обозначений. В этом случае стоит записать обозначения, которые более всего напоминают номер модели. Затем остается ввести этот код в поисковик (например, Google) и проверить, что он означает. Если система не грузится, можно воспользоваться мобильным интернетом или попросить друзей о помощи.
На изображении ниже можно увидеть примеры маркировок разных материнок
К сожалению, нужно иметь в виду, что не все компании указывают на материнке ее имя. Зато там, скорее всего, будет имя бренда и серийный номер. Серийник обычно напечатан на наклейке со штрих-кодом. На разных платах такая наклейка может находиться как с фронтальной, так и с тыльной стороны.
По названию бренда и серийному коду можно попробовать отыскать конкретную модель. Для этого нужно зайти на сайт производителя и ввести серийник (например, на странице поддержки или регистрации продукта). Если компания предусматривает такую услугу, пользователь получит данные о своем оборудовании, а заодно — доступные драйвера и документы.
Кстати, такой вариант стоит попробовать, даже если известно название. Дело в том, что для установки драйверов или прошивки может иметь значение не только модель, но также номер версии или ревизии. А такая деталь может быть не отмечена, либо напечатана слишком мелко и неразборчиво.
Что касается владельцев ноутбуков, им достаточно перевернуть устройство и рассмотреть дно. Чаще всего именно там находится наклейка с серийным номером и названием лэптопа (которое соответствует наименованию материнки). Порой она скрывается под батарейным блоком. А нередко эта информация дублируется на броских наклейках, расположенных на рабочей панели, например, под клавиатурой. Узнать более подробные сведения можно будет на сайте производителя.
В данной статье рассмотрим все способы, как узнать модель материнской платы компьютера
Часто возникает необходимость, выяснить модель материнской платы, но при этом не хочется выполнять какие-либо дополнительные действия, например разбирать системный блок и т.п.
Самый быстрый способ узнать модель материнской платы — стандартными средствами Windows
Windows 7 / 8 / 10 имеет много полезных встроенных инструментов, благодаря которым можно без особого труда выяснить необходимую информацию, не устанавливая сторонних программ.
Считаем именно этот способ самым легким, быстрым и удобным, узнать модель материнской платы и другую информацию.
Нажать Win + R (откроется команда выполнить), введите команду msinfo32 и нажмите Enter.
Выполнить (Win + R)
Откроется окно «Сведения о системе». В разделе «Сведения о системе» , ищем пункт «модель основной платы» . В нашем случае, название материнской платы «ROG STRIX Z390-F GAMING«, производитель «ASUS» .
Сведения о системе
Обратите внимание, что в открывшемся окне, много и другой полезной информации: Имя ОС, Процессор, Объем ОЗУ, Размер файла подкачки и многое другое
Как узнать модель материнской платы через командную строку
Способ 2 — выяснить модель материнской платы через cmd (командная строка):
- Запустите командную строку: нажать Win+R, введите команду cmd и нажмите Enter
- Введите команду wmic baseboard get product и нажмите Enter. В командной строке, правая кнопка мыши не работает — вставлять команду через Ctrl+V
- Вы увидите модель своей материнской платы
wmic baseboard get product
Таким же образом, Вы можете вывести название производителя материнской платы. Для этого введите в командной строке wmic baseboard get manufacturer
wmic baseboard get manufacturer
Узнать модель материнской платы с помощью дополнительных программ
Также вы можете узнать информацию о материнской плате через ряд сторонних программ.
Программа AIDA 64
Отличная утилита для подробной идентификации компонентов и тестирования вашего компьютера. Является платной, но для наших целей, достаточно и бесплатного 30-дневного пробного периода.Скачать можно на официальном сайте
Необходимая для нас информация, находится в разделе «Системная плата» / поле «Системная плата» .
узнать модель материнской платы через программу Aida
Программа CPU-Z
Данная программа-утилита бесплатная. Предназначена для отображения технической информации о вашем компьютере: процессоре, озу, видеоадаптере и материнской плате.Скачать можно на официальном сайте
Открываем вкладку Mainboard
узнать модель материнской платы через программу CPU-Z
В поле Motherboard видим следующее:Manufacturer — производитель материнской платы;Model — наша модель материнской платы.
Найти модель на материнской плате, при визуальном осмотре
Обычно производитель материнских плат старается размещать информацию так, чтобы ее сразу было видно. Редко бывает и так, что модель материнской платы и другая информация размещена на наклейке, которая в свою очередь наклеена на боковую часть разъема PCI, обычно на самом нижнем, либо на главном разъеме питания.На современных материнских платах, модель обычно указана на самом видном месте, по крайней мере у производителя Asus.
Визуальный осмотр материнской платы
Посмотреть модель материнской платы в BIOS (БИОС)
Еще один способ узнать модель материнской платы — это зайти в БИОС самой материнской платы.
Как зайти в биос ? При включении компьютера, после запуска, нажимаем клавишу Del на клавиатуре.
На современных материнских платах, модель будет указана на главном экране, в режиме EZ-Mode, в поле Information. В нашем случае, UEFI BIOS Asus.
модель материнской платы в БИОС
На старых материнских платах, узнать модель можно во вкладке Main, раздел System Information, либо Information.
Узнать модель материнской платы в ноутбуке, будет сложнее, т.к. при использовании инструментов, описанных выше, в данных полях будет указана модель ноутбука.
До новых встреч на DTSinfo !
Открой и посмотри
Да. В прямом смысле этой фразы. Открыть системный блок и посмотреть модель на материнской плате. Казалось бы, что может быть проще этого. Это так банально… Но судить раньше времени не стоит. Сейчас я вам расскажу, почему простота может перерасти в сложную задачку при следующих условиях:
- Системный блок опечатан, находится на гарантии. Если вы вскроете его, то наклейка или пломба повредится. Это лишит вас гарантии, если срок еще не вышел.
- Время. Тратить время на разборку и сборку мало кому понравится, так как нужно откручивать, а потом закручивать болтики. Конечно же есть корпуса со специальными заклепками, для легкого вскрытия, но не у всех системных блоков они присутствуют. Даже с заклепками вам придется прилагать больше физических действий относительно других способов. Ну чем не трата времени? Кстати, бывает так, что помимо заклепок еще на винты крепят.
- Нет инструментов для вскрытия.
- Нет доступа к системному блоку. Например, вы помогаете бабе Вале с настройкой компьютера посредством программ удаленного управления компьютером. То бишь баба Валя на другом конце света вместе с системным блоком. А вам зачем-то понадобилось название материнской платы.
- Лень. Ну чем не проблема? Довольно распространенная)
Но допустим, что все эти 5 пунктов не про вас. Если это так, то вы получите информацию. Надпись модели материнской платы чаще всего размещают под PCI слотами. Вот пример.


Но опять же, если компьютер совсем древних времен, то возможно там ничего не будет.
5 способов узнать модель материнской платы
❶ Использование специальных утилит
На мой взгляд — это один из самых простых и быстрых способов узнать о компьютере все его характеристики (и не только материнской платы). Таких утилит довольно много, я порекомендую несколько из них.
AIDA64
Простая и незаменимая утилита при работе за компьютером. Позволяет в мгновение ока узнать всю подноготную: процессор, ОС, мат. плату, температуру компонентов, жесткие диски и т.д.
В нашем случае достаточно открыть раздел «Компьютер/суммарная информация» (см. скриншот ниже). Кстати, программу не обязательно устанавливать — у нее есть портативная версия (например, можно записать на флешку и с нее запускать).
AIDA64 — информация о компьютере (ЦП, системная плата и пр.)
CPU-Z
Еще одна популярная утилита для просмотра характеристик компьютера. В ней достаточно открыть вкладку «Mainboard», и затем программа покажет всю информацию о вашей плате (прим.: Mainboard — это материнская плата в переводе с английского).
Mainboard — модель материнской платы (CPU-Z)
❷ Просмотр в свойствах Windows
Посмотреть модель материнской платы — можно и в самой Windows. Правда, иногда, Windows кажет информацию напротив данного пункта «Недоступно». Поэтому, если узнать этим способом у вас не получится — переходите к следующему…
Сначала нажмите сочетание кнопок WIN+R и введите команду msinfo32. Нажмите Enter (см. скриншот ниже).
msinfo32 — просмотр сведений о компьютере
Далее, в открывшемся окне просмотрите все свойства о вашей системе. В списке должна быть информация о многих устройствах: версии BIOS, имени системы, сведения о ОС Windows, модели системной платы, процессоре, системных папок, и т.д.
msinfo32 — Модель мат. платы
Кроме команды msinfo32 можно использовать dxdiag (так же вызвав меню «Выполнить», см. пример выше)
Обратите внимание, что в этом случае вы сможете узнать изготовителя и модели вашего устройства (что, кстати, хватает с лихвой, когда имеете дело с ноутбуком)
DxDiag — модель и изготовитель компьютера
❸ Просмотр в командной строке
Этот способ хорош своей универсальностью (дабы командная строка работает даже в самых убитых Windows) и безотказностью: почти всегда он срабатывает.
Как запустить командную строку:
- можно найти ссылку в меню ПУСК;
- в Windows 10 — можно щелкнуть правой кнопкой мышки по значку «ПУСК» и во всплывшем списке выбрать запуск командной строки;
- можно нажать сочетание кнопок Win+R, далее ввести команду cmd и нажать Enter (это универсальный вариант!).
Как запустить командную строку — универсальный способ для Windows 7, 8, 10
Какие команды вводить:
- чтобы узнать кто производитель материнской платы — wmic baseboard get Manufacturer
- модель материнской платы — wmic baseboard get product
Производитель и модель мат. платы (Пример работы в командной строке)
❹ Узнаем модель мат. платы в BIOS
В BIOS можно не только менять настройки загрузки, времени, даты, настраивать оборудования и пр., но еще и получить информацию по любой железке (прим.: кол-во информации о железе зависит от вашей версии BIOS).
Чтобы не повторяться, приведу здесь сразу ссылки:
- как войти в BIOS — https://ocomp.info/kak-voyti-v-bios.html
- горячие клавиши для входа в BIOS — https://ocomp.info/goryachie-klavishi-dlya-vh-bios-boot-menu.html
Например, если вы вошли в BIOS мат. платы Gigabyte: достаточно нажать клавишу F9 — и появиться подробная информация о ней.
BIOS — информация о материнской плате
Так же рекомендую заострить внимание на первом экране, который появляется после включения компьютера — на нем так же нередко показывается информация о мат. плате
❺ Визуальный осмотр самой мат. платы
Один из самых достоверных способов узнать модель материнской платы — это посмотреть ее маркировку. Правда, этот способ имеет свои минусы: это дольше, чем остальные способы; труднее (особенно, если дело касается ноутбука, ибо разобрать его намного сложнее, чем открыть крышку системного блока у ПК).
Поэтому, лично я бы рекомендовал этот способ, если имеете дело с ПК, или остальные способы почему-то не подошли…
Практически на каждой системной плате имеется маркировка модели: обычно она расположена где-нибудь по краям или центру. На заметить ее просто невозможно!
Модель материнской платы: Asus z97-k
На сим у меня все…
Удачной работы и быстрой диагностики!
Статья откорректирована: 20.01.2019
Способ 1: Без программ
Быстрее всего определить модель материнской платы вашего ПК можно, воспользовавшись штатными утилитами Windows. Давайте рассмотрим, как их запустить, а также получать нужную информацию.
Сведения о системе
Сначала рассмотрим наиболее простой вариант, позволяющий выяснить марку материнской платы компьютера при помощи утилиты под названием «Сведения о системе». Делается это следующим образом:
- Сначала мы кликаем по инструменту поиска Windows 10, а потом в поисковой строке начинаем писать 3 слова «сведения о системе». Когда нужный результат появится, кликаем по нему.
- Когда нужная нам утилита запустится, сначала переходим, в левой ее части, к пункту «Сведения о системе». После этого считываем нужную нам информацию, в районе, обозначенном на скриншоте ниже красной рамкой.
А теперь давайте поговорим о том, как определить модель материнской платы через командную строку.
Командная строка
Командная строка в ОС от Microsoft является функциональной утилитой, которая позволяет выполнить задачи, недоступные из графического интерфейса. Получить данные о нашей материнской плате можно следующим образом:
- Сначала запускаем саму командную строку, опять же, нажав на иконку поискового инструмента. Далее в поле, обозначенном цифрой «2», прописываем текст «CMD». После этого кликаем по нужному результату в поисковой выдаче.
- Сначала давайте определим производителя материнской платы. Для этого в наше приложение вставляем оператор «wmic baseboard get product». Затем жмем Enter. Как видите нужная нам информация появилась сразу после выполнения команды.
- До того, чтобы узнать номер самой материнской платы на компьютере, вводим второй оператор «wmic baseboard get manufacturer» и снова жмем кнопку ввода. После этого отобразится название искомого аппаратного компонента нашего компьютера.
- Воспользовавшись командной строкой, мы можем получить еще больше информации. Для этого в черное окошко вводим третью команду: «systeminfo» и опять жмем Enter. В результате откроется подробная информация о системе, в которой вы сможете найти данные и про материнскую плату.
Поговорив об утилите, предоставляющей сведения о системе, а также командной строке, мы рассмотрим еще один бесплатный инструмент. Он интегрирован в операционную систему и, как и в предыдущих случаях, ничего стороннего устанавливать не придется.
Утилита DxDiag
Итак, для того чтобы при помощи утилиты под названием DxDiag получить все нужные нам сведения об установленной в компе материнке, необходимо придерживаться данной простой пошаговой инструкции:
- Сначала жмем по иконке поиска, находящейся на панели задач Windows. Далее прописываем название утилиты в поисковую строку и кликаем по нужному результату в появившейся тут же выдаче.
- После этого появится небольшое окошко, в котором мы должны отказаться от проверки наличия цифровой подписи у используемых драйверов. Соответственно жмем «Нет».
- Дальше переключаемся на вкладку «Система» (она отмечена на скриншоте) и смотрим данные о нашей материнской плате.
На этом все бесплатные способы, не предусматривающие инсталляцию какого-либо дополнительного программного обеспечения, мы рассмотрели. Теперь можно переходить к более сложным вариантам, предоставляющим максимальное количество данных о ПК.
Способ 1: при помощи Windows
В системе Windows уже встроены инструменты, с помощью которых можно узнать модель, не прибегая к установке дополнительных программ.
Через командную строку
1. Прямо в открытом меню Пуск напечатайте командная строка и запустите программу.
2. Введите команду: wmic baseboard get product, Manufacturer
Затем нажмите Enter.
Откроются подробные сведения об установленной плате.
В системных сведениях
1. В меню Пуск напечатайте msinfo32 и откройте «Сведения о системе».
2. Справа будет показан производитель и модель.
Модель может не отобразиться. Тогда переходим к другим вариантам.
В управление DirectX
Напечатайте в меню Пуск команду dxdiag и запустите приложение.
В поле «Изготовитель и модель компьютера» будут указаны интересующие нас сведения.
В DirectX модель может не отобразиться.
В Windows PowerShell
1. В меню Пуск введите powershell и запустите приложение.
2. Напечатайте команду: gwmi win32_BaseBoard | fl *
Нажмите клавишу Enter.
3. В строках «Manufacturer» и «Product» будут показаны производитель и модель.
В редакторе реестра
1. В меню Пуск напечатайте regedit и откройте приложение.
2. Разверните ветку HKEY_LOCAL_MACHINE > HARDWARE > DESCRIPTION > System > BIOS.
3. В правом окошке в «BaseBoardManufacturer» и «BaseBoardProduct» будет показана интересующая информация.
Как узнать модель материнской платы своего компьютера
Для чего необходимо знать модель материнской платы?
Как вы уже знаете, компьютер состоит из отдельных блоков, которые собраны воедино в компьютерном корпусе под названием системный блок. Основным блоком компьютера является материнская, или как её еще называют – системная плата (motherboard), на которой размещены или подключены все остальные устройства.
В каких случаях вам понадобится знать модель материнской платы?
- Если вам необходимо переустановить или обновить драйвера оборудования, которое встроено в материнскую плату (чипсет, звуковая, сетевая или видео карта) ;
- Если вы хотите увеличить память;
- Или поменять микропроцессор;
От модели материнской платы зависит выбор остального оборудования, т.к. разъемы и типы подключения у всех материнских плат разный. Поэтому прежде, чем покупать память, микропроцессор, жесткий диск и даже кулер, необходимо знать производителя своей системной платы и её модель.
Определить её можно несколькими способами:
- Визуально (подходит только для стационарных компьютеров, но не для ноутбуков);
- При помощи операционной системы
- При помощи сторонних программ и утилит
Как визуально определить модель материнской платы
Для этого необходимо открыть системный блок. Достаточно снять левую (если вы стоите перед лицевой частью процессора) боковую крышку. Обычно она крепится с задней стороны двумя болтиками или защелками.
Возьмите фонарик и поищите надпись на самой большой плате. Если вы никогда не видели, как обозначаются материнские платы, то вам будет трудно определить её название, так как всяких названий и обозначений на материнской плате много. И если ваш компьютер на гарантии, то вскрывать системный блок не желательно.
Поэтому лучше воспользоваться другим способом.
Как узнать модель материнской платы при помощи операционной системы
В любой операционной системе Windows есть встроенная утилита «Сведения о системе».
В Windows 10 либо через меню Пуск – Средства администрирования Windows – Сведения о системе, либо кликнуть в Панели задач по значку Поиска (в виде лупы) и в поле поиска написать Сведения о системе, и перейти по одноименной ссылке.
В Windows 7 такое окно можно вызвать через меню Пуск – Все программы – Стандартные – Служебные – Сведения о системе.
В Windows 8.1 это окно вызывается запуском специальной утилиты. Для этого в поле поиска необходимо написать команду msinfo32. Или через окно Выполнить (вызывается клавишами Win + R).
Не всегда таким способом можно узнать модель своей материнской платы. У меня, например, модель не определилась. Можно попробовать другие способы.
Как узнать модель материнской платы с помощью средства DxDiag
Нажмите на клавиатуре одновременно клавиши «Win» + «R». Откроется небольшое окошко «Выполнить», в котором необходимо ввести команду dxdiag
В открывшемся окне смотрите запись «Изготовитель компьютера» и «Модель компьютера». Это и будет название вашей материнской платы.
У меня же и в этом случае материнка не определилась. Попробуем еще одним способом.
Узнаем модель своей материнской платы при помощи программы CPU—Z
Есть хорошая бесплатная программа под названием CPU-Z, при помощи которой можно узнать не только свою материнскую плату, но и всю информацию о компьютере.
Видео о том, как узнать модель своей материнки:
MotherboardManufacturerModel
Вот и у меня наконец-то определилась модель моей материнки.
Видео «Как узнать параметры своего компьютера при помощи системы»:
Как определить модель материнской платы при помощи командной строки
Есть еще один способ – это командная строка. В Windows 10 в неё попасть можно, кликнув правой кнопкой мыши по кнопке меню Пуск.
Введите или скопируйте команду ниже:
После нажмите на клавиатуре кнопку Enter. Появится информация о фирме производителе.
Потом введите команду
И появится информация о модели материнской платы.
Удачи!
MacOS
Для определения характеристик, в частности чтобы узнать модель материнской платы, нужно сперва узнать серийный номер компьютера Mac. Обычно, данная информация будет полезна, когда требуется ремонт Mac, а гарантийный срок уже прошел. Артикул можно найти на корпусе, на упаковке или посмотреть серийный номер программно.
Откройте меню Apple — «Об этом Mac». В окне появится информация о компьютере и серийник.
На официальном сайте, увы, данных о номере модели материнки вы не найдете. Но тут нам, как нельзя кстати, поможет альтернатива:
- идем на сайт powerbookmedic.com и вводим в поиск серийник;
- в списке «Part» отобразятся все аппаратные части вашего компьютера;
-
ищите Logic Board, в соседнем столбце будет указана модель вашей материнской платы Мак.
BIOS
Посмотреть сведения о материнской плате, которая стоит в компьютере или ноутбуке под управлением Windows, можно и с помощью базовой системы ввода-вывода
Для этого достаточно зайти в БИОС, используя подходящую для устройства комбинацию клавиш, и обратить внимание на стартовое окошко; как правило, здесь приведены наименования производителя и модели, а также серийный номер
К сожалению, и в этом случае пользователю придётся переписывать данные от руки или снимать их на камеру; кроме того, в зависимости от версии и разработчика, в BIOS может просто не содержаться требуемых данных — или их понадобится долго искать в разделах и вложенных меню.
Визуальный осмотр
Самый простой способ узнать модель любого компонента ПК – прочитать информацию, размещенную на корпусе. Но в случае с материнской платой это может вызвать некоторые проблемы, потому что производители любят размещать необходимые пользователям сведения в труднодоступных местах. Но если есть такая возможность, загляните в системный блок и поищите на корпусе, как разработчик назвал «материнку».
Название можно узнать из инструкции по эксплуатации или посмотреть на коробке, если вы покупали оборудование отдельно. Банальнее способов не придумать, но такие методы точно работают и не требуют приложения особых усилий.
Определение модели материнской платы средствами Windows
Диагностические утилиты операционной системы Windows позволяют в несколько команд определить модель материнской платы в компьютере. Проще всего сделать это через сведения о системе следующим образом:
- Нажмите на клавиатуре сочетание клавиш Windows+R, чтобы запустить окно «Выполнить»;
- Введите в нем команду msinfo32, которая запускает утилиту «Сведения о системе»;
- В правой части окна отобразится информация о материнской плате. Производитель обозначен в графе «Изготовитель основной платы», а модель в пункте «Модель основной платы».
Обратите внимание: Не всегда утилита msinfo32 грамотно справляется с опознанием установленной в компьютере материнской платы. Можно столкнуться с ситуацией, когда в информации о модели будет написано «Недоступно»
В таком случае придется определять материнскую плату другим способом.
Также операционная система Windows позволяет определить модель установленной основной платы следующим образом:
- Запустите командную строку от имени администратора;
- В открывшееся окно пропишите команду wmic baseboard get Manufacturer, чтобы узнать производителя материнской платы, а после команду wmic baseboard get product чтобы определить модель. Вся информация отобразится непосредственно в окне командной строки.
Данный способ определения модели материнской платы работает практически безотказно, но если и он не помог узнать интересующие сведения, можно использовать решения сторонних компаний.