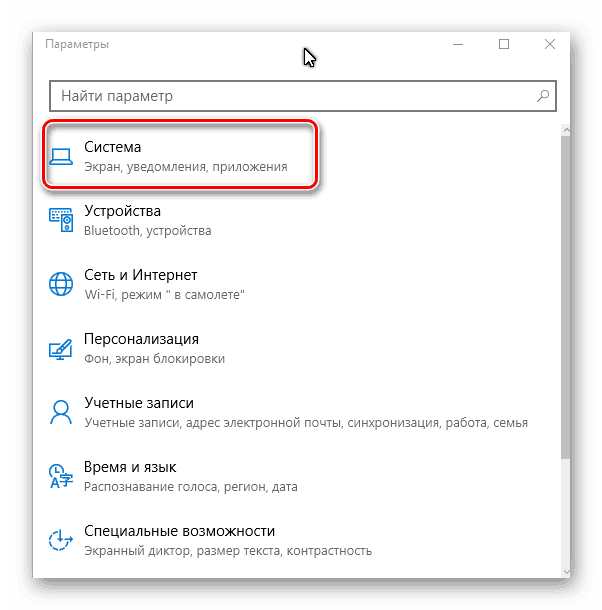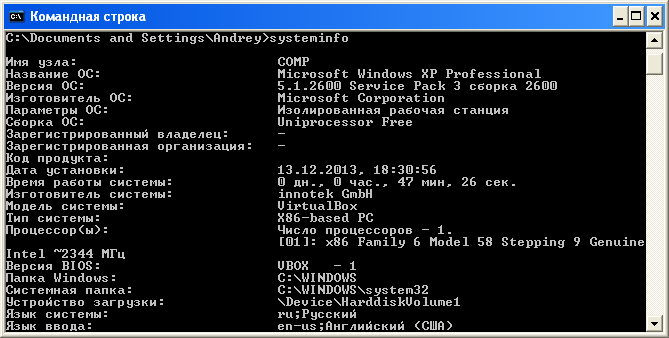Как узнать лицензионный ключ (install key и oem key) в windows 10
Содержание:
- Отличие Install Key от OEM Key
- посмотрим ключ продукта ОС Windows 10
- Узнаем ключ Windows 10 через PowerShell
- Как проверить, активирована ли Windows 10?
- Где смотреть ключ?
- Просмотр ключа продукта установленной Windows 10 и OEM-ключа в ShowKeyPlus
- Как узнать OEM ключ из UEFI в PowerShell
- Powershell
- Узнаем ключ Windows 10 с помощью VBScript
- Еще две программы, чтобы узнать ключ продукта Windows 10
- В чем отличие Installed Key от OEM Key?
- Способы вызова окна «Run»
- Отображение ключа установленной ОС утилитой PowerShell
- Извлекаем ОЕМ-код из UEFI для проверки лицензии 10 Винды
- Как посмотреть лицензионный ключ Windows 10 без использования сторонних программ
- Программы для платной активации
- Мебель для гостиной в деревянном доме
- PowerShell
- Как узнать OEM ключ из UEFI
- ShowKeyPlus
- Варианты легальной активации ОС с использованием лицензионного ключа
- OEM Windows 10 – что это?
- Show Key Plus
Отличие Install Key от OEM Key
Ранее для активации ОС требовался серийный номер гаджета, расположенный на обороте корпуса. После внедрения Виндовс 10 от этого решения разработчики отказались и ввели ключи активации. Выглядят они одинаково, представляют собой 25-значный код, состоящий из цифр и латинских букв. Но между ними существуют различия, касающиеся времени подтверждения лицензии.
Ключ Install Key действует на стационарном ПК или ноутбуке ОС. Клиент приобретает его в реестре ключей онлайн-магазина Microsoft либо покупает установочный диск ОС. Далее самостоятельно вводит цифровое и буквенное значение в специальное поле.
Оригинальный ключ OEM Key обычно уже установлен на ПК. Данные о нем уже включены в материнскую плату цифрового устройства, изменить которую невозможно. Приобретается OEM Key уже с работающей официально системой, установленной на ПК.
Если лицензия подтверждена владельцем ПК, то ему потребуется ключ активации Install Key. Изначально активированная «десятка» в компьютере или ноутбуке говорит о том, что в нем уже имеется лицензионный ключ OEM Key. Но не исключен тот факт, что менеджеры самостоятельно могут ввести значение Install Key, желательно перед покупкой техники спросить об этом моменте.
Применять ключи можно только для того продукта, который установлен на ПК. Ввести значение невозможно, если оно изначально предназначалось для другой версии ОС.
посмотрим ключ продукта ОС Windows 10
Для начала рассмотрим пример с приложением ShowKeyPlus — это наиболее ловкий вариант среди множества способов с использованием программ, при помощи которых достаточно легко подсмотреть ключ продукта ОС.
Однако, некоторые пользователи полагают, что варианты с использованием сторонних программ несколько опасны, мол, воспользовавшись некой утилитой, ключ продукта уходит заинтересованным мошенникам) Не знаю, утверждать не берусь… и оспаривать тоже! — хлама в интернете много!
Однако же, тем пользователям, которые не особо сильны в файловой системе ОС… и всяких там строках кода, советую воспользоваться именно ShowKeyPlus.
Вторым вариантом будет чистейшая проверка Ключа ОС (Installed Key) средствами ОС Виндовс.
Узнаем ключ Windows 10 через PowerShell
PowerShell — еще один системный инструмент, с помощью которого можно автоматически расшифровать данные реестра, в частности — ключ продукта. Поблагодарим за эту возможность автора скрипта для PowerShhell — Jakob Bindslet.
Порядок выполнения
Скопируйте в блокнот приведенный ниже код.
function Get-WindowsKey { ## get the Windows Product Key from any PC
param ($targets = «.») $hklm = 2147483650 $regPath = «Software\Microsoft\Windows NT\CurrentVersion» $regValue = «DigitalProductId» Foreach ($target in $targets) { $productKey = $null $win32os = $null $wmi = »\\$target\root\default:stdRegProv» $data = $wmi.GetBinaryValue($hklm,$regPath,$regValue) $binArray = ($data.uValue) $charsArray = «B»,»C»,»D»,»F»,»G»,»H»,»J»,»K»,»M»,»P»,»Q»,»R»,»T»,»V»,»W»,»X»,»Y»,»2″,»3″,»4″,»6″,»7″,»8″,»9″ ## decrypt base24 encoded binary data For ($i = 24; $i -ge 0; $i—) { $k = 0 For ($j = 14; $j -ge 0; $j—) { $k = $k * 256 -bxor $binArray $binArray = ::truncate($k / 24) $k = $k % 24 } $productKey = $charsArray + $productKey If (($i % 5 -eq 0) -and ($i -ne 0)) { $productKey = «-» + $productKey } } $win32os = Get-WmiObject Win32_OperatingSystem -computer $target $obj = New-Object Object $obj | Add-Member Noteproperty Computer -value $target $obj | Add-Member Noteproperty Caption -value $win32os.Caption $obj | Add-Member Noteproperty CSDVersion -value $win32os.CSDVersion $obj | Add-Member Noteproperty OSArch -value $win32os.OSArchitecture $obj | Add-Member Noteproperty BuildNumber -value $win32os.BuildNumber $obj | Add-Member Noteproperty RegisteredTo -value $win32os.RegisteredUser $obj | Add-Member Noteproperty ProductID -value $win32os.SerialNumber $obj | Add-Member Noteproperty ProductKey -value $productkey $obj } }
- Сохраните файл с расширением .ps1 под любым именем.
- Запустите командную строку с правами администратора или откройте консоль Windows PowerShell (кликните по значку «Поиск» в панели быстрого запуска, наберите в поисковой строке слово powershell и запустите приложение от имени администратора).
- В окно командной строки введите команду powershell, нажмите Enter и дождитесь появления запроса ввода PS C:\Windows\system32>. Пропустите это, если вы работаете в консоли Windows PowerShell.
- Далее введите инструкцию Set-ExecutionPolicy RemoteSigned и, если будет запрос, подтвердите выполнение нажатием клавиши «Y«.
- После этого поочередно выполните еще 2 команды: Import-Module «Путь_к _файлу_*.ps1», например, Import-Module D:\win-key.ps1 и Get-WindowsKey.
- Ключ продукта отобразится в окне консоли в строке «ProductKey».
Преимущества этого способа — безопасность и универсальность. Недостатки — более сложное выполнение, чем скрипта VB, и не стопроцентная точность. На некоторых системах ключ продукта определяется неправильно, поэтому желательна перепроверка другими средствами.
Как проверить, активирована ли Windows 10?
Перед тем, как искать ключ в системе, проверьте наличие активации вашей копии. Сделать это очень просто. Для решения проблемы выполните следующие действия:
- Кликните правой кнопкой мыши по ярлыку «Этот компьютер» на рабочем столе и в контекстном меню выберите пункт «Свойства».
- В открывшемся окне вы увидите информацию по поводу вашей системы (технические данные, оценка производительности и т.д.). В подразделе «Активация Windows» должна быть надпись: «Активация Windows выполнена», как показано на скриншоте:
Теперь вы знаете, как проверить, активирована ли установленная копия ОС. Сейчас можно приступать к поиску лицензионного ключа для вашей Windows 10.
Где смотреть ключ?
В те времена, когда виртуальное пространство не было общедоступным, ключ активации операционной системы указывался на фирменной наклейке изготовителя. Располагалась информация на корпусе устройства сбоку или на задней крышке.
В случае отсутствия наклейки, информацию о коде искали:
В операционной системе
- Используя БИОС (BIOS)
- Используя ПО.
Чтобы узнать ключ активации на Windows 10 пользователю нужно выполнить действия:
- Открыть Панель управления или щёлкнуть правой кнопкой мыши на рабочем столе или на значке “Мой компьютер”.
- В появившемся диалоговом меню выбрать строчку “Свойства”.
- Просмотреть сведения о активации операционной системы и найти код активации.
Просмотр ключа продукта установленной Windows 10 и OEM-ключа в ShowKeyPlus
Есть множество программ для описываемых здесь целей, о многих из которых я писал в статье Как узнать ключ продукта Windows 8 (8.1) (подойдет и для Windows 10), но мне больше других приглянулась найденная недавно ShowKeyPlus, которая не требует установки и отдельно показывает сразу два ключа: установленной в текущий момент системы и OEM ключ в UEFI. Заодно сообщает, для какой именно версии Windows подходит ключ из UEFI. Также с помощью этой программы можно узнать ключ из другой папки с Windows 10 (на другом жестком диске, в папке Windows.old), а заодно проверить ключ на валидность (пункт Check Product Key).
Все, что нужно сделать — запустить программу и посмотреть отображаемые данные:
- Installed Key — ключ установленной системы.
- OEM Key (Original Key) — ключ предустановленной ОС, если она была на компьютере, т.е. ключ из UEFI.
Также эти данные можно сохранить в текстовый файл для дальнейшего использования или архивного хранения, нажав кнопку «Save». Кстати, проблема с тем, что порой разные программы показывают разные ключи продукта для Windows, как раз и появляется из-за того, что некоторые из них смотрят его в установленной системе, другие в UEFI.
Как узнать ключ продукта Windows 10 в ShowKeyPlus — видео
Скачать ShowKeyPlus можно со страницы https://github.com/Superfly-Inc/ShowKeyPlus/releases/
Как узнать OEM ключ из UEFI в PowerShell
Если на вашем компьютере или ноутбуке была предустановлена Windows 10 и требуется просмотреть OEM ключ (который хранится в UEFI материнской платы), вы можете использовать простую команду, которую необходимо запустить в командной строке от имени администратора.
wmic path softwarelicensingservice get OA3xOriginalProductKey
В результате вы получите ключ предустановленной системы при его наличии в системе (он может отличаться от того ключа, который используется текущей ОС, но при этом может использоваться для того, чтобы вернуть первоначальную версию Windows).
Еще один вариант этой же команды, но для Windows PowerShell
(Get-WmiObject -query "select * from SoftwareLicensingService").OA3xOriginalProductKey
Powershell
PowerShell — аналог командной строки. Появилась в 2006 году. Работает на версиях Windows, начиная от XP заканчивая Windows 10.
Для того, чтобы узнать коды активации PowerShell нужно запустить, а затем выполнить скрипт, как при работе с командной строкой. Для того, чтобы узнать код активации необходимо:
- Открыть PowerShell
- Скопировать код из этого файла и вставить его в командную строку.
Программа берёт данные о лицензии из UEFI-биоса, который заменил Legacy- биос
Дело в том, что ранее информацию о лицензии, работая на ноутбуке брали через биос .Сведения о ключах находятся в разделе «Main».
Для входа в биос назначены следующие сочетания клавиш:
- Для входа в биос на ноутбуке Асус нужно зажать клавишу F2
- На ноутбуке Packard Bell – F1
Узнаем ключ Windows 10 с помощью VBScript
Этот скрипт был создан для извлечения product key из Windows 8, но с успехом работает и на Windows 10. Ключи обеих систем хранятся в реестре в зашифрованном виде, а средства VBScrit, входящие в состав Windows, позволяют их расшифровать.
Порядок запуска скрипта
Откройте блокнот и скопируйте в него приведенный ниже код.
Set WshShell = CreateObject(«WScript.Shell») regKey = «HKLM\SOFTWARE\Microsoft\Windows NT\CurrentVersion\» DigitalProductId = WshShell.RegRead(regKey & «DigitalProductId»)
Win8ProductName = «Windows Product Name: » & WshShell.RegRead(regKey & «ProductName») & vbNewLine Win8ProductID = «Windows Product ID: » & WshShell.RegRead(regKey & «ProductID») & vbNewLine Win8ProductKey = ConvertToKey(DigitalProductId) strProductKey =»Windows 8 Key: » & Win8ProductKey Win8ProductID = Win8ProductName & Win8ProductID & strProductKey
MsgBox(Win8ProductKey) MsgBox(Win8ProductID)
Function ConvertToKey(regKey) Const KeyOffset = 52 isWin8 = (regKey(66) \ 6) And 1 regKey(66) = (regKey(66) And &HF7) Or ((isWin8 And 2) * 4) j = 24 Chars = «BCDFGHJKMPQRTVWXY2346789» Do Cur = 0 y = 14 Do Cur = Cur * 256 Cur = regKey(y + KeyOffset) + Cur regKey(y + KeyOffset) = (Cur \ 24) Cur = Cur Mod 24 y = y -1 Loop While y >= 0 j = j -1 winKeyOutput = Mid(Chars, Cur + 1, 1) & winKeyOutput Last = Cur Loop While j >= 0 If (isWin8 = 1) Then keypart1 = Mid(winKeyOutput, 2, Last) insert = «N» winKeyOutput = Replace(winKeyOutput, keypart1, keypart1 & insert, 2, 1, 0) If Last = 0 Then winKeyOutput = insert & winKeyOutput End If a = Mid(winKeyOutput, 1, 5) b = Mid(winKeyOutput, 6, 5) c = Mid(winKeyOutput, 11, 5) d = Mid(winKeyOutput, 16, 5) e = Mid(winKeyOutput, 21, 5) ConvertToKey = a & «-» & b & «-» & c & «-» & d & «-» & e End Function
- Сохраните файл под любым именем с расширением .vbs. При сохранении необходимо выбрать тип «все файлы».
- Дважды кликните по созданному vbs-файлу. Лицензионный ключ Windows 10 будет показан в небольшом окне на рабочем столе.
К преимуществам этого способа можно отнести простоту, безопасность и полную прозрачность операций. К недостаткам — возможность ошибок при копировании, которые сделают скрипт невыполнимым.
Еще две программы, чтобы узнать ключ продукта Windows 10
Если по той или иной причине ShowKeyPlus для вас оказался неподходящим вариантом, можно использовать следующие две программы:
- NeoSmart OEMKey — показывает, если таковой присутствует, ключ из UEFI, то есть OEM ключ лицензионной системы, предустановленной производителем вашего компьютера или ноутбука. Если такого ключа нет, то вы увидите сообщение как на скриншоте ниже. Скачать программу можно бесплатно с официального сайта https://neosmart.net/OemKey/
- NirSoft ProduKey — бесплатная утилита, отображающая ключи установленных продуктов Microsoft, в том числе Windows 10. Программа доступна для загрузки с официального сайта https://www.nirsoft.net/utils/product_cd_key_viewer.html
В чем отличие Installed Key от OEM Key?
Задаваясь вопросом определения лицензионного ключа действующей на компьютере операционной системы, следует разобраться в таких понятиях, как Installed Key и OEM Key. По сути, они оба являются лицензионными ключами Windows, но между ними имеются некоторые отличия. Различается и способ их определения.
Installed Key представляет собою установочный ключ действующей на компьютере операционной системы. Его можно определить на тех ноутбуках и стационарных компьютерах, на которые Windows ставилась пользователями самостоятельно с диска или в виде цифровой копии, приобретенной через интернет и активированной.
OEM Key является лицензионным ключом версии Windows, которая изначально была установлена на компьютере. Информация о ключе OEM зашивается в материнскую плату ноутбука или стационарного компьютера, и ее изменить нельзя.
Таким образом, если на компьютере в момент покупки была установлена операционная система Windows 8, которая позже обновилась до Windows 10, информация о ключах OEM и Installed будет отличаться. При этом, желая установить на новый компьютер Windows 8, надо будет вводить ключ OEM – только он сработает с данной версией операционной системы. Installed Key подойдет, если вы пожелаете установить Windows 10.
Внимание: Использовать имеющийся OEM или Installed ключ можно только для той версии операционной системы, которая установлена на компьютере. Нельзя ввести ключ от Basic версии Windows 10 для Professional сборки
Способы вызова окна «Run»
Отображение ключа установленной ОС утилитой PowerShell
Просмотреть ключ Windows 10, которую вы установили в качестве обновления на компьютер, можно с помощью встроенной утилиты PowerShell без помощи посторонних программ.
Команды, которая позволит посмотреть ключ установленной ОС напрямую, в PowerShell не предусмотрено. Для этого используйте специальный скрипт.
Запустите блокнот и вставьте в него текст.
function Get-WindowsKey {
param ($targets = «.»)
$hklm = 2147483650
$regPath = «Software\Microsoft\Windows NT\CurrentVersion»
$regValue = «DigitalProductId»
Foreach ($target in $targets) {
$productKey = $null
$win32os = $null
$wmi = «\\$target\root\default:stdRegProv»
$data = $wmi.GetBinaryValue($hklm,$regPath,$regValue)
$binArray = ($data.uValue)
$charsArray = «B»,»C»,»D»,»F»,»G»,»H»,»J»,»K»,»M»,»P»,»Q»,»R»,»T»,»V»,»W»,»X»,»Y»,»2″,»3″,»4″,»6″,»7″,»8″,»9″
## decrypt base24 encoded binary data
For ($i = 24; $i -ge 0; $i—) {
$k = 0
For ($j = 14; $j -ge 0; $j—) {
$k = $k * 256 -bxor $binArray
$binArray = ::truncate($k / 24)
$k = $k % 24
}
$productKey = $charsArray + $productKey
If (($i % 5 -eq 0) -and ($i -ne 0)) {
$productKey = «-» + $productKey
}
}
$win32os = Get-WmiObject Win32_OperatingSystem -computer $target
$obj = New-Object Object
$obj | Add-Member Noteproperty Computer -value $target
$obj | Add-Member Noteproperty Caption -value $win32os.Caption
$obj | Add-Member Noteproperty CSDVersion -value $win32os.CSDVersion
$obj | Add-Member Noteproperty OSArch -value $win32os.OSArchitecture
$obj | Add-Member Noteproperty BuildNumber -value $win32os.BuildNumber
$obj | Add-Member Noteproperty RegisteredTo -value $win32os.RegisteredUser
$obj | Add-Member Noteproperty ProductID -value $win32os.SerialNumber
$obj | Add-Member Noteproperty ProductKey -value $productkey
$obj
}
}
Сохраните файл, выбрав в поле «Тип файла» при сохранении «Все файлы», указав при этом расширение .ps1 (прочитать о том, как сменить расширение файла, можно в статье «Как правильно отобразить и сменить расширение файла в Windows 10?«) и любое имя (в нашем случае – kluch-powershell).
В окне поиска меню Пуск введите «PowerShell» → в списке на утилите нажмите ПКМ → Запустить от имени администратора.
В окне PowerShell введите команду: Set-ExecutionPolicy RemoteSigned.
Подтвердите действия: нажмите Y и Enter.
Запустите команду: Import-Module C:\ kluch-powershell.ps1, где C:\ kluch-powershell.ps1 – путь к сохраненному ранее файлу.
Важно! Если команда с первого раза не запустилась, нажмите ПКМ по сохраненному файлу → Изменить → в открывшемся окне нажмите сохранить → PowerShell внесет необходимые корректировки.
Запустите команду: Get-WindowsKey и на экране отобразится нужная информация.
Извлекаем ОЕМ-код из UEFI для проверки лицензии 10 Винды
Неважно, какая операционная система управляет устройством в настоящее время. Если на момент покупки компьютера на нем была инсталлирована версия Windows 10, ключ ОЕМ был вшит на материнскую плату или UEFI лэптопа
Чтобы извлечь код, в командную строку введите «wmic path softwarelicensingservice get OA3xOriginalProductKay».
О наличии кода свидетельствует шифр, который немного отличается от ключа активации, используемого настоящей версией 10 Винды. Этот ОЕМ-код пригоден для восстановления работы изначальной версии операционной системы. Если в настройках UEFI ключа нет, пользователь увидит на экране лишь пустую строчку.
В большинстве случаев совершенно не обязательно знать ключ активации лицензионной версии Windows 10. Его без труда можно извлечь из устройства с помощью сторонних программ, руководствуясь подсказками, или обнаружить наклейку на днище ноутбука.
Как посмотреть лицензионный ключ Windows 10 без использования сторонних программ
Если вы не хотите использовать сторонние программы и готовы немного повозиться с использованием встроенных в Windows 10 инструментов, то вы можете прибегнуть к следующим вариантам.
Для просмотра лицензионного ключа, сохранённого в UEFI вашей материнской платы, вам нужно запустить «Командную строку» с правами администратора и выполнить следующую команду:
wmic path softwarelicensingservice get OA3xOriginalProductKey
Также данную операцию можно выполнить при помощи Windows PowerShell. Для запуска PowerShell вы можете просто открыть меню «Пуск» и ввести в поиск «PowerShell». Также вы можете открыть меню «Выполнить» с помощью Windows+R и ввести туда команду «PowerShell». После того как PowerShell запустится нужно выполнить в нем следующую команду:
(Get-WmiObject -query «select * from SoftwareLicensingService»).OA3xOriginalProductKey
После выполнения любой из этих команд, на экране появится информация об лицензионном ключе, который сохранен в UEFI вашей материнской платы. Если же в UEFI нет сохраненных ключей, то команды не дадут никакого результата.
Кроме этого существует скрипт на языке VBS (Visual Basic Script) с помощью которого можно извлечь ключ продукта из операционной системы Windows 10. Для того чтобы воспользоваться данным скриптом, нужно открыть программу «Блокнот» и вставить в не ее следующий код:
После этого данный текст нужно сохранить в файле с расширением vbs. После сохранения файла просто запускаем его.
В результате VBS скрипт будет выполнен и на экране появится информация о лицензионном ключе Windows 10.
Программы для платной активации
Этих программ существует несколько.
Мы перечислим их основные названия: Direct Access, Education Home Pro Enterprise, Microsoft Application Virtualization и многие другие.
Такие программы можно найти на сайте: ElStore.
Все они находятся под полной защитой Виндовс.
Подобные программы способны обеспечить безопасность ваших файлов.
Они способны расширять технические возможности рабочего стола, переводить устройство в режим планшета и имеют другие преимущества над бесплатными утилитами.
Единственный минус – не все могут люди позволить купить такое аппаратное обеспечение.
Мебель для гостиной в деревянном доме
Поскольку гостиная – это главная комната в доме, в которой вы принимаете гостей и проводите совместно с семьей время, то в ней обязательно должен быть какой-то центр. Тот, вокруг которого логически выстроена вся интерьерная композиция.
В обычной квартире этим центром чаще всего является телевизор и диван, а вот в деревянном доме идеальным вариантом станет камин. Вокруг этого камина и нужно расставить мебель и другие предметы интерьера, которые по возможности должны быть из натуральных материалов. Оптимальное решение – это деревянная мебель с естественной фактурой и расцветкой.
Что касается стилевого решения, то в любом стиле, будь то кантри, прованс, эко стиль или альпийский, мебель из массива ручной работы будет смотреться одинаково хорошо.
Такая мебель может быть даже не крашеной, иметь простую обработку, что позволит максимально сохранить ее естественный вид. А для того чтобы она служила долгое время ее просто пропитывают специальным составом, который предотвращает ее от горения и гниения. Сверху можно покрыть ее лаком. Какую же мебель уместнее всего разместить в интерьере гостиной частного дома?
- При наличии свободного пространства можно поставить хороший обеденный стол и мягкие стулья в центре комнаты, но если гостиная небольшая, то альтернативой станет журнальный столик, на который можно поставить чашечку кофе или положить журнал.
- Уместными будут обычные кресла или кресла-качалки возле камина.
- Обязательно нужно поставить в гостиной диван.
- В комнате прямоугольной формы вдоль стены можно расставить шкафы или комоды.
Текстиль и освещение
Дизайн гостиной в деревянном доме включает в себя наличие правильно подобранного текстиля и продуманного освещения. В такой гостиной непременно будут находиться скатерти, занавески, пледы, коврики. Несколько советов, которые могут помочь в создании уютной обстановки.
- Текстиль в деревянном доме, как и все другие материалы должен быть естественным и натуральным. Поэтому предпочтение отдавайте таким тканям как хлопок, лен, которые прошли минимальную обработку. Занавески из таких тканей прекрасно украсят окно.
- Придаст роскошь и насыщенность интерьеру обивка мебели из такой ткани как бархат, жаккард, на которых изображен крупный рисунок.
- Для освещения гостиной частного дома можно использовать как люстру, лапочки которой сделаны в виде свечей, так и настенные светильники. Они будут гармонично сочетаться с люстрой. Оригинально будет смотреться люстра, напоминающая деревянное колесо, в гостиной, выполненной в стиле кантри. Можно в зоне отдыха поставить торшер.
- На креслах и на диване можно разложить мягкие пледы, которые сделают атмосферу комнаты уютной и теплой.
- На полу можно положить небольшие длинноворсовые мягкие коврики.
Итак, дизайн гостиной в деревянном доме может быть самым разным, но концептуальная основа все же будет одна – это деревянные стены. И будет не разумным, если самое натуральное и экологически чистое будет скрыто под синтетическими и искусственными материалами. Выберите такой стиль оформления гостиной, который подчеркнет все его достоинства и будет гармонировать с вашими ощущениями. Пусть гостиная наполнится жаром семейного очага, теплотой и искренностью всех присутствующих.
Интересное:
Дизайн интерьера гостиной с кирпичной стеной
Дизайн проект интерьера гостиной своими руками
Дизайн интерьера гостиной-кабинета
Как сделать красивый дизайн гостиной
Фрески в интерьере гостиной
Шикарные интерьеры гостиной комнаты
Дизайн интерьера проходной гостиной
Цветы в гостиной — оформление интерьера
PowerShell
Второй способ получения ключа с помощью встроенного функционала – использование командной строки PowerShell, которая доступна только на Windows 10 (x64). С ее помощью вы получите информацию о Product Key, то есть номер текущей версии ОС.
- Запустите Блокнот и скопируйте в него текст из этого файла. После этого сохраните файл в любую папку с расширением .ps. Теперь нужно запустить PowerShell от имени администратора. Для этого зайдите в поиск и введите название на английском языке (1). Теперь кликните ПКМ по иконке и в меню выберите «Запустить от имени администратора» (3).
- В окне командной строки введите команду Set-ExecutionPolicy RemoteSigned и нажмите Enter на клавиатуре. Далее необходимо указать путь до файла с расширением .ps1. Если вы сохранили его непосредственно на рабочий стол, то команда будет выглядеть так:
C:\Users\ваше имя пользователя\Desktop\winkey.ps1
В строке Installed Key будет указан 25-значный код вашей операционной системы. Вы можете сохранить его в отдельный текстовый файл. Теперь разберемся, где проверить серийный номер на OEM версию ОС.
Как узнать OEM ключ из UEFI
Если на вашем компьютере или ноутбуке была предустановлена Windows 10 и требуется просмотреть OEM ключ (который хранится в UEFI материнской платы), вы можете использовать простую команду, которую необходимо запустить в командной строке от имени администратора.
wmic path softwarelicensingservice get OA3xOriginalProductKey
В результате вы получите ключ предустановленной системы при его наличии в системе (он может отличаться от того ключа, который используется текущей ОС, но при этом может использоваться для того, чтобы вернуть первоначальную версию Windows).
Еще один вариант этой же команды, но для Windows PowerShell
(Get-WmiObject -query "select * from SoftwareLicensingService").OA3xOriginalProductKey
ShowKeyPlus
Узнать ключ активации операционной системы при помощи этой простой в использовании и бесплатно распространяемой утилиты так же просто, как убрать пароль с Виндовс 10. Всё, что нужно пользователю, это:
Скачать (ссылка — github.com) архив с программой.
Запустить исполняемый файл, имеющий расширение EXE — прямо из архива или предварительно распаковав в любой удобный каталог.
Сразу после запуска пользователь увидит окно приложения, содержащее информацию о Windows 10, включая уникальный номер продукта, а также ключи OEM и Install.
И указать программе путь до файла резервной копии.
Чтобы сохранить данные, приведённые на экране, достаточно щёлкнуть по кнопке Save.
И определить, в каком каталоге должен быть сохранён текстовый файл с ключами.
Варианты легальной активации ОС с использованием лицензионного ключа
Серийный номер — это специальный код, состоящий из 25 символов. Владельцы любой версии «семёрки» (Basic, Home, Premium, Ultimate Максимальная 32 или 64 bit), использующие оригинальный образ Windows, всегда имеют возможность легально активировать продукт от компании Microsoft. Делается это так:
- Нажмите комбинацию клавиш Win+R;
- В поисковой строке введите slui 4 и нажмите Enter;
- Откроется окно с предложением выбора способа активировать вашу версию операционной системы.
Появятся следующие варианты: «Получить ключ активации при помощи подключения к интернету», «Активировать напрямую по сети» (в автоматическом режиме), «Ввести ключ продукта повторно». Также стоит отметить вкладку «показать другие способы», которая пригодится на тот случай, если у вас имеется ключ от Windows 7, но по каким-либо причинам вы всё еще его не вводили, например, из-за отсутствия интернет-соединения. После нажатия по данной вкладке, вручную пропишите свой серийный номер в соответствующей строке, кликайте по кнопке «Далее».
Выбираем метод активации по телефону, указываем регион, звоним по выданному бесплатному номеру (можно даже через Skype) и следуем подробной инструкции автоответчика. После успешного выполнения всех продиктованных пунктов, Windows 7 активирована и готова к полноценному использованию.
Не забывайте, что при покупке и последующем вводе ключей для любой редакции, следует обязательно дождаться завершения процесса проверки подлинности системы! Также после переустановки Виндовс или замены нескольких комплектующих компьютера или ноутбука, активация слетит. Ее необходимо будет выполнить повторно. Процесс пройдет успешно, если не была заменена материнская плата. Серийный номер привязан к ее идентификатору.
OEM Windows 10 – что это?
Возможно, у кого-то остался не отвеченный вопрос, касающийся разницы между обычным ключом и OEM. Основное различие между ними – тип установки. OEM Windows является предустановленной операционной системой, которую поставили в компьютер еще на заводе. Остальные ключи – это коды от ОС, инсталлированных пользователями.
Это все быстрые и эффективные способы определения лицензионного ключа Windows 10. Стандартные средства системы полезны тогда, когда есть физический доступ к компьютеру. Программы уже обеспечивают удаленное извлечение ключа или позволяют определить код с обычного накопителя без необходимости запуска системы.