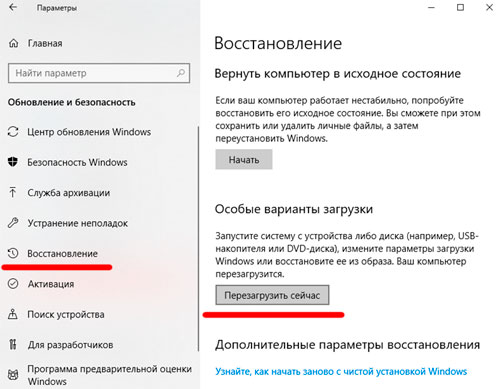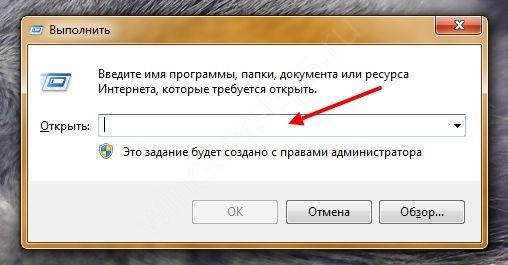How to install telnet in windows 10
Содержание:
- Введение
- Шаг № 2: Запуск утилиты
- Telnet не является внутренней или внешней командой
- Проверка порта
- Enabling the Telnet Client
- How to enable Telnet Client in Windows 10
- Что такое Telnet?
- Инструкция
- Команды Telnet
- Что такое Telnet
- Telnet в Linux
- Что такое Telnet
- Огласите весь список
- Как включить и начать пользоваться программой?
- Использование UPnP: плюсы и минусы
- Телнет и ботнет
- Ответы (8)
- Amazon Web Services
- Как активировать службу через «Командную строку»
- Telnet Games & Additional Information
- Что такое Telnet
- Исправление обновления января 2020 года:
- Method Summary
- Выводы
Введение
Шаг № 2: Запуск утилиты
После завершения установки клиента остается только запустить его в ОС Windows 7. Для этого можно воспользоваться одним из таких способов:
- войти указанным выше способом в «Командную строку», вбить в программку параметр telnet и нажать Enter на клавиатуре;
- сочетанием клавиш +R вызвать утилиту «Выполнить», прописать для нее задачу telnet и щелкнуть OK:
- перейти на диск C, выбрать в нем папку Windows, а в ней каталог System32. Далее отыскать файл telnet, клацнуть по нему правой кнопочкой мыши и кликнуть в появившемся контекстном меню вариант «Запуск от имени…»;
- одновременным нажатием кнопок Ctrl, Shift и Esc открыть «Диспетчер задач», выбрать вкладку «Файл», а в ней пункт «Новая задача…». Далее ввести telnet и кликнуть OK:
- открыть меню «Пуск», вбить поисковый запрос telnet и клацнуть Enter.
Так или иначе, в результате должна запуститься программа-клиент Microsoft Telnet. Для работы в ней можно использовать, в частности, такие команды:
- close – завершить соединение с сайтом;
- display – показать параметры выполняемой операции;
- quit – выйти из программы;
- set – назначить параметры;
- send – отослать строки на сервер;
- status – отобразить данные о текущем состоянии подключения;
- unset – аннулировать введенные параметры;
- open адрес сервера – установить соединение с выбранным сайтом.
- help – показать справку.
источник
Telnet не является внутренней или внешней командой
Данная ошибка появляется в том случае, если данный клиент не установлен на персональном компьютере. Необходимо выполнить следующие действия:
- открываем «Панель управление»;
- переходим в «Программы» и в левом столбце «Включение или отключение компонентов Windows»;
- в открывшемся окне находим «Клиент Telnet» и отмечаем данный чекбокс, жмем «Ок».
Второй способ:
- необходимо открыть командную строку от имени администратора;
- в окне требуется ввести «dism /online /Enable-Feature /FeatureName:TelnetClient»;
- если список компонентов не отображается, выполняем правку реестра;
- сочетанием клавиш «Win+R» запускаем утилиту «Выполнить»;
- раскрываем древо и находим «HKEY_LOCAL_MACHINE\SYSTEM\CurrentControlSet\Control\Windows»;
- далее находим значение «CSDVersion» и параметр «200» меняем на «0».
Зачем используется фаервол или брандмауэр в Windows
Проверка порта
Проверка сетевого порта на наличие доступа к нему персонального компьютера в Telnet:
- в окне необходимо ввести команду telnetip;
- далее следует ввести IP адрес компьютера, например, 192.168.1.1. Посмотреть адрес можно в настройках сетевого маршрутизатора;
- в конце вводим порт FTP «21». Таким образом команда будет выглядеть так: telnet 192.168.0.1 21;
- после этого появится сообщение об ошибке, если порт недоступен или с просьбой ввести дополнительные данные, если порт открыт.
Команды утилиты являются способом взаимодействия с ней. Для отображения списка всех команд, необходимо ввести «help». Далее подробно разберем основные команды:
- «open» — запрос позволяет выполнить подключение к удаленному серверу;
- «close» — прерывание процесса подключения к удаленному серверу;
- «set» — настройка параметров подключения к серверу;
- «term» — запрос предназначен для указания типа терминала;
- «escape» — задает управляющий символ;
- «mode» — выбор режима работы;
- «unset» — сброс ранее введенных параметров;
- «start» — запуск сервера;
- «pause» — временная остановка работы сервера;
- «continue» — продолжение работы сервера после паузы;
- «stop» — полное прекращение работы сервера.
Enabling the Telnet Client
Firstly you need to enable the telnet client, if you don’t enable it you’ll get a result similar to the below message when trying to use it.
C:\>telnet google.com 80 'telnet' is not recognized as an internal or external command, operable program or batch file. C:\>
You can enable the client either by command line or through the graphical interface.
Enabling the telnet client through command line
Run the below command in command prompt with administrator permissions.
dism /online /Enable-Feature /FeatureName:TelnetClient
That’s it, after a few seconds telnet should be ready to use.
Enabling the telnet client through the graphical user interface
- Click the start button, then start typing “Turn Windows features on or off”, and select this option, as shown below.
- The “Turn Windows Features on or off” window should open, scroll down and select “Telnet Client”.
- Click the OK button to proceed, this will display a screen while the changes apply.
- When complete it will display as below, you can now close the window.
Verifying that the telnet client is enabled
Simply open command prompt or powershell, type ‘telnet’ and press enter. If this was successful you should have a prompt similar to the below:
Welcome to Microsoft Telnet Client Escape Character is 'CTRL+]' Microsoft Telnet>
Already have telnet installed but still failing?
In some cases you must run command prompt or powershell as administrator in order to issue the telnet command, otherwise it will give the same error as if it was not enabled at all.
How to enable Telnet Client in Windows 10
If you type in telnet in the command prompt you will get an error stating “Telnet is not recognized as an internal or external command.”. This is because telnet client is disabled in Windows 10 by default. To enable Telnet, go to the start menu and type “Turn Windows features on and off“.

On the next pop-up, browse to Telnet Client. Click the checkbox beside it and hit Ok.
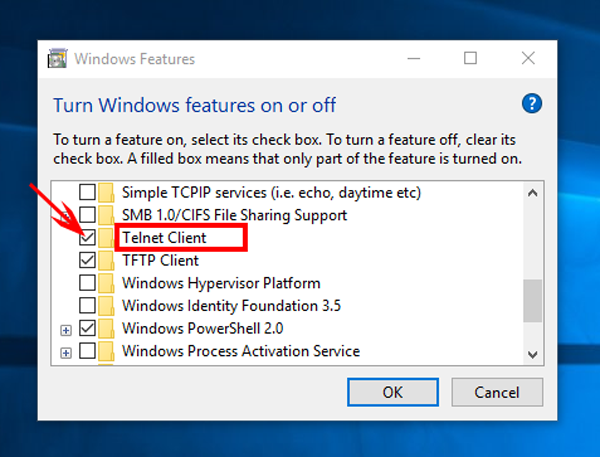
Windows will take some time to install Telnet and once done, you can use the telnet command in CMD or you can fire the telnet utility from the search menu. To do that, press Win+S and type Telnet.
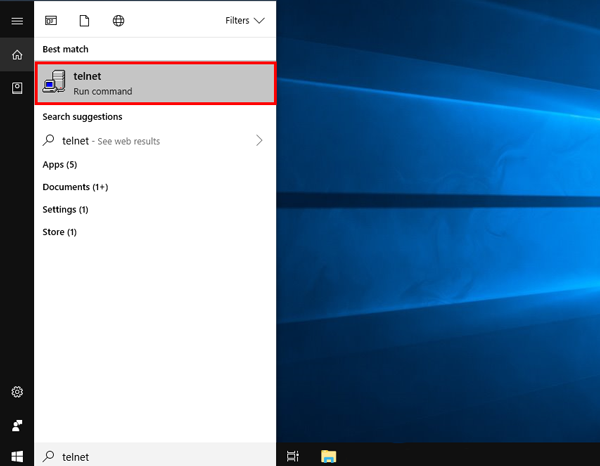
This will open the telnet client directly within CMD and the window should look like the one below.
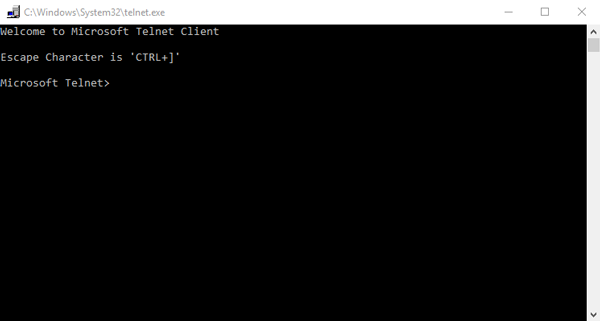
Что такое Telnet?
Как я уже сказал, эта утилита предназначена для создания интерактивного соединения между удаленными компьютерами. Она работает по протоколу TELNET, но этот протокол поддерживается многими сервисами, поэтому ее можно использовать для управления ими. Протокол работает на основе TCP, и позволяет передавать обычные строковые команды на другое устройство. Он может использоваться не только для ручного управления но и для взаимодействия между процессами.
Для работы с этим протоколом мы будем использовать утилиту telnet, ею очень просто пользоваться. Давайте рассмотрим синтаксис telnet:
$ telnet опции хост порт
Хост — это домен удаленного компьютера, к которому следует подключиться, а порт — порт на этом компьютере. А теперь давайте рассмотрим основные опции:
- -4 — принудительно использовать адреса ipv4;
- -6 — принудительно использовать адреса ipv6;
- -8 — использовать 8-битную кодировку, например, Unicode;
- -E — отключить поддержку Escape последовательностей;
- -a — автоматический вход, берет имя пользователя из переменной окружения USER;
- -b — использовать локальный сокет;
- -d — включить режим отладки;
- -р — режим эмуляции rlogin;
- -e — задать символ начала Escape последовательности;
- -l — пользователь для авторизации на удаленной машине.
Это все, что касается команды telnet для установки соединения. Но соединение с удаленным хостом, это только полдела. После установки подключения telnet может работать в двух режимах:
- Построчный — это предпочтительный режим, здесь строка текста редактируется на локальном компьютере и отправляется только тогда, когда она будет полностью готова. На такая возможность есть не всегда и не у всех сервисов;
- Посимвольный — все набираемые вами символы отправляются на удаленный сервер. Тут будет сложно что-либо исправить, если вы допустили ошибку, потому что Backspace тоже будет отправляться в виде символа и стрелки движения тоже.
Использование telnet заключается в передаче специальных команд. У каждого сервиса свои команды, но у протокола есть свои команды telnet, которые можно применять в консоли telnet.
- CLOSE — закрыть соединение с сервером;
- ENCRYPT — шифровать все передаваемые данные;
- LOGOUT — выйти и закрыть соединение;
- MODE — переключить режим, со строчного на символьный или с символьного на строчный;
- STATUS — посмотреть статус соединения;
- SEND — отправить один из специальных символов telnet;
- SET — установить значение параметра;
- OPEN — установить подключение через telnet с удаленным узлом;
- DISPLAY — отобразить используемые спецсимволы;
- SLC — изменить используемые спецсимволы.
Мы не будем рассматривать все команды, поскольку они вам вряд ли понадобятся, а если и понадобятся, то вы легко сможете их найти в официальной документации.
Инструкция
Для того чтобы измерить силу тока в цепи, необходимо последовательно подключить к ней прибор. При этом на самом мультиметре необходимо щуп красного цвета вставить в гнездо на приборе с надписью mA, а черного – в com. Последовательное подключение означает, что цепь должна быть разорвана и каждый щуп присоединяется к разному проводу, т. е. прибор необходимо присоединить между двумя источниками питания. Но так как вы измеряете силу тока, а в источниках питания это сделать попросту невозможно, вам необходимо включить в цепь какой-то прибор, например обычную лампочку, поместив ее в цепи сразу же после источника питания.

Если вы замеряете силу переменного тока, то на приборе выставляется максимальное значение переменного тока (значок А
– обратите внимание, что он очень похож на значок постоянного тока (А-), поэтому будьте внимательны). И только после этого можно приступать к замерам
Перед тем как проверить амперы мультиметром, удостоверьтесь, что сила измеряемого тока не будет слишком высокой, т. к. такие замеры могут быть небезопасными из-за маленького сечения проводов щупа. Последние могут не выдержать высоких нагрузок. Специалисты рекомендуют проводить замеры при величине тока более 10 А электроизмерительными клещами.
Команды Telnet
Команды утилиты являются способом взаимодействия с ней. Для отображения списка всех команд, необходимо ввести «help». Далее подробно разберем основные команды:
- «open» — запрос позволяет выполнить подключение к удаленному серверу;
- «close» — прерывание процесса подключения к удаленному серверу;
- «set» — настройка параметров подключения к серверу;
- «term» — запрос предназначен для указания типа терминала;
- «escape» — задает управляющий символ;
- «mode» — выбор режима работы;
- «unset» — сброс ранее введенных параметров;
- «start» — запуск сервера;
- «pause» — временная остановка работы сервера;
- «continue» — продолжение работы сервера после паузы;
- «stop» — полное прекращение работы сервера.
Что такое Telnet
Telnet – представляет собой средство связи, которое устанавливается между терминальными устройствами. Пример такой связи достаточно простой: персональный компьютер и сервер, который поддерживает подобный тип соединения. Телнет не является каким-либо программным обеспечением, это протокол связи. Но необходимо отметить, что есть некоторые утилиты, которые работают посредством протокола «terminalnetwork».
В недавнем прошлом Телнет был одним из основных способов подключения к сети. Сейчас утилита практически не используется. На сегодняшний день в операционные системы установлены более совершенные протоколы, исключая какие-либо дополнительные действия от пользователя.
Этот протокол связи используется в некоторых операциях:
- подключение к удаленному рабочему столу;
- проверка портов на возможность подключения;
- использование программного обеспечения, которое доступно только на удаленных машинах;
- применение системных каталогов, которые могут быть открыты только с использованием этого типа протокола;
- отправка электронной почты без использования дополнительного софта;
- пользователи, применяя этот протокол позволяет другим юзерам получить доступ к своему персональному компьютеру.
Telnet в Linux
Как и в Виндовс, Телнет встроен в операционную систему Linux. Ранее он использовался, как стандартный протокол Telnet, теперь на его место пришел более улучшенный SSH. Как и с предыдущей ОС, утилита в Linux используется для проверки портов, маршрутизаторов и т.д.
Рассмотрим основные режимы работы:
- «построчный». Данный режим работы является рекомендованным. В этом случае редактирование запроса осуществляется на локальном ПК и отправляется на сервер только в том случае, когда она готова;
- «посимвольный». Каждый набранный символ в окне консоли отправляется на удаленный сервер. Здесь нельзя осуществить редактирование текста. При удалении символа с помощью «Backspace», он тоже будет отправлен на сервер.
Базовые команды в Linux:
- «close» — прерывание подключения;
- «encrypt» — включение шифрования;
- «logout» — выключение утилиты и закрытие соединения;
- «mode» — выбор режима работы;
- «status» — состояние соединения;
- «send» — отправка запроса телнет;
- «set» — настройка параметров сервера;
- «open» — подключение к удаленному серверу;
- «display» — отображение специальных символов.
Далее рассмотрим несколько способов применение утилиты в Linux:
- в окне консоли вводим запрос для проверки доступности сервера, например, «telnet 192.168.1.243»;
- далее проверим доступ к порту путем ввода запроса «telnet localhost 122» и «telnet localhost 21». На экране консоли появится сообщение о том принимает ли соединение какой-либо из портов;
- пример удаленного управления с помощью телнет. Для этого необходимо ввести в главном окне запрос «telnet localhost 23». «23» порт используемый по умолчанию. Чтобы произвести удаленное управление, необходимо установить на локальный компьютер «telnet-server». После этого появится сообщение с требованием ввода логина и пароля.
Что такое Telnet
Telnet – представляет собой средство связи, которое устанавливается между терминальными устройствами. Пример такой связи достаточно простой: персональный компьютер и сервер, который поддерживает подобный тип соединения. Телнет не является каким-либо программным обеспечением, это протокол связи. Но необходимо отметить, что есть некоторые утилиты, которые работают посредством протокола «terminalnetwork».
В недавнем прошлом Телнет был одним из основных способов подключения к сети. Сейчас утилита практически не используется. На сегодняшний день в операционные системы установлены более совершенные протоколы, исключая какие-либо дополнительные действия от пользователя.
Этот протокол связи используется в некоторых операциях:
- подключение к удаленному рабочему столу;
- проверка портов на возможность подключения;
- использование программного обеспечения, которое доступно только на удаленных машинах;
- применение системных каталогов, которые могут быть открыты только с использованием этого типа протокола;
- отправка электронной почты без использования дополнительного софта;
- пользователи, применяя этот протокол позволяет другим юзерам получить доступ к своему персональному компьютеру.
Огласите весь список
Эксперты компании Rapid7, используя инфраструктуру своего Project Sonar, провели глобальное сканировaние портов по всему миру, проверив основные порты IPv4 диапазона. Исследование оказалось довольно подробным и интересным.
- 15 миллионов хостов с открытым telnet портом. (Карл!)
- 11 миллионов хостов с открытым доступом к RDBMS
- 4.5 миллионов хостов с открытым доступом к сервисам печати.
Вот как распределилась первая десятка протоколов, по величине.
Вся тридцатка протоколов в таблице..
Седьмое место в общем зачете, кто бы мог ожидать? А если объединить все в одну категорию, то телнет и вовсе будет на пятом месте! Как видите отставание от совсем небольшое. Это был второй звоночек, но и его никто не услышал.
Как включить и начать пользоваться программой?
Для начала откройте командную строку. Не стоит забывать, что сетевой протокол Telnet теперь запускается через командную строку. Чтобы совершить действие просто нажмите на клавишу «Win» и введите команду «Cmd» в поле «Выполнить». Далее наберите фразу «Telnet» и нажмите «Enter». Если всё было сделано верно, командная строка должна исчезнуть, вместо неё запустится линия Telnet, которая должна иметь примерно такой вид — «Microsoft Telnet».
Следующий этап — подключение к серверу. К ак включить Telnet Windows 10?
В командной строке без ошибок введите команду:
open serveraddress
При успешном завершении операции перед вами откроется окно запроса имени пользователя и пароля. После удачного подключение и пользования сервисом, всё, что осталось сделать — это правильно завершить сессию: откройте командную строку, пропишите в ней слово «quit» и нажмите «Enter».
Клиент запущен и доступен для пользования абсолютно бесплатно. Практически все доступные команды для пользования данным сетевым протокол можно скачать в интернете (close, display, set, st и другие).
Использование UPnP: плюсы и минусы
Любая технология имеет как плюсы и минусы. Не исключением стала и служба UPnP. В чем хранится главная опасность в использовании Universal Plug and Play:
- Ошибки программирования . Технологии не один год, и с каждым днем служба протоколов усовершенствуется. Все уязвимости были устранены в течение нескольких лет после первого выпуска UPnP на рынок. Но тем не менее опасность остается, и заключается она в ошибках программирования того или иного устройства. Злоумышленники, посредством инъекций вредоносного кода, обходят защиту, и становятся обладателями конфиденциальной информации.
- Общественные сети . В этом случае, виновником становится опрометчивый владелец устройства. Подключайся к общественным сетям (незащищенный интернет), информация становятся легкой добычей для хакера.
Впрочем, плюсов у UPnP значительно больше. Вот некоторые их них:
- Простота настройки . У пользователя нет необходимости в ручной настройке портов. Запуская новую сетевую игру или подключая принтер к компьютеру, всю черновую работу сделает UPnP.
- Скорость . Темп обмена информацией между P2P клиентами давно перешагнул отметку в 100 мегабит в секунду.
Телнет и ботнет
Недавняя крупнейшая DDoS атака на DNS-серверы компании Dyn на Хабре не прошла незамеченной. Особенностью этого блэкаута стала широкое применение http запросов c IoT устройств и открытый 23-й tcp порт, используемый службой telnet.
Оказывается, телнет жив и хорошо устроился на встроенных системах и приманках. По злому-ли умыслу или человеческому недомыслию что это, глупость или измена? telnet порт был открыт и вовсю гадил у огромного количества IoT устройств, за несколько месяцев до блэкаута, но контр-мер не принимали, пока гром не грянул.
Теоретический минимум
Телнет появился в конце 1960-х, а первый стандарт с tcp/ip и виртуальным терминалом относится к 1983 г. Естественно, что в момент создания никого не заботил тот факт, что данные передаются в простом текстовом формате. Сетевой протокол tcp/ip в то время еще только созревал в ARPANET.
Telnet was designed to work between any host (i.e., any operating system) and any terminal. Its specification in RFC 854 defines the lowest common denominator terminal, called the network virtual terminal (NVT). The NVT is an imaginary device from which both ends of the connection, the client and server, map their real terminal to and from. That is, the client operating system must map whatever type of terminal the user is on to the NVT. The server must then map the NVT into whatever terminal type the server supports.
Ответы (8)
Это помогло устранить вашу проблему?
К сожалению, это не помогло.
Великолепно! Спасибо, что пометили это как ответ.
Насколько Вы удовлетворены этим ответом?
Насколько Вы удовлетворены этим ответом?
Это помогло устранить вашу проблему?
К сожалению, это не помогло.
Великолепно! Спасибо, что пометили это как ответ.
Насколько Вы удовлетворены этим ответом?
Насколько Вы удовлетворены этим ответом?
В описании ошибки все понятно написано.
В данной редакции Windows это не возможно.
Это помогло устранить вашу проблему?
К сожалению, это не помогло.
Великолепно! Спасибо, что пометили это как ответ.
Насколько Вы удовлетворены этим ответом?
Насколько Вы удовлетворены этим ответом?
Группу новую создать нельзя, можно только присоединить к уже существующим и сделать это через консоль, это просто не реализовано в GUI.
Это помогло устранить вашу проблему?
К сожалению, это не помогло.
Великолепно! Спасибо, что пометили это как ответ.
Насколько Вы удовлетворены этим ответом?
Насколько Вы удовлетворены этим ответом?
Подобные вопросы нужно задавать на специализированном ресурсе:
Там уже подробно сообщат, что можно, а что нельзя.
Ресурс Answers предназначен для домашних пользователей и подобные вопросы, связанные с консолью, серверами на нем не рассматриваются.
Это помогло устранить вашу проблему?
К сожалению, это не помогло.
Великолепно! Спасибо, что пометили это как ответ.
Насколько Вы удовлетворены этим ответом?
Насколько Вы удовлетворены этим ответом?
Это помогло устранить вашу проблему?
К сожалению, это не помогло.
Великолепно! Спасибо, что пометили это как ответ.
Насколько Вы удовлетворены этим ответом?
Насколько Вы удовлетворены этим ответом?
Консоль неотъемлемая часть Windows, по этому вполне уместный вопрос.
Тут часто приводятся консольные команды.
Вот если бы был вопрос про использование Telnet вот тогда это туда
Новую группу пользователей создать в Windows 7 HB не получится.
Можно только добавить к уже существующим группам.
Если сильно интересно читайте тут
Это помогло устранить вашу проблему?
К сожалению, это не помогло.
Великолепно! Спасибо, что пометили это как ответ.
Насколько Вы удовлетворены этим ответом?
источник
Amazon Web Services
ТОП-15 Лучших бесплатных браузеров для Android устройств: обзор самых быстрых и безопасных программ для серфинга | 2019
Amazon Web Services
Кроме просто хранения пользовательской информации, он предоставляет:
- разные типы хранилищ;
- специальные способы вычисления: виртуальные серверы, контейнеры, развертывание веб-приложений методом 1-Click, управляемые событиями вычислительные функции, auto scaling, load balancing;
- доступ к созданию и управлению базами данных;
- дополнительные сетевые решения (виртуальное приватное хранилище, прямые подключения и др.);
- аналитические сервисы по улучшению эффективности работы с Amazon Web Services.
В целом, это облако вправду отличается. Отлично подойдет тем, кто занимается бизнесом и работает со сферой IT, продаж, а также обычным пользователям. На AWS работают многие крупные предприятия.
Недостатком можно считать то. что бесплатная версия ограничена по времени — не более 1 года.
Плюсы:
Много доступных сетевых решений для бизнеса
Минусы:
Бесплатная версия только на год
Как активировать службу через «Командную строку»
Не менее распространённый способ активации протокола Telnet на операциоке Windows 10. Но стоит понимать, что метод не очень прост по части реализации и подойдёт к применению только опытным пользователям. В рассматриваемой ситуации опытным можно назвать человека, который неоднократно пользовался «Командной строкой» или средством PowerShell.
Окно утилиты PowerShell на операционной системе Windows 10
Если действовать по следующей инструкции, то включить Telnet Client на OC Виндовс 10 не составит особого труда:
- Ввести в поисковую строку меню «Пуск» фразу «Командная строка».
- Запустить классическое приложение от имени администратора, чтобы получить больше прав. Для этого просто надо кликнуть ПКМ по иконке и в меню контекстного типа нажать по строке «Запуск от имени администратора».
- На экране появится окошко в чёрном фоне. Это и есть средство cmd.
- Перевести курсор мыши на строку с мигающим значком и вставить в неё команду «pkgmgr / iu: «TelnetClient» ИЛИ dis / online / Enable-Feature / FeatureName: TelnetClient».
- Дождаться завершения процедуры активации протокола. Если она пройдёт успешно, то система также предложит перезагрузиться, а если нет, то командная строка выведет сообщение об ошибке.
Дополнительная информация! Возникшую ошибку активации Telnet сто процентов можно решить после переустановки операционной системы и загрузки нового драйвера на сетевой адаптер. Однако это радикальные меры, на которые пойдут не все пользователи. Переустановка с флешки, вставленной в порт USB, осуществляется проще всего.
Telnet Games & Additional Information
There are a number of Command Prompt tricks you can perform using Telnet. Some of them are in text form, but you may have fun with them.
Check the weather at Weather Underground with this Telnet command:
telnet rainmaker
Use Telnet to talk to an artificially intelligent psychotherapist named Eliza. After connecting to Telehack with the command below, enter eliza when asked to choose one of the listed commands.
te
Watch an ASCII version of the full Star Wars Episode IV movie by entering this in Command Prompt:
telnet towel
Beyond the fun things that can be done in Telnet are a number of Bulletin Board Systems. A BBS provides a way to message other users, view news, share files, and more. Telnet BBS Guide lists hundreds of servers that you can connect to using Telnet.
Что такое Telnet
Telnet – представляет собой средство связи, которое устанавливается между терминальными устройствами. Пример такой связи достаточно простой: персональный компьютер и сервер, который поддерживает подобный тип соединения. Телнет не является каким-либо программным обеспечением, это протокол связи. Но необходимо отметить, что есть некоторые утилиты, которые работают посредством протокола «terminalnetwork».
В недавнем прошлом Телнет был одним из основных способов подключения к сети. Сейчас утилита практически не используется. На сегодняшний день в операционные системы установлены более совершенные протоколы, исключая какие-либо дополнительные действия от пользователя.
Этот протокол связи используется в некоторых операциях:
- подключение к удаленному рабочему столу;
- проверка портов на возможность подключения;
- использование программного обеспечения, которое доступно только на удаленных машинах;
- применение системных каталогов, которые могут быть открыты только с использованием этого типа протокола;
- отправка электронной почты без использования дополнительного софта;
- пользователи, применяя этот протокол позволяет другим юзерам получить доступ к своему персональному компьютеру.
Исправление обновления января 2020 года:
Мы рекомендуем вам попробовать этот новый инструмент. Он исправляет множество компьютерных ошибок, а также защищает от таких вещей, как потеря файлов, вредоносное ПО, сбои оборудования и оптимизирует ваш компьютер для максимальной производительности. Это исправило наш компьютер быстрее, чем делать это вручную:
- Шаг 1: Скачать PC Repair & Optimizer Tool (Windows 10, 8, 7, XP, Vista — Microsoft Gold Certified).
- Шаг 2: Нажмите «Начать сканирование”, Чтобы найти проблемы реестра Windows, которые могут вызывать проблемы с ПК.
- Шаг 3: Нажмите «Починить все», Чтобы исправить все проблемы.
(дополнительное предложение для Advanced System Repair Pro -> Cайт | Лицензионное соглашение | Политика Kонфиденциальности | Удалить)
На самом деле, клиент Telnet все еще существует, но он больше не является частью интегрированных инструментов стандартной версии Windows: если вы хотите использовать его в своей системе, вы должны явно выбрать его. К счастью, это можно сделать и после установки Windows: все, что вам нужно сделать, это выполнить следующие простые шаги:
Включить Telnet с панели управления
- Откройте панель управления.
- Навигация по программам и функциям.
- Выберите Включить или отключить функции Windows в левом меню.
- Найдите клиента Telnet в списке и установите флажок слева.
- Нажмите кнопку ОК, чтобы начать установку клиента Telnet.
В командной строке выберите Telnet
- Нажмите на Пуск и в разделе «Тип поиска» в CMD.
- Щелкните правой кнопкой мыши CMD и выберите Запуск от имени администратора.
- Введите пароль администратора при появлении запроса.
- Затем введите pkgmgr / iu: «TelnetClient» ИЛИ dism / online / Включить функцию / FeatureName: TelnetClient и нажмите Enter, чтобы активировать клиент Telnet.
- Используйте команду pkgmgr / iu: «TelnetServer» для активации сервера Telnet.
Проверка установки Telnet
После завершения установки мы можем использовать клиент Telnet.
- Запустите командную строку, введя Командная строка в поле поиска строки меню и нажав на возвращенное приложение.
- Вы также можете ввести Windows Key + R, чтобы открыть диалоговое окно порядка выполнения. Введите cmd и нажмите Enter.
- Введите telnet и нажмите Enter, чтобы получить доступ к клиенту Telnet.
- Введите help, чтобы увидеть поддерживаемые команды Telnet.
- Введите q или выход для выхода из Telnet.
- Введите telnet google.com 80 для Telnet в Google через порт 80.
https://social.technet.microsoft.com/wiki/contents/articles/38433.windows-10-enabling-telnet-client.aspx
РЕКОМЕНДУЕМЫЕ: Нажмите здесь, чтобы устранить ошибки Windows и оптимизировать производительность системы
CCNA, веб-разработчик, ПК для устранения неполадок
Я компьютерный энтузиаст и практикующий ИТ-специалист. У меня за плечами многолетний опыт работы в области компьютерного программирования, устранения неисправностей и ремонта оборудования. Я специализируюсь на веб-разработке и дизайне баз данных. У меня также есть сертификат CCNA для проектирования сетей и устранения неполадок.
В Windows 10,8, 7 Telnet клиент и сервер по умолчанию отключены. Включить их вы можете используя командную строку или с помощью панели управления.
Включить Telnet с помощью командной строки:
1.Запускаем командную строку от имени администратора: один из способов в любой версии Windows в строке поиска введите cmd => на предложенный вариант нажимаем правой клавишей мыши => запустить от имени администратора;
2. Чтобы включить Telnet клиент введите команду pkgmgr /iu:”TelnetClient” или dism /online /Enable-Feature /FeatureName:TelnetClientand и нажмите Enter;
3.Чтобы включить Telnet сервер введите команду pkgmgr /iu:”TelnetServer” и нажмите Enter.
Включить Telnet с помощью панели управления:
1.Нужно зайти в панель управления => программы и компоненты: можно в строке поиска написать appwiz.cpl и нажать Enter;
2.На левой панели открываем «Включение или отключение компонентов Windows»;
3.Ищем в списке Telnet клиент и сервер, ставим галочки перед ними и нажимаем «ОК». Компоненты будут добавлены, перезагрузите компьютер если попросит.
Чтобы посмотреть справку Telnet — в командной строке введите сначала команду telnet и нажмите Enter, потом введите help и нажмите Enter.
Отключить Telnet можно через компоненты Windows, просто сняв галочки и нажав «ОК». На сегодня всё, если есть дополнения — пишите комментарии! Удачи Вам
- https://14bytes.ru/kak-vkljuchit-telnet-klient-v-windows-10/
- http://windowsbulletin.com/ru/как-включить-telnet-на-windows-10/
- https://vynesimozg.com/vklyuchit-telnet-v-windows-10-8-i-7/
Method Summary
All MethodsInstance MethodsConcrete Methods
| Modifier and Type | Method | Description |
|---|---|---|
|
Inserts the specified element at the specified position in this list. |
||
| Appends the specified element to the end of this list. | ||
|
Inserts all of the elements in the specified collection into this list, starting at the specified position. |
||
|
Appends all of the elements in the specified collection to the end of this list, in the order that they are returned by the specified collection’s Iterator. |
||
| Removes all of the elements from this list. | ||
| Returns a shallow copy of this instance. | ||
| Returns if this list contains the specified element. | ||
|
Increases the capacity of this instance, if necessary, to ensure that it can hold at least the number of elements specified by the minimum capacity argument. |
||
|
Performs the given action for each element of the until all elements have been processed or the action throws an exception. |
||
| Returns the element at the specified position in this list. | ||
|
Returns the index of the first occurrence of the specified element in this list, or -1 if this list does not contain the element. |
||
| Returns if this list contains no elements. | ||
| Returns an iterator over the elements in this list in proper sequence. | ||
|
Returns the index of the last occurrence of the specified element in this list, or -1 if this list does not contain the element. |
||
|
Returns a list iterator over the elements in this list (in proper sequence). |
||
|
Returns a list iterator over the elements in this list (in proper sequence), starting at the specified position in the list. |
||
| Removes the element at the specified position in this list. | ||
|
Removes the first occurrence of the specified element from this list, if it is present. |
||
|
Removes from this list all of its elements that are contained in the specified collection. |
||
|
Removes all of the elements of this collection that satisfy the given predicate. |
||
|
Removes from this list all of the elements whose index is between , inclusive, and , exclusive. |
||
|
Retains only the elements in this list that are contained in the specified collection. |
||
|
Replaces the element at the specified position in this list with the specified element. |
||
| Returns the number of elements in this list. | ||
|
Creates a and fail-fast over the elements in this list. |
||
|
Returns a view of the portion of this list between the specified , inclusive, and , exclusive. |
||
|
Returns an array containing all of the elements in this list in proper sequence (from first to last element). |
||
|
Returns an array containing all of the elements in this list in proper sequence (from first to last element); the runtime type of the returned array is that of the specified array. |
||
|
Trims the capacity of this instance to be the list’s current size. |