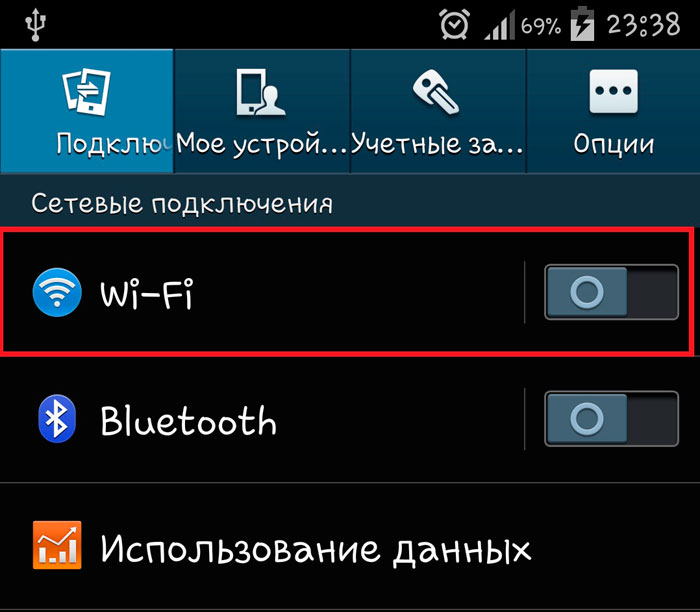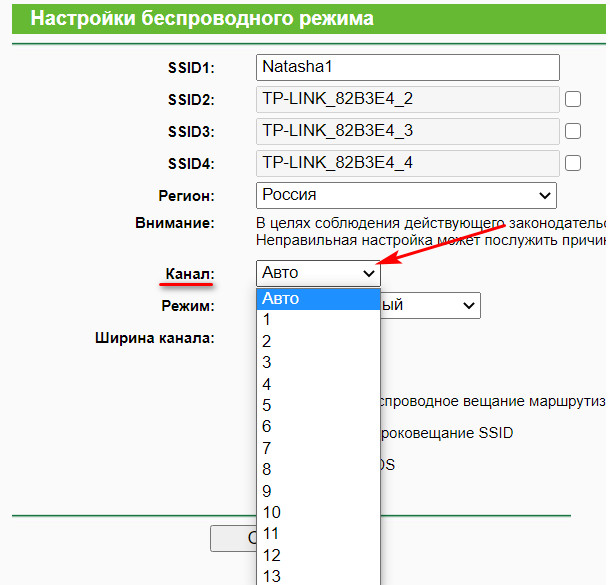Как узнать и проверить ключ безопасности вай фай сети
Содержание:
- Способ 5. Как узнать ключ безопасности на Айфоне?
- Как узнать ключ безопасности беспроводной сети на ноутбуке, ПК и смартфоне
- Как построить график в Excel по данным таблицы
- Подробнее о типах шифрования
- Как поставить пароль на WiFi: Видео
- Прокачиваем Reaver
- Как узнать ключ безопасности Вай Фай сети Ростелекома
- Как узнать ключ безопасности сети вай файл
- Как узнать ключ безопасности Вай Фай сети Ростелекома
- Способ 4 — Специальные программы
- Какие бывают способы защиты и виды шифрования
Способ 5. Как узнать ключ безопасности на Айфоне?
На старых версиях iOS было возможно просматривать пароли от сетей прямо в настройках подключений, но позже эту возможность убрали, и стандартные средства телефона не дают этого сделать. Более того, даже сторонние программы не помогут, если вы не проведете джейлбрейк телефона (аналог root прав для Android). Это обязательное требование для должного функционирования стороннего софта. Инструкция, как просмотреть необходимый код доступа от сети:
- Загружаем и инсталлируем Cydia (после проведенного джейлбрейка). Она нужна для работы посторонних утилит.
- Через Cydia необходимо установить твик Wi-Fi Passwords. Значок приложения появится на десктопе iPhone.
- Запускаем твик через ярлык. Интерфейс представляет собой список сохраненных в iOS сетей. Отличается данное приложение от своих аналогов на Андроиде, по большому счету только интерфейсом.
- Чтобы посмотреть пароль от нужной сети, нажимаем по ней. В открытой вкладке ключ указан в строке «Password». Готово!
Как узнать ключ безопасности беспроводной сети на ноутбуке, ПК и смартфоне
Перед пользователями ПК, ноутбуков и смартфонов рано или поздно возникает вопрос, как узнать и ввести ключ безопасности сети. Для начала рассмотрим, что такое ключ безопасности сети вай фай. Данная опция была разработана специально для защиты wi-fi от подключения посторонних устройств. По факту, код безопасности – это пароль: набор по умолчанию (или вручную) установленных символов, благодаря которым шифруется соединение всех устройств, подключенных к одному роутеру.
Поскольку с повсеместным внедрением wi-fi появились любители воровать чужой интернет-трафик, следует обязательно установить пароль беспроводной сети. Зачем это нужно делать? Во-первых, неизвестно, какую информацию будут искать или размещать пользователи и какие проблемы за этим последуют. Во-вторых, для комфортного и быстрого серфинга по интернету: чем больше подключено устройств к роутеру, тем хуже соединение. В-третьих, это ваши деньги, которыми не хочется делиться с незнакомыми людьми. Ненадежный пароль беспроводной сети равносилен его отсутствию, поэтому следует подобрать максимально надежную комбинацию символов.
Распространены случаи, когда владельцы роутеров забывают или не могут найти код. Ответ на вопрос, как обойти возможные сложности, ‒ вы найдете в нашей инструкции. Для платформ Windows и Android настройка опций «подключение к сети» и «ключ безопасности» отличается (Рисунок 2).
Рисунок 2. Список доступных беспроводных сетевых соединений
Инструкция для Windows
Платформа Windows по умолчанию сохраняет пароли всех подключений. Что делать если система просит ключ безопасности сети? Совершив следующие шаги, вы узнаете, где взять ключ безопасности сети на ноутбуке:
- заходим в меню «Пуск», выбираем опцию «Панель управления» и переходим во вкладку «Сеть и Интернет»;
- выбираем на панели задач «Центр управления сетями и общим доступом»;
- жмем на пункт «Свойства», в появившемся окне настроек следует отметить галочкой опцию «Отображать вводимые знаки»;
- в поле «Ключ безопасности сети» будет показана комбинация символов, которая является паролем (Рисунок 3).
Самой распространенной проблемой в настройке является несовпадение ключа безопасности сети WiFi на Windows. «Недопустимый ключ безопасности сети» выдает в том случае, если сам код введен неправильно или не соблюдено количество необходимых символов. Поскольку при вводе набор знаков не отображается, следует убрать галочку с опции «Скрыть символы», проверить и исправить введенную комбинацию. Помните, что буквы в большом и малом реестре («с» и «С») различаются между собой. Также вы можете написать код в текстовом редакторе, скопировать его и внести в командную строку.
Рисунок 3. Окно просмотра ключа безопасности от беспроводной сети
Инструкция для Android
В отличие от ОС Windows, на платформе Android найти код немного сложнее. Это обусловлено тем, что в настройках получить пароль невозможно и найти его можно только в файлах системы. Чтобы получить доступ к этим файлам, нужно быть подключенным к аккаунту супер-пользователя – так называемому «Root», который снимает все ограничения пользования системой. Процесс подключения называют «рутингом» и для его активации следует воспользоваться бесплатными специальными приложениями, например, «SuperSU» или «Root Explorer». Чтобы узнать, где найти ключ безопасности сети на Android, следует:
- запустить приложение для «рутинга» (рассмотрим для примера «Root Explorer»). Как только приложение откроется, следует активировать права «super user»;
- в приложении перейти в корневую папку по адресу: data – misc – wifi и выбрать файл с названием «wpa_supplicant.conf», в котором сохранены все пароли;
- открываем «wpa_supplicant.conf» через любой «ридер» (программу для чтения текстовых файлов) или обыкновенный браузер;
- выбираем искомое имя и копируем размещенный рядом с ним код (Рисунок 4).
Основной недостаток поиска на планшетах и смартфонах с системой Андроид заключается в сложности данного процесса. Четко следуя нашей инструкции, вы сможете быстро найти и посмотреть ключ безопасности сети.
Рисунок 4. Просмотр пароля от Wifi на Андроид устройстве с помощью приложения Root Explorer
Как построить график в Excel по данным таблицы
Подробнее о типах шифрования
На сегодняшний день выделяется несколько типов шифрования:
- WEP;
- WPA;
- WPA2;
- WPS.
Различия между ними заключаются в доступности определенных символов для задания пароля, а также степенью надежности и рядом прочих характеристик.
Так, первый тип не особенно распространен в настоящее время по причине ненадежности. Этот вариант можно считать «прожитым этапом». Пользователи, активно применяющие устройства с типом шифрования WEP и пользующиеся такими сетями, гораздо больше подвержены взломам со стороны недоброжелателей.
Этот тип шифрования, к счастью, большинство из современных роутеров не поддерживают.
Что касается WPA и WPA2, то они характеризуются достаточным уровнем надежности и на практике встречаются чаще всего. Дополнительным преимущество для пользователя является возможность выбора уровня безопасности.
Названые типы шифрования поддерживают 2 вида проверки степени безопасности:
- Рассчитанный на обыденных пользователей и содержащий единый пароль для любых типов подключаемых устройств. То есть для подключения достаточно ввести заданную комбинацию из букв и цифр, и доступ будет открыт для устройства, с которого осуществлялся ввод. Ключ WPA или WPA2 как метод защиты оборудования от подключения и способ шифрования данных получил на сегодняшний день широкое распространение;
- Второй вид проверки применяется на практике преимущественно большими предприятиями или организациями в целях повышения надежности и защищенности сети Wi-Fi. Суть метода проверки безопасности заключается в создании для отдельных устройств или групп устройств уникального пароля, позволяющего подключиться к сетевому оборудованию.
Отличительная характеристика подавляющего числа маршрутизаторов – поддержка WPA и WPA2 одновременно, что особенно важно, если речь при выборе оборудования касается надежности. Немаловажным является следующий момент – как найти ключ безопасности
Немаловажным является следующий момент – как найти ключ безопасности.
Как поставить пароль на WiFi: Видео
Как зашифровать домашнюю вай-фай сеть
Вот мы и подошли к главному вопросу, как поставить пароль на частную сеть WiFi. Как вы уже знаете, для организации таких групп используются роутеры, модемы либо другие устройства, имеющие беспроводной адаптер. В данном случае речь пойдет именно о роутерах. Все настройки безопасности устанавливаются именно в параметрах маршрутизатора. Поэтому для начала давайте войдем в меню настроек устройства.
Мы рассмотрим, как поставить пароль на интернет-подключение WiFi на примере роутера D-LinkDIR-615. Итак, подключаемся к устройству при помощи кабеля или по беспроводной связи. Теперь нужно открыть браузер. В адресной строке прописываем IP вашего роутера. В моем случае адрес такой — 192.168.0.1.
Стоит отметить, что такой IP-адрес используется в большинстве случаев. Но, иногда можно встретить и такие — 192.168.1.1, или 192.168.2.1. Как правило, все нужные данные указаны в инструкции к устройству либо же на самом маршрутизаторе (внимательно осмотрите роутер со всех сторон).
Как легко узнать IP адрес WiFi роутера: Видео
Нажимаем «Enter». Теперь система просит ввести логин и пароль. Изначально производитель оборудования устанавливает такие значения — admin, admin соответственно. Нажимаем «Ок» и попадаем в меню настроек.
Как здесь поставить пароль на домашний интернет WiFi? Все очень просто. Внизу экрана необходимо найти и нажать кнопку «Расширенные настройки». После этого появится несколько дополнительных окон. Нас интересует раздел «WiFi», в котором следует войти в настройки безопасности.
В открывшемся окне вы сможете поменять только один параметр — сетевая аутентификация. Это не что иное, как тип шифрования. По умолчанию выставлено значение «Открыто» (Open). Это означает, что на данный момент ваша сеть никак не защищена. Итак, нам нужно выбрать тип шифрования. Рекомендуется установить WPA-PSKWPA2-PSKmixed, так как это наиболее надежный шифр, который обеспечивает высокий уровень защиты.
После этого появиться строка, в которой необходимо ввести ключ. В некоторых случаях система автоматически генерирует безопасный код и предлагает его. Вы же, в свою очередь, можете оставить его или изменить на свой. После этого нажимаете «Применить». Вот и все, теперь вы знаете, как поставить .
Как подключиться к WiFi роутеру: Видео
Но что делать, если используется модем, а не роутер? Как поставить пароль на беспроводной интернет WiFi модем? Все предельно просто. Дело в том, что настройки беспроводного маршрутизатора абсолютно идентичны параметрам модема. Эти устройства работают по аналогичной схеме. Различия только в названиях некоторых разделов. Однако принцип настройки один.
Так же, как и в случае с роутером, вам нужно подключиться к устройству и прописать в браузере IP-адрес. После этого вводите логин и пароль (admin, admin) и попадаете в меню модема. Находите здесь настройки WiFi и открываете параметры безопасности. Дальше все как описано выше. Теперь вы знаете ответ на вопрос, как поставить пароль на частную WiFi сеть. Это позволит повысить уровень безопасности и предотвратить несанкционированные подключения злоумышленников.
Если так получилось, что ваш WiFi- роутер обеспечивает незащищенную точку доступа к Интернету, а вам хочется, чтобы вашим интернетом пользовались исключительно вы, то будет полезным узнать, как поставить пароль на WiFi роутер. Таких производителей как: D-link, TP-Link, Zyxel и других. На блоге я уже обсуждал данный вопрос в нескольких своих статьях, но эта статья будет отличаться тем, что я расскажу не про одну модель роутера (как я делал для примера), а несколько, а если быть еще точнее, то будет рассказано о самых популярных производителей роутеров
.
Конечно, я не смогу охватить тот большой круг производителей, который сейчас есть, но после прочтения статьи я думаю, вы уж точно будете иметь понятие, как изменить пароль для WiFi.
Для того чтобы защитить вашу точку доступа паролем, необходимо настроить роутер, зайдя в его настройки. Необходимо будет узнать IP-адрес роутера, чтобы получить доступ в его панель управления.
Прокачиваем Reaver
В HOWTO мы показали самый простой и наиболее универсальный способ использования утилиты Reaver. Однако реализация WPS у разных производителей отличается, поэтому в некоторых случаях необходима дополнительная настройка. Ниже я приведу дополнительные опции, которые могут повысить скорость и эффективность перебора ключа.
- Можно задать номер канала и SSID точки доступа:
# reaver -i mon0 -b 00:01:02:03:04:05 -c 11 -e linksys - Благотворно сказывается на скорости брутфорса опция ‘—dh-small’, которая задает небольшое значение секретного ключа, тем самым облегчая расчеты на стороне точки доступа:
# reaver -i mon0 -b 00:01:02:03:04:05 -vv —dh-small - Таймаут ожидания ответа по умолчанию равен пяти секундам. При необходимости его можно изменить:
# reaver -i mon0 -b 00:01:02:03:04:05 -t 2 - Задержка между попытками по умолчанию равна одной секунде. Она также может быть настроена:
# reaver -i mon0 -b 00:01:02:03:04:05 -d 0 - Некоторые точки доступа могут блокировать WPS на определенное время, заподозрив, что их пытаются поиметь. Reaver эту ситуацию замечает и делает паузу в переборе на 315 секунд по умолчанию, длительность этой паузы можно менять:
# reaver -i mon0 -b 00:01:02:03:04:05 —lock-delay=250 - Некоторые реализации протокола WPS разрывают соединение при неправильном PIN-коде, хотя по спецификации должны возвращать особое сообщение. Reaver автоматически распознает такую ситуацию, для этого существует опция ‘—nack’:
# reaver -i mon0 -b 00:01:02:03:04:05 —nack - Опция ‘—eap-terminate’ предназначена для работы с теми АР, которые требуют завершения WPS-сессии с помощью сообщения EAP FAIL:
# reaver -i mon0 -b 00:01:02:03:04:05 —eap-terminate - Возникновение ошибок в WPS-сессии может означать, что АР ограничивает число попыток ввода PIN-кода, либо просто перегружена запросами. Информация об этом будет отображаться на экране. В этом случае Reaver приостанавливает свою деятельность, причем время паузы может быть задано с помощью опции ‘—fail-wait’:
# reaver -i mon0 -b 00:01:02:03:04:05 —fail-wait=360

Как узнать ключ безопасности Вай Фай сети Ростелекома
В случаях, когда возникает вопрос о том, как узнать ключ безопасности беспроводной домашней или офисной сети, нужно перейти в параметры роутера или модема, независимо от того используется ли интернет от Ростелекома или другого оператора. Настройка сетевого оборудования в большинстве случаев выполняется при помощи веб-интерфейса.

Для доступа к программному обеспечению нужно ввести IP адрес модема или роутера в любом браузере, установленном на вашем компьютере.
В зависимости от производителя оборудования используются различные стандартные значения адреса. Наиболее распространенные марки с соответствующими для них IP можно просмотреть в таблице.
|
Производитель сетевого оборудования |
Информация о компании |
IP-адрес для доступа в веб-интерфейс и значения логина/ пароля, заданные по умолчанию. |
|
D-Link |
Тайванская компания, сотрудничающая с ведущими российскими организациями. Роутеры и модемы производителя D-Link отличаются невысокой ценой, но при этом надежны и просты в работе. |
192.168.0.1 admin/admin |
|
TP-Link |
Китайская компания, которая является лидером в сфере сетевого оборудования во всем мире. Роутеры и модемы TP-Link присутствуют в большинстве стран мира. Цены на оборудование этого производителя имеют широкий диапазон, позволяя найти подходящую модель для любого дома и предприятия. |
192.168.1.1 admin/admin |
|
Tenda |
Оборудование Tenda производится в Китае. Роутеры и модемы компании востребованы как в самой Поднебесной, так и России (около 40% рынка сетевых устройств). Ценовая политика производителя весьма дружелюбна для конечных потребителей и интернет-провайдеров, чем и вызвана ее большая популярность. |
192.168.0.1 admin/admin |
|
QTECH |
Компания является российским производителем сетевого оборудования. Ее часто используют провайдеры под собственным логотипом. Оборудование оптимально подходит для домашнего интернета от Ростелекома, позволяя использовать не только проводное подключение, но и Wi-Fi сети с защитным ключом. |
192.168.1.1 admin/admin |
|
Upvel |
Сетевое оборудование Upvel производится в КНР. Компания предлагает покупателям широкий диапазон устройств. Модели, предназначенные для создания домашней сети, имеют интуитивно понятный интерфейс, просты в настройке и использовании. |
192.168.10.1 admin/admin |
|
Asus |
Компания является ведущим производителем техники на мировом рынке. Роутеры и модемы производителя отличаются высоким качеством и красивым дизайном. Сетевые устройства от Asus – отличный выбор для требовательных пользователей. Такое оборудование позволит насладится высокой скоростью работы без каких-либо сбоев. Стоимость роутеров и модемов обычно не ориентирована на бюджетных покупателей. |
192.168.1.1 admin/admin |
Список производителей, приведенных в таблице, не полный, но в нем представлены все основные марки, которые наиболее часто используются с телекоммуникационным оператором Ростелеком. Данные IP адресов могут отличатся для определенных моделей, но в большинстве случаев они будут иметь указанные значения.
Куда и как ввести ключ сети к роутеру Ростелеком
Ключ безопасности Вай Фай сети Ростелекома прописывается в настройках роутера.
Для того чтобы попасть в них, вводим IP, подходящий для вашего устройства, в адресную строку браузера и авторизируемся.
Независимо от версии веб-интерфейса нужно:
- выбрать раздел беспроводной сети;
- найти пункт или подраздел настроек безопасности;
- указать тип шифрования Wi-Fi (WEP или WPA);
- Ввести ключ безопасности для сети Ростелеком.
В этом меню можно узнать и уже установленный защитный пароль.

Для примера, на роутерах D-Link раздел беспроводной сети располагается по следующему пути:
- Wi-Fi;
- Настройки безопасности.
Установленный ключ с настройками защиты WEP или WPA позволяет ограничить использование интернет-подключения только пользователями, знающими комбинацию.
Для присоединения компьютера на операционной системе Windows к беспроводной сети нужно:
- нажать на иконку интернета в правом нижнем углу (трей);
- выбрать точку доступа;
- ввести и подтвердить пароль.
Перед тем, как ввести ключ сети Ростелекома в настройки оборудования или просто узнать его, нужно определить IP адрес роутера. Это позволит получить доступ к параметрам устройства и указать защитную комбинацию для точки доступа.
Как узнать ключ безопасности сети вай файл
Итак, предположим, что был забыт ключ безопасности сети вай фай как узнать его теперь? Способ зависит от того, на какой платформе работает клиентское устройство. Ниже будут рассмотрены две системы – Windows (последних версий) и Android, а также будет описан способ получения ключа из панели управления роутера.
Операционная система Windows сохраняет информацию обо всех соединениях, которые она когда-либо устанавливала (если, конечно, сам пользователь намеренно не стер эти данные).
Чтобы получить ключ безопасности для WiFi нужно зайти в «Центр управления сетями и общим доступом» (клик по соответствующему значку на панели задач). После этого в отобразившемся списке понадобится найти имя нужной сети, по нему кликнуть, и выбрать в появившемся контекстном меню пункт «Свойства». В открывшемся окошке понадобится поставить галочку в чекбоксе с лейблом «Отображать вводимые знаки» после чего в текстовом поле «Ключ безопасности сети» отобразится искомый пароль.
Узнаем ключ безопасности сети под Android
А теперь рассмотрим другой вопрос: ключ безопасности сети как узнать на Android. Здесь, следует отметить, процесс получения пароля от WiFi несколько сложнее, чем на десктопной Windows.
Но предположим, что на телефоне/планшете имеется Root. В таком случае дополнительно понадобится установить сторонний файловый менеджер, при помощи которого можно получить доступ к системному разделу. Самым популярным таким приложением является Root Explorer (распространяется бесплатно через Google Play).
После установки понадобится открыть приложение и предоставить ему права суперюзера. Затем нужно перейти в папку, находящуюся по адресу: data/music/wifi. В ней будет присутствовать множество файлов, но пароли от wifi хранятся только в одном из них – wpa_supplicant.conf. Открываем его при помощи любого приложения, которое умеет читать текстовые документы (например, через веб-браузер) и ищем имя нужно сети. Рядом с ним будет присутствовать и искомый ключ безопасности.
Кажется, что сложно, но на деле – не очень. Однако если не хочется искать самостоятельно эти данные, можно воспользоваться специальным приложением и облегчить задачу, но об этом ниже.
Получить ключ безопасности в панели управления Роутера
Чтобы узнать ключ безопасности WiFi в панели управления роутера необходимо для начала соединиться с ним. Для этого узнаем IP-адрес устройства (он, обычно, написан на наклейке, расположенной на дне оборудования). Если его там нет, то с компьютера под управлением Windows вводим команду ipconfig, и ищем «основной шлюз», значение которого и будет являться адресом роутера.
Полученный IP вводим в адресную строку браузера, в приветственном диалоговом окне вводим логин и пароль, и входим в систему. Далее находим вкладку Wireless, и подраздел Wireless Security. Там ищем поле с лейблом PSK Password – то, что в нем написано – это и есть ключ безопасности.
Программы позволяющие узнать ключ безопасности
Для устройств на андроид
в Google Play Market присутствует множество приложений, которые позволяют извлекать информацию о ключах безопасности. И все они, следует отметить, требуют root-прав. Наиболее популярным из них является программа WiFi Pass – она бесплатна, а ее интерфейс очень прост.
После загрузки понадобится запустить ее, а затем предоставить ей требуемые привилегии. Когда это будет сделано, отобразится перечень сетей, к которым устройство когда-либо подключалось. Ищем имя нужного WiFi, и тапаем на иконку с изображением глаза, после чего ключ безопасности отобразится на экране.
Программы для получения ключа безопасности от чужого WiFi под Windows:
Самый простой способ получить ключ безопасности от чужого WiFi – это использование приложений перебора паролей (брутфорс). Для Windows самой популярной, заточенной под эти цели, программой является Aircrack-ng, а для Android – WIBR. О том, как ими пользоваться, можно узнать из манулов, которых в Сети огромное множество.
Следует отметить, что применение соответствующих программ является наказуемым со стороны закона.
Если вы забыли пароль от беспроводной сети, к которой подключены на данный момент, то узнать его можно легко через свой компьютер, не скачивая при это стороннего софта. Данная ситуация часто встречается, когда к вам приходят гости и просят воспользоваться сетью Wi Fi, а вы настолько давно её подключили, что позабыли все пароли. Если у вас установлена операционная система Windows, то вы получаете два дополнительных способа узнать ключ безопасности сети через компьютер. В других ситуациях лучше посмотреть его в браузере через настройки роутера. Посмотрите на все варианты в данной статье и выберите для себя наиболее удобный.
Как узнать ключ безопасности Вай Фай сети Ростелекома
Если вы думаете о том, как узнать ключ безопасности от Вай Фай Ростелекома, для начала стоит разобраться в видах сетей. Существуют внутренние сети, например, домашние или рабочие, где интернет поступает на роутер, а уже далее раздается устройствам при помощи Wi-Fi технологии. Также есть и другой вид подключения к интернету, а именно Wi-Fi точки доступа, установленные самим Ростелекомом. Если первый вариант предполагает выбор ключа самим владельцем, то используя второй, нужно будет получить пароль для доступа у оператора. Точки Wi-Fi сейчас становятся особенно популярными в загородных районах, где проводного подключения к сети не предусмотрено.
Рассмотрим подробнее первый вариант – личный беспроводный роутер. Для установки ключа безопасности будет нужно войти в меню настроек устройства. На большинстве моделей начального, среднего и даже профессионально классов изменить параметры можно при помощи интуитивно понятного веб-интерфейса.
Здесь, в зависимости от фирмы производителя и прошивки, меню может отличаться, но всегда будут присутствовать основные пункты, среди которых нужно будет найти настройки беспроводной сети. В этой вкладке можно будет как изменить или задать, так и просто узнать уже установленный защитный ключ.
Если вы хотите узнать ключ сети более простым способом и имеете устройство на Windows, которое уже успешно подключено к интернету от Ростелекома по Wi-Fi, то сделать это можно прямо в операционной системе:
- заходим в центр управления сетями;
- переходим во вкладку изменения параметров адаптера;
- выбираем нужный Wi-Fi адаптер и дважды кликаем на него левой кнопкой мыши;
- здесь идем по пути вкладок «свойства беспроводной сети – безопасность»;
- отмечаем пункт отображать вводимые знаки и видим установленный пароль.
К сожалению, узнать ключ безопасности Вай Фай сети Ростелекома на мобильных телефонах с Android и IOS штатными средствами не получится.
Куда и как ввести ключ сети к роутеру Ростелекома
Если у вас возникает вопрос о том, как и куда именно нужно ввести ключ сети к роутеру Ростелекома, то стоит ознакомиться с более подробной инструкцией по подключению. В начале нужно будет узнать производителя и модель маршрутизатора. Наиболее распространенными для домашнего и офисного интернета сейчас являются роутеры начального и среднего уровня. На российском рынке популярнейшие роутера представлены компаниями: D-Link, TP-Link, Asus, Tenda, а также некоторыми другими брендами, скрытыми за логотипом Ростелекома.
Вторым шагом будет определение IP адреса роутера. Наиболее распространенными являются комбинации 192.168.0.1 и 192.168.1.1. Для того чтобы узнать какой именно IP используется в маршрутизаторе по умолчанию нужно найти печатную инструкцию к оборудованию или же скачать PDF документ с официального сайта производителя устройства.
После этого заходим в браузер на компьютере, подключенном к сети проводным или беспроводным методом, и вводим IP в адресную строку. Нажав клавишу ввода, мы попадем на главную страницу настроек роутера. Для примера возьмем роутер TL-WR1043ND. В интерфейсе TP-Link нужно выбрать вкладку «Беспроводной режим», находящуюся в левом сайдбаре. Здесь можно настроить все параметры Wi-Fi точки доступа. Если интересует только ключ безопасности, выбираем подкатегорию «Защита беспроводного режима». При выбранных параметрах WPA2-PSK или другой версии, кроме случаев, когда защита отключена, искомая комбинация будет указана в поле с подписью «Пароль PSK». При изменении параметров не забывайте сохранять их соответствующей кнопкой.
Узнать и ввести собственный ключ безопасности сети на основе интернета от Ростелекома можно в параметрах собственного роутера. Для пользователей, которые по каким-либо причинам не имеют доступа в веб-интерфейс оборудования (общественное устройство в интернет-кафе и т. д.) существует вариант проверки пароля при помощи своей операционной системы. Но таким способом можно воспользоваться, только если у вас уже есть подключенное к сети устройство.
Способ 4 — Специальные программы
Как узнать ключ безопасности на телефоне Андроид? Сторонние программы подойдут лишь в том случае, если вы уже подключались к сети ранее с данного телефона. Соответственно, где-то глубоко в системе сохранен пароль от беспроводной сети и всё что делают данные программы – ищут и извлекают данный пароль для пользователя. Приложения, перечисленные ниже, не помогают при взломе сети, если к ней никогда не подключались, или если ее защитный пароль был изменен.
Для функционирования данных программ необходимы root права суперпользователя, иначе они не будут работать должным образом, так как эти права нужны для доступа к той части файловой системы Android, где хранятся пароли от сетей.
Эти данные шифруются, и на обычном Android их увидеть нельзя (вместо них в настройках подключения просто отображаются звездочки). Все программы полностью бесплатные.
WiFi Pass
Первая из перечисленных программ – WiFi Pass Recovery. Данная мобильная утилита служит для того, чтобы найти файл с информацией о ранних подключениях к беспроводным сетям и извлечь из него пароли от них. Сразу при запуске приложения появится окно со списком данных сетей и соответствующей информацией.

При нажатии на сеть можно увидеть пароль. Также есть возможность скопировать его в буфер, чтобы потом переслать на другое устройство, которое необходимо подключить к сети. В приложении отсутствует русский язык, но, благодаря минимализму интерфейса, это не является проблемой – вся информация отображена сразу, и не нужно копаться в параметрах.
WiFi Password
Это приложение считается одним из лучших для того, чтобы просмотреть пароли доступа от сохраненных беспроводных сетей. В первую очередь, благодаря удобству. Приложение можно скачать и установить через Play Market на любом устройстве Андроид (к примеру, на телефоне Самсунг, Сони, Асус и т. д.).
Для того, чтобы посмотреть коды безопасности через данную утилиту, нужно сделать следующее:
- Запускаем приложение с ярлыка на десктопе.
- В окне сразу отобразится перечисление беспроводных сетей, сохраненных в системе. Находим ту, ключ от которой нам нужен.
- Ключ отображен под названием (SSID) сети. При нажатии на сеть, пароль можно скопировать в буфер, чтобы затем переслать на другой телефон или компьютер, которому ключ необходим для подключения.
WiFi Key Recovery
Данная программа есть в Google Play Market. Достаточно написать название в поисковой строке и скачать ее. Программа нерусифицирована, но это не имеет большого значения: интерфейс прост, и для отображения паролей нужно сделать всего пару кликов. Программа, как и другие аналоги, перечисленные выше, ищет файл с паролями в файловой системе и показывает его содержимое – список всех сетей, к которым когда-либо был подключен пользователь с соответствующими паролями.

Как видно на скриншоте приложения выше, в данном случае отображены 4 сети, для каждой из которой дана следующая информация:
- название (SSID);
- ключ безопасности (psk);
- тип шифрования (Key MGMT).
Какие бывают способы защиты и виды шифрования
Для защиты данных, которые передаются по сети, вся информация шифруется на выходе, и обратно переводится в понятный для человека вид, когда доходит до целевого устройства. В настройках любого маршрутизатора можно выбрать протокол шифрования, подходящий для пользователя.
Протоколы шифрования данных отличаются между собой по степени защиты
Виды методов защиты беспроводных сетей:
- WEP (Wired Equivalent Privacy) — самый первый метод проверки подлинности, который появился еще в 90х годах прошлого века. В настоящее время он практически не используется, и некоторые современные устройства уже могут его и не поддерживать. Уязвимость протокола в том, что через определенные интервалы времени защита ненадолго прерывается и в течение этих «пауз» подобрать пароль к сети на современном оборудовании не составит труда. К тому же, WEP передает части ключа доступа одновременно с пакетами данных и при помощи специального программного обеспечения их легко перехватить.
- WPA (Wi-Fi Protected Access) — более надежный протокол безопасности, который совместим со всеми современными операционными системами и типами устройств.
- WPA2 — усовершенствованная версия WPA, которая поддерживает более современные типы шифрования и позволяет пользователю задавать пароль для своей сети любой длины и сложности. На данный момент, это самый совершенный способ защиты вай-фай подключения.
- WPS (возможность подключения к Wi-Fi одним нажатием кнопки на корпусе маршрутизатора) — самая современная технология, которая не требует от пользователя запоминать пароль сети. Однако ее уязвимость в том, что ключ безопасности при этом состоит всего из 8 знаков, и если злоумышленникам станет известно хотя бы 4 из них, то полностью подобрать секретную комбинацию они смогут менее, чем за сутки.