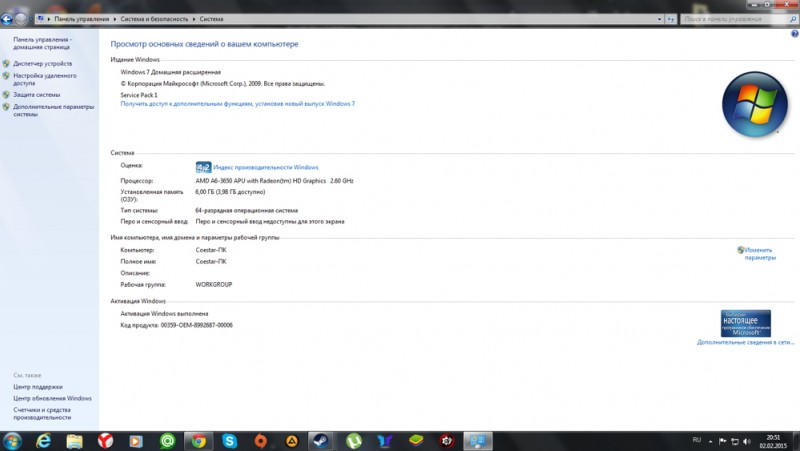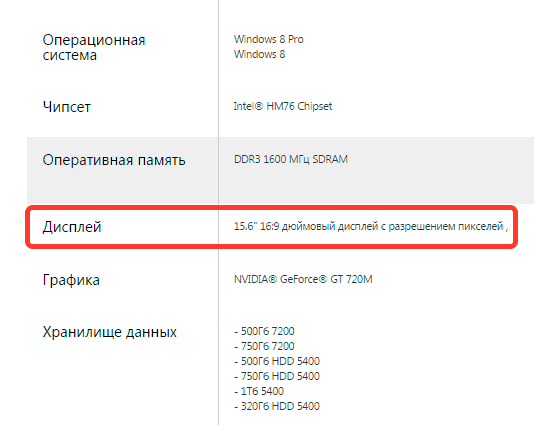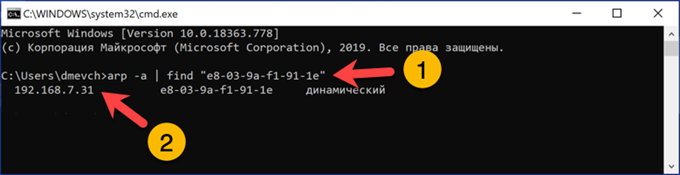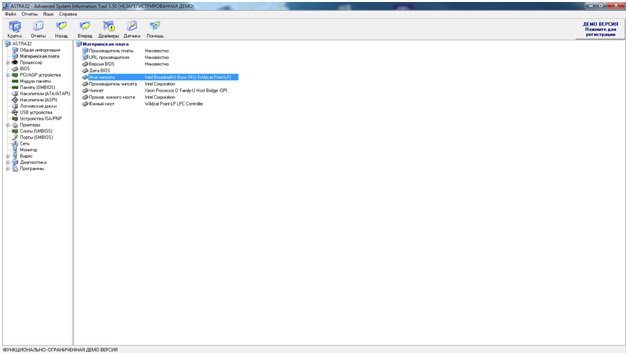Как проверить быстродействие компьютера, чтобы узнать на что он способен
Содержание:
- Турбо-компьютер
- Замена деталей (комплектующих)
- Проверка производительности системы для Mac
- Дефрагментация и наличие свободного места на диске
- Чистка компьютера от пыли
- Оптимизация жесткого диска в Windows 7
- Как сделать сетку в фотошопе?
- NO.1: DFU инструмент — Reiboot
- Как решить эту проблему и повысить производительность компьютера?
- внешние ссылки
- Реализация копченой рыбы
- Очистка программ из режима автозагрузки системы
- Размер свободного места на жёстком диске
- Разгон работы операционной системы
- Оптимизация оперативной памяти и процессора компьютера
- Улучшение графики
- Конфигурация системы
- WEB 3.0 BASEMARK – софт для проверки PC онлайн
Турбо-компьютер
Открою ещё один секрет — Windows может работать до 30 раз быстрее! И даже может стать абсолютно бессмертным, т.е. после перезагрузки система становится чистой, даже если вирус как следует позабавился и удалил системные папки! Я сам пробовал скачать и запустить пару десятков вирусов, пока мышка могла шевелиться, удалял системные файлы, пока не получил синий экран. Потом перезагрузил Windows, и он загрузился как ни в чём ни бывало
Вы тоже можете сделать так же, есть даже 12 бесплатных видеоуроков https://it-like.ru/link/turbo. С сегодняшнего дня Windows больше никогда нельзя будет назвать тормознутой и убогой! Насколько мне известно, это единственный проект в мире, позволяющий самостоятельно сделать компьютер по настоящему быстрым и бессмертным.
В этой статье мы разобрали основные методы как увеличить быстродействие компьютера
Я надеюсь эта статья вам помогла сэкономить самое важное в нашей жизни – это время, которое должно использоваться продуктивно, каждый час и каждая минута, а не растрачиваться впустую. В следующих статьях я ещё не раз затрону тему увеличения производительности компьютера, подпишитесь на обновления блога
Интересное видео на сегодня — невероятный пинг-понг!
Посмотреть это видео на YouTube
Замена деталей (комплектующих)
Самое первое, что приходит на ум – это полная замена компьютера на более мощную модель, но этот метод в конкретной статье рассматривать не вижу смысла.
А вот поиск в системе с дальнейшей заменой определенной детали (комплектующей) выглядит, как вполне доступный вариант. Надо только выяснить что можно реально заменить по доступной цене, получив при этом оптимальный ресурс для повышения быстродействия компьютера.
А. Новый процессор стоит покупать лишь в том случае, если он будет хотя бы на 30% быстрее предыдущего. При других показателях ощутимого прироста в скорости работы не ждите, а затраты потребуются приличные.
Отчаянные пользователи могут рискнуть выжать все соки из своего процессора.
Методика не для массового применения, но вместе с тем предоставляет шанс отложить покупку нового процессора еще на несколько лет, если только есть разгонный потенциал у процессора и материнской платы.Метод заключается в расширении числа штатных частот функционирования видеокарты, ЦП (центрального процессора) или оперативной памяти. Данный способ осложнен индивидуальными возможностями определенной конфигурации и вероятностью преждевременной поломки. Есть отдельный портал, который заточен под тему разгона железа.
B. Оперативная память. По-любому требует расширения, если в процессе работы большая часть памяти занята. Увидеть можно с помощью «Диспетчера задач», при загруженном ритме работы (когда открыто много разнообразных приложений) и загружено около 75-85% оперативки, то неплохо бы ее увеличить на 50-100%.
C. Жёсткий диск. Дело не в объемных показателях вашего диска, а в его скоростных качествах. Если у вас слабый жесткий диск из бюджетной линейки со скоростным режимом вращения шпинделя порядка 5400 об./сек., то поиск его замены на более скоростную модель со скоростью около 7200 оборотов повысит производительность. В большинстве случаев переход на SSD-накопитель полностью оправдана — уровень скорости до и после заметно отличается.
D. Видеокарта. Тут все предельно ясно, для тяжелых игр выбираем более производительный вариант, но обязательно учитываем, что процессор должен «совпадать» с мощностью видеокарты.
Приблизительно можно узнать слабое место в периферии компьютера через стандартное средство оценки работоспособности Windows 7. Для этого выбираем меню «Панель управления -> Система и безопасность -> Система».
Далее заходим в «Оценить производительность» или «Индекс производительности Windows».
Общий коэффициент производительности указан с учетом наименьшего показателя, так что особого труда не составит выбрать слабое звено. К примеру, если показатели оценки жесткого диска на порядок меньше чем оценка видеокарты и оперативной памяти, то следует поразмыслить о приобретении более производительного жесткого диска.
Для Windows 8.1 и 10 можно использовать для оценки производительности программу WSAT
Проверка производительности системы для Mac
Кроме подборки программ для ОС Виндовс, рекомендуем также несколько программ для теста вашего Mac:
- «Geekbench 4» – наиболее популярный инструмент для проверки Mac. Бесплатная версия загружает полученные вами результаты в свою онлайн-базу, где вы можете сравнить её с результатами других пользователей. Имеет отдельные тесты CPU и GPU;
- «Blender Benchmark» – приложение для теста графического рендеринга и анимации. Имеет два варианта – «Quick Benchmark» и «Complete Benchmark»;
- «Intel Power Gadget» – утилита от Intel, предназначенная для проверки производительности процессора;
- «Cinabench R15» – ещё одна утилита для рендеринга 3Д-графики для Мак.
Дефрагментация и наличие свободного места на диске
Если вы первый раз слышите этот термин или откладывали дефрагментацию на потом, то это первая задача, которую надо будет выполнить для повышения быстродействия компьютера. Дефрагментация — это объединение отдельных фрагментов информационных блоков жесткого диска в одно целое, благодаря такой операции сокращается число перемещений считывающей головки и растет быстродействие.
Если в резерве нету хотя бы 1-1,5 Гб чистого пространства на системном диске (там где находится ОС), то может последовать заметное снижения общей производительности. Регулярно контролируйте загруженность своих дисков, особенно тех, на которых установлена системная информация.
Чистка компьютера от пыли
Пыль это основной, скрытый враг компьютера. Скрытый потому, что далеко не каждый пользователь хотя бы раз в полгода заглядывает внутрь корпуса ПК и не видит, что там на самом деле твориться.

Большое количество пыли сильно уменьшает теплоотдачу компонентов компьютера во внешнюю среду.
Системная плата, процессор и даже видеокарта начинают перегреваться, а перегретые устройства начинают работать медленней и с перебоями.
Частота работы процессора, шины системной платы, в целях безопасности, снижаются. Это сделано для того чтобы они не перегрелись и не вышли из строя.
Все это, в конечном счете, уменьшает быстродействие ПК.
Поэтому не пренебрегайте правилом, хотя бы раз в полгода делать профилактическую чистку кулера процессора и других компонентов компьютера от пыли и тогда стабильная работа последнего будет обеспечена.
Оптимизация жесткого диска в Windows 7
Проблема. Все файлы, записываемые на жесткий диск, разбиваются на фрагменты при помощи специального алгоритма. Делается это для максимально рационального использования оставшегося места на диске. В итоге, когда компьютер пытается считать файл, он собирает огромное количество разбросанных по всему жесткому диску отдельных фрагментов. Усугубляет этот процесс наличие десятков тысяч фрагментов ненужных файлов. Это в свою очередь может привести к снижению производительности винчестера и системы в целом.
Решение. Единственный эффективный выход из проблемы — регулярная очистка от мусорных файлов и дефрагментация жесткого диска. Сперва проведите ревизию ненужной информации на своем компьютере. Удалите надоевшие фильмы (которые к слову занимают достаточно большой объем памяти), музыку и прочие файлы, которые для Вас уже потеряли актуальность. Затем удалите программы, которыми Вы не пользуетесь. Для этого перейдите в меню «Пуск» —> «Панель управления» —> «Удаление программы». Проводим ревизию устаревших приложений и избавляемся от них при помощи кнопки «Удалить».
После очистки от мусора переходим к дефрагментации. Для этого перейдите в «Мой компьютер», правой кнопкой мыши нажимаем на нужный диск и выбираем пункт «Свойства» —> «Сервис» —> «Выполнить дефрагментацию». Выбираем диск и нажимаем кнопку «Дефрагментация диска».
Оптимизация жесткого диска реально поможет Вам ускорить компьютер. Особенно заметным эффект будет на тех компьютерах, где эта процедура давно не проводилась. Напомним, что дефрагментацию желательно проводить регулярно для поддержания оптимальной работы винчестера.
Как сделать сетку в фотошопе?
NO.1: DFU инструмент — Reiboot
Это один из самых популярных инструментов DFU там, когда дело доходит до входа в режим DFU вашего iPhone. Вы можете использовать ReiBoot когда iPhone падает, или застревает в любом конкретном режиме, например, режим восстановления. Вы также можете использовать его, если ваш телефон продолжает снова и снова грохот.
Плюсы:
- Reiboot работает со всеми последними версиями IOS, и все последние устройства компании Apple тоже.
- Приложение просто в использовании. Вы просто должны делать то, что приложение направляет после подключения его к компьютеру.
- Reiboot даже предоставляет ресурс для того, когда это может быть не в состоянии решить проблему.
Минусы:
Как решить эту проблему и повысить производительность компьютера?
Существует множество способов, позволяющих ускорить работу компьютера. Мы предлагаем десять методов улучшения работы ПК, показавших свою эффективность на практике.
- Апгрейдим «железо».
- Чистка внутренностей, ремонт неисправных элементов системы охлаждения.
- Очищаем жесткий диск от всего ненужного, выполняем дефрагментацию.
- Переустанавливаем операционную систему.
- Оптимизируем работу ОС.
- Настраиваем BIOS.
- Отключаем все лишнее, контролируем автозагрузку.
- Выполняем обновление драйверов.
- Устанавливаем операционную систему соответствующую нашему ПК.
- Чистим систему от вирусов.
Далее, для лучшего понимания, мы дадим более подробное описание каждого из этих пунктов. Но для начала, нам необходимо узнать производительность своего компьютера.
внешние ссылки
Реализация копченой рыбы
Очистка программ из режима автозагрузки системы
О наличии слишком большого количества приложений в автозагрузке свидетельствует долга начальная загрузка ОС.
Если время включения компьютера значительно увеличилось, в первую очередь необходимо выполнить очистку ненужных программ из этого режима.
Пользователь может даже не знать о том, что приложение или игра находится в автозагрузке.
И пока вы пытаетесь ускорить работу системы, эти приложения подгружают сторонний контент и занимают место в оперативной памяти.
Даже мощные ПК с современными характеристиками могут подвергаться такой проблеме.
Примечание! Все программное обеспечение, поставленное на автозагрузку, не прекращает свою работу во время сеанса работы операционной системы. В данном режиме работают также важные системные утилиты, которые удалять не следует.
-
Утилиты, которые обеспечивают работу сканеров и/или принтеров. Когда пользовать работает с текстовым процессором или выполняет сканирование файлов, автоматически начинают работу утилиты принтера, факса, сканера и другие.
Их можно смело удалять из режима, ведь их отсутствие в автозагрузке не может негативно повлиять на работу текстового процессора и компьютера в целом; -
Клиенты Torrent. Как правило, именно этот тип ПО способен сильно влиять на производительность всей операционной системы. Если вы регулярно скачиваете файлы из Интернета с помощью этой программы, приложение наверняка стоит в автозагрузке системы.
В фоновом режиме работы утилита способна раздавать трафик другим пользователям, мешать стабильной работе жесткого диска и оказывать негативный эффект на скорость работы компьютера; -
Приложения для регулярного сканирования компьютера на наличие угроз и программы очистки. Ни для кого не секрет, что установленный на компьютере антивирус может сильно тормозить работу.
Это происходит из-за того, что такой вид программ, как правило, установлен в режиме автозагрузки. Убрав ее оттуда, вы обеспечите более быструю работу сеанса.
Если вы используете утилиты для очистки, помните, что и они могут захламлять систему, ведь происходит постоянный мониторинг установленных файлов и приложений, а это требует дополнительных затрат в оперативной памяти. После проведения комплексной очистки устройства, удаляйте специальное ПО из автозагрузчика.
Рассмотрим подробнее, как убрать программу из этого режима на примере операционной системы windows 10. Не нужно использовать никаких сторонних приложений.
Все действия можно выполнить с помощью встроенных компонентов вашей ОС.
Нажмите правой кнопкой манипулятора на стартовом меню. Появится следующая всплывающая панель.
Всплывающая панель начального меню пуск
Теперь нажмите на поле для открытия диспетчера задач (оно выделено на рисунке ниже). Откроется следующее окно:
Внешний вид системного диспетчера задач
Эта системная утилита способна отобразить все процесс, которые запущены в системе, предварительно разделив их по типу.
Диспетчер задач есть на каждом устройстве под управлением ОС Виндоус.
Вверху утилиты есть вкладки. Перейдите в окно автозагрузки, как показано на рисунке ниже:
Окно автозагрузки ОС
В этой вкладке отображаются все программы, которые установлены на компьютере и могут быть добавлены в автоматическую загрузку.
После добавления в данный режим, приложение сможет начинать работу одновременно со стартов операционной системы.
В поле состояние отображается, работает программа или нет. Чтобы выключить утилиту нажмите на ней правой кнопкой мышки и затем на пункт отключить.
Проделайте данное действие со всеми программами, которые нагружают ЦП.
Уровень нагрузки процессора каждой утилитой можно посмотреть во вкладке процессы диспетчера задач.
Процесс отключения работы программы в режиме автозагрузки
Чтобы приложение больше не отображалось в окне автоматической загрузки, необходимо удалить его из системы.
Размер свободного места на жёстком диске
При нехватке места в оперативной памяти компьютера Windows и многие прикладные программы вынуждены размещать часть данных, необходимых для текущей работы, на жёстком диске, создавая так называемые временные файлы (swap files) или файлы подкачки.
Поэтому важно, чтобы на диске было достаточно свободного места для записи временных файлов. При недостатке свободного места на диске многие приложения просто не могут корректно работать или их скорость работы значительно падает
После завершения работы приложения все временные файлы, как правило, автоматически удаляются с диска, освобождая место на винчестере. Если размер оперативной памяти достаточен для работы (не менее нескольких Гб), то размер файла подкачки для персонального компьютера не так существенно влияет на быстродействие компьютера и может быть установлен минимальным.
Разгон работы операционной системы
Для ускорения работы ОС рекомендуется удалить с компьютера все лишние файлы. На ПК с изначально слабым программным обеспечением изменения будут более ощутимы, чем на устройствах нового поколения.
Удаление неиспользуемых программ
Лишние файлы, занимающие место во внутренней памяти ПК, снижают быстродействие системы.
Чтобы удалить с ПК ненужные файлы, необходимо открыть панель управления и перейти в раздел «Удаление программы». Из открывшегося списка можно выбрать любую неактуальную программу, щелкнуть по ней правой кнопкой мыши, нажать «Удалить» и подтвердить действие.
Отключение лишних служб Windows 7
В «семерке» имеется множество служб, работающих по умолчанию, и не все из них нужны пользователю. Для того чтобы найти лишние, нужно открыть меню «Пуск» и в строку поиска ввести слово «службы». Откроется список всех действующих на ПК служб с подробным описанием каждой из них. Если вы не используете такие функции, как «Факс», «Родительский контроль» и т.п., их можно отключить.
При отключении любой службы нужно определить, какие программы с ней связаны. Сделать это можно, изучив раздел «Зависимости». Все отключенные службы можно активизировать снова.
Таблица системных служб, которые можно отключить
Некоторые службы не влияют на работу ОС. Ознакомиться с ними можно в расположенной ниже таблице.
| Служба поддержки Bluetooth | Позволяет обмениваться данными с помощью беспроводной связи. Если служба не используется, ее можно отключить |
| Архивация Windows | Создает резервные копии ОС. Ее можно заменить при необходимости другими программами |
| Центр обновления Windows | Устанавливает обновления некоторых программ, которые порой оказываются ненужными |
| Службы удаленных рабочих столов | Обеспечивает удаленный доступ к системе с разных устройств |
| Диспетчер очереди печати | При отсутствии принтера и сканера данная служба работает впустую |
| Windows Search | Обеспечивает внутренний поиск |
| Поставщик домашних групп | Функция неактуальна, если домашняя сеть отсутствует |
Удаление лишних программ из автозагрузки
Для начала необходимо вызвать меню конфигурации, одновременно нажав клавиши Win и R. Далее в открывшейся строке вводим условное обозначение msconfig и нажимаем ОК. В следующем окне следует выбрать подпункт «Автозагрузка» и снять галочки напротив тех служб, которые не используются. В завершение останется нажать кнопку ОК и перезагрузить компьютер.
Ограничение числа одновременно работающих программ
Большое количество одновременно открытых в браузере вкладок создает лишнюю нагрузку, замедляя работу компьютера. Изменить ситуацию можно, ограничивая количество одновременно открытых окон во время интернет-серфинга.
Выключение визуальных эффектов
Некоторые визуальные эффекты негативно сказываются на быстродействии системы, и для разгона ОС целесообразно их отключить. Для этого нужно зайти в меню «Компьютер», открыть вкладку «Свойства» и выбрать пункт «Дополнительные параметры». Появится новое окно. Во вкладке «Дополнительно» требуется нажать на кнопку «Параметры», расположенную разделе «Быстродействие».
В разделе «Визуальные эффекты» рекомендуется установить галочку рядом с пунктом «Обеспечить наилучшее быстродействие». Для подтверждения действия следует нажать на кнопку «Применить».
Настройка системных звуков
Для управления системными звуками следует вызвать контекстное меню нажатием клавиш Windows и R, ввести в поисковую строку команду mmsys.cpl и подтвердить действие, нажав ОК. Отобразится новое окно, в котором нужно перейти к разделу «Звуки» и вместо значения «По умолчанию» выбрать режим «Без звука». В завершение останется нажать кнопку ОК. Для того чтобы подтвердить внесенные изменения, нужно перезагрузить компьютер.
Оптимизация оперативной памяти и процессора компьютера
Нехватка оперативной памяти и процессорного времени проявляется в виде «тормозов» и длительной загрузки приложений, вылетов на рабочий стол с системным оповещением, которая требует закрыть слишком требовательную программу.
Чтобы решить эту проблему, заведите привычку закрывать прочие программы и ненужные вкладки браузера перед запуском требовательных приложений, а также очищать оперативную память от оставшихся в ней файлов – либо перезагрузкой, либо специальной программой для чистки памяти, например, RAMRush. Установите программу, после чего русифицируйте её, скачав файл Russian.lng и сохранив его по адресу «C:\Program Files (x86)\RAMRush».
Теперь запустите RAMRush (если она уже запущена – наведите курсор на иконку программы в трее), нажмите «Options» и выберите русский язык в поле «Language».
Для использования программы, нажмите кнопку «Начать оптимизацию». Она выдаст сообщение о её начале, а примерно минуту спустя – сообщение о её конце и эффективности. Для примера, на проработавшем 20 часов компьютере с 4 Гб оперативной памяти, оптимизация очистила 869 Мб.
ВАЖНО: Использование RAMRush может привести к нестабильной работе других программ, так как эта утилита автоматически очищает память, если её не хватает для основного приложения.
Также в некоторых случаях помогает увеличенный файл подкачки (актуально для Windows X32, так как более 3,75ГБ ОЗУ не сможет использовать). Чтобы увеличить его размер, откройте окно «Дополнительные параметры системы» там где вы отключали визуальные эффекты. Теперь нажмите на кнопку «Параметры» (ту, что в поле «Быстродействие»), перейдите на вкладку «Дополнительно» и нажмите «Изменить».
Теперь снимите галочку с «Автоматически выбирать размер файла подкачки», поставьте напротив «Указать размер» и впишите в поле «Исходный размер» значение установленной оперативной памяти умноженное на два (пример: у вас 2ГБ ОЗУ * 2 = 2048 / 1ГБ = 1024МБ).
В поле «Максимальный размер» нужно вписать те же значения, файл подкачки установиться фиксированным, а не динамическим. После этого перезагрузите компьютер.
ВАЖНО: Объём файла подкачки вычитается из объема жесткого диска, обратите внимание на строчку “Выбранный диск С → свободно:***”. Если в системе установлено более 8ГБ ОЗУ файл подкачки можно отключить.
Если же проблема только с одним приложением, а остальные продолжают работать нормально, стоит попробовать увеличить его системный приоритет
Для этого вызовите «Диспетчер задач» (Ctrl+Shift+Esc), нажмите правой кнопкой на тормозящем приложении и выберите «Подробно»
Если же проблема только с одним приложением, а остальные продолжают работать нормально, стоит попробовать увеличить его системный приоритет. Для этого вызовите «Диспетчер задач» (Ctrl+Shift+Esc), нажмите правой кнопкой на тормозящем приложении и выберите «Подробно».
Вас перенесет в окно со списком процессов. Нажмите правой кнопкой на уже выделенном процессе и в подменю «Задать приоритет» выберите «Высокий». Также, старые приложения из эпохи Windows XP не умеют использовать многоядерные процессоры, из-за чего и тормозят. Для исправления этого, вместо «Задать приоритет», выберите «Задать соответствие» и снимите галочки, кроме «ЦП0».
Следующие инструкции для геймеров.
Улучшение графики
Тут я думаю, все догадались, название говорит само за себя. Все картинки, красивые переходы, фильмы, игры – можно собрать под одно понятие – графика.
За графику в компьютере отвечает отдельная деталь – видеоадаптер (видеокарта)
Отвечает он за корректное отображение всего, что происходит на экране вашего монитора. Видеокарта преобразовывает непонятный обычному пользователю программный код в те красивые картинки, что вы видите.
Видеокарта имеет свой встроенный процессор, ее главная цель снять максимум нагрузки с центрального процессора и преобразовать все команды в привычные нашему глазу цвета, картинки, фильмы.
Чем производительнее будет ваша видеокарта, тем более «тяжелые» игры с хорошей графикой вы сможете запускать на своем ПК. Кстати замена не занимает много времени, в персональных компьютерах это дискретная карта, то есть отдельная плата, не зависящая от других, ее можно без труда снять, купить новую, современную и поставить на место.
Процесс легкий, посмотрев одно-два видео на ютубе, сможет сделать любой школьник. Видеоадаптеры могут быть достаточно дорогие, поэтому не переплачивайте, если не намерены играть в современные игрушки. Комфортную работу и просмотр фильмов вам без проблем обеспечат и бюджетные модели видеокарт. Чтобы ознакомится подробнее с выбором видеоадаптеров, их основными возможностями и способами замены читайте статью: что такое видеокарта?
Конфигурация системы
Ещё один способ максимально повысить быстродействие компьютера или ноутбука под Windows 7 — внесение изменений в конфигурацию ОС. Юзеру понадобится:
В разделе «Система и безопасность» «Панели управления» перейти в подраздел «Администрирование».
Запустить утилиту «Конфигурация системы».

На вкладке «Общие» переключиться на опцию «Выборочный запуск».
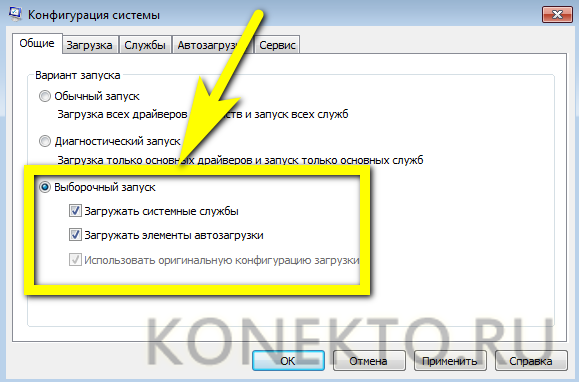
И снять галочку в чекбоксе «Загружать элементы автозагрузки».
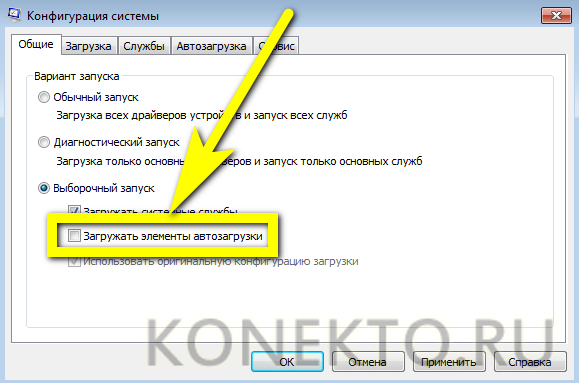
Если от всех запускаемых по умолчанию программ пользователь отказываться не хочет, он может, перейдя на вкладку «Автозагрузка», снять флажки с явно ненужных, после чего последовательно нажать на кнопки «Применить» и «ОК».
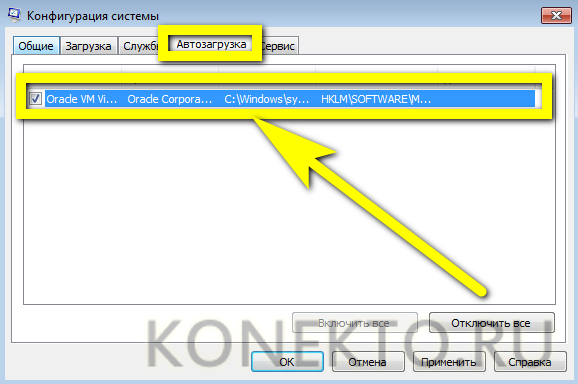
На вкладке «Загрузка» в поле «Таймаут» следует, если на компьютере установлена только одна операционная система и выбирать при включении не из чего, установить значение поменьше.
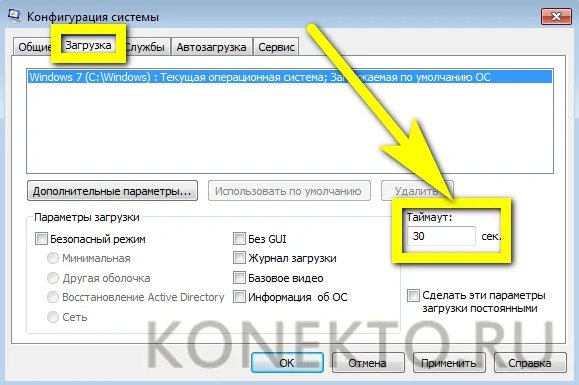
Например, пять секунд ожидания — или вплоть до нулевого.
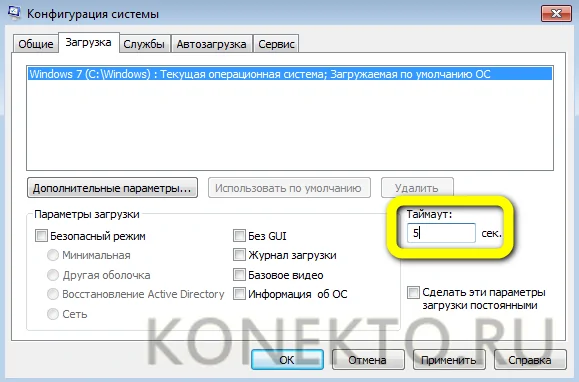
Если требуется ускорить работу машины быстро и единоразово, на этой же вкладке нужно установить галочку в чекбоксе «Безопасный режим».
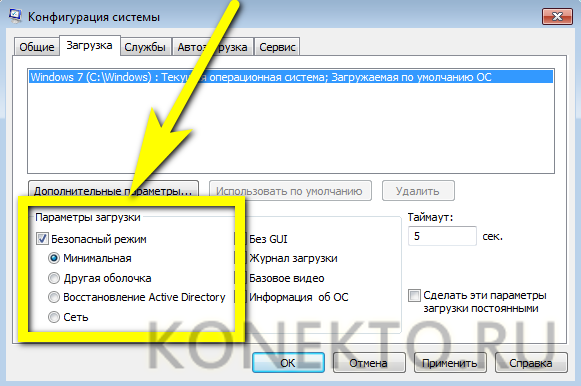
А если владельцу компьютера нужен максимум свободных ресурсов — выбрать дополнительный параметр «Без GUI». Правда, в таком режиме не стоит рассчитывать не только на запуск некоторых приложений, но и на удобный интерфейс Виндовс 7.
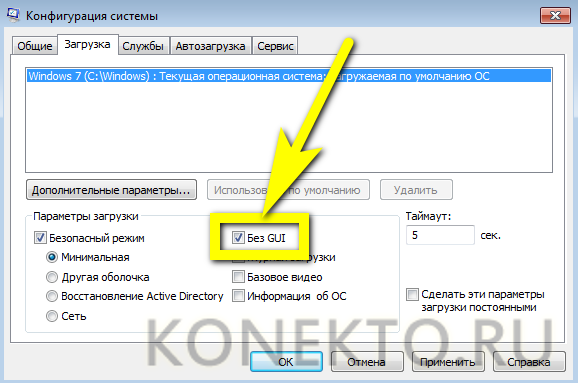
Чтобы не применять один или несколько из перечисленных параметров каждый раз, рекомендуется отметить галочкой опцию «Сделать эти параметры загрузки постоянными».
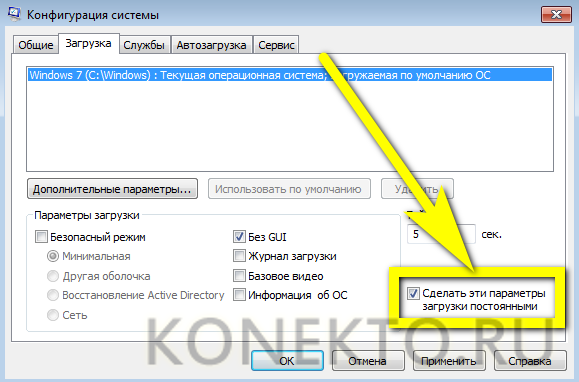

WEB 3.0 BASEMARK – софт для проверки PC онлайн
Тестинговые продукты финской компании «BASEMARK» известны пользователям по всему миру. Кроме известных стационарных решений, компания предлагает своим пользователям тесты производительности. Последний носит название «WEB 3.0 BASEMARK» и пользуется большой популярностью в сети. При этом компания отмечает, что тест носит неофициальный характер, потому особо уповать на его результаты не стоит.
Выполните следующее:
- Перейдите на basemark.com;
- Закройте в браузере все другие вкладки, оставив только текущую;
- Нажмите на круглую кнопку «Start» в центре для запуска тестирования;
- Дождитесь окончания теста (понадобится около 10 минут);
- Просмотрите полученные результаты.