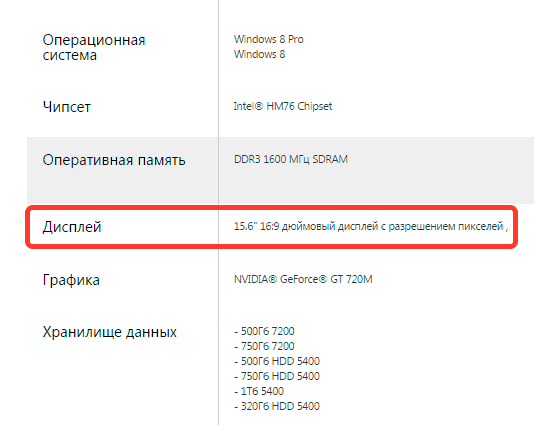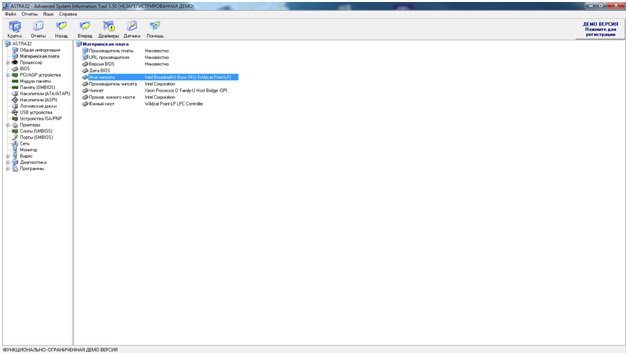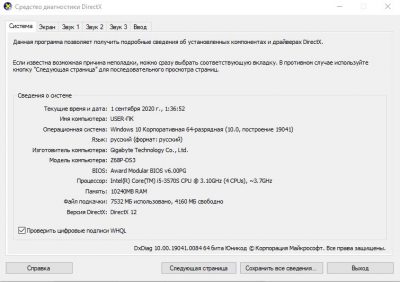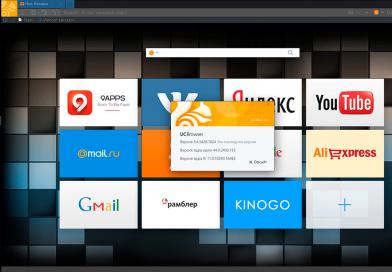Как узнать характеристики компьютера, ноутбука
Содержание:
- Проверка производительности компьютера средствами Windows
- Как узнать параметры компьютера стандартными методами
- Платные
- Какие характеристики у компьютера есть
- ОПРЕДЕЛЕНИЕ ПАРАМЕТРОВ ПК СРЕДСТВАМИ WINDOWS
- Когда может пригодиться?
- Избегай осуждающего тона
- В каких случаях может потребоваться информация о характеристиках компьютера с ОС Windows 7
- Получение информации о технических характеристиках ПК стандартными средствами Windows
- Применение специального софта
- Как узнать характеристики ПК на Windows 10
- Дополнительные статьи
- Используем BIOS
- Как узнать характеристики ПК на Windows 10
- С помощью спец. утилит (AIDA, Speccy и пр.)
- Просмотр сведений о видеокарте с помощью GPU-Z
- В BIOS (или UEFI)
- Опасность высоких дивидендов
Проверка производительности компьютера средствами Windows
Начиная с версии 8.1, в ОС отсутствует графический интерфейс проверки производительности. Теперь тест запускается через PowerShell.
Нажмите Win+X и выберите из выпавшего списка пункт «Командная строка (администратор)».
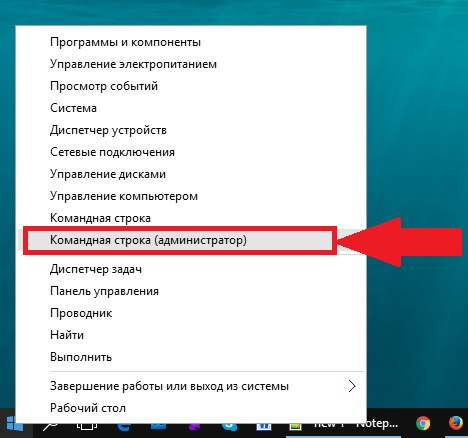
Наберите в появившемся окне «Winsat formal» (без кавычек) и дождитесь окончания операции (характеризуется появлением строки “C:/WINDOWS/system32”).

Теперь перейдите по адресу “C:\Windows\Performance\WinSAT\DataStore” и щелкните правой кнопкой мыши на файле <Дата-проверки><Время-проверки>Formal.Assessment(Initial).WinSAT.xml”. Выберите “Открыть с помощью…” и выберите “XML Editor”.

Теперь нажмите Ctrl+F для поиска по странице и введите в появившееся поле значение «WinSPR», что выделит соответствующую строку. Сразу под ней вы увидите нечто подобное:

- SystemScore — общая оценка системы, которая определяется по минимальной оценке комплектующих.
- MemoryScore — оценка оперативной памяти.
- CpuScore и CPUSubAggScore — оценка процессора.
- VideoEncodeScore — оценка скорости кодирования видео.
- GraphicsScore — оценка вашей видеокарты в 2D-графике.
Dx9SubScore, Dx10SubScore, GamingScore — игровые тесты видеокарты, на Windows 8.1 и Windows 10 они неактуальны и имеют максимальное значение (см.Какая видеокарта лучше всего подходит для игр).
StdDefPlaybackScore и HighDefPlaybackScore определяют может ли компьютер воспроизводить видеофайлы стандартного и высокого разрешения соответственно (TRUE — значит “может”, FALSE — “не может”).
DiskScore — оценка скорости жесткого диска и в этом примере — причина такой низкой оценки всей системы.
Что касается улучшения производительности компьютера — привести в изначальное состояние. Идеальный вариант полная переустановка Windows, но если это невозможно или нежелательно — попробуйте оптимизировать уже имеющуюся систему.
Как узнать параметры компьютера стандартными методами
Узнать характеристики компьютера и системы можно с помощью средств Windows 7, специальных программ или BIOS.
Горячие клавиши
Самый скорый путь для получения краткого отчёта о конфигурации компьютера — вызов окна «Система» с помощью сочетания горячих клавиш Win (со значком Windows) и PauseBreak (функциональная клавиша возле PrintScreen).
Основная информация о компьютере собрана в одном окне
Открывшееся окно с заголовком «Просмотр основных сведений о вашем компьютере» содержит информацию об установленной версии Windows 7, производителе и модели компьютера, характеристиках процессора и оперативной памяти. Здесь же находится суммарный индекс производительности, а более подробные данные о работе отдельных аппаратных компонентов можно посмотреть, перейдя по активной строке рядом с ним или по вкладкам в левой части окна.
Системная утилита «Сведения о системе»
Развёрнутую информацию можно получить с помощью специальной утилиты Windows 7. Для её запуска используем сочетание Win+R, после чего в строке ввода появившегося окна «Выполнить» набираем команду msinfo32 и нажимаем экранную кнопку «ОК».
Набираем команду msinfo32 и нажимаем «ОК»
Основное окно утилиты содержит много полезной информации, которая разделена на несколько групп. Перемещаясь по вкладкам, находящимся в левой части, можно найти все необходимые данные об аппаратных возможностях компьютера.
Утилита «Сведения о системе» открывает пользователю подробную информацию, разложенную в несколько вкладок
Другой способ добраться до того же окна — использовать поисковую строку. Нажимаем экранную кнопку «Пуск» и в строке поиска набираем «Сведения о системе». Осталось лишь перейти по активной строчке в списке результатов.
Строка поиска даёт доступ к любой утилите
Средство диагностики DirectX
Более подробную информацию о характеристиках видеокарты и звуковых устройств компьютера можно получить с помощью DirectX. Вызываем знакомое нам меню «Выполнить» и набираем в строке ввода команду dxdiag.exe.
Окно «Выполнить» пригодится и сейчас, набираем dxdiag.exe
Окно «Средство диагностики DirectX» содержит несколько вкладок с информацией о системе, а также об экране, звуке и средствах ввода.
Мультимедийная часть параметров значительно шире
Панель управления
До уже известного нам окна «Система» можно добраться и с помощью «Панели управления».
- Нажимаем «Пуск».
-
Затем в правом столбце появившегося меню выбираем «Панель управления».
-
В большом окне «Все элементы панели управления» находим вкладку «Система».
-
Перейдя по вкладке, оказываемся в знакомом нам окне. В него же можно попасть, если после кнопки «Пуск» выбрать строку «Компьютер», нажать на ней правую кнопку мыши и в раскрывшемся контекстном меню выбрать «Свойства».
Диспетчер устройств
Диспетчер устройств содержит список всех аппаратных компонентов компьютера и основные сведения о них: модель, состояние, конфликты, драйверы, производитель и многое другое. Выбрав интересующий пункт, нужно кликнуть по нему мышкой и получить всю нужную информацию.
Вызвать утилиту можно несколькими способами.
Интерфейс «Диспетчера устройств» простой и понятный
Открыть через строку поиска
- Нажимаем кнопку «Пуск».
- В строке поиска вводим «Диспетчер устройств».
- Переходим по найденной активной строке.
Набираем в строке поиска название утилиты
Зайти из окна «Система»
- Вызываем удобным для нас способом окно «Система» (например, сочетанием Win+PauseBreak).
-
Затем в левой его части нажимаем вкладку «Диспетчер устройств».
Найти с помощью окна «Выполнить»
- Нажимаем Win+R.
- Вводим команду devmgmt.msc.
- Кликаем на экранную кнопку «ОК».
Диспетчер устройств можно вызвать и посредством команды devmgmt.msc
Командная строка
Основную информацию о компьютере можно узнать и с помощью командной строки.
-
Сначала запускаем консоль, для чего в окне «Выполнить» набираем команду cmd и нажимаем экранную кнопку «ОК».
-
Консоль запускается в окне, оформленном в стиле старых версий операционных систем MS DOS. Команды набираются здесь же. Вводим systeminfo для получения системной информации.
Несомненным достоинством этого метода является его универсальность, он одинаково применим и на старых версиях Windows, и на самых новых.
BIOS
Основную информацию о компьютере можно посмотреть при его запуске, во время работы BIOS, нажав клавишу Del (Delete).
Внешний вид BIOS не меняется уже несколько десятилетий
Главным преимуществом этого метода является его независимость от установленной операционной системы, поэтому данные можно увидеть даже в том случае, если Windows 7 по каким-то причинам не запускается. Кроме того, BIOS первой сообщит о проблемах с аппаратной частью, например, сгоревшей планке оперативной памяти.
Платные
AIDA64 реинкарнация когда-то очень популярной программы Everest. Не знаю, стала она лучше или хуже. Но на данный момент это, пожалуй, самая известная программа. Она может всё, что и предыдущие или чуточку больше. В отличие от бесплатных, AIDA64 позволяет протестировать производительность компьютера или устроить ему стресс-тест. Изучив тем самым состояние железа и проверив работу в условиях максимальной загрузки. Есть некоторые различия в версиях программы: Extreme Edition, Business Edition и Engineer Edition, подробности тут. Хорошая новость, первые 30 дней все функции программы доступны бесплатно.
Какие характеристики у компьютера есть
Итак, дорогие читатели, прежде чем узнать характеристика своего компьютера, можно немного узнать, собственно, о самих параметрах ПК. Сюда относятся такие понятия, как память компьютера, установленный процессор, видеокарта, материнская плата и другие комплектующие. Например, вы могли слышать, что кто-то говорит: у меня 64-битная версия операционной системы. И в этот момент можно было невольно задуматься: а какая стоит у вас?

Посмотреть характеристики своего компьютера довольно просто. Это можно сделать даже с помощью стандартных средств
Таких примеров можно привести множество. И даже если вы до этого случая не знали, какие параметры у компьютера или ноутбука имеются, то через некоторое время вы будете знать намного больше, нежели раньше. Ну что же, друзья, поехали за новыми знаниями!
ОПРЕДЕЛЕНИЕ ПАРАМЕТРОВ ПК СРЕДСТВАМИ WINDOWS
Компьютер включен, что с ним делать дальше? Начнем с процессора и оперативной памяти.
Процессор и ОЗУ. Основные характеристики этих компонентов можно быстро определить следующим образом:
Сделайте правый клик мышью по значку «Этот компьютер», затем выберите из контекстного меню пункт «Свойства»:
Откроется окно «Система»:
Обратите внимание на все, что выделено на изображении выше:
- Операционная система «Windows 10». Это может сказать о многом. Если компьютер «тянет» последнюю версию Windows, это уже означает, что он более-менее современный.
- Напротив параметра «Процессор» можно увидеть тактовую частоту процессора (в нашем случае — 2,9 GHz/ГГц). Если здесь указано только одно значение, то процессор — одноядерный. Если два и более — многоядерный.
- Установленная память ОЗУ. Это и есть объем оперативной памяти. В нашем случае — 6 Гб.
- Напротив параметра «Тип системы» сначала указывается разрядность операционной системы, а затем — через запятую — разрядность процессора. Даже если Windows будет 32-разрядная, процессор все равно может быть 64-разрядным (или x64).
Что еще мы не определили? Количество ядер. В окне «Система» не всегда отображается действительное количество ядер процессора, особенно, если их более двух. Воспользуемся для получения нужной информации о ЦПУ системным приложением «Сведения о системе»:
- Выполните на клавиатуре комбинацию клавиш «Win + R».
- В открывшееся окошко впишите — msinfo32 — затем нажмите «ОК».
Или откройте меню «Пуск». Для Windows 10: найдите раздел «Средства администрирования», затем «Сведения о системе».
Для Windows 7: последовательно перейдите «Все приложения», «Стандартные», «Служебные». Запустите приложение «Сведения о системе».
Во вновь открывшемся окне перейдите во вкладку «Сведения о системе», затем найдите в центральной его части строку «Процессор».
Нужные данные о процессоре получены.
Объем жестких дисков. От объема имеющегося дискового пространства производительность компьютера зависит в меньшей степени, однако влияет на его стоимость. Увидеть полную информацию о подключенных к компьютеру жестких дисках (и не только) можно в системном приложении «Управление компьютером»:
Перейдите в «Панель управления», установите режим просмотра «Мелкие значки» (левый верхний угол окна), затем перейдите в раздел «Администрирование».
В новом открывшемся окне запустите приложение «Управление компьютером».
В левой части окна откройте раздел «Запоминающие устройства», затем перейдите во вкладку «Управление дисками».
В нижней части окна перечислены все запоминающие устройства, подключенные к компьютеру, с информацией об их объемах.
Объем памяти видеокарты. Способ определения объема памяти графического адаптера зависит от того, установлен ли на него драйвер или нет. Все последние версии Windows (особенно в случае с ноутбуками) обычно включают в себя драйверы различных видеокарт, потому сложностей в определении требуемого параметра возникнуть не должно.
Объем памяти графического адаптера также можно получить из приложения «Сведения о системе».
- Откройте раздел «Компоненты».
- Перейдите в подраздел «Дисплей».
- Напротив элемента «ОЗУ адаптера» будет указан объем видеопамяти в байтах:
Если эту цифру дважды разделить на 1024, можно будет узнать объем памяти в мегабайтах. В нашем случае это — 2 147 483 648/ 1024/1024 = 2048 Мб (или 2 Гб).
Однако в случае с видеокартами существует еще один важный параметр — ширина шины (чаще это называют «битностью» видеокарты), значительно влияющая на производительность графического адаптера. И для определения этой характеристики лучше использовать специализированные утилиты. Работа с одной из таких программ — следующая тема статьи.
Когда может пригодиться?
Различные ситуация могут привести к тому, что необходимо узнать начинку ПК. Это и модернизация, и переустановка операционной системы, и проведение ремонтных работ. В первом случае, например, решили вы заменить центральный процессор. Для этого нужно знать модель установленного ЦПУ, а также характеристики материнской платы. Зная все это, можно легко и просто подобрать более производительное решение для этой платформы, если оно есть. При переустановке ОС нужно знать аппаратную начинку компьютера и предварительно подготовить комплект всех необходимых драйверов. В последнем случае нужно все параметры ПК записать на бумагу и сохранить. Бывают совсем нехорошие ситуации, когда работники сервисных центров, пользуясь неосведомленностью пользователей, заменяют запчасти на менее качественные или не настолько производительные.
Избегай осуждающего тона
В каких случаях может потребоваться информация о характеристиках компьютера с ОС Windows 7
Не только обычное любопытство или тяга к знаниям становятся причиной потребности в информации о технических характеристиках компьютера, бывают и более серьёзные обстоятельства:
- Сбой в работе. Зависание компьютера и случайные ошибки требуют всестороннего изучения причин, включая анализ работы аппаратной части.
- Установка драйверов и обновлений. При выходе новых версий драйверов и установленных программ необходимо выбрать те, которые соответствуют характеристикам компьютера. А для этого надо их знать.
- Перегрев. Слишком высокая температура процессора или жёсткого диска — это серьёзный повод для беспокойства и выяснения всех возможных причин, включая аппаратные.
- Подбор комплектующих. Замена, обновление или расширение аппаратной части требует информации о совместимости различных устройств.
- Требования ПО. Многие ресурсоёмкие программы не будут запускаться на компьютере, не обладающем достаточной мощностью. Поэтому до начала инсталляции следует сверить аппаратные требования программы с характеристиками системы.
Получение информации о технических характеристиках ПК стандартными средствами Windows
Наиболее простым способом получить характеристики компьютера является использование команды «msinfo32» в программе «Выполнить». Данная функция запускает утилиту MSinfo32, которая описывает подробную конфигурацию вашего компьютера. MSinfo32 можно использовать, начиная с версий Windows NT. То есть вы без проблем запустите ее и на Windows XP и на новейшей операционной системе Windows 10.
Попробуем запустить утилиту на компьютере под управлением ОС Windows XP. Для этого запустите программу «Выполнить» c помощью комбинаций клавиш Win + R и введите в ней команду «msinfo32».
Теперь нажмите клавишу Enter чтобы запустить утилиту MSinfo32.
В окне программы вы сможете узнать обо всех аппаратных и программных параметрах вашего ПК. Запуск утилиты на Windows 7, 8, 10 аналогичен запуску на XP. Хотя запуск утилиты остался одинаковым, дизайн утилиты подвергся мелким улучшениям. Так выглядит MSinfo32 в семерке:
В Windows 8 и 10 интерфейс практически не изменился. Так выглядит утилита в Windows 8:
А в десятке вот так:
Как видите, с помощью программы MSinfo32 можно посмотреть всю информацию об аппаратных и программных параметрах своего ноутбука или стационарного компьютера практически на всех версиях Виндовс. Еще утилиту MSinfo32 можно отыскать в меню «Пуск» и в «Панели управления» и запустить с ярлыка «Сведения о системе».
Еще одним интересным способом определения параметров компьютера является команда в консоли. Эта команда особо популярна среди системных администраторов, поскольку дает возможность быстро узнать всю информацию и скопировать ее. «Systeminfo» также работает на большинстве версий Виндовс, что является большим плюсом. Чтобы воспользоваться командой в Windows XP, необходимо запустите консоль. Консоль запускается в программе «Выполнить» командой «CMD».
В запущенной консоли необходимо ввести команду «systeminfo», после чего в окне будет выведена вся информация о характеристиках ноутбука или стационарного ПК.
Как писалось выше, запуск данной команды можно осуществить практически на всех версия Виндовс. Запуск в Windows 10 показан на рисунке ниже.
Смысла показывать исполнение команды в семерке и восьмерке нет, поскольку оно практически идентично изображению для Windows 10.
Применение специального софта
Для определения характеристик ПК существуют удобные программы, разработанные разными компаниями. Предлагаем ознакомиться с обзорами трех наиболее популярных приложений и сделать выбор в пользу одного из них, оценив при этом интерфейс и другие параметры.
Speccy
Программа отражает основные сведения об оперативной памяти, нагреве процессора и материнской плате. Также доступна информация о подключенных звуковых устройствах. Подходит для использования на всех современных системах Windows.
Пример использования:

Перейти в папку с загруженным файлом и кликнуть по нему дважды.

В открывшемся окне нажать кнопку «Install», которая находится в центральной части.
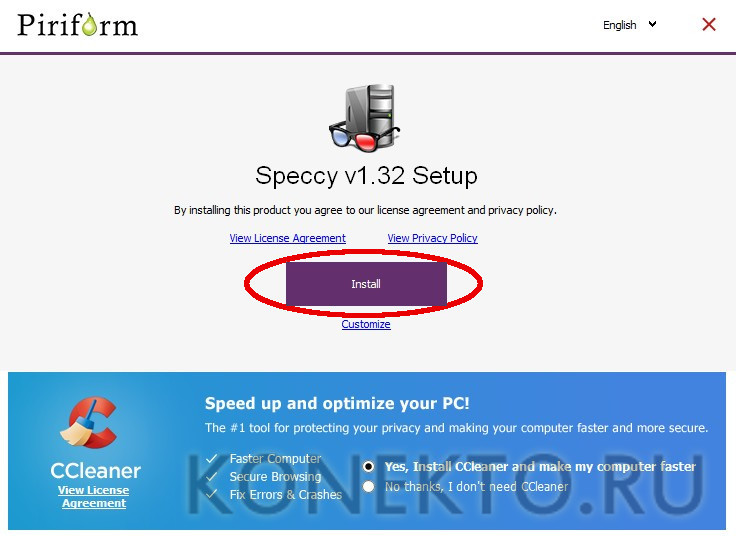
В течение нескольких минут будет происходить установка. После ее завершения в появившемся окне кликнуть по кнопке «Run Speccy».
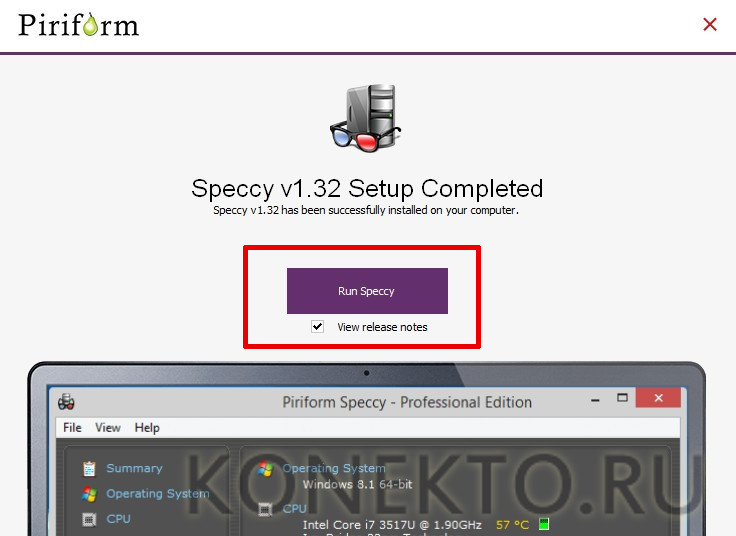
Утилита проанализирует устройства, инсталлированные на текущем компьютере, и выдаст базовые характеристики.
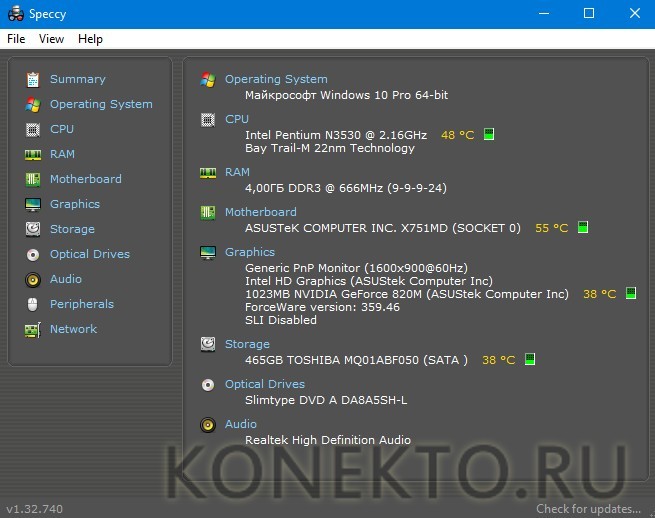
Aida64
Особого внимания заслуживает программа Aida64. После проведения анализа она может не только выводить информацию о системе, но и осуществлять тесты для некоторых устройств. Для граждан РФ преимущество заключается в том, что она на русском языке. При необходимости также можно отредактировать элементы автозагрузки, которые со временем замедляют работу ПК.
Скачать с официального сайта – aida64.com
HWInfo
Стоит попробовать компактную по размерам, но очень мощную по своим возможностям программу HWInfo. Сразу же после запуска пользователь увидит общую информацию о своем компьютере. С помощью утилиты очень удобно обновлять драйвера, так как остаются ссылки на сайт производителя.
Скачать с официального сайта – hwinfo.com
Как узнать характеристики ПК на Windows 10
Это можно сделать как с помощью специальных программ от сторонних разработчиков, так и при помощи встроенных средств Windows 10. Первые могут дать гораздо больше информации о технических характеристиках, но их требуется предварительно установить, а за некоторые еще и заплатить.
В большинстве случаев пользователю будет достаточно системных средств, так как они отображают все необходимые характеристики для того, чтобы определить, будет ли нормально работать выбранное ПО. Однако, если речь идет об апгрейде ПК или какой-то специфической программе, то этих данных может быть недостаточно.
Рассмотрим оба варианта.
Вариант 1: Вызов окна «Система»
В Windows 10 можно очень быстро получить к самым базовым характеристикам компьютера:
- Кликните правой кнопкой по иконке «Пуска» или воспользуйтесь сочетанием клавиш Win+X.
- Появится контекстное меню, в котором требуется выбрать пункт «Система».
В блоке «Характеристики устройства» будет приведен перечень всех основных характеристик компьютера.
Это же окно можно вызвать более привычным для многих пользователей способом – через «Компьютер»:
- Кликните правой кнопкой мыши по ярлыку «Компьютер» на рабочем столе или в левой части интерфейса «Проводника» Windows, если данного ярлыка нет на рабочем столе. Разницы между ними никакой.
- В контекстном меню выберите пункт «Свойства».
Откроется окошко, где помимо основных технических характеристик будет представлена информация об операционной системе. В способе выше она тоже представлена, но только в отдельном блоке.
Вариант 2: Строка «Выполнить»
С помощью специальной команды пользователь может получить основную информацию о системе, плюс, некоторую дополнительную, например, размер файла подкачки.
- Запустите строку «Выполнить», воспользовавшись сочетанием клавиш Win+R.
- Туда пропишите команду dxdiag и нажмите «ОК».
Появится окошко с основной информацией. Она находится во вкладке «Система», которая открывается вместе с утилитой по умолчанию. Здесь находится основная системная информация.
Если вам требуется узнать, какая видеокарта установлена в системе, то переключитесь на вкладку «Экран». Там будет представлено название видеоадаптера и размер видеопамяти.
Если у вас в системе два графических адаптера, то во вкладке «Экран» будет представлена информация о том, который система считает основным. Для просмотра данных о других адаптерах переключитесь во вкладку «Преобразователь».
Информация о динамиках и звуковой карте находится во вкладке «Звук».
Вариант 3: Специальные программы
Можно найти множество программ, которые позволяют узнать технические характеристики вашего ПК. Некоторые из них по функционалу не отличаются от рассмотренных выше способов, поэтому целесообразность их установки спорная. Мы рекомендуем устанавливать более специализированное ПО, где можно посмотреть больше информации, чем при использовании системных утилит. Так будет целесообразнее.
Одной из таких программ является AIDA64. С ее помощью можно не только посмотреть основные характеристики вашего компьютера, но выполнить некоторые стресс-тесты, что может быть полезно при установке тяжелых игр и программ. К сожалению, программа распространяется на платной основе, но есть бесплатная версия и демонстрационный период.
Чтобы посмотреть характеристики ПК с помощью AIDA64 сделайте следующее:
- После запуска программы у вас откроется окошко с категориями:
- «Компьютер». Здесь можно узнать основные технические характеристики вашего ПК, а также информацию об установленной операционной системе.
- «Системная плата». Здесь находится подробная информация о центральном процессоре, графическом адаптере, материнской плате, оперативной памяти и чипсете. Для них предусмотрены соответствующие иконки.
- «Операционная система». Все данные о вашей Windows 10.
- «Сервер». Перечень общих и открытых папок и файлов, пользователей, локальных групп. Актуально только в тех случаях, когда компьютер соединен с другими в рамках локальной сети.
- «Отображение». Данные о видеоадаптерах, мониторах.
- «Мультимедиа». Данные о мультимедийных устройствах: звуковых колонках, медиацентров, подключенных к ПК.
- «Хранение данных». Расширенная информация о дисках, подключенных к компьютеру, а также дисководах.
- «Сеть». Данные о подключениях и сетевых ресурсах.
Также в программе присутствуют и другие вкладки и подвкладки, но рассмотренные являются основными. Остальные носят больше вспомогательный характер.
Как видите, посмотреть системные требования компьютера в Windows 10 совсем несложно. Мало того, вы можете сделать это разными способами, чтобы получить больше или меньше данных.
Дополнительные статьи
Используем BIOS
Системные характеристики компьютера можно также уточнить с помощью BIOS. По крайней мере некоторые из них, а именно:
- Модель ЦПУ и его характеристики.
- Наименование производителя жесткого диска и его объем.
- Количество установленной оперативной памяти.
Алгоритм решения данной задачи в этом случае такой:
- При выключенном компьютере нажимаем кнопку «Power».
- При начале тестирования оборудования нажимаем клавишу входа в BIOS. Наиболее часто – это «Del» или «F2». Но могут быть и другие варианты. Нужно в нижней части экрана найти надпись «Press … to setup». Вместо 3-х точек и будет указана та клавиша, которая позволяет зайти в BIOS. Еще один нюанс: если появляется заставка производителя материнской платы, то необходимо сразу нажать клавишу «ESC» и лишь только потом узнавать клавишу и заходить в BIOS.
- Затем с помощью клавиш навигации переходим в пункт «Main». В нем и будет находиться необходимая нам информация.
Этот способ позволяет точно определить лишь некоторые параметры ЭВМ.

Как узнать характеристики ПК на Windows 10
К основным характеристикам компьютера стоит отнести процессор, видеокарту, материнскую плату и оперативную память. Все данные можно посмотреть с использованием встроенных средств ОС Windows 10.
Например, чтобы узнать показатель энергопотребления комплектующих или тайминги памяти уже придётся использовать сторонние программы для просмотра характеристик ПК. Некоторые из них уже у Вас установлены.
Основные сведения о Вашем компьютере
В свойствах компьютера можно посмотреть основные сведения о Вашем ПК. Вопрос заключается в том, как попасть в классическое расположение свойств. Нужно в контекстном меню иконки Этот компьютер выбрать Свойства. Кажется, всё очень просто.
После чистой установки операционной системы значок компьютера скрыт. Вам нужно правильно добавить Мой компьютер на рабочий стол Windows 10. К сожалению, не получится перейти в свойства с обычного ярлыка.
Хотя ещё можно в проводнике нажать на иконку Этот компьютер и перейти в Свойства. Ну или ещё проще, воспользоваться сочетанием клавиш Win+PauseBreak. Смотрите таблицу всех сочетаний клавиш на клавиатуре Windows 10.
В обновлённых параметрах содержаться те же данные о системе и устройстве пользователя. Перейдите в расположение Параметры > Система > О системе. В ближайшем будущем эти параметры полностью заменять классическую панель управления.
Классический диспетчер задач
С каждым обновлением диспетчер получает новую функциональность. Его можно использовать как мониторинг загрузки процессора, памяти, видеокарты и даже дисков. Воспользуйтесь сочетанием Ctrl+Stift+Esc и перейдите во вкладку Производительность.
Свойства графического адаптера
Используется для просмотра свойств и модели установленной на компьютере видеокарты. Перейдите в Параметры > Система > Дисплей > Свойства видеоадаптера для дисплея 1. Теперь выберите вкладочку Свойства видеоадаптера для дисплея 1.
Средство диагностики DirectX
Установив DirectX актуальной версии, пользователь может использовать его средство диагностики
Обратите внимание, DirectX 12 уже предустановлен в операционной системе Windows 10. Воспользуйтесь поиском или выполните dxdiag в окне Win+R
Сведения о системе
Средство содержат уже подробные характеристики устройств. Можно узнать наименование комплектующих и даже версию ОС Windows 10. Выполните команду msinfo32 в окне Win+R. В разделе Сведения о системе можно посмотреть основные характеристики.
Драйвера дискретной графики
Стоит вспомнить возможность ознакомления с некоторыми характеристиками непосредственно в софте драйверов установленной видеокарты. Никто не покажет более достоверную информацию по видеокарте, чем фирменное ПО Панель управления NVIDIA или Настройки Radeon. Разработчики сторонних программ могут ещё не добавить данные о Вашем железе.
| Зелёные | Красные |
| Панель управления NVIDIA рекомендуется использоваться вместе с GeForce Experience. В ней можно посмотреть действительно подробные сведения о Вашей графике. Перейдите в раздел Информация о системе и смотрите необходимые характеристики. | В новых драйверах AMD Radeon Software Adrenalin 2020 Edition можно не только получить сведения о системе, но и рекомендации по обновлению комплектующих. Перейдите в Настройки > Система и нажмите Показать подробности. |
С помощью спец. утилит (AIDA, Speccy и пр.)
Спец. утилиты для просмотра характеристик компьютера — это самый простой и быстрый способ узнать ВСЁ, и ВСЯ о железе и ПО, которое установлено на ПК (ноутбуке).
Как правило, подобные утилиты не нуждаются в установке, а значит их можно записать на USB-носитель и запускать на любом компьютере, сразу узнавая всю информацию о нем.
Таблица №1 : утилиты для просмотра характеристик ПК
| № | Название / сайт разработчика | Описание программы, скриншоты |
|---|---|---|
| 1 | AIDA64 |
https://www.aida64.com/downloads
Одна из лучших программ для просмотра характеристик любой вашей железки, подключенной к ПК (оперативная память, жесткий диск, процессор, адаптер Wi-Fi, мышь, клавиатура и т.д. – по всему перечню можно узнать всё и подробно).
Помимо железок, можно узнать и сведения о ПО : версии Windows, версии DirectX, что находится в автозагрузке, установленное ПО и т.д.
Весьма неплохо реализованы датчики : т.е. вы можете контролировать температуру основных компонентов в режиме реального времени: жесткого диска, материнской платы, ЦП и пр. См. скрины ниже.
Примечание : у программы есть портативная версия (которая не нуждается в установке).
Датчики (контроль за температурой) – скриншот №1
Сведения о системе (суммарные) – скриншот №2
2
HWMONITOR
https://www.cpuid.com/
Это совсем небольшая утилита, позволяющая в режиме реального времени смотреть за состоянием вольтажа, температуры, скорости вращения кулеров, аккумулятора и т.д.
Что касается непосредственно характеристик: то можно узнать точную модель ЦП, диска, ноутбука (мат. платы).
3
Speccy
https://www.piriform.com/speccy
Небольшая, но очень мощная утилита для просмотра информации об установленном железе и ОС Windows.
Некоторые параметры, которые выдает эта утилита, сложно найти (или вообще невозможно) в другом ПО: например, количество слотов памяти, кол-во использованных и свободных слотов (RAM), тайминги и т.д.
Программой очень легко пользоваться, после запуска вы увидите окно: в правой части информация, в левой – ссылки на разделы :
- суммарная информация;
- Операционная система;
- процессор (CPU);
- оперативная память (RAM);
- материнская плата;
- видеокарта и др.
Так же в программе присутствует информация о температуре основных компонентов ПК: жесткого диска, ЦП и др.
4
HWInfo
Утилита для просмотра всевозможных характеристик и параметров ПК, проведения диагностики, поиска проблем и устранения неисправностей.
Перечень получаемой информации довольно обширен:
- можно узнать температуру основных компонентов (причем, не только текущую, но и максимальную – программа отслеживает и запоминает температуру в реальном времени – полезно при диагностике видеокарты);
- получить детальную информацию процессоре и видеокарте;
- узнать, насколько использована батарея (актуально для ноутбуков);
- получить информацию о материнской плате, драйверах, мониторе, сети и т.д.
В общем, рекомендую иметь на ПК, утилита не раз вас выручит при решении самых разнообразных проблем.
Скриншот №1 – информация о CPU и GPU (процессоре и видеокарте)
Скриншот №3 – информация температуре (в том числе максимальная).
5
CPU-Z
http://www.cpuid.com/
Небольшая утилита, не нуждающаяся в установке, которая даст вам полные сведения о процессоре:
- название и изготовитель;
- напряжение питания ядра;
- сведения о кэше;
- поддерживаемые инструкции;
- изготовитель;
- утилита расскажет разогнан ли ЦП и др.
Утилита работает в 32/64 битных системах.
Примечание: кроме сведений о процессоре, можно узнать о оперативной памяти, материнской плате, видеокарте.
Скриншот 2 (видеокарта)
6
ASTRA32
Утилита для диагностики компьютера и детальной информации о ПО и железе.
Несмотря на название – утилита работает, как в x32 системах, так и в x64 (Поддерживаются все версии Windows: XP, 7, 8, 10).
Предоставляет «гору» информации (сопоставимой с Aida 64 или Everest):
- информация о процессоре;
- информация о материнской плате;
- о видеоадаптере;
- о ПО и ОС, которая установлена;
- детальная информация о памяти;
- о принтере и сканерах;
- о портах USB, сетевых слотах и т.д.
Скриншот 2 (датчики – сведения о температуре)
Просмотр сведений о видеокарте с помощью GPU-Z
GPU-Z является довольно популярной утилитой для получения полной информации о свойствах вашей видеокарты. Ее создателем является известный интернет портал www.techpowerup.com. Загрузить GPU-Z можно на этом же портале.
Утилита чем-то напоминает CPU-Z, но ее главной целью является освещение всей информации о видеоадаптере. Открыв утилиту, вы сразу получите всю информацию о видеокарте на первой вкладке. В нашем случае рассматривается видеоадаптер AMD Radeon HD 7540D.

На второй вкладке «Sensors» пользователь может получить информацию о частоте, температуре и напряжении видеоадаптера.
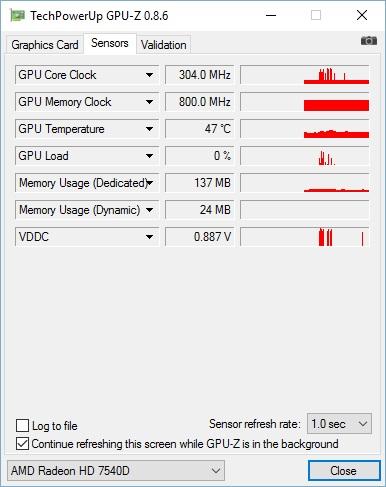
Кроме получения информации, GPU-Z умеет сохранять BIOS графического адаптера и делать скриншоты своего рабочего окна. GPU-Z можно запустить на версиях Windows XP, Vista, 7, 8, и 10.
В BIOS (или UEFI)
Также довольно много информации можно узнать, если зайти в BIOS (или UEFI) компьютера/ноутбука. Причем, порой все остальные способы не дадут такой достоверности (особенно, в случаях подключения новых комплектующих, которые должны определиться в BIOS. Хочешь-не хочешь, а зайти придется ????).
Вообще, у меня на блоге есть несколько статей, которые в полной мере раскрывают вопрос входа в BIOS, просмотра характеристик (обычно, это вкладка «Main», иногда «Info»). Поэтому ниже приведу ссылки на них, чтобы не повторяться об одном и том же…
Как войти в BIOS (или UEFI) на компьютере/ноутбуке — https://ocomp.info/kak-voyti-v-bios.html
Настройки BIOS ноутбука (в картинках) — https://ocomp.info/nastroyka-bios-noutbuka-v-kartinkah.html
Ниже на фото Вы видите, какую информацию можно узнать в UEFI ноутбука Asus. Не так уж и много, однако, все основное есть: процессор, память, диск, видеокарта, разрешение, приоритет загрузки, статус кулера и пр.
Asus UEFI (BIOS Utility — Ez Mode) — главное окно
В более старых ноутбуках с BIOS в основной вкладке («Main» или «Information») представлено также достаточно много полезной информации (пример ниже).
Информация о ноутбуке в BIOS: процессор, жесткий диск, версия BIOS, модель устройства, серийный номер и т.д.
На сим у меня все, всем удачи!
????
Первая публикация: 20.11.2016
Статья откорректирована: 27.01.2019
Полезный софт:
- ВидеоМОНТАЖ
Отличное ПО для начала создания своих собственных видеороликов (все действия идут по шагам!). Видео сделает даже новичок!
- Ускоритель компьютера
Программа для очистки Windows от мусора (ускоряет систему, удаляет мусор, оптимизирует реестр).
Опасность высоких дивидендов
Компания может попасть в так называемую дивидендную ловушку. Особенно это заметно у дивидендных аристократов (выплачивающих и постоянно повышающих дивы каждый год).
Что происходит с годами, при последовательном росте дивидендов? Если этот рост выше роста прибыли. Правильно … Payout Ratio увеличивается. Сначала на дивиденды идет 30-40% от прибыли. Через несколько лет он достигает 70-80%. Потом подползает до 90-100%. И выше. 120-150% и даже 200-300%.
Естественно, годик другой компания еще может выплачивать дивы в полном объеме из своих финансовых резервов. А дальше?
Приходится снижать коэффициент дивидендных выплат до приемлемого для себя уровня.
Для инвесторов — это снижение денежного потока. Иногда очень существенно. Буквально в разы.
Платили тебе по тысяче в год, будешь получать баксов 200. Не очень приятно.