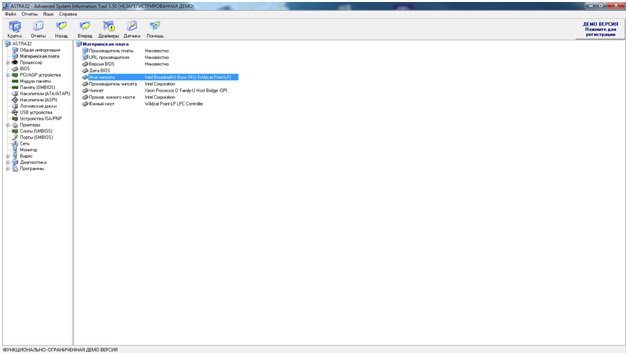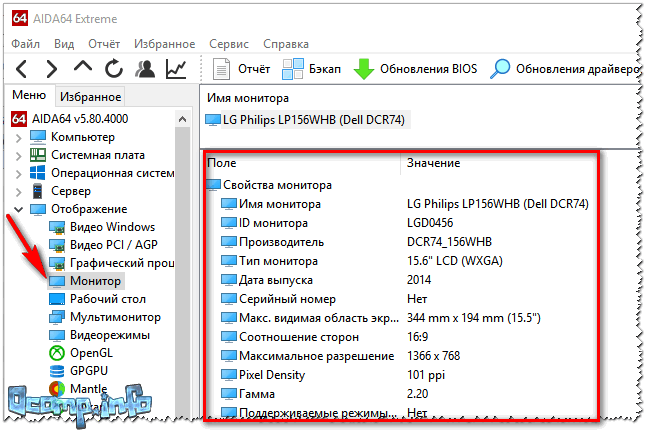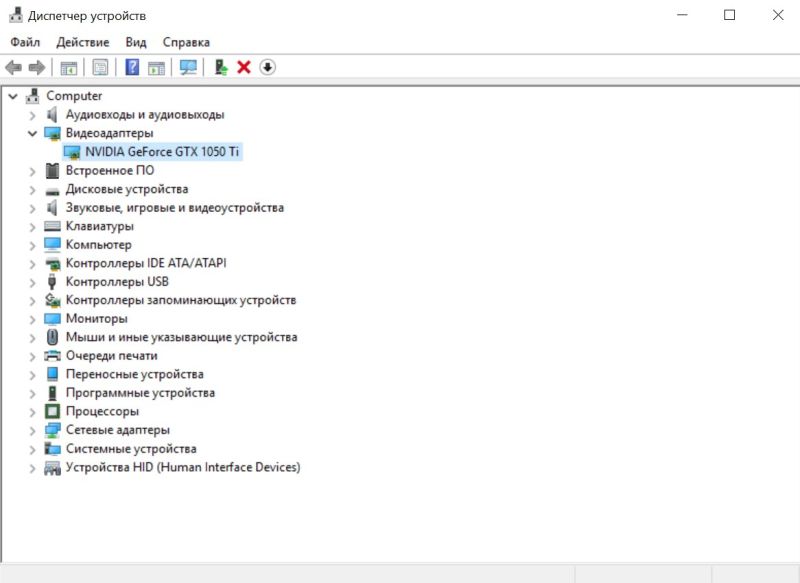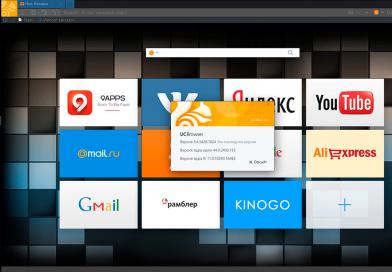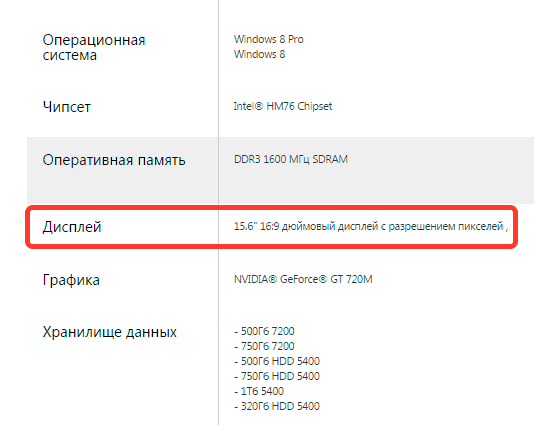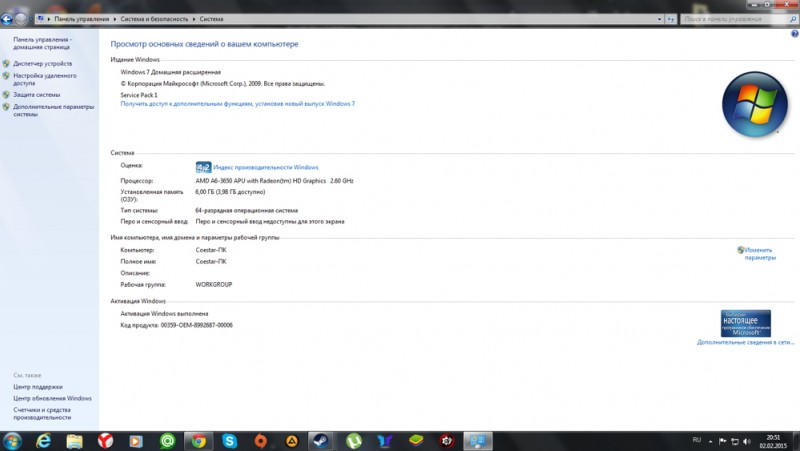Как узнать модель ноутбука
Содержание:
- Программы
- Способ 1: Наклейка/надпись на ноутбуке
- Утилита «Информация о системе» или HP Support Assistant
- Что это за программа
- Наклейки и батарея
- Где посмотреть модель
- Как узнать модель ноутбука ASUS – все возможные способы
- Узнаем модель ноутбука DNS
- Использование программных средств
- Как узнать точное название и главную информацию о своем ноутбуке
- Навигация по записям
- Revisions
- Модель лэптопа ASUS
- Ещё один способ
- Программы для проверки информации о состоянии ноутбука
Программы
В интернете содержится огромное количество утилит для того, чтобы узнать полную сводку характеристик вашего ПК. Рассмотрим некоторые из них:
EVEREST — одна из самых распространенных и удобных в данной категории, показывает все свойства ПК, включая установленное ПО, драйвера. EVEREST платная, вес 10,6 мб.
CPU-z — небольшая утилита, показывающая сводку о вашем устройстве, главные преимущества — быстрое сканирование, быстрая установка и быстрое скачивание. Из минусов — выводит на экран лишь основную информацию, без программного обеспечения и без драйверов. CPU-z бесплатная, вес 1,5 мб.
HWMonitor — бесплатная утилита, считывающая информацию о ПК. Она способна считывать данные с датчиков, расположенных на вентиляционных системах, процессоре и т.д. Это позволяет пользователю знать напряжение, температуру основных деталей устройства. HWMonitor бесплатная, вес 1,1 мб.
Фото: программа HWMonitor
Как видите, выбор довольно широкий. Из данного списка выбирайте понравившуюся программу и устанавливайте. Далее мы разберем несколько наиболее мощных программ более подробно.
Среди них:
- популярный Everest;
- новая AIDA64;
- комплекс Belarc Analysis.
Популярный Everest
Утилита Everest предоставляется в двух версиях Home и Ultimate edition. Она способна не только показать системный код компьютера и точные характеристики всех его комплектующих, но и поможет настроить ваш аппарат на наилучший вариант работы.
Если при открытии программы вы видите ошибку – просто запустите ее от имени администратора, это решит все проблемы.
Чтобы узнать имя устройства, проделайте следующую цепочку действий:
- нажмите на вкладку «Компьютер»;
-
выберите «DMI»;
- в правой части открывшегося окна нажмите «Система»;
- внизу вы увидите полное название вашего устройства.
Полная версия включает в себя дополнительные модули, такие как функции мониторинга системы (наглядные показатели важнейших сведений о компьютере), тесты производительности и другие особенности. Эта версия стоит 1410 рублей, имеется бесплатная демоверсия. Утилита является наиболее полной и распространена среди многих пользователей. Информация о ПК, которую она предоставляет, разворачивается на сотню страниц. Более чем достаточно для обычного пользователя.
Из минусов можно выделить трудность работы с новейшими системами, проблемы с установкой на Windows 7 и 8. Это происходит из-за прекращения поддержки программы со стороны разработчиков. В случае если вы не смогли запустить программу, переходите к следующему пункту.
Новая AIDA64
Другая мощная утилита – AIDA64, которая представляет собой Everest, обновленный под современные системы и компьютеры. Она стоит денег, но можно воспользоваться бесплатной демо, которая работает 30 дней. Интерфейс идентичен предыдущей программе, поэтому дополнительных трудностей у вас не возникнет.
Фото: сведения о модели в AIDA64
Чтобы узнать название вашего компьютера, достаточно нажать ту же последовательность, что и в Everest – Компьютер → DMI → Система → нужная вам строчка находится в нижней части открывшегося окна. Преимущества данной программы по сравнению с вышестоящей – работа с современными системами и поддержка ее разработчиками.
Комплекс Belarc Analysis
Последняя утилита – комплекс Belarc Analysis, которая, как и предыдущие, поможет узнать не только полное название вашего аппарата, но и сможет послужить вам хорошую службу при диагностике.
Фото: комплекс Belarc Analysis
После запуска, она автоматически просканирует ваш компьютер и выведет все сведения о вашем устройстве. Название вы сможете найти в разделе «System Model», которая находится в верхней части окна.
Способ 1: Наклейка/надпись на ноутбуке
Сперва следует осмотреть ноутбук: на нем должна быть наклейка с названием, линейкой и точной моделью. Этот вариант определения названия лэптопа считается наиболее точным и подходит для большинства девайсов: переверните ноутбук и найдите наклейку на нижней крышке. Как правило, там всегда написано, к какому бренду и линейке ноутбуков он принадлежит, какой моделью является, его ID (уникальный код, по которому также можно отыскать модель ноутбука в интернете, в частности на сайте технической поддержки производителя).
На современные ноутбуки наклейки практически не клеят, вместо этого нужная информация нанесена защитным слоем на заднюю часть корпуса. Она не сотрется спустя годы эксплуатации устройства, поэтому в дальнейшем вы в любой момент сможете воспользоваться ей повторно.
Преимущественно у старых ноутбуков искомые сведения могут находиться и на аккумуляторе либо в пустом месте под ним. Например, на изображении ниже демонстрируется такая особенность. Если у вашего лэптопа без труда извлекается батарея, точное название будет найдено даже без включения устройства.
Утилита «Информация о системе» или HP Support Assistant
Для того, чтобы знать какая у меня модель ноутбука HP, можно воспользоваться утилитой «Информация о системе» или прибегнуть к использованию программы «HP Support Assistant».
Утилита «Информация о системе»:
- чтобы вызвать утилиту «Информация о системе» необходимо нажать на клавиатуре следующие сочетание клавиш «FN+Esc»;
- после нажатия сочетания клавиш на экране появится окно «Информация о системе». В окне утилиты будет представлена следующая информация: имя и номер. Имя будет отражать информацию о многих типах ПК, а номер, более подробно отражает информацию о марке.
Утилита «HP Support Assistant»:
- для того, чтобы вызвать утилиту «HP Support Assistant», необходимо нажать на клавиатуре сочетание клавиш «Win+Q». Также можно отыскать программу через «Пуск» и ввести в поиске «HP»;
- затем утилиту необходимо запустить, в окне программы, в самом низу будет отображена искомая информация.
Также узнать более подробно о характеристиках можно во вкладке «Мой компьютер» -> «Информация о системе».
Еще одним вариантом установить марку может стать посещение сайта поддержки.
Способ отлично подойдет для того, чтобы узнать модель по серийному номеру:
- заходим на сайт поддержки;
- далее в окне «Проверка гарантии вручную» вводим данные о стране проживания, серийный номер и номер продукта;
- далее кликаем на вкладку «Отправить»;
- после нескольких секунд ожидания на экране должна появиться страница «Результат по гарантии продуктов HP», где будет представлена информация о лэптопе.
Что это за программа
Наклейки и батарея
Если документы найти не удалось, внимательно изучите корпус портативного компьютера. Например, на устройствах от компании ASUS наклейка с основными сведениями располагается прямо под клавиатурой, справа от тачпада. Иногда на таких наклейках можно не только найти название, но и посмотреть технические характеристики своего лэптопа. У меня ноутбук ASUS X550C, здесь как раз такая информативная наклейка на корпусе.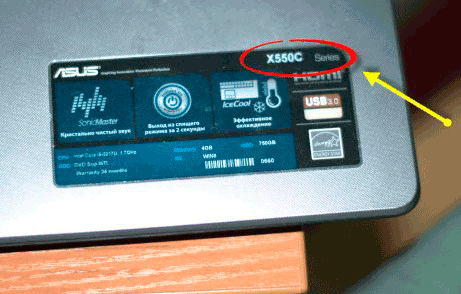
Если под крышкой нет никаких записей, похожих на название устройства, то попробуйте аккуратно перевернуть лэптоп и осмотреть его днище. Здесь тоже можно найти небольшую наклейку, на которой указана модель оборудования.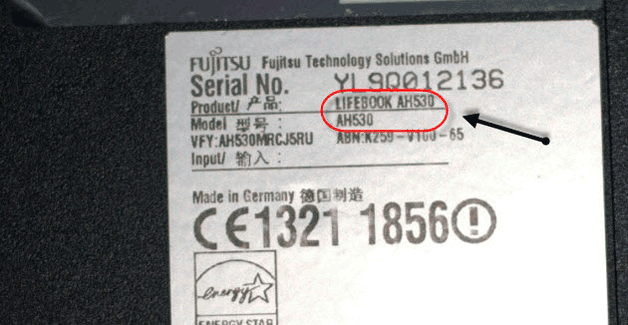
Если все наклейки давно оторваны или затерлись так, что нельзя разобрать, что там написано, извлеките аккумулятор и посмотрите модель нам нем или в самом отсеке для батареи. Отодвиньте защелки на задней панели (типы ноутбуков бывают разные, поэтому защелка может быть одна) и аккуратно выньте батарею. Если искомой информации там нет, установите аккумулятор и защелкните его обратно.
Где посмотреть модель
Из всех методов, с помощью которых можно найти модель устройства, следует выделить следующие варианты, которые действительно помогут справиться с поставленной задачей. Итак, найти модель можно:
- С помощью информации в ноутбуке;
- С помощью сайта поддержки;
- С помощью документации;
- С помощью дополнительных программ.
Информация в ноутбуке
Отлично подойдет для тех, кто хоть немного разбирается в компьютерах. Необходимо зайти в систему БИОС (при включении ПК нужно нажать «ESC», а затем «F1») и найти раздел Product Name. Напротив него и будет полная модель используемого ноутбука.
Также можно открыть на рабочем столе папку «Мой компьютер», нажать правую кнопку мышки и перейти в раздел «Свойства». Как правило, в этом разделе можно найти практически всю нужную информацию о персональном компьютере. Если на рабочем столе нет такой папки, нужно нажать «Пуск», где выбрать «Мой компьютер» в правой стороне открытого окна.
Сайт поддержки
Обычно, такой способ используют в том случаи, если нет документов на устройство. Если пользователь ноутбука НР знает серийный номер ПК, посетив сайт поддержки можно с легкостью узнать модель компьютера.
Итак, для начала нужно открыть и далее, требуется указать серийный номер устройства (иногда запрашивают номер продукта).
Отправив запрос, через несколько секунд сайт перейдет на страницу «Результат по гарантии продуктов HP», где будет вся нужная информация о лэптопе, помимо модели. Если сайт результата не дал, рекомендуется проверить правильность введения данных.
Вводить данные своего персонального компьютера рекомендуется исключительно на официальном сайте «Hewlett-Packard», чтобы избежать столкновения с мошенниками.
Документация ноутбука
Любые данные ноутбука можно узнать, прочитав документы, прилагаемые к нему во время его покупки. Обычно, на первой странице инструкции указана модель устройства, серия, данные о батареи, процессоре, жестком диске и другие технические характеристики. Нужно заметить, что и на гарантийном талоне вписывают модель ПК.
Также полную модель можно найти на задней крышке ноутбука (к сожалению, не на каждом устройстве). А вот дополнительную информацию рекомендуется посмотреть по наклейкам возле клавиатуры (если не нужны подробности о системе). Обычно, там располагают краткие данные о видеокарте и процессоре.
На некоторых экземплярах ПК информацию размещают на тыльной стороне батареи или под батареей. Для того, чтобы просмотреть модель, нужно достать аккумулятор (предварительно отключив компьютер от сети) и, осмотрев отсек, найти наклейку с данными об устройстве.
Дополнительные программы
На просторах интернета можно найти множество самых разнообразных утилит, которые не только расскажут о характеристике и модели компьютера, но и даже покажут температуру нагрева каждого из его составляющих.
- DirectX – одна из самых популярных программ, которая является абсолютно бесплатной. Она проводит диагностику компьютера, отображая полную информацию для каждой системы. Чтобы через нее найти модель ноутбука НР, достаточно лишь открыть командную строку (обычно открывается через «Пуск», выбирается раздел «Стандартные», где и находится «Командная строка») и ввести «dxdiag». Осталось в открытом окне, где выполнена диагностика устройства, найти модель компьютера.
- HP Support Assistant – еще одна популярная утилита для владельцев ноутбука НР. Имеет понятный интерфейс и доступна в использовании. Для поиска модели, нужно всего лишь скачать программу, запустить ее и открыть иконку «Мой компьютер» на главной странице. В появившемся окне найти «Номер продукта» — это и будет серийный номер и модель ноутбука.
- CPU-Z – очень простая в использовании прога, которую нужно скачивать с официального сайта. Она бесплатная и не требует ключей. Для того, чтобы узнать модель ПК или другие технические характеристики, не нужно делать какие-либо в ней переходы по разделам или вписывать данные. При открытии утилиты, на главной странице уже будет отображена вся нужная информация.
Существует очень большой выбор программ для проведения диагностики ПК, поэтому, не следует скачивать платные утилиты, они все равно ничего нового не покажут – это лишняя трата денег и времени.
Необходимо подвести итоги, что каждый владелец ноутбука НР (к примеру Pavilion) должен знать его модель, серийный номер и другие технические данные, чтобы легко находить программное обеспечение, приобретать запчасти, составляющие и просто без проблем пользоваться устройством.
Надеемся, вы нашли, что искали!
Как узнать модель ноутбука ASUS – все возможные способы
Возможно, у вас сохранилась заводская коробка, в которую был упакован ноутбук при покупке, то данный вопрос, вмиг пропадает, поскольку решается простым взятием коробки и прочтением модели. Там же указана фирма-производителя, номер и другие сведения, касающиеся вашего персонального помощника.
Если же там не указаны точные данные о лэптопе, можно попробовать посмотреть необходимые данные в гарантийном талоне или же инструкции по пользованию. Некоторые люди такие коробки просто выбрасывают вместе с документами, но смысла в этом не видно, особенно, если техника сломается, а гарантию вы выбросили в мусорный бак. В случае утери документов, предпримем следующий способ.
Кстати, хочу вам порекомендовать вам еще такие статьи, которые также помогут вам решить ваши проблемы с ноутбуком:
Информация на корпусе. Допустим, документы не нашлись, что делать? Очень внимательно осматривайте корпус. На всех устройствах фирмы Asus, под пробелом, справа от тачпада расположена наклейка. Очень часто на них пишут не только название и номер, но и информацию о внутренних комплектующих.
Если же никаких надписей не было обнаружено, можно попробовать перевернуть его и посмотреть днище. Обычно там также имеются различные наклейки с какой-либо информацией.
Если все наклейки стерлись, оторвались либо вовсе не разобрать, что на них написано, достаньте аккумулятор модель именно на нем, либо на отсеке для него.
Для этого нужно очень аккуратно убрать защелки на панели, на разных моделях их может быть одна или две, и извлеките батарею. Если нужной информации не обнаружили, проделайте обратные действия, поместив батарею на свое место.
Применение специальных программ для проверки ноутбука
Продолжаем искать номер серии другими способами, для этого нам пригодятся некоторые программы, способные анализировать систему, и выдать полный список характеристик. Начиная от названия оборудования до температуры процессора или видеокарты.
Отличной программой для этой цели является AIDA64. Тут необходимые данные находятся во вкладке «DMI», который находятся в разделе «Система».
Программа является бесплатной только на протяжении одного месяца, далее нужно покупать лицензию, однако, чтобы узнать серийный номер устройства, месяца нам хватит. Если необходима полностью бесплатная программа – HWMonitor придет на помощь, скачать ее можно где угодно, она отлично справляется с мониторингом системы.
Марку и номер тут вписаны сверху, под строчкой «Desktop». Также вместо HWMonitor возможно использование другого софта – бесплатная программа Speccy.
На самом деле, вариантов различное множество, выбирайте наиболее удобный для вас способ, в этих программах 100% имеются сведения о вашем ноутбуке.
Поиск через BIOS
Еще одним вариантом является Bios, в нем должна присутствовать нужная нам информация. Зайти в него не составит труда, для этого при включении ПК нужно нажимать клавишу DEL, F2, F9 F10 на разных системах по-разному.
После его запуска нужно поискать вкладку с интересующем нас информацией. Поскольку в Биосе все будет на английском языке, ищите что-то вроде INFO. Там будет расположена вся информация о вашем гаджете, все об установленных комплектующих, их температура и настройки, также назнавия жестких дисках и другое. Название ноутбука будет видно в строке Product Name.
Просмотр в среде Windows
При пропуске входа в биос, либо непонимании как туда попасть и ваш компьютер уже включен, не стоит отчаиваться и вновь перезагружать систему. Есть еще пара способов, которые способны вам помочь.
Первый способ:
- Нажмите сочетание клавиш Win и R.
- Введите в строку «CMD».
- Далее напишите «wmic csproduct get name».
При успешном выполнении в командной строке должен быть написан номер ПК. Если этих данных вам недостаточно, нужно использовать приложение под названием «Сведения о системе».
- Снова нажмите Win и R и впишите «msconfig»;
- Найдите строку «Производитель» и «Модель».
Второй способ заключается в использовании стандартных утилит операционной системы Windows.
Запустите устройство, после чего кликните на кнопку «Пуск», в строке «найти программы и файлы» нужно ввести dxdiag – средство диагностики Directx. После этого запустите одноименную программу и ожидайте определенное время, пока идет сбор данных.
Надеемся, информация, поданная в статье, вам пригодилась. Удачи в поиске необходимой информации!
Узнаем модель ноутбука DNS
Обычно на всех портативных компьютерах на задней крышке или передней панели есть наклейка, на которой указана марка и модель устройства. В первую очередь следует ее проверить, поскольку данный способ является самым простым. Однако иногда она стирается и разобрать некоторые символы становится невозможно. Тогда на помощь приходят другие методы, требующие выполнения определенных действий.
Способ 1: Программы для определения железа ПК
На просторах интернета находится множество стороннего софта, функциональность которого сосредоточена на том, чтобы предоставить пользователю подробную информацию о его устройстве. Представителей такого ПО очень большое количество, однако все они работают примерно по одному и тому же алгоритму. Вам достаточно перейти в раздел с системной платой и найти строку «Модель».
Подробнее: Программы для определения железа компьютера
Через такие специальные программы можно узнать и серийный номер переносного ПК. Все подробные инструкции на эту тему вы также найдете в нашей отдельной статье.
Подробнее: Узнаем серийный номер ноутбука
Способ 2: Средство диагностики DirectX
В операционной системе имеется встроенная библиотека DirectX. Основное его предназначение – обработка и улучшение графики. Вместе со всеми необходимыми файлами устанавливается и средство диагностики системы, с помощью которого и можно получить информацию о модели ноутбука DNS. Вам достаточно выполнить всего несколько несложных действий:
- Перейдите в «Пуск», в строке поиска напишите Выполнить и запустите найденную программу.
В строку «Открыть» впишите dxdiag и нажмите «ОК».
На экране появится предупреждение. Запуск средства диагностики начнется после нажатия на «Да».
Перейдите во вкладку «Система». Здесь есть две строки, где и отображаются данные об изготовителе и модели компьютера.
Дожидаться окончания диагностики необязательно, ведь нужная информация уже была получена. Достаточно просто закрыть окно, никаких системных изменений из-за этого не произойдет.
Способ 3: Командная строка Windows
Встроенная в операционную систему Windows командная строка позволяет выполнять множество разнообразных функций, запускать программы, утилиты и редактировать параметры. Сейчас мы используем одну из команд в целях определения модели переносного ПК от компании DNS. Осуществляется это следующим образом:
- Запустите «Пуск», в строке поиска введите cmd и запустите командную строку.
После открытия вам потребуется записать команду, указанную ниже, и нажать Enter.
Дождитесь окончания обработки данных, после чего в окне отобразится запрашиваемая информация.
Выше мы детально разобрали три самых легких метода, используя которые, можно узнать модель ноутбука от DNS. Все они очень просты, не требуют много времени, а выполнить процесс поиска под силу даже неопытному пользователю. Мы рекомендуем ознакомиться с каждым методом и выбрать наиболее подходящий для себя.
Опишите, что у вас не получилось.
Наши специалисты постараются ответить максимально быстро.
Использование программных средств
Если ни на корпусе, ни на батарее интересующие вас сведения не указаны, то можно прибегнуть к программным способам определения точной модели лэптопа. Попробуем сделать это через командную строку:
- Нажмите Win+R.
- Пропишите запрос «cmd».
- Введите «wmic csproduct get name».
В окне интерпретатора Windows появится модель вашего ноутбука – вам останется лишь переписать её или запомнить. Если с командной строкой вы не дружите или просто хотите перепроверить информацию, посмотрите модель своего ноутбука в окне «Сведения о системе».
- Нажмите Win+R.
- Введите «msinfo32».
- Посмотрите строки «Изготовитель» и «Модель».
В строке изготовитель указан конкретный бренд – Sony Vaio, Dell, Lenovo. Модель же указана цифрами и латинскими буквами. Здесь нужно быть внимательным: в рамках серии модели лэптопов могут отличаться одним знаком.
Раз уж мы пошли по системным утилитам, не пройдем мимо средства диагностики DirectX. Несмотря на неявное отношение к вопросу определения модели ноутбука, здесь тоже можно найти все необходимые сведения:
- Нажмите Win+R.
- Введите «dxdiag».
- Посмотрите строки «Изготовитель» и «Модель».
Это проверенные варианты, действующее на лэптопах всех производителей, будь то распространенные Samsung или более редкие MSI. Есть и другие способы: например, иногда сведения о ноутбуке закреплены в разделе «Свойства системы». Чтобы открыть его:
- Кликните правой кнопкой по «Компьютеру».
- Выберите «Свойства».
- Найдите строку «Модель».
Примечание: этот способ действует не на всех ноутбуках. Например, Asus с установленной Windows 10 в свойствах системы такую информацию не содержит.
Еще один вариант – посмотреть сведения о лэптопе в BIOS. Перезагрузите ноутбук и нажимайте Del (может быть другая клавиша), пока не появится окно базовой системы ввода/вывода. Здесь должна быть вкладка «Info», внутри которой указаны основные сведения об устройстве.
Утилиты мониторинга состояния компьютера
Сведения о ноутбуке предоставляют различные программы для замера температуры и других показателей работы устройства. Например, можно использовать утилиту HWMonitor.
- Скачайте и установите программу.
- Запустите HWMonitor.
- Посмотрите первую строку (сразу после DESKTOP).
В строке будет прописан производитель ноутбука (HP, Lenovo) и его модель. Перепроверить данные можно с помощью программы AIDA64. Она хоть и является платной утилитой, но имеет пробный период (на 30 дней), которого хватит, чтобы определить модель ноутбука.
- Запустите утилиту.
- Раскройте вкладку «Компьютер».
- Откройте пункт «DMI».
- Перейдите в раздел «Система».
Программ, предоставляющих подробные сведения о компьютере, достаточно много; вы можете посмотреть модель ноутбука в любой утилите для мониторинга системы. Кстати, после получения необходимой информация не стоит удалять эти программы — используйте их, чтобы постоянно быть в курсе температуры процессора и видеокарты.
Как узнать точное название и главную информацию о своем ноутбуке
 Для людей хорошо разбирающихся в компьютерах, возможно использовать BIOS. Этот способ будет актуален, если на ноутбуке не установлена операционная система или жёсткий диск пришёл в неисправность и устройство его не видит. Также данный способ, позволит достоверно узнать главную информацию об устройстве, а не только модель лэптопа.
Для людей хорошо разбирающихся в компьютерах, возможно использовать BIOS. Этот способ будет актуален, если на ноутбуке не установлена операционная система или жёсткий диск пришёл в неисправность и устройство его не видит. Также данный способ, позволит достоверно узнать главную информацию об устройстве, а не только модель лэптопа.
Чтобы войди в BIOS необходимо узнать сочетание клавиш, которые позволяю открыть BIOS во время загрузки. Обычно это клавиши «F11», «F12» или «Delete». Также, при загрузке на экране, обычно появляется картинка, на которой написаны необходимые клавиши.
После того как вход в БИОС был выполнен, следует найти вкладку «Info». В открывшемся окне будет предоставлена все необходимые данные. Модель ноутбука написана в строчке с названием «Product Name».
Если ваш BIOS имеет русскую локализацию, то вкладка будет называться «Информация» или «Система». На лэптопах с материнской платой от компании Gigabyte, данная вкладка называется «O.E.M.».
Навигация по записям
Revisions
Модель лэптопа ASUS
Информация о модели лэптопа становится крайне необходимой при поиске драйверов на официальном сайте производителя. Обусловлено это тем, что ПО не является универсальным, то есть, для каждого ноута нужно искать только предназначенные для него «дрова».
Есть несколько способов определения модели ноутбука. Это изучение сопроводительной документации и наклеек на корпусе, использование специальных программ для получения информации о системе и средства, предоставленные Windows.
Способ 1: Документы и наклейки
Документы – инструкции, гарантийные талоны и кассовые чеки – это наиболее простой способ получить информацию о модели ноута ASUS. «Гарантийки» могут отличаться по виду, а вот что касается инструкций, то модель всегда будет указана на обложке. То же самое касается и коробок – на упаковке обычно указываются нужные нам данные.
Если ни документов, ни коробки нет, то нам поможет специальная наклейка на корпусе. Кроме названия самого ноутбука, здесь можно найти его серийный номер и модель материнской платы.
Способ 2: Специальные программы
Если упаковка и документы утеряны, а наклейки пришли в негодность от старости, то получить необходимые данные можно, обратившись за помощью к специализированному софту, например, AIDA 64. После запуска нужно открыть ветку «Компьютер» и перейти в раздел «DMI». Здесь, в блоке «Система», и находится требуемая информация.
Способ 3: Системные средства
Самый простой вариант определения модели системными средствами является «Командная строка», позволяющая получить наиболее точные данные, без лишних «хвостов».
- Находясь на рабочем столе, зажимаем клавишу SHIFT и кликаем правой кнопкой мыши по любому свободному месту. В открывшемся контекстном меню выбираем пункт «Открыть окно команд».
В Windows 10 открыть «Командную строку» можно из меню «Пуск — Стандартные».
В консоли вводим следующую команду:
wmic csproduct get name
Нажимаем ENTER. Результатом будет вывод имени модели лэптопа.
Заключение
Из всего написанного выше можно сделать вывод, что узнать название модели ноутбука Асус довольно несложно. Если не работает один способ, то обязательно найдется другой, не менее надежный.
Многие пользователи, вне зависимости от того, как долго у них в эксплуатации компьютер, не в состоянии назвать точное наименование его модели. И, в принципе, спокойно без этого обходятся. Однако бывают ситуации, когда нужно указать точное название своего устройства. Например, при ручной загрузке драйверов с сайта производителя, где для каждой конкретной модели свой набор. Или же при обращении в службу технической поддержки.
В этой статье пойдёт речь о том, как узнать название модели ноутбука Asus. Несмотря на это, все из описанных ниже способов подойдут для компьютеров и от других производителей. Какой бы марки ни было ваше устройство, с ним связано множество информации, в которой легко запутаться: серийный номер, модель материнской платы, уникальный ID и так далее. Всё далеко не так просто, поэтому эта статья может помочь каждому, даже уверенному в себе пользователю.
Ещё один способ
Узнать, какая модель ноутбука Asus, можно и через Bios. Этот способ понадобится в ситуации, когда документация с упаковкой утеряна, этикетка повреждена и войти в систему при этом нельзя из-за какой-либо ошибки. Вам нужно обратиться в службу поддержки, а вы не знаете наименование устройства.
Для начала о том, как попасть в БИОС. Способы могут отличаться в зависимости от модели устройства, но ничего страшного в этом нет: вариантов не так уж и много. Попробуйте нажать клавишу Esc при загрузке логотипа производителя. Должен появиться чёрный экран, где нужно найти строку с текстом Enter to setup… Вместо троеточия, будет указана клавиша либо комбинация кнопок, которую необходимо нажать для входа в БИОС. Надпись эта может находиться вверху экрана, в конце текста либо в самом низу. Если нажатие клавиши Esc ничего не дало, то при следующей загрузке попробуйте один из этих вариантов: F2, Ctrl + F2 или Del. Итак, вы перешли в БИОС. Наименование вашего устройства вы можете узнать во вкладке Main или же в некоторых случаях при нажатии клавиши F12.
Определение модели рабочего ноутбука
Мы не знаем для чего вам понадобилась эта информация, поэтому сделали инструкцию для двух состояний ноутбука Asus: рабочего и нерабочего, начнем со первого.
Если ноутбук Asus находится в рабочем состоянии, то узнать его модель не составит труда.
Программы для проверки информации о состоянии ноутбука
Если вам нужно знать не только точную модель ПК, но и полную информацию обо всём установленном в нём оборудовании, стоит установить на Windows специальные сторонние программы.
Наиболее популярные из них:
- Speccy для Windows 10 и Windows 7;
- HWInfo;
- Everest;
- Aida64.
Они подскажут вам не только номер модели, но и состояние всех компонентов ПК, их взаимодействие, индекс производительности, загруженность и поглощение ресурсов. Интерфейс везде очень простой, разобраться не сложно.
Как видите, способов установить «полное имя» ноутбука предостаточно. Однако советуем всё же хранить хоть часть документации и беречь наклейки – если с компьютером случится что-то серьёзное и он не включится, аппаратные методы вам не помогут.