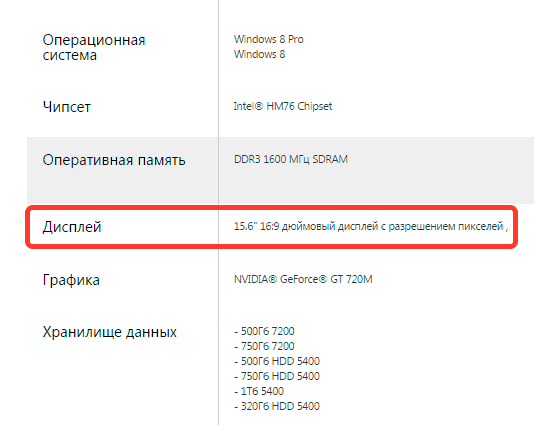Как узнать название своего ноутбука
Содержание:
- Корпус ноутбука, наклейки, батарея
- Microsoft нам в помощь
- Узнаем модель
- Как узнать имя компьютера (устройства)
- Обслуживание и администрирование
- Способы устранения
- Как узнать и изменить название компьютера
- Где посмотреть модель
- С помощью программы диагностики DirectX.
- Как найти и поменять имя пользователя в ОС windows 10
- Смена имени компьютера через командную строку [PowerShell]
- Как узнать характеристики своего компьютера
- Как найти и поменять имя пользователя в ОС windows 10
- С помощью утилиты Windows – “Сведения о системе”.
Корпус ноутбука, наклейки, батарея
На упаковку от ноутбука или какие-то документы надежды мало – обычно всё это выбрасывается сразу после покупки лэптопа. Но если у вас осталось руководство по эксплуатации, то можете посмотреть в нем сведения о ноутбуке.
Более реальный способ – найти наклейки на лицевой части или днище ноутбука. На них указана полная информация об устройстве, включая производителя, серию и модель. Например, Acer Aspire 5745G.
Если наклейки с корпуса сорваны, то попробуйте посмотреть модель на батарее лэптопа. Переверните его и найдите две защелки (может быть одна). Переведите их в открытое положение и снимите крышку, чтобы вытащить аккумулятор. На батарее будет написан производитель (например, HP или DNS), а также серия и модель.
Microsoft нам в помощь
2) Откроется окно «Как узнать свою версию операционной системы Windows?»
Рис. 20. Майкрософт определяет версию Windows после перехода на страницу его официального сайта
Здесь Вы сразу увидите, какая именно из Windows у Вас стоит (если система лицензионная).
Кликнув по маленькому треугольничку (обведен в рамку на рис. 20) и выбрав версию Windows: 10, 8.1 или 7, Вы увидите инструкции от Microsoft о том, как узнать операционную систему компьютера и получить о ней больше сведений (сколько оперативной памяти, какой процессор, 32 или 64-разрядная система).
Это бывает важно, например, чтобы определить, почему при установке той или иной программы или игры, компьютер вдруг начинает выключаться (а он просто не рассчитан на такую мощную программу или игру)
Узнаем модель
Продвинутые пользователи компьютера наверняка знают как это сделать, но есть и такие люди, которые этого не знают. Так вот, специально для вас я решил написать эту статью как определить модель ноутбука.
Небольшой план статьи:
- Упаковка и документы,
- Передняя или задняя панели и наклейки,
- Под аккумулятором (батарея),
- Просмотр в биосе,
- Свойства компьютера,
- Командная строка,
- Сведения о системе Msinfo32
- Средство диагностики DirectX,
- Программы Aida64 и Everest.
Начнем по порядку с самого начала.
Упаковка и документы
Мало кто оставляет или хранит упаковку и документы от ноутбуков, но гарантийные талоны сохраняются чаще. Если у вас осталась упаковка или документы от компьютера, можете посмотреть в них. Если у вас остался гарантийный талон, то в нем тоже написана модель ноутбука.
Если у вас нет ни упаковки, ни документов, ни гарантийного талона, то предлагаю рассмотреть следующие варианты.
Как узнать имя компьютера (устройства)
Как узнать название устройства, имя компьютера?
1. Свойства компьютераМой компьютер (Этот компьютер) -нажимаем правой кнопкой мыши и выбираем свойства.В разделе Имя компьютера, имя домена и параметры рабочей группы находим имя компьютера и полное имя.
2. msinfo32Нажимаем пуск — выполнить (или клавиши Win-R).Вводим msinfo32 и нажимаем enter.В открывшемся окне, видим имя компьютера. Так же тут отображаются и другие параметры устройства.
3. Свойства ярлыкаНажимаем правой кнопкой мыши по любому ярлыку выбираем свойство, далее вкладка подробнее. Внизу можно узнать имя компьютера.
4. Имя компьютера в командной строке Открываем командную строку (в пуске или в команде выполнить пишем cmd, потом enter).В ней вводим hostname. Так же получим нужную информацию.
Обслуживание и администрирование
Все домены администрируются и обслуживаются в централизованном порядке при помощи Domain Name Service. DNS – это специальная доменная служба. Этот сервис обеспечивает связь названий в буквенном виде с их IP в виде цифр. В принципе ничего нового, мы говорили с вами об этом в статье, посвященной теме ДНС, но рассматривали вопрос на примере сайтов. Как вы понимаете с компьютерами история повторяется.
Как правило, полное доменное имя ПК записывается следующим образом:
computer5.otdel-2.office.msk.ru. Но можно и короче
В приведенном примере данный адрес присвоен компьютеру под номером 5, который стоит в отделе №2 фирмы с названием «office». Более того по аббревиатуре msk можно догадаться, что компания находится в Москве в доменной зоне России (.ru).
Системный администратор вправе изменить доменное имя тому или иному ПК, он их может называть так, как ему удобно для запоминания и организации сети.
Вот и всё! Думаю, вы поняли, что такое домен компьютера, а также как его определить.
До новых встреч, буду ждать вас на страницах моего блога!
C уважением! Абдуллин Руслан
Способы устранения
Как узнать и изменить название компьютера
Чтобы узнать название своего ПК, воспользуйтесь одним из способов.
Способ 1
Нажимаем комбинацию клавиш Win + R, после чего впечатываем в открывшемся окошке msinfo32. Будет открыто окно с полной информацией о вашей системе. В строке «Имя системы» вы сможете узнать наименование ПК.
Способ 2
В более старых версиях Windows , например, 7 или 8, можно кликнуть правой кнопкой мыши по иконке «Мой компьютер» и выбрать «Свойства», ближе к низу экрана вы сможете увидеть название ПК. В Windows 10 эту информацию можно посмотреть, запустив Проводник так, чтобы отображались все диски, и в верхней части экрана нажать кнопку «Свойства системы».
Способ 3
Если вы храните ярлыки приложений на рабочем столе, кликните по любому из них правой кнопкой мыши, выберите «Свойства» и переключите во вкладку «Подробно». Название системы содержится в самой нижней строчке под названием «Компьютер».
Способ 4
Запустите командную строку, нажав комбинацию Win + R и напечатав cmd, после чего уже в командной строке набрать команду hostname. На следующей строчке вы увидите информацию об имени своей машины.
Способ 5
Воспользуйтесь одной из программ для получения информации о своём ПК, например, AIDA64 и ей подобные. Вам достаточно запустить вкладку «О компьютере» или с другим подобным названием, и вы сможете посмотреть всю подробную информацию, включая название.
Принцип, по которому изменяется наименование ПК, одинаков во всех версиях Windows, несмотря даже на то, что может отличаться интерфейс. Если вы пользуетесь новейшей ОС Windows 10 , вы можете нажать кнопку Пуск — Параметры либо же сразу перейти в Параметры, нажав комбинацию Windows + I, далее перейти во вкладку Система — В системе. Самая верхняя строка называется «Имя компьютера», а под ней вы увидите кнопку «Переименование компьютера». Нажмите её, введите новое название, после чего вам будет предложено выполнить перезагрузку. Согласитесь, после включения ваш ПК будет называться по-новому.
Нажмите «Изменить параметры» для переименования компьютера
В той же Windows 10 или в более старых версиях можно переименовать ноутбук и через стандартный интерфейс. Для этого вам нужно кликнуть правой кнопкой мыши по кнопке Пуск и выбрать Система либо Панель управления — Система, а в более старой версии Windows вам нужно нажать Пуск — Панель управления — Система, где вы увидите всю необходимую информацию о вашей машине. В левом столбике нажмите на кнопку «Дополнительные параметры системы», после чего перейдите во вкладку «Имя компьютера» и нажмите «Изменить». Введите новое название, нажмите OK — Применить — OK и перезагрузите ПК.
Третий способ — универсальный для всех версий системы, — с использованием командной строки. Запустите её от имени администратора и напечатайте команду:
где вместо «Новое имя компьютера» вам нужно напечатать новое наименование, которое вы хотите использовать. Предупреждаем, что никаких русских символов быть не должно! После того, как утилита выдаст сообщение о том, что процедура завершена успешно, выполните перезагрузку системы.
Где посмотреть модель
Из всех методов, с помощью которых можно найти модель устройства, следует выделить следующие варианты, которые действительно помогут справиться с поставленной задачей. Итак, найти модель можно:
- С помощью информации в ноутбуке;
- С помощью сайта поддержки;
- С помощью документации;
- С помощью дополнительных программ.
Информация в ноутбуке
Отлично подойдет для тех, кто хоть немного разбирается в компьютерах. Необходимо зайти в систему БИОС (при включении ПК нужно нажать «ESC», а затем «F1») и найти раздел Product Name. Напротив него и будет полная модель используемого ноутбука.
Также можно открыть на рабочем столе папку «Мой компьютер», нажать правую кнопку мышки и перейти в раздел «Свойства». Как правило, в этом разделе можно найти практически всю нужную информацию о персональном компьютере. Если на рабочем столе нет такой папки, нужно нажать «Пуск», где выбрать «Мой компьютер» в правой стороне открытого окна.
Сайт поддержки
Обычно, такой способ используют в том случаи, если нет документов на устройство. Если пользователь ноутбука НР знает серийный номер ПК, посетив сайт поддержки можно с легкостью узнать модель компьютера.
Итак, для начала нужно открыть и далее, требуется указать серийный номер устройства (иногда запрашивают номер продукта).
Отправив запрос, через несколько секунд сайт перейдет на страницу «Результат по гарантии продуктов HP», где будет вся нужная информация о лэптопе, помимо модели. Если сайт результата не дал, рекомендуется проверить правильность введения данных.
Вводить данные своего персонального компьютера рекомендуется исключительно на официальном сайте «Hewlett-Packard», чтобы избежать столкновения с мошенниками.
Документация ноутбука
Любые данные ноутбука можно узнать, прочитав документы, прилагаемые к нему во время его покупки. Обычно, на первой странице инструкции указана модель устройства, серия, данные о батареи, процессоре, жестком диске и другие технические характеристики. Нужно заметить, что и на гарантийном талоне вписывают модель ПК.
Также полную модель можно найти на задней крышке ноутбука (к сожалению, не на каждом устройстве). А вот дополнительную информацию рекомендуется посмотреть по наклейкам возле клавиатуры (если не нужны подробности о системе). Обычно, там располагают краткие данные о видеокарте и процессоре.
На некоторых экземплярах ПК информацию размещают на тыльной стороне батареи или под батареей. Для того, чтобы просмотреть модель, нужно достать аккумулятор (предварительно отключив компьютер от сети) и, осмотрев отсек, найти наклейку с данными об устройстве.
Дополнительные программы
На просторах интернета можно найти множество самых разнообразных утилит, которые не только расскажут о характеристике и модели компьютера, но и даже покажут температуру нагрева каждого из его составляющих.
- DirectX – одна из самых популярных программ, которая является абсолютно бесплатной. Она проводит диагностику компьютера, отображая полную информацию для каждой системы. Чтобы через нее найти модель ноутбука НР, достаточно лишь открыть командную строку (обычно открывается через «Пуск», выбирается раздел «Стандартные», где и находится «Командная строка») и ввести «dxdiag». Осталось в открытом окне, где выполнена диагностика устройства, найти модель компьютера.
- HP Support Assistant – еще одна популярная утилита для владельцев ноутбука НР. Имеет понятный интерфейс и доступна в использовании. Для поиска модели, нужно всего лишь скачать программу, запустить ее и открыть иконку «Мой компьютер» на главной странице. В появившемся окне найти «Номер продукта» — это и будет серийный номер и модель ноутбука.
- CPU-Z – очень простая в использовании прога, которую нужно скачивать с официального сайта. Она бесплатная и не требует ключей. Для того, чтобы узнать модель ПК или другие технические характеристики, не нужно делать какие-либо в ней переходы по разделам или вписывать данные. При открытии утилиты, на главной странице уже будет отображена вся нужная информация.
Существует очень большой выбор программ для проведения диагностики ПК, поэтому, не следует скачивать платные утилиты, они все равно ничего нового не покажут – это лишняя трата денег и времени.
Необходимо подвести итоги, что каждый владелец ноутбука НР (к примеру Pavilion) должен знать его модель, серийный номер и другие технические данные, чтобы легко находить программное обеспечение, приобретать запчасти, составляющие и просто без проблем пользоваться устройством.
Надеемся, вы нашли, что искали!
С помощью программы диагностики DirectX.
Стандартная утилита Windows, которая называется – dxdiag.exe, может помочь вам определить название модели вашего ноутбука. Когда вы ее запускаете на стационарном компьютере, то она вам покажет маркировку системной платы вашего ПК, а при использовании ее на ноутбуке, она уже показывает его маркировку.
Нажмите на кнопку “Пуск” и в строке поиска введите команду:
Откроется окно, которое называется “Средство диагностики DirectX”, с помощью которого мы можем узнать маркировку нашего переносного компьютера.
Здесь нужно перейти во вкладку “Система”, где нас интересует только две строки: “Изготовитель компьютера” – укажет нам название фирмы изготовителя. “Модель компьютера” – его маркировку. Но учтите, что и эта программа не всегда может вам показать модель ноутбука, только если она видна программе, как модель, а не как версия.
Как найти и поменять имя пользователя в ОС windows 10
windows 10 является самой современной версией операционной системы от компании Microsoft и многими она по праву считается лучшей из всех. Она прекрасно совмещает в себе удобство полюбившейся всей семёрки, при этом учитывает все современные тенденции программирования. Многие производители техники и разработчики рекомендуют её для использования на ваших компьютерах и ноутбуках.
Использование нескольких аккаунтов позволяет разграничить права юзеров.
Для того чтобы компьютером могли пользоваться несколько человек со своими настройками и программами, можно создать несколько аккаунта. По сравнению с предыдущими версиями, в десятке этот механизм был несколько переработан, что стало одной из особенностей выпуска.
В этой статье мы разберём, как узнать, а также как изменить имя пользователя в windows 10. Это может пригодиться, если вы вдруг забыли свой логин учётной записи либо же просто хотите поменять отображаемое название.
Типы учётной записи на windows 10
Для начала определим, что, вообще, представляет собой учётная запись компьютера. Это профиль с отдельными настройками, благодаря чему системой могут пользоваться сразу несколько человек. Можно даже выставить права доступа, ограничив их так, чтобы больше никто ничего не мог сделать лишнего и сбить настройки.
Поскольку от того, какой тип аккаунта вы используете, будет зависеть процедура изменения имени пользователя. Она выбирается при установке операционной системы и их бывает два типа:
- Локальная — хранится только на компьютере, поэтому после переустановки системы вы безвозвратно теряете все свои настройки. В windows 10 имеет ряд ограничений.
- Сетевая — имеет привязку к Microsoft, позволяющей пользоваться всеми онлайн-сервисами компании. Как минимум при первом подключении вам нужен будет интернет для подтверждения аккаунта на удалённом сервере. Главное преимущество заключается в том, что вы можете синхронизовать настройки между компьютерами или же быстро восстанавливать их при переустановке системы.
Не помешает и вспомнить, какие бывают типы аккаунтов по уровню предоставленных прав. Их может быть три:
- Администратор — профиль с максимальными правами. Он получает доступ ко всем параметрам и функциям, а также может руководить правами доступа других пользователей. Если вы единственный юзер ПК, вы являетесь администратором.
- Пользователь — имеет право доступа ко всем возможностям, кроме системных разделов и настроек. Можно настраивать права отдельно для каждого юзера.
- Гость — предоставлены самые минимальные права. Чаще всего создаётся для друзей и знакомых, которые разово хотят воспользоваться компьютером, а вы не хотите, чтобы они залезли не туда, куда надо.
Как узнать и поменять имя учётной записи
Самым простым способом просмотреть имя аккаунта windows 10 — нажать кнопку Пуск, с правой стороны экрана вверху рамки нажать кнопку «Развернуть» в виде трёх горизонтальных полос, и вы увидите в нижнем углу пользователя компьютера, в данный момент авторизованного в системе. Как сменить имя? Достаточно нажать на него и выбрать «Изменить параметры учётной записи».
Дальнейшие шаги будут немного отличаться зависимо от типа аккаунта. Отметим, что для изменения сетевой учётки вы будете перенаправлены на специальную страницу изменения профиля Microsoft. Логично, что у вас должно быть активно интернет-соединение.
Локальная учётная запись
Вариант 1. Меню управления учётными записями
После нажатия на имя пользователя в меню Пуск и перехода в меню настроек, напротив имени своего профиля кликните «Изменение имени своей учётной записи», впишите новый никнейм и подтвердите кнопкой «Переименовать».
Вариант 2. Используя командную строку windows
Кликните по кнопке Пуск правой кнопкой мыши, выберите пункт «Командная строка (администратор)», после чего напечатайте такую команду:
wmic useraccount where name=»Старое_Имя» rename «Новое_Имя»
Через буквально несколько секунд система переименует пользователя. Чтобы продолжить работу, просто закройте окно командной строки.
Сетевая учётная запись
В меню управления аккаунтами windows 10 нажмите ссылку «Управление учётной записью Майкрософт». После этого вы будете перенаправлены на сайт компании, где сможете настроить свой аккаунт. Как это сделать?
С правой стороны страницы отображается ваша фотография и приветствие. Сразу же под ними вы увидите ссылку «Изменить имя». Пройдите по ней, напечатайте новое имя и фамилию, а также кнопку «Сохранить». Всё, через пару секунд вы увидите, что обновлённая информация отобразилась на ПК.
Смена имени компьютера через командную строку [PowerShell]
Для начала нам необходимо запустить PowerShell c правами администратора, для этого выполните действия -> Заходим в «Выполнить» -> Вписываем — powershell -> Нажимаем на клавиатуре сочетание клавиш «CTRL»+»SHIFT»+»ENTER». Всё! Приступаем.
Для начала посмотрим имя ПК(Рис.11):
$env:COMPUTERNAME
Как видим: Имя моего ПК — DESKTOP-AREI4D1
Рис.11 — Просмотр имени ПК.
Для смены имени компьютера воспользуйтесь командой:
Как вы уже знаете — Для того чтобы cмена имени ПК завершилась, требуется перезагрузка.
Обратите внимание что в команде присутствует опция -Restart, а это значит, что ПК после ввода команды, сразу же перезагрузится. Можно конечно, удалить -Restart, взять паузу и перезагрузить ПК тогда, когда вам это будет необходимо, командой — Restart-Computer
Rename-Computer -NewName "НОВОЕ_ИМЯ_ПК" -Restart
После перезагрузки проверьте имя ПК:
$env:COMPUTERNAME
У меня всё!
Поделиться публикацией
Была ли вам полезна статья? Есть возможность
поддержать проект.
Как узнать характеристики своего компьютера
Друзья, есть добрый десяток способов узнать характеристики своего компьютера за несколько секунд. Не будем тратить ваше время на разговоры и приступим к делу.
Способ узнать характеристики своего компьютер №1
Щёлкаем правой мышью в левом углу рабочего стола и выбираем Выполнить,
в поле ввода вводим команду Msinfo32
и жмём Enter на клавиатуре. Через секунду выходит полнейшая информация о нашем компьютере и установленной операционной системе. Сразу видим модель нашего процессора его частоту и количество ядер, изготовителя материнской платы, объём оперативной памяти и массу другой информации.
Если хотим установить модель видеокарты, жмём на плюсик и раскрываем ветку Компоненты и выбираем пункт Дисплей, видим название нашей видеокарты, объём её памяти, версию драйвера и так далее.
Способ узнать характеристики своего компьютер №2
Щёлкаем правой мышью на значке Этот компьютер и выбираем Свойства,
откроется окно Система, как видим информации тоже немало, выпуск Windows, название модели процессора и его частоту. Это самый просто способ.
Способ узнать характеристики своего компьютер №3
Щёлкаем правой мышью в левом углу рабочего стола и выбираем Выполнить,
в поле ввода вводим команду dxdiag.exe. откроется окно Система, в нём тоже отображены характеристики нашего компьютера: операционная система, процессор, память.
Переходим на вкладку Экран и видим характеристики видеокарты и монитора.
Способ узнать характеристики своего компьютер №4.
Скачайте классную малюсенькую программульку CPU-Z (я всё время ношу её с собой на флешке) на сайте http://www.cpuid.com/softwares/cpu-z.html и вы узнаете подробнейшие характеристики вашего процессора (вкладка CPU),
материнской платы — модель, чипсет, (вкладка Mainboard),
оперативной памяти (вкладка Memory)
и видеокарты (вкладка Graphics).
Или для этих целей можете использовать программу AIDA64.
Способ узнать характеристики своего компьютер №5
Много чего можно узнать в БИОСе вашего компьютера, жмём при загрузке компьютера клавишу Delete и входим в БИОС. Сразу видим модель нашей материнской платы и процессора, объём установленной оперативной памяти.
При включении компьютера смотрите информацию на экране монитора, нажмите на клавиатуре на паузу и перепишите характеристики.
Ну и последнее, мощность блока питания можно узнать только сняв боковую крышку системника и посмотрев на наклейку самого блока питания. Ничего вам за это не будет и компьютер с гарантии снять не должны.
Как найти и поменять имя пользователя в ОС windows 10
windows 10 является самой современной версией операционной системы от компании Microsoft и многими она по праву считается лучшей из всех. Она прекрасно совмещает в себе удобство полюбившейся всей семёрки, при этом учитывает все современные тенденции программирования. Многие производители техники и разработчики рекомендуют её для использования на ваших компьютерах и ноутбуках.
Использование нескольких аккаунтов позволяет разграничить права юзеров.
Для того чтобы компьютером могли пользоваться несколько человек со своими настройками и программами, можно создать несколько аккаунта. По сравнению с предыдущими версиями, в десятке этот механизм был несколько переработан, что стало одной из особенностей выпуска.
В этой статье мы разберём, как узнать, а также как изменить имя пользователя в windows 10. Это может пригодиться, если вы вдруг забыли свой логин учётной записи либо же просто хотите поменять отображаемое название.
Типы учётной записи на windows 10
Для начала определим, что, вообще, представляет собой учётная запись компьютера. Это профиль с отдельными настройками, благодаря чему системой могут пользоваться сразу несколько человек. Можно даже выставить права доступа, ограничив их так, чтобы больше никто ничего не мог сделать лишнего и сбить настройки.
Поскольку от того, какой тип аккаунта вы используете, будет зависеть процедура изменения имени пользователя. Она выбирается при установке операционной системы и их бывает два типа:
- Локальная — хранится только на компьютере, поэтому после переустановки системы вы безвозвратно теряете все свои настройки. В windows 10 имеет ряд ограничений.
- Сетевая — имеет привязку к Microsoft, позволяющей пользоваться всеми онлайн-сервисами компании. Как минимум при первом подключении вам нужен будет интернет для подтверждения аккаунта на удалённом сервере. Главное преимущество заключается в том, что вы можете синхронизовать настройки между компьютерами или же быстро восстанавливать их при переустановке системы.
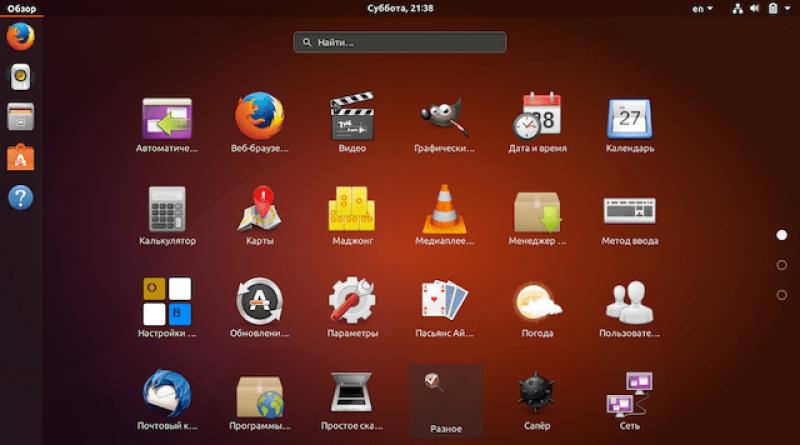
Не помешает и вспомнить, какие бывают типы аккаунтов по уровню предоставленных прав. Их может быть три:
- Администратор — профиль с максимальными правами. Он получает доступ ко всем параметрам и функциям, а также может руководить правами доступа других пользователей. Если вы единственный юзер ПК, вы являетесь администратором.
- Пользователь — имеет право доступа ко всем возможностям, кроме системных разделов и настроек. Можно настраивать права отдельно для каждого юзера.
- Гость — предоставлены самые минимальные права. Чаще всего создаётся для друзей и знакомых, которые разово хотят воспользоваться компьютером, а вы не хотите, чтобы они залезли не туда, куда надо.
Как узнать и поменять имя учётной записи
Самым простым способом просмотреть имя аккаунта windows 10 — нажать кнопку Пуск, с правой стороны экрана вверху рамки нажать кнопку «Развернуть» в виде трёх горизонтальных полос, и вы увидите в нижнем углу пользователя компьютера, в данный момент авторизованного в системе. Как сменить имя? Достаточно нажать на него и выбрать «Изменить параметры учётной записи».
Дальнейшие шаги будут немного отличаться зависимо от типа аккаунта. Отметим, что для изменения сетевой учётки вы будете перенаправлены на специальную страницу изменения профиля Microsoft. Логично, что у вас должно быть активно интернет-соединение.
Локальная учётная запись
Вариант 1. Меню управления учётными записями
После нажатия на имя пользователя в меню Пуск и перехода в меню настроек, напротив имени своего профиля кликните «Изменение имени своей учётной записи», впишите новый никнейм и подтвердите кнопкой «Переименовать».

Вариант 2. Используя командную строку windows
Кликните по кнопке Пуск правой кнопкой мыши, выберите пункт «Командная строка (администратор)», после чего напечатайте такую команду:
wmic useraccount where name=»Старое_Имя» rename «Новое_Имя»
Через буквально несколько секунд система переименует пользователя. Чтобы продолжить работу, просто закройте окно командной строки.
Сетевая учётная запись
В меню управления аккаунтами windows 10 нажмите ссылку «Управление учётной записью Майкрософт». После этого вы будете перенаправлены на сайт компании, где сможете настроить свой аккаунт. Как это сделать?
С правой стороны страницы отображается ваша фотография и приветствие. Сразу же под ними вы увидите ссылку «Изменить имя». Пройдите по ней, напечатайте новое имя и фамилию, а также кнопку «Сохранить». Всё, через пару секунд вы увидите, что обновлённая информация отобразилась на ПК.
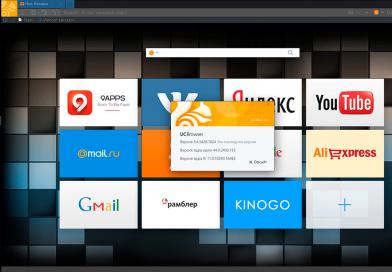
NastroyVse.ru
С помощью утилиты Windows – “Сведения о системе”.
В Windows есть стандартная утилита, которая показывает пользователю информацию о системе вашего компьютера, называется она “msinfo32″ или просто “Сведения о системе”. Чтобы ее открыть нужно просто нажать кнопку “Пуск” и ввести в строке поиска название программы – “Сведения о системе”, Windows ее найдет и вам останется только запустить утилиту.
На главном окне программы вы увидите основную информацию о вашем компьютере и если у вас ноутбук, то в строках “Изготовитель” и “Модель”, вы увидите информацию о его маркировке.
Чтобы предотвратить появление проблем с совместимостью при замене комплектующих или подключении нового оборудования, вам нужно знать модель лэптопа. Ниже будут рассмотрены несколько проверенных методов, благодаря которым вопрос, как узнать модель ноутбука, перестанет быть для вас трудным.