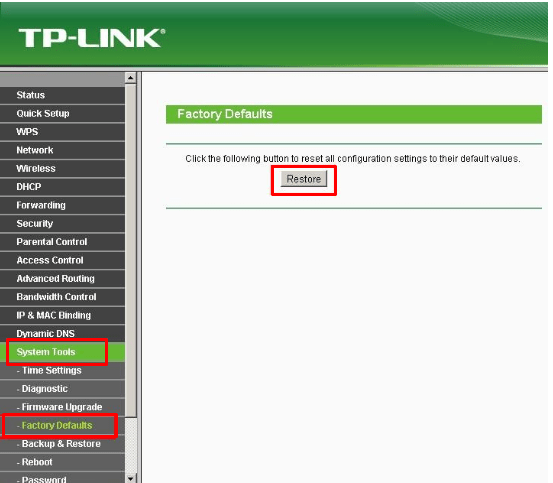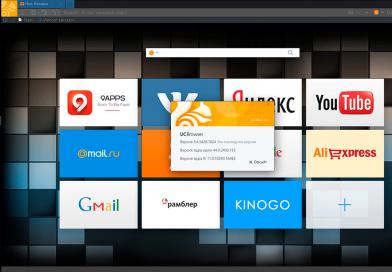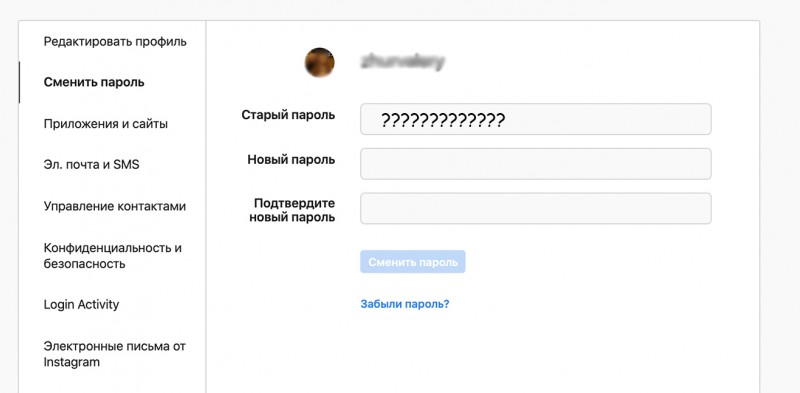Как узнать пароль от своего wifi
Содержание:
- Как узнать пароль от сети Wi-Fi, к которой компьютер был подключен ранее
- Что делать, если предложенные варианты не помогли?
- Как посмотреть ключ от WiFi с помощью программ
- На компьютере
- Как не дать взломать свою сеть
- Универсальный способ для Windows 7, 8, 10
- Пароль от Wi-Fi в Windows XP
- Юридические последствия
- Достаём пароль на мобильном телефоне Android
- Второй способ (работает на Mac OS)
- Как вытащить пароль через программу
- Как посмотреть пароль Wi-Fi в настройках системы
- Брутфорс
- Перехват трафика
- Как узнать пароль от вайфая на роутере tp link?
- Не рабочие способы
Как узнать пароль от сети Wi-Fi, к которой компьютер был подключен ранее
Вполне может случиться, что ваш компьютер в текущий момент работает в другой сети. Но вам надо выявить пароль от той сети, в которой он работал ранее. Это тоже можно сделать относительно просто, но в данном случае придется использовать командную строку.
Для ее запуска введите в поисковой строке Windows запрос «Командная строка». В результатах поиска нажмите правой кнопкой по пункту «Командная строка» и выберите «Запуск от имени администратора».
В открывшейся «Командной строке» введите команду:
и нажмите «Ввод».
Система выдаст информацию о всех Wi-Fi сетях, к которым она подключалась ранее. Необходимо найти SSID (имя) требуемой сети, например, в нашем случае «Yablyk-Public».
Теперь введите новую команду, подставив в нее вашу информацию. Это может выглядеть так:
Вместо «Yablyk-Public» подставьте имя вашей Wi-Fi сети. В выданной информации нам потребуется поле «Содержимое ключа». Оно и представляет собой требуемый нам пароль.
Что делать, если предложенные варианты не помогли?
Если предложенные варианты не решили проблему с поиском пароля, то тогда пригодится более радикальный способ — выполнение перезагрузки маршрутизатора к изначальным (заводским) настройкам. При этом, вы указываете новый пароль. Чтобы его не запамятовать, желательно записать его в надежном месте. Но его стоит использовать, если вы продвинутый пользователь и сможете заново настроить подключение.
В случаях, если вы все-таки решились на этот отважный шаг, то тогда вам пригодится кнопка Reset. Она располагается на задней панеле маршрутизатора.
Для активации углубленной кнопки Reset, можно использовать булавку и другой тонкий предмет, чтобы он попал в глубь кнопочки, зажав ее на 15-20 сек. При этом роутер надо обязательно включить. Индикаторы должны заморгать, погаснуть и снова заморгать. Это означает, что маршрутизатор был успешно сброшен. После перезагрузки, пароль будет сброшен до дефолтного. Такой метод подойдет для любой модели маршрутизатора.
Помните, что при сбросе настроек роутера до заводских, необходимо будет заново настраивать подключение. Поэтому, лучше воспользоваться менее радикальными методами, чтобы избежать проблем при новой настройки роутера. Все методы доступные и простые, и не потребуют большого количества времени. А вообще, надежнее всего, при изменении пароля записать его в блокнот, или прикрепить скотчем на раздатчике, и тогда никакой из вариантов не потребуется.
Как посмотреть ключ от WiFi с помощью программ
Если рассмотренные варианты не подходят, можно воспользоваться другим способом — установить одну из специальных программ на ПК. Рассмотрим, что делать, если человек забыл свой пароль от ВайФая, как посмотреть на компьютере эти данные с помощью следующего софта:
WiFi Password Decryptor — популярная программа, предназначенная для восстановления и получения данных о коде ВайФая учетной записи. Ее плюсы состоят в легкости управления, удобной системе навигации, большой скорости обработки информации, легкости копирования паролей и расширенных возможностях. Система обеспечивает защиту конфиденциальных сведений от посторонних. После установки нужно открыть доступные профили ФайФай и нажать на необходимый. Этого достаточно, чтобы посмотреть секретный код.
Wireless Key View. На вопрос, как на компьютере посмотреть пароль от WiFi, многие рекомендуют указанную программу. Она имеет небольшие размеры, успешно устанавливается на все ОС, позволяет восстанавливать ключи и надежно хранит личную информацию. После установки нужно кликнуть на Start Recovery, выбрать интересующий профиль и посмотреть код ВайФая.
WiFi Password Revealer. Это еще одна программка, позволяющая посмотреть и восстановить забытые данные для входа. Плюсы — высокая скорость сканирования и отражения доступных сетей, автоматическое сохранение ключей, шифрование данных и способность обнулять пароли. Во время скачивания нужно установить язык, а после пуска выбрать профиль, нажать плюс возле него и посмотреть код ВайФай на ПК.
На компьютере
Сейчас я покажу, как посмотреть пароль от вайфая на примере Windows 10. Инструкция также подойдет и для Windows 7, 8.
Через Панель управления
1. Нажмите кнопку «Пуск».
2. Откройте Панель управления. В Windows 10 для этого напечатайте Панель управления прямо в открытом меню.
3. Перейдите в раздел «Центр управления сетями и общим доступом».
4. В меню «Тип доступа подключения» будет имя Wi-Fi сети. Нажмите на него.
5. Откроется информация о подключении. Щелкните по кнопке «Сведения».
6. Перейдите во вкладку «Безопасность».
7. Кликните по пункту «Отобразить вводимые знаки». В строке «Ключ безопасности сети» отобразится пароль.
На заметку. Вход в систему должен быть выполнен с правами администратора.
С помощью командной строки
1. Откройте «Пуск» и напечатайте cmd
Сверху появится подсказка «Командная строка», а ниже будет пункт «Запуск от имени администратора» — нажмите на него.
2. Запустится командная строка от имени администратора. Напечатайте или скопируйте в неё код: netsh wlan show profiles
Затем нажмите клавишу Enter на клавиатуре.
Отобразится список всех сохраненных на компьютере беспроводных сетей.
3. Далее введите в командную строку следующий код: netsh wlan show profiles name=(название сети) key=clear
Например, чтобы узнать пароль от сети «Home», нужно ввести команду: netsh wlan show profiles name=Home1 key=clear
И нажмите клавишу Enter.
Команда покажет всю информацию о выбранной сети, в том числе и пароль.
Через бесплатную программу
WirelessKeyView
После загрузки установите программу на компьютер и запустите ее с ярлыка WiFi Password Decryptor. В открывшемся окне вы увидите данные от беспроводных сетей.
Через роутер
Роутер — это устройство, через которое вы получаете доступ к беспроводной сети. У него есть своя панель управления, и в ней можно посмотреть пароль от вайфая.
Для доступа к панели управления роутером нужно знать данные для входа в нее. Обычно они указаны на задней части роутера.
Как войти в панель управления:
- Открыть на компьютере любой браузер (например, Google Chrome).
- Напечатать в адресную строку IP адрес роутера и нажать Enter.
- Ввести логин и пароль для входа, который прописан на задней части роутера.
На заметку. Если у вас повреждена информация на наклейке, попробуйте войти по IP адресу 192.168.0.1 или 192.168.1.1. В меню авторизации введите логин admin без пароля или напечатайте логин admin и пароль admin. Эти данные чаще всего прописываются по умолчанию.
Далее я покажу, где посмотреть пароль от Wi-Fi в панели управления популярных устройств.
Не все модели имеют меню как на картинках, но принцип одинаковый. Чаще всего данные для входа можно посмотреть во вкладке «Настройки беспроводной сети».
TP-Link
Откройте в меню вкладку «Беспроводной режим».
Данная модель работает в двух беспроводных диапазонах и под каждым из них написано имя беспроводной сети (SSID) и пароль.
Asus
Эта модель работает в двух диапазонах: их можно переключать, нажимая на вкладки «2,4GHz» и «5GHz». В пункте «Имя сети» будет показано название сети для подключения, в пункте «Ключ WPA-PSK» указан пароль.
По умолчанию он зашифрован точками. Просто нажмите на эти точки для получения информации.
D-Link
Откройте меню «Настройки безопасности».
Код доступа написан в строке «Ключ шифрования».
ZyXEL
В меню роутера ZyXEL Keenetic данные можно посмотреть во вкладке «Wi-Fi» в пункте «Ключ сети».
Если не получилось
Если не получается подключиться к роутеру по воздуху, нужно соединиться с ним физически. Для этого понадобится сетевой кабель RJ-45: один конец подключите в гнездо роутера (оно чаще всего желтого цвета), а другой — в сетевую карту компьютера.
Затем войдите в панель управления по инструкции .
Иногда бывает, что настройщик поменял IP адрес по умолчанию и при попытке входа появляется ошибка «Не удается получить доступ к сайту». В этом случае посмотрите IP адрес через «Панель управления» Windows.
1. Откройте «Панель управления».
2. Перейдите в «Центр управления сетями и общим доступом».
3. Нажмите в пункте «Тип доступа подключения» на «Ethernet».
4. Щелкните по кнопке «Сведения».
5. Появятся данные о подключении. Нас интересует пункт «Шлюз по умолчанию», так как через него компьютеры получают доступ к сети.
6. Напечатайте IP адрес шлюза в строке браузера и нажмите Enter — откроется меню для входа в настройки роутера.
Как не дать взломать свою сеть
Есть несколько очень простых советов, которые позволят вам защитить свой Wi-Fi так, что его практически никто не сможет взломать. Ведь все предыдущие методы были рассчитаны на пользователей, которые плохо думают о защите своего интернета.
 Способы защиты своей сети от взлома
Способы защиты своей сети от взлома
Чтобы создать надежное подключение исключительно для своих устройств, выполните три простых шага:
-
Измените пароль. Да, это очень очевидный совет, но, как показывает практика, многие пользователи часто не только не хотят придумывать более сложный пароль, но и просто оставляются на роутере заводские настройки. Это крайне опасно, поскольку такой пароль очень легко подобрать, а пользователь, подключившийся к вашей сети, сможет не только пользоваться ей, но и самостоятельно поменять пароль, отрезав вас от своего же Wi-Fi.
-
Установите шифрование WPA2. Это самый надежный из существующих на данный момент типов шифрования. После того, как вы настроили его, придумайте пароль, состоящий из не менее десяти знаков. Но не такой, который будет легко запомнить, а такой, который будет невозможно взломать. Если вы просто введете десть цифр или букв, взлом будет проходить долго, но если используете нестандартные символы $#%?&^, практически никто не сможет взломать ваш Wi-Fi.
-
Отключите WPS. Это функция, которая практически приглашает посторонних взломать ваш Wi-Fi. Ее работа заключается в том, чтобы запоминать подключенные устройства. На деле, взломщикам ничего не стоит выдать свой гаджет за тот, который WPS запомнила ранее.
Если вы выполнили эти три шага, подключение к вашей сети без пароля становится невозможным. Точнее, подключиться то можно, но на это уйдет столько времени и энергии, что любой взломщик очень быстро поймет, что игра не стоит свеч.
Существует достаточно много способов взломать чужой Wi-Fi. Но все они ориентированы на пользователей, которые не позаботились о безопасности подключения.
Универсальный способ для Windows 7, 8, 10
Этим способом можно пользоваться даже без активного подключения вайфай, главное чтобы раньше уже заходили в сеть с паролем. Зайдите в меню «Пуск» и в строке поиска наберите «панель управления» и запустите её.
Перейдите в «Сеть и интернет -> Центр управления сетями и общим доступом». Далее всё так же, как выше .
Пароль от Wi-Fi в Windows XP
В операционной системе Windows XP процесс получения пароля несколько сложнее. Для начала нажмите меню «Пуск -> Настройки -> Панель управления».
В окне «Панели управления» найдите и запустите «Мастер беспроводных сетей».
В окне мастера нажмите «Далее -> Добавить новые компьютеры или устройства сети -> Далее».
На следующем этапе обязательно нужно выбрать «Установить сеть вручную».
Нажимаем «Далее» и оказываемся на финальном этапе. В последнем окне есть ссылка «Напечатать параметры сети», кликните сюда.
В итоге, откроется документ (его не нужно печатать) со всеми настройками WiFi. Пароль указан в поле «Ключ сети (WEP/WPA-ключ)».
Юридические последствия
С относительно недавних пор кража интернета стала уголовным преступлением и может наказываться сроком до пяти лет. Но на деле, вряд ли вам светит реальное наказание только за то, что вы подключались к чужому роутеру. Действительно серьезным преступлением это посчитают только в том случае, если вы использовали подключение для получения персональных данных пользователя.
Последствия использования чужого интернета
Кроме того, согласитесь, вряд ли в нашей стране дело о похищении трафика дойдет до суда. С соседом всегда можно договориться и извиниться, не говоря уже о том, что вас будет достаточно трудно вычислить. А уж если использовать закрытые сети, встречающиеся на улице, то это вообще почти нереально.
Но, все-таки, не рекомендуется использовать чужой Wi-Fi без острой необходимости и на протяжении длительного времени. Ведь это материальные потери для владельца сети, что становится уже серьезным поводом для судебного разбирательства.
Достаём пароль на мобильном телефоне Android
Со смартфонами и планшетами на базе Андроид посложнее, потому что пароль можно узнать только если есть права «Root». Установка прав «Root» индивидуальна для разных устройств. Вы можете поискать в интернете инструкцию для Вашего телефона или планшета.
Когда права «Root» будут установлена (может быть они у вас уже есть), установите приложение:
Запустите приложение, пропустите рекламу и перейдите на вкладку «Scanned WiFi». В самом верху будет ваше WiFi подключение, чтобы посмотреть пароль нажмите кнопку «SHOW PWD».
Как вариант, если нет возможности установить приложение, можно воспользоваться любым файловым менеджером чтобы добраться до файла по пути «Внутренняя память: /data/misc/wifi/». В файле «wpa_supplicant.conf» найдите строчку со значением «PSK» — это и есть ключ от WiFi.
Второй способ (работает на Mac OS)
-
Откройте программу Finder. Это синий, похожий на лицо значок на панели Dock. В отличие от Windows, на Маке вам не следует подсоединяться к сети, для того чтобы найти от неё пароль.
-
Нажмите «Переход». Этот значок, как и другие системные функции управления в MacOS, расположен в верхней половине рабочего пространства и его легко обнаружить.
- Нажмите «Утилиты». Этот раздел тоже появится после того, как вы нажмёте на «Перейти».
-
Откройте приложение «Связка ключей».
-
Найдите название своей сети и два раза кликните по нему. Вы можете отсортировать список ключей по алфавиту, нажав на значок «Имя» в списке опций открытой утилиты «Связка ключей».
- Поставьте галочку «Показать пароль».
-
При появлении запроса введите пароль администратора. Данный пароль вы используете для входа в ваш Mac OS. Правильный ввод пароля вашей учётной записи заставит пароли для Wi-Fi-сетей всегда отображаться в соответствующем поле.
Как вытащить пароль через программу
Если на текущий момент компьютер не подключён к Wi-Fi, то чтобы узнать пароль понадобится бесплатная программа. Этот способ также работает, когда подключение активно.
Скачайте версию для своей операционной системы 32-bit (она же x86) или x64.
Посмотрите статью чтобы узнать версию своей Windows, либо просто качайте по первой ссылке Download WirelessKeyView 32-bit, будет работать в обеих версиях.
Программу не нужно устанавливать, достаточно просто зайти в архив (скаченный файл) и запустить программу «WirelessKeyView.exe».
Некоторые антивирусы могут ругаться на программу, вам нужно проигнорировать предупреждение. Сами понимаете, программа получает данные о паролях, что расценивается как нарушение конфиденциальности.
Программа отображает все сохранённые пароли от Wi-Fi подключений в колонке «Key (Ascii)». У вас может быть только одна строчка с единственным домашним подключением. Если строчек много, то ориентируйтесь по названию сети или методом перебора.
Как посмотреть пароль Wi-Fi в настройках системы
Самый простой способ узнать пароль Вай Фай на своем компьютере — заглянуть в настройки ОС или воспользоваться командной строкой. Для удобства рассмотрим методы получения информации для разных версий Виндовс.
ВайФай для Windows 10 и 8.1:
Перейдите в Панель управления, а после в Центр управления сетями.
Более простой путь — кликнуть правой кнопкой мышки по соединению Вай Фай.
- Найдите сеть ВайФай, к которой вы подключены сейчас и кликните на ее название.
- Перейдите в раздел свойств беспроводной сети, а в секции безопасности поставьте отметку в поле отображения вводимых знаков.
Этих действий достаточно, чтобы узнать свой пароль от WiFi на компьютере на «десятке» или в версии 8.1.
ВайФай для Windows XP:
Зайдите в Панель управления.
Найдите Мастер беспроводных сетей.
- Перейдите по вкладам и выберите раздел добавления нового ПК.
- Жмите на самостоятельный выбор сети.
- После перехода на следующую страницу выберите раздел распечатки параметров.
В строчке с ключом можно увидеть пароль от ВайФая у себя на компьютере.
Бывает, что в ключ не указывается в настройках ОС. Такое часто происходит, если роутер ранее не подключался к ПК.
ВайФай для Windows 7:
- Кликните правой кнопкой мышки по сигналу ВайФая в нижнем трее.
- Войдите в раздел центра управления. Можно перейти к интересующему разделу через панель управления.
- Перейдите в раздел управления беспроводными сетями, найдите необходимое подключение и два раза нажмите на него.
- Чтобы посмотреть пароль от ВайФая на своем компьютере Виндовс, перейдите в секцию безопасность и поставьте отметку в поле отображения вводимых знаков.
Интересующая информация указывается в графе с ключом.
ВайФай для Windows 8:
На рабочем столе справа внизу жмите левой кнопкой мышки на символ ВайФая.
В перечне соединений выберите интересующий вариант, кликните правой кнопкой, а после посмотрите свойства.
Зайдите в раздел безопасности и поставьте отметку для отображения вводимых знаков.
Указанных действий достаточно, чтобы узнать пароль на Вай Фай на компьютере с «восьмеркой». Алгоритм похож на те, что были описано выше, но со своими нюансами.
Через командную строку
Чтобы посмотреть пароль ВайФая при отключенной сети, можно воспользоваться универсальным методом — с помощью специальных команд. Алгоритм такой:
Войдите в строку ввода команд (Win+R), вводим cmd.
В командной строке введите фразу netsh wlan show profiles. Сразу после этого система выводит перечень сетей, для которых на ПК сохранены ключи. Далее посмотрите данные для интересующего ВайФая.
Введите фразу «netsh wlan show profiles name=Имя сети key=clear».
С помощью указанной методики можно быстро проверить пароль от Wi Fi на компьютере и войти в сеть под личными параметрами.
Для ОС Виндовс 10 можно использовать такой метод:
Войдите в командную строку.
Задайте команду ncpa.cpl.
Выберите свой ВайФай и нажмите правой кнопкой мышки.
Выберите раздел состояния.
Войдите в свойства, а там поставьте отметку в поле «Отображать вводимые знаки».
Теперь вы знаете, как посмотреть пароль от ВайФая на компьютере с помощью панели управления и командной строки для разных ОС. Остается определиться с подходящим вариантом.
Брутфорс
Брутфорс – это банальный подбор всех возможных комбинаций символов, из которых может состоять пароль. Это, пожалуй, самый простой способ, который только можно придумать, поскольку тут не нужны особенные знания или сложное программное обеспечение. Но, с другой стороны, сложность способа заключается в том, что это достаточно муторно и процесс может занять очень много времени, если хозяин установил достаточно сложный пароль.
Подбираем пароль из всех возможных комбинаций символов, которые он может содержать
-
Для начала попробуйте самые распространенные пароли. Банальные 12345678 и qwertyui устанавливаются достаточном большим количеством пользователей и вполне вероятно, что у вашего соседа установлен один из таких. Также можете подумать, какой пароль установили бы сами. А если вы хорошо знакомы с хозяином роутера, можно попробовать дату его рождения или какую-либо другую значимую для него комбинацию символов.
- Если не один из самых простых и вероятных паролей не подошел, придется последовательно подбирать различные комбинации символов. Конечно, можно делать это все вручную, но страшно представить, сколько на это уйдет времени. Кроме того, пока вы вручную переберете хотя бы десятую часть возможных вариантов, никуда подключаться уже не захочется.
Автоматический подбор комбинаций
Не обязательно проводить эту операцию вручную. Есть достаточно много программ, которые автоматически последовательно подбирают комбинации. Это гораздо быстрее и проще для пользователя. Но стоит иметь в виду, что поиск подходящей комбинации может занять достаточно долгое время, даже если использовать специальное программное обеспечение. Простой пароль вроде qwertyui можно взломать меньше чем за минуту, а вот на расшифровку /#7&//.’ уйдет очень много времени.
Для автоматического подбора паролей от Wi-Fi используем программу WiFi Crack
WiFi Crack
Одна из программ для автоматического подбора паролей — WiFi Crack. Пользоваться ей очень легко.
- Скачиваем программу с любого сайта, распространяющего подобный софт.
-
Запускаем файл и видим перед собой простой интерфейс.
-
Вверху в строке «Refresh» выбираем сеть, которую необходимо взломать и активируем программу нажатием кнопки «Scan for Access points».
-
Ожидаем завершения процесса сканирования сетей, щелкаем по активной кнопке, в нашем случае «Wi-Fi WPA», со списком найденных сетей.
-
В разделе «Select Target Access Point» щелкаем по нужной сети.
-
В нижней части окна кликаем по кнопке «Browse», что бы выбрать файл со словарем возможных паролей.
-
Настроив параметры, нажимаем кнопку «Wi-Fi Attack» и ждем завершения процесса.
-
Конечным результатом работы программы станет надпись с паролем под строчкой «Finished» в самом низу окна.
-
Возвращаемся в интерфейс программы и щелкаем по кнопке «Key Database».
-
В открытом окне вы увидите информацию по подключению, включая пароль от Wi-Fi.
Перехват трафика
Это, пожалуй, самый надежный, но вместе с тем и довольно-таки тяжелый способ. Чтобы им воспользоваться, нужно не просто иметь представление о беспроводной сети, но и понимать принцип работы роутера и шифрования паролей.
Изначально сигнал интернета передается по кабелю. Кабель, передающий сигнал подключается к роутеру. А уже роутер распространяет сигнал «по воздуху». Пароль устанавливается в самом роутере и когда мы вводим его со своего устройства, сигнал с паролем передается в маршрутизатор. От роутера поступает ответ с установленным паролем и если пароль введен верно, происходит подключение. Если же нет, подключения не происходит.
Схема перехвата трафика
Так или иначе, а роутер дал нам ответ с установленным на нем паролем. После подключения, он обменивается со всеми подключенными устройствами информацией. Ее называют пакетами данных. При желании и достаточно компьютерной грамотности, эти пакеты данных можно перехватить и, расшифровав их, получить пароль, который был установлен на роутере.
Но как уже говорилось ранее, способ этот достаточно сложный, ведь чтобы его реализовать потребуется высокий уровень знаний в сфере компьютерной техники. Но можно и просто воспользоваться специальной программой CommView, инструкция к которой была описана выше.
Как узнать пароль от вайфая на роутере tp link?
Другой вопрос, как узнать пароль, если роутер подключен к компьютеру через кабель? В таком случае нужный параметр можно посмотреть в настройках маршрутизатора.
— В браузере введите 192.168.0.1 (у вас может быть другой адрес), имя пользователя и пароль от роутера ростелеком обычно «admin».
— Далее «Wireless» — «Wireless Security».
— В зависимости от выбранного шифрования, пароль будет указан или в графе «Key1» или «PSK Password».
Если интерфейс вашего роутера отличается от представленного на рисунке, пароль также может быть указан в графах «Pre-Shared Key», «WEB Key» или «WPA Pre-Shared Key».
Не рабочие способы
Есть и несколько старых способов, которые с 99.9% вероятности не будут работать в 2020 году. Однако знать о них как о «нерабочих» все-таки стоит. Поговорим о них вкратце.
Вытащить вручную
Для указанного способа требуются root права. Они открывают возможности к более гибкой настройке ОС, а также дают право скопировать и посмотреть файл сетевой конфигурации на стороннем устройстве. Раньше, чтобы получить root и найти нужный файл с паролями к Wi-Fi, пользователи устанавливали специальное приложение-браузер. Например, ES Datei Explorer. В нем они включали root-права и получали права на чтение файла «wpa_supplicant.conf». В нем в текстовом виде хранилась информация с ключами к беспроводным сетям.
Такой метод работал до версии Android 4.4.2. После этой редакции посмотреть любые текстовые документы стало невозможно, так как в операционную систему внедрили шифрование файлов.
Получить root права
Данный способ работал, если у пользователя уже были открыты root-права. В этом случае на смартфон устанавливали приложение «WiFi Key Recovery». Оно запускало поиск по файловой системе на предмет паролей к Вай-Фай. Спустя непродолжительное время пользователь мог видеть данные, которые получала программа из системных файлов. Однако обновление Android пресекло такую возможность. Теперь приложение выводит ряд зашифрованных символов, которые не дают доступа к вай-фай.
WiFi Map
Еще одно приложение, которое гарантирует подключение к более чем 2 100 000 точек Вай-Фай по всему миру. Данное приложение сегодня скорее не работает, чем может как-то помочь. Вся информация по ключам и уже не актуальны, так как после нескольких обновлений Android сведения о ключах вытащить очень сложно. А собрать свежую базу – еще труднее.