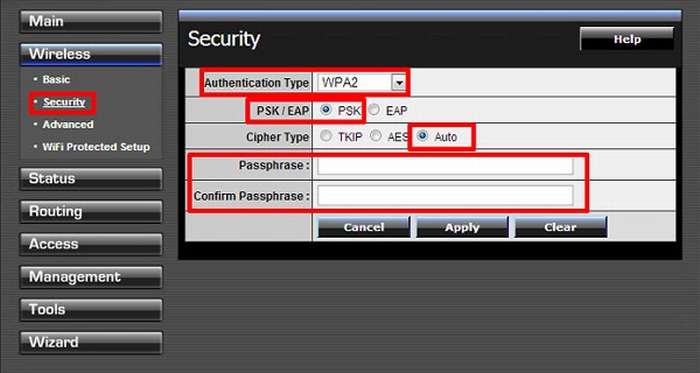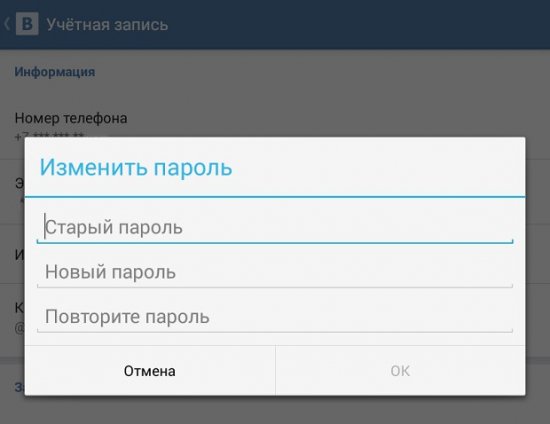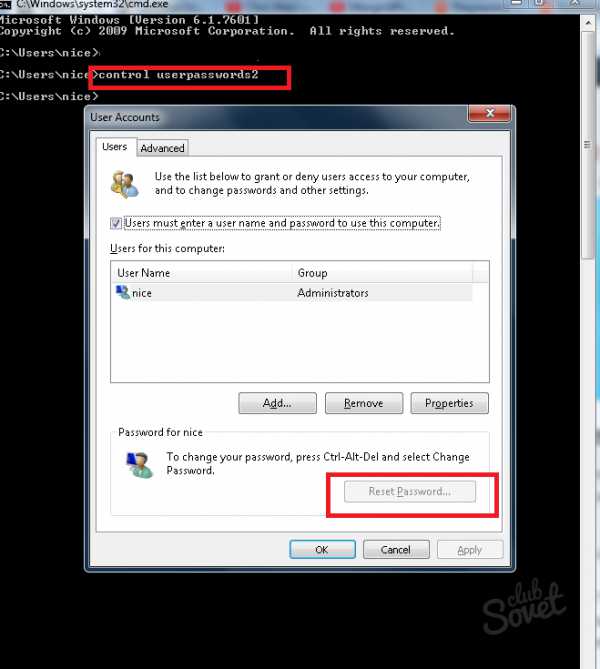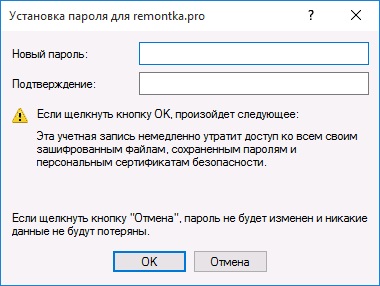Как сменить пароль на wifi роутере на примере tp-link
Содержание:
- Как сменить пароль Wi-Fi для TP-Link
- Когда нужно менять пароль Wi-Fi
- Советы по заполнению графы «О себе»
- Как поменять основную информацию в устройстве?
- TP-Link: смотрим пароль от Wi-Fi в настройках
- Сброс всех настроек до заводских
- АSUS
- Меняем пароль на роутере TP-Link
- Особенности роутеров разных производителей
- Смена пароля с компьютера
- Альтернатива паролю на Wi-Fi
- Смена пароля wi-fi сети
- ZyXEL
Как сменить пароль Wi-Fi для TP-Link
TP-Link — один из самых известных производителей сетевого оборудования. Маршрутизаторы этого бренда успешно используются для домашних и корпоративных сетей. Бюджетные модели этой марки ценятся как оптимальное соотношение стоимости и возможностей, а топовые устройства радуют бескомпромиссной функциональностью. Недаром многие провайдеры интернет-услуг зачастую рекомендуют устройства этого производителя как некий негласный эталон.
В разных версиях моделей TP-Link немного отличаются принцип входа в “админку” и вид веб-конфигуратора. Однако общий подход полностью соответствует описанному выше алгоритму. В этом можно убедиться на примере востребованной модели TL-WR841N. Для смены пароля нужно выполнить следующие шаги:
- Включить компьютер, подключенный к маршрутизатору. Рекомендуется, чтобы подключение было выполнено с помощью кабеля.
- Запустить любой браузер, ввести в строке адреса IP маршрутизатора для доступа к веб-интерфейсу и нажать Enter. По умолчанию этот адрес — 192.168.1.1, http://192.168.0.1, tplinkwifi.net либо tplinklogin.net. Если вход не удалось выполнить, нужно узнать IP-адрес компьютера методом, представленным в пункте 2 предыдущего раздела. Либо выполнить сброс роутера, как описано там же.
- После появления окна авторизации ввести имя пользователя и пароль для доступа к панели настроек. По умолчанию они одинаковы — admin. Если владелец уже поменял их — ввести новые данные. Если войти не удается, сбросить роутер к заводским настройкам и использовать базовые логин/пароль.
- После входа в веб-интерфейс перейти на раздел Wireless — Wireless Security (Беспроводная сеть — Защита беспроводной сети). Выбираем тип защиты WPA/WPA2, в поле Version проставляем Automatic (либо WPA2-PSK), в поле Encription указываем Automatic. В поле PSK Password вводим новый пароль. Нажимаем кнопку Save внизу страницы.
- Далее система настроек роутера предложит выполнить перезагрузку (Reboot). Нужно подтвердить это действие. После перезагрузки будет действовать новый пароль, так что для доступа к сети нужно будет во всех настройках сетевого подключения указать новый код.
Эта схема работает для большинства моделей данной марки. На дне корпуса многих устройств расположена вся необходимая информация для входа. Там же может быть указан уникальный пароль для доступа к беспроводной сети, установленный по умолчанию.
В разных прошивках немного отличаются разделы веб-интерфейса. Так, для маршрутизаторов с поддержкой стандарта G путь к настройкам следующий: Basic Settings — Wireless — Wireless Settings (Основные настройки — Беспроводная сеть — Настройки беспроводной сети). В этом разделе можно включить пункт “Защита беспроводного соединения” (Enable Wireless Security), и далее как в пункте 4 предыдущего списка.
Для модемов Trendchip соответствующие настройки следует искать в разделе Interface Setup — Wireless (Настройка интерфейса — Беспроводная сеть).
Для двухдиапазонных маршрутизаторов Archer нужно перейти на вкладку “Базовые настройки” и выбрать “Беспроводной режим”. Там можно сменить код для доступа к каждой из беспроводных сетей (на 2.4 гГц и 5 гГц). Чтобы не только изменить пароль, но и выбрать тип защиты, нужно зайти в “Дополнительные настройки” — “Беспроводной режим” — “Настройки беспроводного режима”.
Для перезагрузки роутера во многих моделях существует отдельный пункт настроек. Он может находиться в Management — Reboot (Управление — Перезагрузка) или Advanced Setup — SysRestart (Расширенные настройки — Перезагрузка). А в новых прошивках для этого существует отдельная кнопка в верхнем правом углу панели настроек.
Когда нужно менять пароль Wi-Fi

Поменять пароль на Wi-Fi роутере TP-Link можно самостоятельно в два счета
Любая Wi-Fi сеть должна быть надежно защищена паролем. Если его не устанавливать, оставив сеть открытой, к ней в любой момент могут подключаться другие пользователи. Современные провайдеры предлагают высокую скорость Интернета и полный безлимит по трафику. Казалось бы, ничего страшного не случится, если поделиться им с соседями, и они будут пользоваться частной сетью другого человека. Но есть несколько существенных причин не раздавать собственный Wi-Fi чужим и даже знакомым людям:
- любые подключаемые устройства к роутеру будут его нагружать. Если будет слишком много подключенных устройств, роутер даже может не выдержать нагрузки;
- из-за большого количества подключений будет снижаться скорость интернет-соединения;
- также всегда существует вероятность того, что недоброжелатели посредством вай-фай смогут подключиться к локальной сети, а значит получат в процессе доступ и к файлам пользователя на компьютере.
Обратите внимание! Человек, который подключается к чужой сети, легко может оказаться злоумышленником, занимающимся противоправными действиями. Это грозит чреватыми последствиями для владельца интернет-соединения
Поэтому при возникновении каких-то подозрительных сбоев и торможений в работе роутера, при замедлении интернет-сессии лучше лишний раз сменить пароль. Возможно, после этого дела пойдут гораздо лучше.
Банально поменять пароль иногда хочется и в тех случаях, когда изначально мастер установил все параметры на своё усмотрение. Запомнить многозначный код бывает сложно, и при подключении новых устройств возникают трудности с поиском и воспроизведением пароля. Поэтому можно самостоятельно его заменить на более удобный и легко запоминающийся для конкретного владельца.
Ещё несколько распространенных причин изменить пароль от Wi-Fi на роутере TP-Link:
- если у владельца появились подозрения, что его домашнюю сеть кто-то использует без разрешения и согласия;
- чтобы ограничить другим членам семьи, в частности, детям доступ в Интернет;
- если устройство досталось от другого владельца в постоянное пользование.
В некоторых случаях сменить пароль от вай-фай на роутере нужно по той причине, что человек попросту его забыл. Для этого лучше подключиться к роутеру напрямую через кабель с ноутбука или компьютера. Такой провод идёт с ним в комплекте, его не нужно дополнительно покупать.
Важно! Для подключения нужно использовать LAN-разъем жёлтого цвета, а на компьютере — сетевую карту
Советы по заполнению графы «О себе»
Сама графа не может быть большой, и ее даже можно пропустить, если у вас богатый опыт работы, однако эйчары рекомендуют все же продумать и заполнить этот раздел. Как составить резюме – рекомендуют многие сайты, и можно указать несколько полезных советов:
- Избирательность сведений. Что указать в дополнительном разделе резюме, должен решить, конечно, сам соискатель, но это должна быть информация, отсутствующая в других разделах. Если кандидат детально расписал личные качества, не следует повторять ту же информацию.
- Краткость. Пункт о себе должен включать три-пять характеристик, фраз или описаний. Если соискатель напишет в разделе половину автобиографии, рекрутеры вряд ли оценят такой подход.
- Правдивость. Качества о себе в резюме можно достаточно легко проверить, причем уже на первом интервью. Даже по телефону эйчар способен оценить знание иностранных языков, а собеседование в офисе позволит уточнить владение компьютерными программами.
- Необходимая выборка для конкретной вакансии. Графа о себе должна содержать полезные для работодателя сведения, и для новой вакансии шаблон резюме придется переделывать, причем не только этот раздел. С другой стороны, слепо следовать шаблонам, стереотипным представлениям о полезных качествах для данной должности также не следует.
- Сдержанность. Кратко о себе – главный девиз подраздела, и специалисты считают, что юмор, ирония тут вообще неуместны, то есть, написать «выпиваю мало, но случается» – гарантировано провалиться.
Важно, что взять готовое резюме и переписать из него данные бесполезно, точнее, такой подход вряд ли принесет дивиденды, полезнее узнать, что написать в резюме о себе и сделать свой документ лучшим
Как поменять основную информацию в устройстве?
Теперь, когда вы знаете, как вычислить предыдущие пароли, можно приступать к их изменению. Для начала давайте посмотрим, как изменить главный ключ безопасности роутера (тот, который поставляет производитель и используется при работе с веб-интерфейсом).
Смена пароля интерфейса похожа на смену старых данных. Для работы вам вновь понадобится интернет. Все действия и изменения происходят в веб-интерфейсе, то есть своеобразной панели управления. Эта панель открывает лишь с помощью браузера. Открыть панель управления можно исключительно с помощью личного IP адреса роутера. Далее, как уже известно, последует переход на введение личных данных устройства TP-LINK. Это логин и пароль.
Если с момента покупки роутера, вы не успели или не желали менять данные устройства, в указанные графы вводятся заводской (поставляет создатель роутера LINK). пароль и логин. В случае ранее произведённой замены этой информации, вводят новые данные.
При правильном вводе действующих личных данных, перед вами откроется веб-страница роутера. Все шаги по установлению новых данных производятся только на ней. Перейдите в раздел «Системные инструменты». Чтобы все названия разделов отображались на вашем языке, необходимо произвести прошивку роутера и маршрутизатора с помощью специальных скачанных из интернета программ. На английском языке интересующий нас раздел будет иметь название System Tools.
В этом разделе предстоит выбрать вкладку Password (пароль). Именно там можно поменять логин и другую информацию. Перед вами откроется окно, состоящие образно говоря из двух частей. В первой части следует указать старые данные (то есть предыдущий логин и пароль). Если старые данные указаны верно, и вы не забыли их, можно приступать к заполнению второй части. Во втором разделе прописываются новые логин и пароль. Когда новая информация введена в указанные поля, потребуется нажать кнопку сохранения. Таким образом, данные изменены.
Как поменять данные на wifi?
Для wi-fi процедура смены пароля и логина производится в том же веб-интерфейсе. Откройте вкладку Wirelles Security. Далее введите новый пароль в окошке Wirelles Passwor. Когда данные введены, произведите их сохранение с помощью кнопки «сохранить» (save).
Вот основные методы смены данных wi-fi на TP-LINK. Менять их следует в обязательно порядке. Особенно следует поменять заводские пароли и логины на другие, более защищённые. Своевременная смена данных — гарантия безопасности использования вашего роутера.
А каким должен быть новый пароль? Вот несколько советов, какой лучше устанавливать.
Советы в отношении выбора новых данных.
При выборе образного ключа безопасности следует учесть:
- Длину. Его длина не должна быть меньше шести символов. На роутерах минимальная длина не менее 8 символов. Это гарантия надёжности;
- При вводе используйте режим изменения раскладки. Так, он будет ещё надёжней;
- Не забывайте все существующие виды символов. В данных должны присутствовать и арабские цифры и латинские буквы. В качестве пароля нежелательно использовать свою дату рождения или номер телефона.
TP-Link: смотрим пароль от Wi-Fi в настройках
Для того, что бы зайти в панель управления, и найти пароль, нам нужно подключится к роутеру. Можно и по Wi-Fi. Да, пароль вы не помните (скорее всего), но возможно, у вас есть уже подключенный компьютер. Если нет, то подключитесь к роутеру по сетевому кабелю: на роутере кабель подключаем в желтый LAN разъем, а на компьютере (ноутбуке) в сетевую кару.
Затем, в браузере наберите адрес 192.168.1.1 (может быть еще 192.168.0.1, или tplinkwifi.net) и перейдите по нему. Укажите имя пользователя и пароль. Если вы их не меняли, то это admin и admin. Можете посмотреть еще подробную инструкцию по входу в настройки. Ну и на всякий случай даю ссылку на статью, если не получается зайти на 192.168.1.1 (или 192.168.0.1).
В панели правления перейдите на вкладку Wireless (Беспроводной режим) — Wireless Security (Защита беспроводного режима). В поле Wireless Password (Пароль PSK) вы увидите пароль от вашей Wi-Fi сети.
Вы так же легко можете сменить это пароль, или оставить старый. В любом случае, теперь вы знаете ключ, и сможете подключать к своему роутеру новые устройства.
Если забыли пароль для входа в настройки (admin)
Практически на всех роутерах, в том числе и в TP-Link, вход в настройки защищается паролем и именем пользователя. То есть, что бы зайти в настройки маршрутизатора, нужно указать имя пользователя и пароль. На устройствах TP-Link, стандартный пароль — admin, и имя пользователя тоже admin.
Стандартные данные, вы можете найти снизу своего роутера.
Но, если вы сменили пароль, а менять пароль для входа в настройки нужно, и забыли, то восстановить его практически невозможно. Разве что попробовать вспомнить. Если не получилось, а в настройки нужно зайти обязательно, то скорее всего придется делать сброс настроек и настраивать роутер заново.
Делаем выводы
Пароли менять нужно, ваша беспроводная сеть и настройки маршрутизатора должны быть хорошо защищены. Более того, нужно устанавливать сложные пароли, которые будет сложно подобрать, или угадать. Но, всегда старайтесь записывать пароли, которые вы устанавливаете, что бы потом не искать как их восстановить, тратить время, настраивать заново маршрутизатор и т. д.
Забыли пароль от Wi-Fi — его можно посмотреть на компьютере, или в настройках маршрутизатора TP-Link, как мы только что это сделали. Забыли пароль для входа в настройки, скорее всего придется сбрасывать настройки к заводским и настраивать все заново.
92
Сергей
TP-Link
Сброс всех настроек до заводских
Если при настройках роутера что-то пошло не так и соединиться с интернетом не получается или пользователь забыл пароль для авторизации в меню настроек, то решить проблему поможет полный сброс устройства.
- Найдите на задней панели роутера кнопку RESET.
- Нажмите и удерживайте её длительное время, пока индикаторы не загорятся одновременно и не начнут мигать.
- Отпустите кнопку и дождитесь полной загрузки роутера.
Если есть доступ к веб-интерфейсу настроек, то в правой панели нужно открыть раздел System Tools и выбрать параметр Factory Defaults.
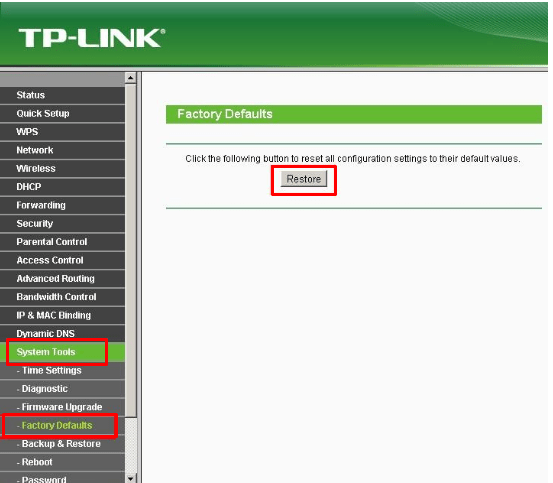
В рабочем окне нажмите Restore и дождитесь завершения процесса.
АSUS
Фирма Асус выпускает большой модельный ряд маршрутизаторов, которые очень простые, и легкие в эксплуатации. Чтобы поменять шифр, выполните следующее:
1. Запустите в работу браузер. 2. В поисковом поле ввести адрес роутера «192.168.1.1», кликнуть «Enter». 3. На поле авторизации введите «Admin» как логин и пароль. Если мастер уже ставил ограничение на вашу сеть wifi, тогда вводите эти данные.
4. Переходите в «Беспроводную сеть». 5. Теперь нужно заполнить строки «Метода проверки подлинности». Здесь нужно ставить WPA2-Personal, а в строке «Шифрование WPA» выбираете «AES». Теперь вписываете новую секретную комбинацию в «Предварительный ключ WPA».
Чтобы поменять пароль доступа для более новой прошивкой от Асус, необходимо:
- После стандартного входа на панель настроек роутера, слева на боковом меню надо выбрать «Беспроводная сеть».
- В этой вкладке вы заполняете SSID – сюда вписать любое слово латинскими буквами, выбираете WPA2-Personal в «Методах проверки подлинности», а в «Предварительном ключе WPA» вписываете новый ключ и кликаете на «Принять».
Обязательно перезагружаете маршрутизатор и работаете уже под новым паролем от wifi.
Меняем пароль на роутере TP-Link
В последних прошивках роутеров TP-Link часто присутствует поддержка русского языка. Но и в английском интерфейсе изменение параметров маршрутизатора не вызовет неразрешимых проблем. Попробуем поменять пароль доступа к сети Wi-Fi и кодовое слово для входа в конфигурацию устройства.
Вариант 1: Изменение пароля доступа к сети Wi-Fi
Доступ посторонних лиц к вашей беспроводной сети может повлечь множество неприятных последствий. Поэтому в случае малейших подозрений о взломе или утечке пароля немедленно меняем его на более сложный.
- На компьютере или ноутбуке, подключённом к вашему роутеру любым способом, проводным либо беспроводным, открываем браузер, в адресной строке набираем или и нажимаем Enter.
Появляется маленькое окошко, в котором надо пройти аутентификацию. По умолчанию логин и пароль для входа в конфигурацию маршрутизатора: . Если вы или кто-то другой изменяли настойки устройства, то вводите актуальные величины. В случае утраты кодового слова нужно сбросить все настройки роутера до заводских, это делается долгим нажатием кнопки «Reset» с обратной стороны корпуса.
На стартовой странице настроек роутера в левом столбце находим нужный нам параметр «Wireless».
В блоке настройки беспроводной сети переходим на вкладку «Wireless Security», то есть в настройки безопасности сети Wi-Fi.
Если вы ещё не устанавливали пароль, то на странице настройки защиты беспроводного соединения сначала ставим отметку в поле параметра «WPA/WPA2 Personal». Затем придумываем и в строку «Password» вводим новое кодовое слово. Оно может содержать заглавные и строчные буквы, цифры, состояние регистра учитывается. Нажимаем кнопку «Save» и теперь у вашей Wi-Fi сети другой пароль, который должен знать каждый юзер, пытающийся подключиться к ней. Теперь незваные гости не смогут использовать ваш роутер для серфинга в интернете и других удовольствий.
Вариант 2: Смена пароля для входа в конфигурацию роутера
В обязательном порядке нужно изменить установленные на заводе-производителе по умолчанию логин и пароль для входа в настройки роутера. Ситуация, когда фактически каждый желающий может попасть в конфигурацию устройства, недопустима.
- По аналогии с Вариантом 1 входим на страницу конфигурации роутера. Здесь в левом столбце выбираем раздел «System Tools».
В выпавшем меню необходимо нажать на параметр «Password».
Открывается нужная нам вкладка, вводим в соответствующие поля старые логин и пароль (по заводским настройкам — ), новое имя юзера и свежее кодовое слово с повтором. Сохраняем изменения, нажав на кнопку «Save».
Роутер просит произвести аутентификацию с обновленными данными. Набираем новые логин, пароль и давим на кнопку «OK».
Загружается стартовая страница конфигурации роутера. Поставленная задача успешно выполнена. Теперь доступ к настройкам маршрутизатора имеете только вы, что гарантирует достаточную безопасность и конфиденциальность интернет-соединения.
Итак, как мы вместе убедились, поменять пароль на роутере TP-Link можно быстро и без сложностей. Периодически производите эту операцию и вы сможете избежать многих ненужных вам проблем.
Опишите, что у вас не получилось.
Наши специалисты постараются ответить максимально быстро.
Особенности роутеров разных производителей
Теперь рассмотрим, как поменять ключ беспроводной сети, на примере точек доступа от других компаний.
D-Link
Для подключения к маршрутизаторам D-Link нужно ввести:
- IP-адрес для подключения может быть 192.168.1.1 или альтернативный – 192.168.0.1;
- логин пользователя с правами администратора: admin;
- пароль чаще всего admin или нужно просто оставить эту строку пустой.
В настройках жмем кнопку «Расширенные настройки», которая расположена справа внизу и выберем подменю «Настройки безопасности».
Новый пароль необходимо ввести в строку с именем «Ключ шифрования PSK» и щелкнуть по кнопке «Изменить».
Huawei
Для маршрутизатора Huawei в адресной строке браузера требуется ввести 192.168.1.1, имя (логин) telecomadmin, пароль, установленный по умолчанию, аdmintelecom. На некоторых моделях установлены такие значения: имя (логин) root, пароль администратора admin.
В меню настроек, переходим на вкладку «WLAN» и в поле ввода «WPA PreSharedKey» вводим ключ доступа. После этого жмем на кнопку «Apply».
Asus
На роутерах компании ASUS чаше всего устанавливают такие параметры для доступа к панели настроек: IP-адрес 192.168.1.1, логин, установленный умолчанию, такой же, как и ключ доступа — admin.
В административной панели идем в «Дополнительные настройки», открываем подменю «Беспроводная сеть» и заходим на вкладку «Общие». Здесь в строке «Предварительный ключ WPA» требуется ввести желаемый пароль и нажать «Применить».
Zyxel
На маршрутизаторах ZyXEL чаще всего значения параметров для входа в режим администрирования стандартные: IP-адрес 192.168.1.1, имя совпадает с ключом — admin.
В панели настроек нужно открыть ветвь «Сеть Wi-Fi» и найти пункт «Безопасность». В строке «Сетевой ключ (ASCII)» пишем измененный пароль. Теперь можно кликнуть по кнопке «Применить».
Параметры для входа в меню настроек для всех моделей от любых производителей, лучше уточнять по наклейке, находящейся на нижней крышке.
Смена пароля с компьютера
Данным способом следует воспользоваться в случае, если к маршрутизатору невозможно подключиться по беспроводному соединению. Для смены пароля предстоит проделать следующее:
- Соединить компьютер и роутер при помощи любого сетевого кабеля. Последний подключается к LAN-порту (не путать с портом WAN) маршрутизатора.
- При успешном соединении на компьютере станет активным подключение по локальной сети.
- Далее все шаги по смене пароля выполняются по аналогии с настройкой роутеров по беспроводному соединению: вписать в браузер IP-адрес маршрутизатора, войти в его Web-интерфейс, найти раздел с настройками Wi-Fi и сменить пароль.
Далее рассмотрим основные проблемы, возникающие при попытке смены пароля.
Существует вероятность, что на одном из этапов смены пароля пользователь столкнется с проблемой, возникновение которой не позволит выполнять дальнейшие действия по настройке. Обычно это одна из двух следующих проблем:
Альтернатива паролю на Wi-Fi
Защитить Wi-Fi соединение можно не только посредством пароля, но и благодаря грамотно выставленным настройкам, а именно, ограничению доступа к беспроводной сети других устройств. Через интерфейс роутера нужно зайти во вкладку «Фильтрация MAC-адресов», затем «Включить фильтрацию MAC-адресов» и в список добавить лишь те устройства, которым разрешен доступ к конкретному интернет-соединению. После сохранения настроек любой другой человек или этот же, но с другого личного устройства, подключиться к сети больше не сможет.
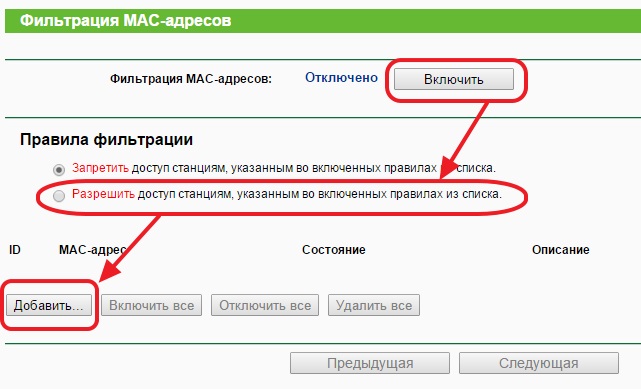
Фильтрация МАС-адресов
Обратите внимание! Чтобы узнать, какие текущие устройства и MAC-адреса подключены к Сети, можно зайти во вкладку «Статистика беспроводного режима»
Смена пароля wi-fi сети
Старый интерфейс
У большинства пользователей TP-Link до сих пор работают старенькие роутеры с зеленым интерфейсом.
Смена пароля вайфай на роутерах TP-Link TL WA701Nd, TL WR743Nd,TL WR740n (очень популярные в народе) в 7 шагов:
- Переходим в панель управления (tplinklogin.net или 192.168.0.1).
- Вводим логин/пароль админки.
- Включаем вкладку «Wireless (беспроводная сеть)».
- Нажимаем на пункт «Wireless security» («Защита беспроводного режима»).
- Галочка должна стоять на пункте «WPA/WPA2 – Personal».
- Находим поле «Password» и вводим свой.
- Внизу нажимаем «Save» (сохранить).
Есть и модели, которые имеют переходной интерфейс от зеленого старого к современному синему. Они используют уже нынешнюю цветовую гамму, но отнести их стоит к маршрутизаторам со старым интерфейсом. Например, у модели TD-W8960n настройка, смена данных для входа и почти все пункты такие же как у TL-MR3220.
Новый интерфейс
Новая панель управления используется в основном на роутерах модельного ряда Archer (но не все, например, модель TL-WR940n имеет обновленную админку).
Интерфейс управления немного изменился, но это к лучшему. Он стал более дружелюбным к рядовым пользователям. Смена пароля на роутере TP-Link в новых или старых моделях почти не отличается.
Переход на новый пользовательский интерфейс панели управления для многих кажется ужасным, ведь на старом все было понятно, а здесь придется разбираться заново.
Смена данных для входа в новом интерфейсе TP-Link:
- В браузере заходим в панель управления (пишем в строке tplinkwifi.net или 192.168.0.1).
- Проходим авторизацию (по умолчанию admin admin).
- В главном меню вверху нажимаем вкладку «Базовая настройка».
- В левой панели выбираем пункт «Беспроводной режим».
- Находим пункт «Имя беспроводной сети» и «Пароль».
- Вводим желаемый пароль для Wi-Fi.
- Сохраняем.
Меняем через телефон
Управлять роутером с телефона можно двумя способами:
- С помощью браузера и стандартной панели управления (как на компьютере).
- С помощью программы TP-Link Tether. Там поменять пароль от роутера TP-Link с телефона гораздо проще.
Если выбрали первый пункт, тогда настройка ничем не отличается от компьютерной (рассмотрим вариант, что пользователь уже установил и авторизовался в программе).
Для смены данных через фирменное приложение следуем шагам :
- На главной странице выбираем внизу пункт «Управление».
- Жмем на «Беспроводной режим».
- Выбираем свою сеть.
- Вводим желаемый пароль или название сети.
- По завершении нажмем кнопку «готово» вверху.
В новых моделях появилась функция управления через смартфон. Делается это через специальное приложение.
ZyXEL
Очень популярный роутер в нашей стране. Все пользователи отмечают его как высококачественный модем, приятный внешность и простую эксплуатацию. Сегодня имеется два вида приборов от этого производителя, и смена ключа на них имеет небольшие отличия.
1. Откройте браузер. 2. В поисковом поле введите 192.168.1.1 и кликните Enter. 3. Для авторизации введите «admin» в поле «логин» и «1234» в поле «пароль», затем «Вход».
4. Чтобы поменять пароль, перейдите в «Сеть Wi-Fi» и кликните на «Соединение». На появившемся поле «SSID» вписываете имя вашей сети и нажимаете «Принять».
5. В этом же окне выбираете «Безопасность». В «Проверке подлинности» ставите «WPA-PSK/WPA2-PSK». 6. Правильный формат пароля для wifi-сети должен быть «ASCII». В этом поле внимательно вписываете новую комбинацию. 7. Для сохранения нажмите «Принять».
Для другой версии прошивки, вход остается прежним, но дальнейшие немного действия отличаются:
1. Для перехода в настройки роутера нужно нажать на значок wifi на нижней панели. 2. Открываем раздел «Точка доступа». 3. Набираем «Имя сети (SSID)». 4. В «Защите сети» выбераем WPA2-PSK. 5. В «Ключе сети» введите новый код. 6. Нажмите «Применить».
7. Теперь перезагрузите устройство.