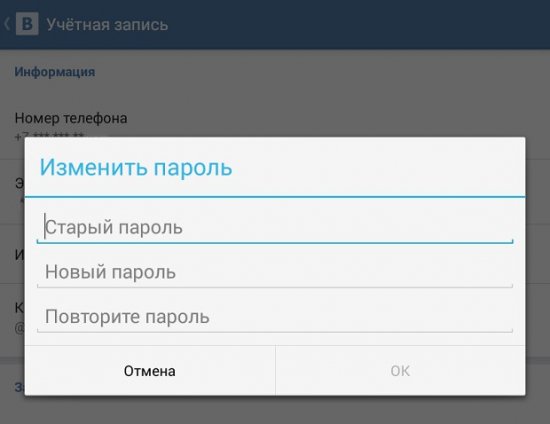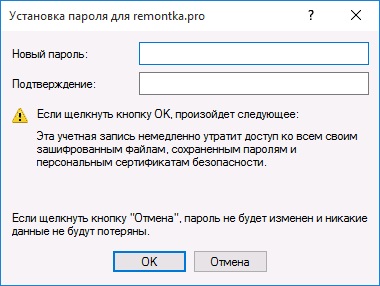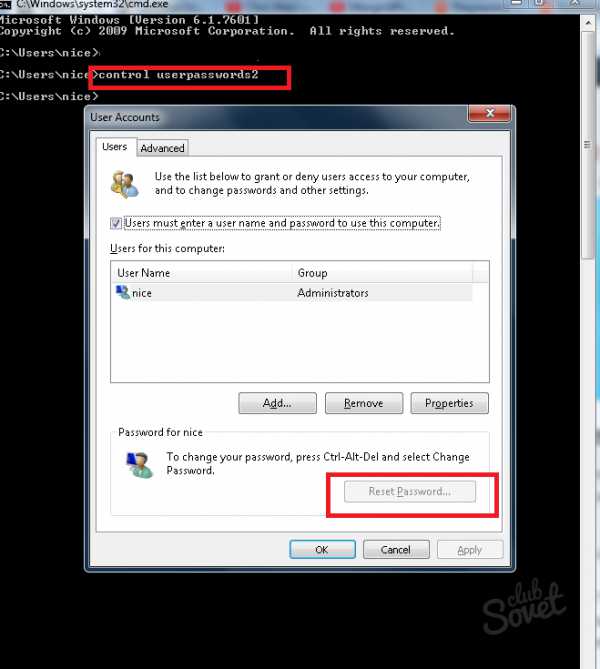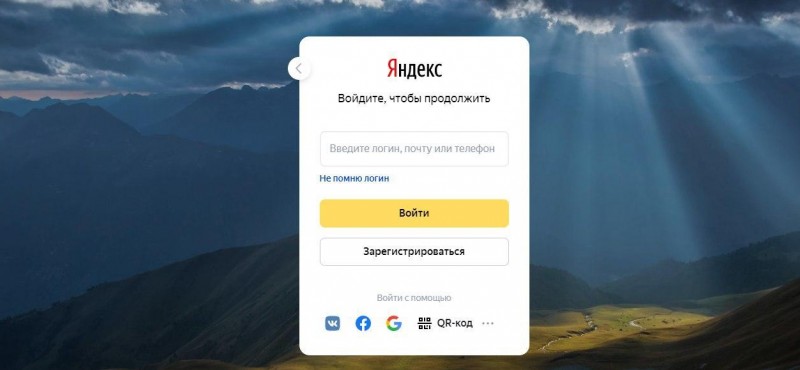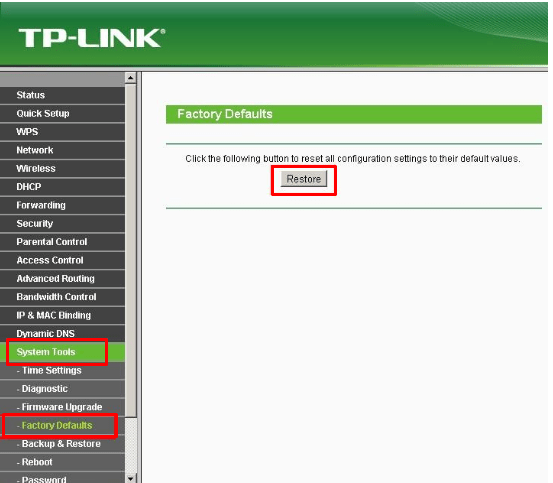Как сменить пароль на яндекс почте
Содержание:
- Смена пароля на электронную почту yandex.ru
- Через компьютер
- Создание нового аккаунта на замену старой почте
- Смена пароля на электронную почту yandex.ru
- Яндекс-паспорт
- По номеру телефона
- По секретному вопросу
- Смена пароля на Яндекс-паспорте
- Как восстановить пароль от Яндекс Почты
- Можно ли подключить ps4 к монитору
- Как поменять пароль электронной почты на телефоне
- Настройки почтового ящика
Для того чтобы восстановить доступ к посте на сервисе Google, требуется перейти по адресу google.ru, а затем нажать на кнопку «Войти» в верхнем правом углу. Выбрать нужный аккаунт, в который необходимо осуществить вход и кликнуть по кнопке «Нужна помощь?». На следующей странице выбрать вариант «Я не помню пароль» и нажать «Продолжить». Далее пользователю предоставят возможность ввести пароль, который он помнит или нажать на кнопку «Затрудняюсь ответить». Для восстановления пароль на номер телефона будет отправлен код, для это нужно нажать продолжить. Ввести код в соответствующие поле и придумать новый пароль, который будет использоваться для входа в аккаунт.
В том случае, если при регистрации не указывался номер телефона или к нему нет на данный момент доступа, требуется нажать на кнопку «Я не могу воспользоваться телефоном». Пароль можно будет восстановить при помощи дополнительной почты. Получив доступ к аккаунт, можно будет перейти в почтовый ящик.
Случалось ли вам наблюдать пустой почтовый ящик после того, как вы настроили почтовый клиент через pop3, и забыли поставить галочку «хранить почту на сервере»?
Это код для смены пароля от Вашей страницы ВКонтакте.
Если вы решили удалить почту на mail, помните, что всегда можете зарегистрироваться вновь, только под другим адресом. Лично у меня с этим проблем не возникло — пишут журналисты, которые рекомендуют сайт сделать свое радио . В процессе регистрации почтового ящика один из обязательных пунктов — это секретный вопрос. Либо вам вышлют информацию для восстановления пароля на телефон или дополнительный почтовый ящик, или же попросят ответить на секретный вопрос. Электронная почта Mail.ru имеет техническую поддержку, поэтому вы можете обратиться прямо туда с вопросом о восстановлении своего почтового ящика.
Перовое место, где вы оказываетесь — это главная страница. Нажимаем «Дальше». Примечание: логин лучше придумать самому.
Как восстановить старую электронную почту
Если вы заполняли эти данные, то легко сможете себя найти. Потом уже нужно ввести новый пароль, а также повторить уже и второй раз пароль, если вы все-таки неправильно его ввели.
Представьте себе такую ситуацию, так случилось, что вы потеряли данные к своей электронной почте.
«Ваш пароль был изменен» — гласит появившееся сообщение.
После открываем документацию к роутеру и смотрим какой логин и пароль идет по умолчанию. Прокрутив страницу вниз в небольшом окне необходимо ввести причину удаления вашего аккаунта почты, после чего в правом нижнем углу страницы нажать кнопку «Удалить». Рядом с окошком ввода логина и пароля для входа на почту находится ссылка «Забыли пароль?».
Нажмите на нее, после чего вам будет предложен один из способов восстановления пароля в зависимости от того, который из них был выбран вами при регистрации
Обратите внимание, что данные варианты стоит воспринимать как восстановление пароля от роутера. Если номер будет введен вами правильно, тогда спустя несколько минут вы получите СМС-сообщение с кратким контрольным кодом
Следующим шагом останется войти в почту используя новый пароль.
Это так сказать, самая простая из проблем.
Если вы забыли пароль к своей странице в контакте, то вы можете его восстановить. О том, как восстановить пароль к аккаунту на YouTube я и хочу рассказать в этой заметке. Например, в Windows XP нажмите кнопку «Пуск», далее «Все программы», «Стандартные», «Служебные», «Восстановление системы». 2Процедура восстановления страницы несложна и занимает несколько секунд.
Смена пароля на электронную почту yandex.ru
Большинство пользователей посещающих поисковик Яндекс, имеют свой электронный ящик на нем, пользуются им и не задумываются о неком виртуальном паспорте. И когда встает вопрос о смене пароля на электронную почту, происходят некоторые затруднения. Поэтому ниже представлен способ смены пароля путем перехода через электронную почту yandex.ru.
-
Зайдите на страницу входа в электронный ящик на Яндексе (mail.yandex.ru), введите ваш логин, пароль и нажмите кнопку «Войти».
-
Откроется страница вашей электронной почты. В правом верхнем углу страницу найдите ссылку «Настройка» и кликните по ней.
-
Вы перейдете в меню настроек электронной почты. Среди всех пунктов Вам необходим «Безопасность». Нажмите на него.
-
На странице настроек безопасности необходимо нажать на ссылку «менять пароль» в группе настроек «Смена пароля».
-
Вас перенаправит на страницу Яндекс-паспорта со сменой пароля. Здесь необходимо ввести старый пароль, новый пароль и его подтверждение, а так же код защиты от роботов, нарисованный на картинке. Поля с паролями при вводе символов заполняются точками. Значения полей «Новый пароль» и «Подтвердите пароль» должны совпадать. В поле кода цифры видны.
При заполнении нового пароля Яндекс автоматически его анализирует и сообщает Вам о надежности пароля. Рекомендуется устанавливать пароль не ниже среднего уровня надежности. Для этого в нем должны быть большие и маленькие буквы и цифры.
-
По окончании заполнения данных нажмите на кнопку «Готово». Если все заполнено верно, то никаких ошибок отображено не будет и Вы перейдете в меню Яндекс-паспорта. Пароль за почту (как и на другие сервисы Яндекса) сменен.
Через компьютер
Изменить пароль от своей почты вы можете через Яндекс Пароль, который удобно открывается через саму почту. Давайте посмотрим как это можно сделать:
- Открываем в браузере свою личную страницу Яндекс почты и кликаем по своей иконки профиля в верхнем правом углу.
- В отобразившемся меню переходим в раздел «Сменить пароль».
- В результате перед нами отобразится новая страница. В окне «Изменение пароля» введите текущий пароль аккаунта, затем создайте новый пароль и повторите его. Далее введите символы, которые указаны на картинке и нажмите кнопку «Сохранить» для вступления изменений в силу.
Пароль должен содержать не менее 6 символов. Можно использовать латинские буквы, цифры и символы из списка:
` ! @ # $ % ^ & * ( ) _ = + — { } ; : » | , . < > \ / ?Пароль не может совпадать с логином.
Если вы хотите улучшить свою безопасность, то рекомендуем вам подключить двухфакторную аутентификацию.
Также при установке двухфакторной аутентификации Яндекс предложит вам установить на телефон приложение Яндекс ключ и подключить вход по одноразовому паролю. Данный способ усилит защиту вашего аккаунта на максимум.
В таком случае вам нужно будет входить в свой профиль не по код из смс, а по уникальному одноразовому паролю, который выдается каждые 30 секунд в приложении Яндекс ключ. Оно доступно абсолютно бесплатно на всех популярных мобильных платформах: Google Play и AppStore.
Создание нового аккаунта на замену старой почте
Мы рассмотрели все варианты изменения и настройки почты, которые предлагаются сервисом Яндекс. Если это вас не устраивает, то придется регистрировать абсолютно новый аккаунт. Чтобы пользователям было удобно переходить с одного ящика на другой, компания предусмотрела функции переадресации и копирования всех данных.
Регистрация
Сначала создаем новый профиль. Для этого нужно сделать следующее:
- Откройте ссылку https://yandex.ru/ и кликните «Завести почту».
- Укажите данные для регистрации. К ним относятся имя, фамилия, уникальный логин, пароль и номер мобильного телефона.
- Кликните «Зарегистрироваться».
Новый логин должен быть уникальным. Кроме этого, мы настоятельно рекомендуем не использовать один и тот же пароль для двух разных почтовых ящиков.
Изменение почты при входе на сайт
- Зайдите в обозреватель и откройте настройки.
- Найдите раздел «Интерфейс» и откройте «Сохраненные данные».
- Во вкладке «Пароли» отметьте пункт с логином и паролем от почты Яндекс и нажмите «Удалить».
Теперь нужно перейти на https://yandex.ru/ и войти в почту. При вводе новых данных появится меню, в котором нужно выбрать вариант «Сохранить в браузере». Теперь при последующей авторизации вам не придется вводить логин и пароль заново.
Однако вы можете не удалять сведения о старом профиле. Тогда при авторизации будет появляться список из сохраненных логинов и паролей.
Переадресация входящих писем
Итак, теперь вы изменили название почтового ящика с помощью регистрации нового аккаунта. Однако Яндекс предлагает опции, которые позволяют сделать использование нового адреса более комфортным. Вы можете оформить переадресацию писем. Это значит, что все сообщения, отправленные на старый адрес, будут автоматически приходить к вам. Переадресация настраивается следующим образом:
- Зайдите на сайт Яндекс, авторизуйтесь в Email и откройте меню кнопкой с иконкой шестеренки.
- Выберите вариант «Правила обработки писем».
- Нажмите кнопку «Создать правило».
- В первой строке нужно выбрать применение ко всем письмам с вложениями и без них. Затем в строке «Если» укажите «От кого» и «Содержит». В пустом поле введите адреса, письма от которых будут пересылаться.
- Затем поставьте галочку в пункте «Переслать по адресу», укажите новый ящик и нажмите «Создать правило».
Альтернативный вариант: зарегистрировать новый профиль и сообщить электронную почту всем, кто переписывается с вами. В Яндексе можно сделать массовую рассылку с единым предупреждением, поэтому вы не потратите много времени.
Сбор писем на новый аккаунт
Еще одна функция от Yandex позволяет перенести все письма. Выполните процедуру с помощью представленного руководства:
- Авторизуйтесь с помощью нового аккаунта и через шестеренку откройте меню. Выберите вариант «Сбор почты с других ящиков».
- Теперь впишите старый Email, на котором находятся все письма. Укажите пароль. Нажмите «Включить сборщик».
- После этого появится сообщение о том, что сбор начнется в течение 10 минут. На данной странице вы можете выбрать дополнительные параметры. Введите пароль от старого аккаунта и сохраните изменения.
В разделе «Подключенные ящики» появится позиция с привязанным аккаунтом. С помощью кнопки вы можете включать и отключать синхронизацию.
Кроме синхронизации двух профилей от Yandex, вы также можете привязывать ящики с других сервисов (Mail.ru, Gmail, Outlook).
Перенос контактов
Еще одна опция Яндекса позволяет перенести контакты почтового адреса. Для этого нужно сначала сохранить данные в файл и открыть его с помощью нового аккаунта. Подробнее данная процедура расписана ниже:
1. Сначала авторизуйтесь со старого аккаунта и через меню настроек откройте раздел «Контакты».
2. Теперь нажмите кнопку «Сохранить контакты в файл». На ПК загрузится файл в формате VCF.
3. Теперь авторизуйтесь с нового аккаунта и также откройте вкладку с контактами. Нажмите «Загрузить контакты из файла».
4. Нажав кнопку «Выбрать файл», укажите местоположение abook.vcf.
Смена пароля на электронную почту yandex.ru
Большинство пользователей посещающих поисковик Яндекс, имеют свой электронный ящик на нем, пользуются им и не задумываются о неком виртуальном паспорте. И когда встает вопрос о смене пароля на электронную почту, происходят некоторые затруднения. Поэтому ниже представлен способ смены пароля путем перехода через электронную почту yandex.ru.
-
Зайдите на страницу входа в электронный ящик на Яндексе (mail.yandex.ru), введите ваш логин, пароль и нажмите кнопку «Войти».
-
Откроется страница вашей электронной почты. В правом верхнем углу страницу найдите ссылку «Настройка» и кликните по ней.
-
Вы перейдете в меню настроек электронной почты. Среди всех пунктов Вам необходим «Безопасность». Нажмите на него.
-
На странице настроек безопасности необходимо нажать на ссылку «менять пароль» в группе настроек «Смена пароля».
-
Вас перенаправит на страницу Яндекс-паспорта со сменой пароля. Здесь необходимо ввести старый пароль, новый пароль и его подтверждение, а так же код защиты от роботов, нарисованный на картинке. Поля с паролями при вводе символов заполняются точками. Значения полей «Новый пароль» и «Подтвердите пароль» должны совпадать. В поле кода цифры видны.
При заполнении нового пароля Яндекс автоматически его анализирует и сообщает Вам о надежности пароля. Рекомендуется устанавливать пароль не ниже среднего уровня надежности. Для этого в нем должны быть большие и маленькие буквы и цифры.
-
По окончании заполнения данных нажмите на кнопку «Готово». Если все заполнено верно, то никаких ошибок отображено не будет и Вы перейдете в меню Яндекс-паспорта. Пароль за почту (как и на другие сервисы Яндекса) сменен.
Яндекс-паспорт
Самая популярная поисковая система в России «Яндекс» предоставляет не только возможности поиска информации, но и всевозможные сервисы по хранению данных, оплате покупок, поиску профессионалов в различных областях и т.п. Среди всех дополнительных возможностей выделяется электронная почта. Так как посещаемость сайта yandex.ru огромна, то и количество пользователей электронной почты Яндекса огромно и постоянно растет.
Доступ к электронной почте и к другим сервисам Яндекса осуществляется с помощью логина и пароля, причем эти логин и пароль едины для всех сервисов поисковой системы. Т.е. зарегистрировавшись один раз, Вы можете с помощью своих регистрационных данных заходить в любой раздел Яндекса!
Такая возможность входа на Яндексе предоставляется благодаря тому, что здесь используется механизм выдачи «паспорта». Регистрируясь в Яндексе, Вы получаете виртуальный паспорт, где заполняете ваши данные. Впоследствии, заходя на один из сервисов, Вы проходите там авторизацию и, если введенные данные (логин и пароль) совпадают с данными вашего Яндекс-паспорта, то осуществляется вход на сервис.
По номеру телефона
Стоит сразу заметить, что восстановить пароль по номеру телефона можно только в том случае, если к вашей почте привязан номер.
В противном случае будет предложено восстановление с помощью заявки или секретного вопроса. Об этих случаях мы поговорим чуть позже, а сейчас давайте рассмотрим как происходит восстановление с помощью телефона.
На компьютере
Восстанавливаем доступ в десктопной версии Яндекс почты:
- Открываем в браузере страницу https://mail.yandex.ru/, вводим свой логин и кликаем по кнопке «Войти».
- Далее выбираем «Восстановить пароль».
- Вводим капчу, чтобы пройти идентификацию. После этого кликаем по кнопке «Продолжить».
- В результате вводим номер своего телефона и кликаем по кнопке «Получить код».
- Далее вводим код, который пришел на телефон и кликаем по кнопке «Подтвердить».
-
Придумываем новый пароль и кликаем по кнопке «Далее».
Пароль должен содержать не менее 6 символов. Можно использовать латинские буквы, цифры и символы из списка: ` ! @ # $ % ^ & * ( ) _ = + — { } ; : » | , . < > \ / ?
Пароль не может совпадать с логином.
- Готово! Теперь пароль в учетной записи восстановлен.
На телефоне
Восстанавливаем доступ к аккаунту Яндекс почты в мобильном приложении:
- Запускаем на телефоне Яндекс почту, вводим свой логин и нажимаем «Далее».
- В отобразившемся окне нажимаем на кнопку «Я не помню пароль».
- Далее вводим капчу и нажимаем на кнопку «Продолжить».
- Вводим свой номер телефона и нажимаем на кнопку «Получить код».
- Далее вводим код, который пришел на телефон, и нажимаем «Подтвердить».
-
В результате вводим новый пароль и нажимаем на кнопку «Далее».
Пароль должен содержать не менее 6 символов. Можно использовать латинские буквы, цифры и символы из списка: ` ! @ # $ % ^ & * ( ) _ = + — { } ; : » | , . < > \ / ?
Пароль не может совпадать с логином.
- После этого пароль будет изменен на указанный вами.
По секретному вопросу
Данный способ подойдет только в том случае, если к вашему аккаунту не привязан телефон. В противном случае система будет предлагать восстановить пароль через телефон или заявку на восстановление.
На компьютере
Восстанавливаем пароль по секретному вопросу:
- Открываем Яндекс почту в браузере и вводим свой логин, затем кликаем по кнопке «Войти».
- Далее кликаем по кнопке «Не помню пароль».
- В отобразившейся форме вводим капчу и кликаем по кнопке «Продолжить».
- После нам предлагают ответить на контрольный вопрос, который был задан при регистрации. Отвечаем на него и жмем «Продолжить».
- Если секретный вопрос был введен правильно, то нам остается только придумать новый пароль и нажать на кнопку «Продолжить».
- Теперь доступ к почте восстановлен, поздравляем!
На телефоне
Восстанавливаем пароль в Яндекс почте на телефоне:
- Запускаем официальное мобильное приложение на телефоне, вводим свой логин и нажимаем на кнопку «Далее».
- Далее тапните по «Я не помню пароль».
- Далее вводим капчу и кликаем по кнопке «Продолжить».
- В результате вводим контрольный вопрос и жмем «Продолжить».
- В завершении вводим новый пароль и тапаем по кнопке «Продолжить».
- Готово! Теперь пароль от почты восстановлен.
Смена пароля на Яндекс-паспорте
Пароль на все сервисы Яндекса (в том числе и на электронную почту) можно сменить сразу через механизм паспорта.
-
Откройте страницу passport.yandex.ru, введите ваше имя пользователя (логин) и пароль.
-
Вы перейдете в меню Яндекс-паспорта. Выберите пункт «Сменить пароль».
-
Откроется страница с изменением текущего пароля на новый. Здесь все точно так же, как и в способе, показанном выше. Заполняйте необходимые поля и нажимайте кнопку «Готово». Пароль будет изменен.
Какой из двух способов смены пароля на yandex.ru выбирать, решайте сами, на основе того, как Вам удобнее.
| Нравится |
Как восстановить пароль от Яндекс Почты
Разработчики Яндекс позволяют несколькими способами выполнить восстановление утерянного пароля от почтового ящика. Далее рассмотрим все предложенные варианты.
Вариант 1: Контрольный вопрос
Это самый популярный метод восстановления утерянного пароля для большинства почтовых сервисов. Каждый пользователь перед регистрацией почтового ящика должен выбрать или самостоятельно придумать для себя контрольный вопрос, с помощью которого сможет восстановить доступ при потере пароля.
Процесс восстановления доступа в таком варианте выглядит следующим образом:
- На странице авторизации воспользуйтесь ссылкой «Не помню пароль», чтобы перейти на страницу восстановления пароля.
Вам придётся ввести проверочный код (капчу), чтобы доказать, что вы не являетесь роботом/скриптом. Впишите символы, которые видите на картинке и нажмите «Продолжить». Если их плохо видно, то можно обновить код или включить голосовое воспроизведение.
По умолчанию вам будет предложено выполнить восстановление через номер телефона. Для выбора другого варианта нажмите на ссылку «Не получается восстановить».
На следующей странице вам будет предложен вариант с контрольным вопросом. Выберите его.
Теперь вам нужно просто написать ответ на контрольный вопрос и нажать на кнопку «Отправить».
Вариант 2: По номеру телефона
Подходит в том случае, если ваш почтовый ящик привязан к какому-то номеру телефона. Этот телефон должен быть рабочем, чтобы вы могли принять на него СМС-сообщение. Инструкция по восстановлению доступа здесь даже немного проще:
- На странице авторизации воспользуйтесь ссылкой «Не помню пароль», чтобы перейти на страницу восстановления пароля.
- Вам придётся ввести проверочный код (капчу), чтобы доказать, что вы не являетесь роботом/скриптом. Впишите символы, которые видите на картинке и нажмите «Продолжить». Если их плохо видно, то можно обновить код или включить голосовое воспроизведение.
- Теперь просто введите номер телефона, к которому был привязан ваш почтовый ящик.
Дождитесь прихода на ваш номер телефона СМС-кода. Введите его в специальное поле и нажмите «Продолжить».
Система запросит придумать новый пароль. Задайте его и куда-нибудь запишите, чтобы не потерять. Для завершения восстановления нажмите на «Далее».
Вариант 3: Заполнить анкету на восстановление
Этот вариант кажется более сложным по сравнению с двумя предыдущими, однако только с его помощью можно восстановить доступ к тому аккаунту, который не привязан к действующему номеру телефона и у которого нет контрольного вопроса.
Суть заключается в заполнении специальной формы:
- На странице авторизации воспользуйтесь ссылкой «Не помню пароль», чтобы перейти на страницу восстановления пароля.
- Вам придётся ввести проверочный код (капчу), чтобы доказать, что вы не являетесь роботом/скриптом. Впишите символы, которые видите на картинке и нажмите «Продолжить». Если их плохо видно, то можно обновить код или включить голосовое воспроизведение.
- По умолчанию вам будет предложено выполнить восстановление через номер телефона. Для выбора другого варианта нажмите на ссылку «Не получается восстановить».
Вас перебросит на страницу с формой для восстановления. Здесь нужно заполнить следующие поля:
- «Электронный адрес для связи». Сюда нужно прописать email, к которому у вас есть доступ, чтобы получить инструкции от поддержки Яндекса;
- «Имя» и «Фамилия». Эти поля нужно заполнить в соответствии с теми данными, которые вы указали в своём профиле на Почте. Заметьте, что можно добавить несколько вариантов имени/фамилии, если не помните точно, какую использовали;
- «День рождения». Заполняется в соответствии с днём рождения, который указывался при регистрации;
- «Последний пароль». Укажите один или несколько паролей, которые использовали в последний раз. Если не помните их, то пропустите это поле;
- «Дата последнего успешного входа». Её можно написать приблизительно, если не помните точную.
Заполнив форму, поставьте галочку у пункта «Я подтверждаю…» и нажмите «Далее».
На момент написания статьи эти способы восстановления доступа к Яндекс Почте являются единственными доступными. Выбирайте подходящий, исходя из ваших возможностей.
Можно ли подключить ps4 к монитору
Безусловно, сделать это можно. Однако, действительно, необходимо знать некоторые моменты, без которых у вас не получится совершить махинацию и объединить монитор и sony. Следовательно, ниже в статье будут описаны все варианты. Причём несмотря на всё, у многих игроков возникает желание совершить представленную процедуру. Это объясняется тем, что благодаря широкоформатному изобретению складывается полноценная игра. И, конечно же, для этого рекомендуется приобрести профессиональные клавиатуру и мышь.
Как поменять пароль электронной почты на телефоне
В зависимости от используемого электронного ящика, принцип смены пароля может отличаться. Сейчас наиболее популярными являются почты от Яндекса, Google и Mail. Давайте как раз и рассмотрим инструкции для каждого из этих сервисов.
Яндекс почта
Нажимаем по иконке профиля, расположенной в правом верхнем углу страницы.
Здесь еще раз кликаем по названию нашей почты. В итоге появится небольшое меню, в котором выбираем «Паспорт».
В тексте находим слова «Сменить пароль» и нажимаем по ним. Откроется страница с изменением регистрационных данных.
В соответствующую графу вводим текущие данные от аккаунта, а затем дважды указываем новый пароль
Обратите внимание, что надёжный пароль должен состоять минимум из восьми символов, а также иметь в своем составе заглавные буквы и специальные знаки. Для сохранения изменений вводим проверочный код и выбираем «Продолжить».
Изменение пароля в Яндекс почте
После этого текущий пароль от почты будет сброшен и заменен на новый. Также произойдет автоматический выход из аккаунта на всех устройствах. Это нужно для повышения уровня безопасности процедуры.
Gmail (почта Google)
Почтой от Google, её еще называют Gmail, пользуется практически каждый владелец планшета или смартфона на Андроид. Во-первых, без неё не получится установить любое приложение из Play Маркета. А во-вторых, через этот электронный ящик обеспечивается доступ ко всем сервисам Google. Итак, чтобы поменять пароль в почте Gmail, выполните следующие действия:
- Открываем приложение Gmail на смартфоне. Обычно оно находится в тематической папке Google на рабочем столе.
- Нажимаем по трем точкам, расположенным в левом верхнем углу экрана. В боковом меню выбираем «Настройки».
- Отмечаем тот аккаунт, пароль от которого вы хотите изменить. Затем нажимаем «Управление аккаунтом Google».
-
Заходим во вкладку «Личная информация» и находим пункт «Пароль». Кликаем по нему и вводим текущий пароль от электронной почты.
-
Попадаем на страницу со сменой данных. Придумываем новый пароль и вводим его дважды в соответствующие поля. Он должен состоять минимум из восьми символов. Сохраняем изменения, нажав на кнопку «Сменить пароль».
Теперь вы спокойно можете закрыть данное приложение. Все изменения уже были успешно сохранены. На электронную почту вам поступит уведомление о смене пароля.
Mail.ru
Принцип смены пароля от электронной почты Mail совсем простой. Но для наглядности мы составили пошаговую инструкцию:
- Переходим на сайт mail.ru и выполняем авторизацию в электронном ящике.
-
Нажимаем по значку трех полосок в углу экрана, после выбираем «Настройки».
-
Находим строку «Пароль» и кликаем по ней.
- Выбираем «Изменить пароль».
-
Вводим действующий пароль, а после два раза новый. Сохраняем изменения, выбрав «Изменить пароль».
Система уведомляет, что после изменения пароля произойдет автоматический выход из аккаунта на всех устройствах. Имейте это ввиду.
Настройки почтового ящика
Первый вариант подразумевает использование стандартных настроек почтового ящика. Открыть нужный раздел и внести изменения вы сможете по представленной инструкции:
- Откройте в браузере ссылку https://mail.yandex.ru. Нажмите кнопку «Войти» и авторизуйтесь с помощью логина и старого пароля.
- Кликните по названию Email в правом верхнем углу и в открывшемся меню выберите пункт «Сменить пароль».
- Вас автоматически перенесет на страницу для смены данных авторизации. Здесь вы должны указать текущую защитную комбинацию от аккаунта, а затем дважды вписать новый пароль.
- Введите слово с картинки в соседнее поле и нажмите «Сохранить». После этого к аккаунту будет привязан новый пароль.
После смены защиты система автоматически отключит вас от аккаунта на всех устройствах и сервисах в целях безопасности. Помните, что вы меняете пароль не только от почтового ящика, но и от всех сервисов Yandex разом – Яндекс.Деньги, Музыка, Диск и так далее.
И также существует еще один метод перехода к странице для смены данных через настройки электронной почты. Воспользоваться им можно следующим образом:
- Снова откройте сайт Яндекса и авторизуйтесь с помощью своего аккаунта.
- Теперь кликните по кнопке с иконкой шестеренки, которая расположена в правом верхнем углу возле названия почты (на нее вы нажимали в предыдущем способе).
- В открывшемся списке выберите пункт «Безопасность».
- Теперь нажмите на ссылку «менять пароль», которая встроена в текст. В результате загрузится та же страница, которая описывается в предыдущем методе.
- Укажите текущий пароль, впишите новую комбинацию дважды, введите символы с изображения и сохраните новые параметры аккаунта.
На странице «Безопасность» вы также найдете ссылку на статью Яндекса о правильном выборе пароля для аккаунта. Ознакомьтесь с материалом, чтобы составить надежный защитный код.