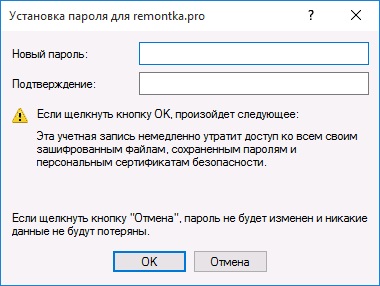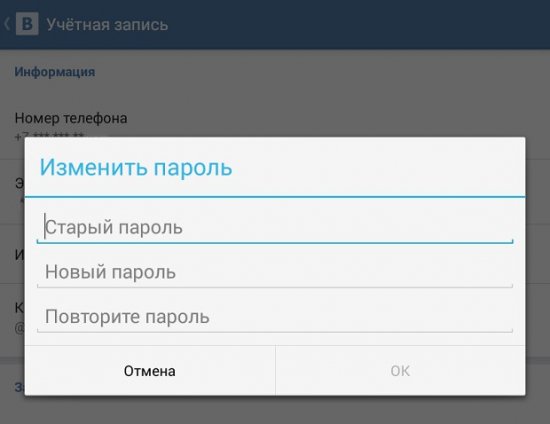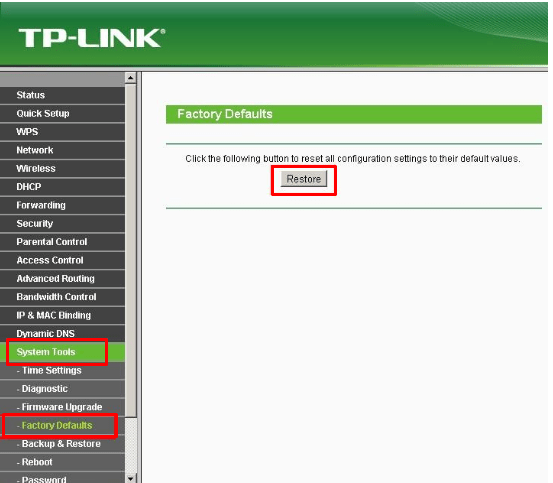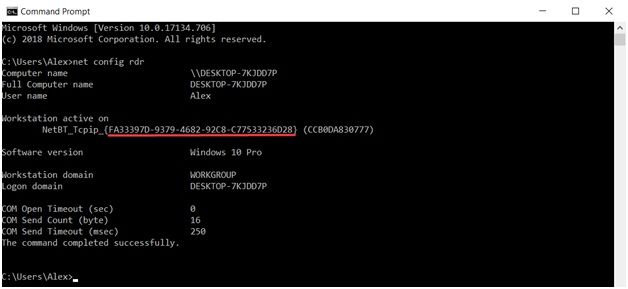Как сменить пароль на компьютере
Содержание:
- Альтернативные варианты как изменить пароль на компьютере
- Как поменять пароль на компьютере
- Как сменить пароль на компьютере, если забыл старый
- Часть 5. Как пропустить пароль для входа в Windows 7
- Способы изменения кодового слова
- Как поменять пароль на компьютере виндовс 7 ?
- Sony раскрыла характеристики PlayStation 5
- Подробная инструкция
- Легкие фильмы для хорошего настроения
- ОС Windows XP
- Сброс пароля при помощи флешки
- FAQ
- Как на ноутбуке поменять пароль при входе
- Как изменить пароль на компьютере
- Как создать надёжный пароль
- Как сбросить пароль на Windows 7
Альтернативные варианты как изменить пароль на компьютере
Существуют также и некоторые другие способы сменить пароль на ПК. Поначалу они могут показаться сложными, но когда вы набьёте руку, могут стать довольно полезными для вас.
Первый и главный из них, это смена пароля при помощи командной строки. Если хотите им воспользоваться, вот что нужно делать:
- Для начала нажмите комбинацию клавиш “Win+R”.
- Перед вами появится небольшое окошко, где вам нужно ввести команду “cmd” и нажать “OK” (также вы можете найти ярлык “Командная строка” в папке “Служебные”,которая находится в списке “Все программы”).
- Перед вами появится командная строка, в которой вам нужно ввести команду “netuser” (без кавычек), а затем через пробел указать имя вашей учётной записи и новый пароль.
- Чтобы запустить процесс нажмите “Enter”.
О том, что пароль изменён, будет свидетельствовать фраза“Команда выполнена успешно”, которая должна появиться в командной строке спустя какое-то время.
Также можно сменить пароль только при помощи опции “Выполнить”. Делается это так:
- Снова жмём “Win+R”.
- Вводим команду “control userpssword2”.
После этого перед вами появится окно настройки учётной записи, а что делать дальше вы знаете из инструкций в предыдущих разделах.
Кроме всего прочего, вы также можете сменить пароль при помощи специального софта, который можно найти в интернете. Хотя его использовать стоит лишь в крайних случаях, если все остальные варианты не работают. Дело в том, что такой софт могут использовать злоумышленники для получения доступа к вашему ПК. Так что если решите скачать, ищите проверенные программы с хорошими отзывами на нейтральных ресурсах (на форумах, а не на сайте).
Как поменять пароль на компьютере
Здравствуйте уважаемый посетитель сайта! Часто случаются случаи, когда по какой либо причине приходится изменить пароль, а вы не знаете как сменить пароль на компьютере или у вас просто не получается сменить пароль на компьютере, то тогда вам сюда в этом уроке вы быстро и легко научитесь изменять пароль на своем компьютере.
Обратите внимание: если вы на своем компьютере используете операционную систему windows 7, то о смене пароля на windows 7 вы можете узнать в следующей инструкции. смена пароля в windows 7 Если на вашем компьютере установлена операционная система windows 8, то вы можете просмотреть инструкцию, о том, как сменить пароль в windows 8
Операционная система windows 10 — смена пароля в виндовс 10. Для того чтобы сменить пароль на компьютере, выполните следующие действие: На панели задач Windows нажмите на кнопку Windows, после чего откроется меню Windows, далее в меню Windows перейдите по вкладке «Панель управления».
Далее откроется окошко Windows с вашей учетной записью. В этом окошке Windows нажмите левую кнопку мыши по вашей учетной записи Windows.
После чего, вы перейдете в дополнительные параметры учетной записи Windows. В этом окошке Windows выберите «Изменение пароля».
www.computerhom.ru
Как сменить пароль на компьютере, если забыл старый
Хотя стоит заметить, что подобная функция всё же появилась в Windows 10, где вы можете привязать свою учётную запись к аккаунту Microsoft и восстановить доступ к ПК, если забудете пароль. Но даже там всё немного сложнее, чем в случае с почтой.
Если вас заинтересовала данная возможность, то подключиться к аккаунту вам предложат во время установки Windows 10. Если же она у вас уже установлена, то привязать аккаунт можно в разделе “Учетные записи” в параметрах.
Во всех остальных же случаях единственным решением как изменить пароль на компьютере будет переустановка Windows, в ходе которой пароль будет сброшен, и вы сможете установить его заново. Не волнуйтесь, при этом вам не придётся удалять все свои данные, вы можете сохранить их. Если вы не будете очищать или форматировать диски в ходе установки, то по её окончанию найдёте их все в папке “Windows.old”.
Благодарим за интерес к статье «Как изменить пароль на компьютере для windows 7, 8, 10, XP — как поменять пароль, если забыл старый». Если она оказалась полезной, то просьба сделать следующее:
sovety-pk.ru
Часть 5. Как пропустить пароль для входа в Windows 7
Если вы можете вспомнить свой пароль, но просто хотите пропустить окно входа в систему, то вы можете легко удалить пароль, выполнив простые действия.
Шаг 1
Нажмите кнопку «Пуск», а затем щелкните изображение своей учетной записи, чтобы перейти к своим учетным записям.
Шаг 2
Нажмите «Удалить свой пароль» и введите свой текущий пароль и «Удалить пароль», чтобы подтвердить свою работу.
Затем вы можете перезагрузить компьютер, чтобы убедиться, что вы не остановитесь на интерфейсе входа в систему с паролем Windows 7.
Весь процесс прост, не так ли? Вы можете попробовать самостоятельно обойти пароль администратора на вашем Windows 7.
Способы изменения кодового слова
Способ изменения ключа, как и установки, зависит от того, применимо к какой именно учетной записи будут производиться манипуляции:
- Профиля другого юзера;
- Собственного профиля.
Рассмотрим алгоритм действий в обоих случаях.
Способ 1: Изменение ключа доступа к собственному профилю
Чтобы поменять кодовое выражение того профиля, под которым юзер зашел на ПК в настоящее время, наличие административных полномочий не обязательно.
- Кликайте «Пуск». Войдите в «Панель управления».

Щелкните «Учетные записи пользователей».

Переходите по подпункту «Изменение пароля Windows».

В оболочке управления профилями выбирайте «Изменение своего пароля».

Запускается интерфейс средства по изменению собственного ключа для входа.

В элементе интерфейса «Текущий пароль» вводится то кодовое значение, которое вы используете для входа в настоящее время.

В элементе «Новый пароль» следует ввести новый ключ. Напомним, что надежный ключ должен состоять из различных знаков, а не только букв или цифр. Также желательно использовать буквы в различных регистрах (прописные и строчные).

В элементе «Подтверждение пароля» продублируйте то кодовое значение, которое было введено в форму выше. Это сделано для того, чтобы юзер ошибочно не набрал символ, который не присутствует в задуманном ключе. Таким образом, вы бы утратили доступ к своему профилю, так как фактически заданный ключ отличался бы от того, который вы задумали или записали. Повторный ввод помогает избежать этой проблемы.
Если вы введете в элементах «Новый пароль» и «Подтверждение пароля» выражения, которые не совпадают хотя бы в одном символе, система сообщит об этом и предложит попробовать ввести совпадающий код ещё раз.
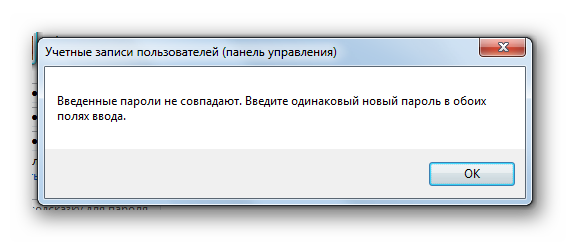
В поле «Введите подсказку для пароля» вносится слово или выражение, которое поможет вспомнить ключ тогда, когда юзер его позабудет. Это слово должно служить подсказкой только для вас, а не для иных пользователей. Поэтому пользуйтесь данной возможностью осторожно. Если не получается придумать такую подсказку, то лучше оставить данное поле пустым и попробовать запомнить ключ или записать его в недоступном для посторонних месте.

После того, как все необходимые данные введены, жмите «Сменить пароль».

Вслед за выполнением последнего действия ключ доступа к системе будет сменен на новое ключевое выражение.

Способ 2: Изменение ключа для входа на компьютер другого пользователя
Разберемся, как изменить пароль учетной записи, под которой юзер в данный момент не находится в системе. Для реализации процедуры необходимо зайти в систему под учетной записью, обладающей на данном компьютере административными полномочиями.
- Находясь в окне управления учетными записями, щелкните по надписи «Управление другой учетной записью». Действия по переходу в само окно управления профилями были подробно изложены при описании предыдущего способа.

Открывается окно выбора учетной записи. Щелкните по иконке той из них, ключ у которой желаете сменить.

Перейдя в окно управления выбранной учетной записи, нажмите «Изменение пароля».

Запускается окно изменения кодового выражения, очень похоже на то, которое мы видели в предыдущем способе. Единственное отличие состоит в том, что тут не нужно вводить действующий пароль. Таким образом, пользователь, который обладает административными полномочиями, может сменить ключ у любого профиля, зарегистрированного на этом ПК, даже без ведома владельца учетной записи, не зная кодовое выражение к ней.
В поля «Новый пароль» и «Пароль подтверждения» введите дважды задуманное новое ключевое значение для входа под выбранным профилем. В элемент «Введите подсказку для пароля», если испытываете желание внесите слово-напоминание. Нажимайте «Сменить пароль».

У выбранного профиля изменен ключ входа. Пока администратор не сообщит его владельцу аккаунта, он не сможет пользоваться компьютером под своим именем.

Процедура изменения кода доступа на Виндовс 7 достаточно проста. Некоторые её нюансы отличаются, в зависимости от того, заменяете вы кодовое слово текущей учетной записи или иного профиля, но в целом алгоритм действий в этих ситуациях довольно похож и не должен вызывать у юзеров затруднений.
Опишите, что у вас не получилось.
Наши специалисты постараются ответить максимально быстро.
Как поменять пароль на компьютере виндовс 7 ?
Один из самых простых случаев — это когда вы помните свой старый пароль и вам просто необходимо в силу обстоятельств его сменить.
Как же это сделать?
Вот вам 4 простых шага:
Этап 1: На панели, задач, которая обычно находится внизу экрана (но бывают случаи, когда она может быть внизу вверху справа или слева если вам так удобнее), нажмём «Пуск» и выбираем пункт «Панель управления».
Вариант 2: Оказавшись вкладке панели управления, находим пункт «Учётные записи пользователей».
Шаг 3: «Изменение своего пароля».
Шаг 4: Сначала вводим текущий пароль в верхнее поле далее в 2 оставшихся поля вводим свой новый пароль. Также в специальное поле вы можете ввести подсказку.
Но тут важно не забывать, что её будут видеть все пользователи, которые пользуются компьютером! После того как вы выполнили все действия нажимаем кнопочку «Сменить пароль»
Здесь есть несколько вариантов с применением командной строки Виндовс:
Если на вашем компьютере не одна учётная запись с правом администрирования и шифр, хотя бы одной вы знаете тогда этот способ для вас!
Sony раскрыла характеристики PlayStation 5
Подробная инструкция
Нажмите левой клавишей мыши на «Пуск» и ей же на «Панель управления».
Найдите в появившемся списке пункт «Учетные записи пользователей» и нажмите левой кнопкой мыши.
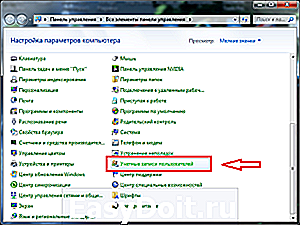
Теперь нажмите левой кнопкой мышки «Изменение своего пароля».
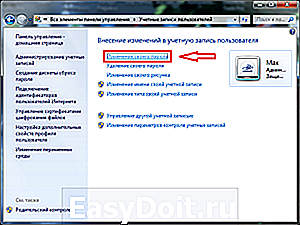
Перед вами предстало окно, в котором вы можете сменить пароль. Для этого потребуется ввести старый, а ниже установить новый пароль, который вы хотите поставить, и повторно его напечатать. Печатать старый Windows 7 заставляет для безопасности (вдруг вы отошли от компьютера, а код доступа меняет кто-то другой), а повторять новый на случай, если вы ошиблись при его первичном вводе (если они не совпадут винда не даст завершить операцию, стирайте оба и вводите заново). Как поставить пароль на Windows 7 уже должно быть понятно интуитивно, но на всякий случай я все же приложил скриншот.
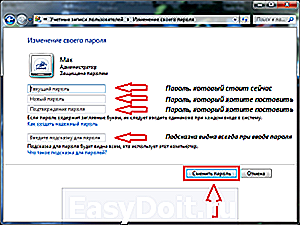
При постановке нового пароля, советую избежать дат рождения, клички животного или чего-то еще, что можно без труда узнать из первого же диалога с вами.
Вам будет интересно
Здравствуйте, дорогие посетители. Сегодня расскажу про изменение привычного внешнего вида курсора мыши на новый. Тема…
Приветствую вас на моем блоге. Речь в этом статье пойдет про лицензию на операционную систему…
Привет всем! Если вы читаете эту статью значить вы хотите защитить систему от случайного его…
Суть данной статьи заключается об обновление операционной системы windows. По сегодняшний день почти 85 процентов…
life-pc.ru
Легкие фильмы для хорошего настроения
ОС Windows XP
Операционную систему Виндовс XP использует с каждым годом всё меньше пользователей, так как производитель уже прекратил её поддержку.
Но на некоторых компьютерах она всё равно стоит, и от тех, кто собирается изменить или установить пароль, потребуется совершить следующие действия:
- Зайти в меню «Пуск»;
- Выбрать «Панель управления»;
- Найти и открыть пункт учётных записей пользователя;
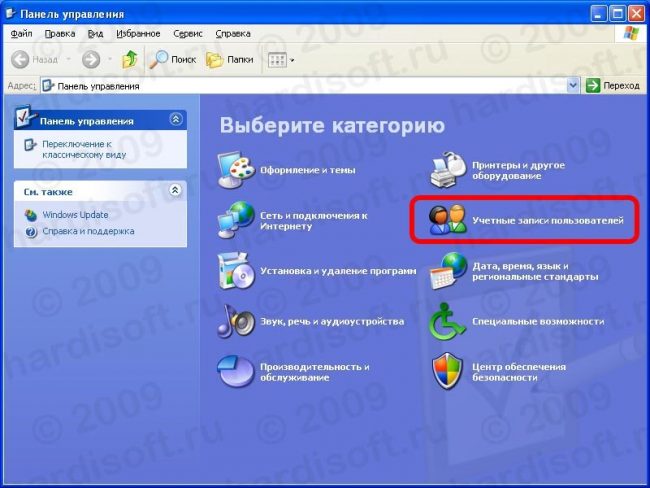
Переход к учётным записям пользователя
Перейти к изменению входа пользователей;
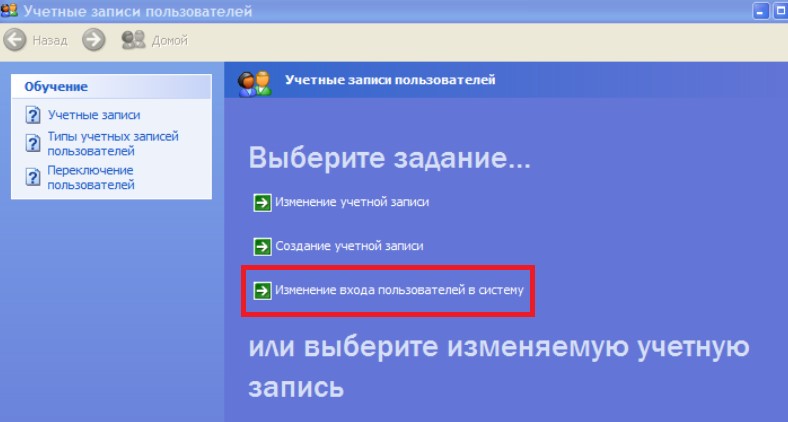
Параметры входа в Windows XP
- Снять галочку, стоящую у пункта «Использовать строку приветствия» (если она стоит) и применить установленные параметры;
- Нажать клавиши Ctrl+Alt+Delete и в появившемся окне выбрать пункт смены пароля;
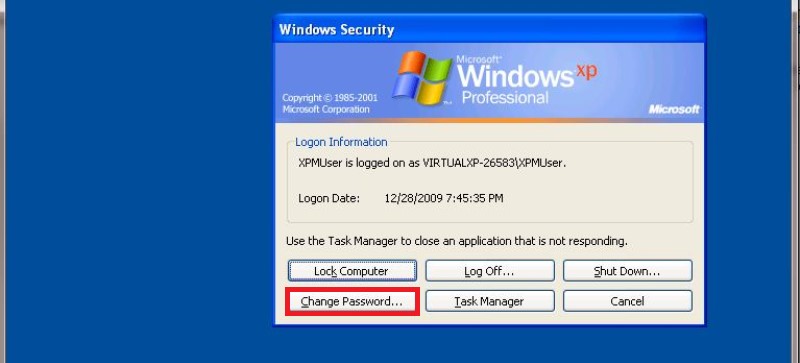
Выбор смены пароля
Ввести предыдущий пароль и новую комбинацию символов, которая будет защищать ваш компьютер.
Возможен другой вариант, для которого первые три пункта совпадают. Но дальше выбирается своя учётная запись и выбирается «Создание пароля».
Если старая комбинация существовала, перед сменой её придётся ввести.
Сброс пароля при помощи флешки
На самом деле, она практически единственная из общедоступных программ, предназначенных для сброса пароля и других манипуляций с системой.
Пользоваться ей довольно легко. Все делается следующим образом:
- Сначала необходимо сделать так, чтобы при загрузке системы она сначала проверяла, нет ли чего-нибудь в приводе и USB-портах, а потом уж загружала саму Windows с жесткого диска. Делается это в БИОС
когда появляется экран загрузки (пример такого показан на рисунке №1), необходимо нажать Delete;
. Для этого нужно сделать следующее:
Примечание: В зависимости от модели системы, вход в БИОС может осуществляться при помощи нажатия самых разных кнопок. Нужно смотреть, что написано в загрузочном экране. В большинстве случаев это именно кнопка Delete, более редко F2.
На рисунке №1 как раз подчеркнуто – в загрузочном экране написано, что для входа в БИОС нужно нажать Delete.
№1. Загрузочный экран системы
- Вставляем флешку;
- Заходим в пункт под названием «Advanced BIOS Features»;
Примечание: Это применимо только для Award BIOS, есть еще AMI и Phoenix-Award. Там нужно искать пункты меню, где фигурирует название «Boot
№2. Пункт «Advanced BIOS Features» в БИОС
Переходим в пункт «Boot Sequence»;
№3. Пункт «Boot Sequence» в БИОС
В появившемся окне видим список всех доступных носителей, с которых может происходить загрузка (разумеется, в названии флешки будет фигурировать «USB», это показано стрелкой на рисунке №4), так вот, нужно нажать на первый пункт, то есть «1st Boot Device» и в появившемся окне выбрать наш USB-накопитель, как это показано на рисунке №5;
№4. Приоритет загрузки с носителей в БИОС
№5. Список доступных носителей для загрузки
Теперь нужно нажать F10, чтобы сохранить все изменения.
Опять же, следует помнить, что не во всех версиях все будет выглядеть так, как показано выше. В любом случае, смысл всего должен быть понятен. А искать всегда нужно пункт, связанный с «Boot».
Если мастер сброса забытого пароля под названием Online NT Password & Registry Editor записан не на флешку, а на диск, соответственно в последнем пункте нужно выбрать пункт, связанный с CD/DVD.
На рисунке №5 такой показан зелеными стрелками.
Перезагрузить компьютер. Здесь мы уже увидим, что загрузка происходит именно с флешки. Если на ней действительно установлен Online NT Password & Registry Editor (а, скорее всего, так и есть, ведь других таких общедоступных программ нет), появится такой интерфейс, который показан на рисунке №6. Здесь ничего не нужно делать, кроме как просто нажать Enter на клавиатуре.
№6. Загрузочный интерфейс Online NT Password & Registry Editor
На рисунке №7 можем видеть список всех доступных разделов, с которыми можно работать (выделен зеленой рамкой). Вам нужно знать, на какой из них установлен Windows. В показанном примере он всего один. Скорее всего, у вас будет так же. В любом случае, нужно написать номер раздела, с которым мы будем работать, что и показано в красной рамке на том же рисунке.
№7. Список разделов в программе Online NT Password & Registry Editor
На рисунке №8 модем видеть список доступных действий (выделен зеленой рамкой). Нас интересует сброс пароля, то есть «Password reset». Это первый пункт, поэтому и указывать нужно именно его номер, что и показано в красной рамке.
№8. Список доступных действий с разделом
И снова на рисунке №9 можем видеть список действий в зеленой рамке. Здесь нас интересует сброс пароля, то есть первый пункт. Его и выбираем, что показано в красной рамке.
№9. Список действий с пользовательским паролем
На рисунке №10 в зеленой рамке можем видеть список пользователей. У вас будет такой же, только с пользователями вашего компьютера. У каждого из них есть свой уникальный код, то есть RID, который нужно будет ввести. В показанном примере выбираем пользователя «Administrator» и вводим его RID, что показано в красной рамке.
№10. Список пользователей и их RID
На рисунке №11 снова можно видеть список доступных действий в зеленой рамке. Нас интересует очищение пароля, то есть первый пункт. Его и выбираем, что показано в красной рамке.
№11. Список действий для конкретного пользователя
Если все получилось, видим соответствующее сообщение (на рисунке №12 оно выделено стрелками). И опять доступен список действий в зеленой рамке. Нас интересует выход, поэтому вводим «q», что показано красной рамкой.
№12. Успешное завершение сброса пароля
Как видим, все завершено успешно и теперь можно вынимать флешку и заходить в систему безо всяких паролей.
Огромный плюс, что для выполнения всех вышеуказанных действий не нужно устанавливать права администратора, ничего не нужно делать через командную строку и т.д.
FAQ
Как на ноутбуке поменять пароль при входе
Рассмотрим особенности его замены в различных операционках
Обратите внимание, что в настройках входа лучше убрать галочку около рекомендации загрузки приветственной странички. Это является дополнительной гарантией безопасности устройства
Если есть только один хозяин изделия, то проблем в изменении не возникнет. В перечне учётных записей выберите пользователя, для которого будет осуществляться смена пароля. Для вступления проведённых действий в силу необходима перезагрузка лэптопа.
Стоит отметить, что модификации компьютерной техники непрерывно претерпевают изменения и многие методы устаревают. Несмотря на это, сохранностью материла пренебрегать не стоит, поэтому необходимо постоянно быть в курсе новинок в сфере IT- технологий.
Windows XP
Смену комбинации легко сделать воспользовавшись панелью управления. Это удобный, быстрый и понятный приём.
- Через пуск зайдите в панель управления и в разделе учётных записей пользователей проставьте комбинацию.
- Кодовое слово следует записать 2 раза. Это делается для того, чтобы загрузить недостоверные данные.
- Также может помочь и командная строка. Она вызывается через пуск и команду выполнить. Далее введите cmd, после чего всплывёт другая командная строка.
После смены обязательно запоминайте подсказку: она поможет в ситуациях, когда хозяин забыл придуманную шифровку. Лучше не употреблять стандартные варианты наподобие дня рождения или фамилии матери в девичестве. Дело в том, что информацию подобного рода с помощью современных технологий получить не так уже и сложно. Подбирайте конфиденциальную информацию, которая известна ограниченному кругу. В качестве пароля также не следует использовать привычные сочетания букв и цифр.
Для большей надежности он должен включать в себя как заглавные и прописные буквы, так и цифры, знаки препинания. Ведь чем надёжнее и сложнее придумана комбинация, тем надёжнее защищено устройство от недоброжелателей.
Windows 7
Чтобы защитить ноутбук от постороннего вмешательства не требуется много времени. В целом смена похожа на принцип, используемый в предыдущей версии, однако, некоторые отличия всё же есть. Также через пуск необходимо попасть в панель управления, а далее в учетки юзеров. Для смены данных нужно найти графу «изменение своего пароля». Далее появляется возможность создать и сохранить новый пароль. Изучим возможные способы замены пароля в седьмой версии ОС:
- Сочетание специальных клавиш позволяет открыть меню, в котором можно сделать замену пароля. Обычно во всех системах это Ctrl+Alt+Del Проведённые изменения необходимо сохранить.
- Запустите пуск и нажмите на раздел «выполнить». Во всплывающей строчке введите control userpasswords. Далее последует открытие окошка, где легко управлять учетками и назначать шифры множеству владельцев.
Windows 8
Эта модификация существенно отличается от предыдущей, и принцип сброса пароля в ней не остался в стороне. Соблюдайте определённую последовательность действий:
- Перетащите маркер мышки вниз правого угла дисплея.
- Спустя пару секунд должна появиться панель управления. После щелчка открываются параметры.
- Открыть раздел «параметры» также легко при открытии гаджета, при запуске системы. В разделе «Metro» выбираем указатель вниз и находим нужный раздел.
- Далее следует зайти в настройку изделия и выбрать учётные записи.
- Внесение изменений доступно в разделе «параметры входа». Сначала система потребует записать бывший пароль, затем новый и сочинить своеобразную шпаргалку.
- В конце процесса следует сделать перезагрузку девайса.
Windows 10
Рассмотрим варианты смены пароля для данной версии. Есть несколько способов:
Одним из простейших и быстродейственных методов является использование «параметров входа». На клавиатуре найдите «Win» и кликните по эмблеме в левой части экрана. В открывшемся окошке находим «параметры входа», где кроме смены пароля также можно настроить пинкод и графический пароль.
Более опытные пользователи могут воспользоваться командной строкой. Её обязательно нужно загрузить от имени админа. Это можно сделать, написав в строчке поиска «командная строка», а далее кликнув по ней правой кнопкой мышки. Далее пропишите имя пользователя и пароль. Данную фразу необходимо корректировать
Важно ввести достоверные проверенные данные. Если имя с пробелами, то используют кавычки
Если всё сделано грамотно и безошибочно, то появится надпись о том, что команда выполнена благополучно.
Через пуск находим программу «управление компьютером» и заходим последовательно в следующие папки: служебные, локальные пользователи и группы, пользователи. Затем правой кнопкой мышки выберите нужное имя юзера и смените настройки.
Как изменить пароль на компьютере
Несмотря на то, что многие пользователи стараются избегать установки лишних паролей, ссылаясь на сложность в их запоминании, важно защитить личную информацию на компьютере. Кодовое слово, преграждающее доступ к вашей учетной записи — надежный барьер, предотвращающий случайное или намеренное вторжение в частную жизнь
1
Чтобы сделать эту процедуру доступной пользователям с любым уровнем знаний, разработчики windows сделали ее максимально простой, но надежной. Чтобы изменить устаревший и ненадежный пасс-код, или установить новый, проделаем такую последовательность задач:
- жмем хорошо знакомую кнопку «Пуск» в нижней части экрана и переходим к стандартной «Панели управления»;
- в открывшемся новом окне находим подраздел «Учетные записи» (здесь же можно настроить родительский контроль);
- заходим в него и кликаем «Изменить пароль»;
- если вы желаете поменять иконку, которая отображается при входе возле окна с запросом пароля — нажимаем на соседний пункт выбора — «Изменить изображение» (смотрите картинку ниже);
- жмем на «Изменить пароль», придумываем свою комбинацию и сохраняем кнопкой «Сменить»;
- настройки вступят в силу после перезагрузки, новый пароль будет запрошен при попытке войти в систему с вашего аккаунта.
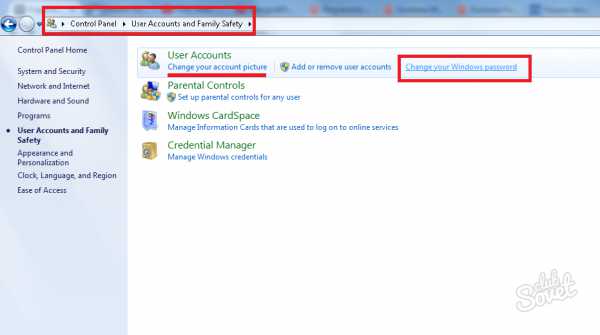
2
Описанный выше способ, с минимальными изменениями интерфейса, работает на любой ОС windows. В «Семерке» появилась новая возможность поменять пароль, возможно она придется вам более по вкусу. Чтобы изменить пароль учетной записи, в которую вы уже вошли, нажмите одновременно клавиши Ctrl+Alt+Del, которые вызовут экран с возможностью запуска «Диспетчера задач». В данный момент он нам не нужен, игнорируем этот пункт и переходим к четвертой строке сверху, с названием «Сменить пароль». Кликаем, вводим новое кодовое слово, сохраняем изменения.
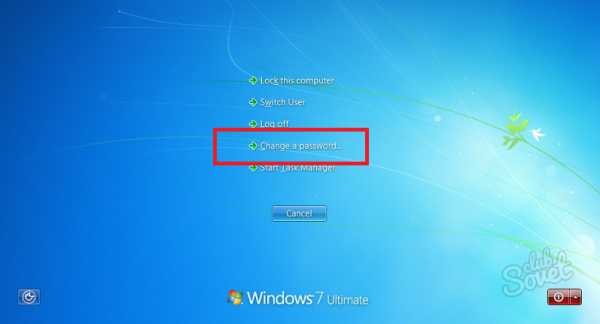
3
Поклонники использования командной строки также не останутся в стороне. Специально для этого мы приведем примеры всех комбинаций, которые помогут сменить пароль более профессиональным способом:
- открываем «Пуск» -> «Выполнить» -> cmd + OK;
- в появившейся консоли пишем net user username password /domain, где username — название учетной записи, для которой меняем пассворд, а password — ваш новый пароль (/domain — только для работы в сети);
- если в результате появляется уведомление «System error 5», значит вы не обладаете правами администратора;
- еще один способ открыть окно с учетными записями, используя команду: введите в консоли control userpasswords2, после чего выбирайте нужного пользователя и жмите кнопку «Сменить пароль».
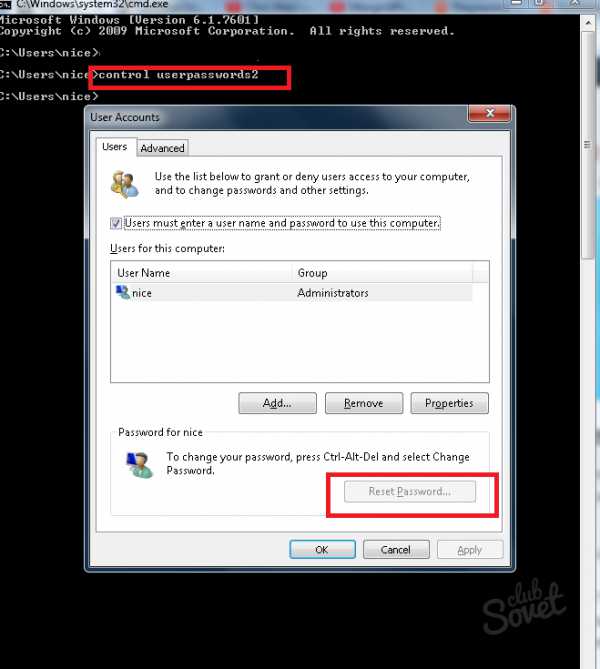
Если понадобилось изменить пароль потому, что он забыт, следует войти в учетную запись Администратора с соответствующими правами. Если пасс-код забыт и от нее, помогут специальные аварийно-восстановительные сборки программ, например windows miniPE edition или классический ERD Commander, диски с образами систем и многие другие сервисные пакеты.
Как создать надёжный пароль
Чтобы придумать действительно хороший пароль, который будет трудно взломать, нужно знать основные правила по его созданию.
- Пароль должен быть длиной не менее восьми символов. С каждым новым символом в вашем пароле, его сложность растёт в геометрической прогрессии, а потому чем больше символов в вашем пароле, тем меньше шансов, что его смогут взломать. Минимальной допустимой длиной для пароля считается восемь символов, на многих ресурсах даже вводится ограничение на минимальную длину пароля. Правда на Windowsтакого ограничения нет, но всё же не стоит делать пароль слишком коротким.
- Пароль должен содержать цифры. Цифры в пароле также благополучно сказываются на его надёжности. Даже если вы просто добавите цифры в конце (например, напишите свои инициалы и дату рождения), это уже будет куда надёжнее, чем пароль из одних букв. Но ещё лучше сделать пароль, где цифры и буквы идут вперемешку. Многие меняют в паролях буквы на похожие цифры, “S” на “5”, “I” на “1” и т.д.
- В пароле должен быть буквы из нижнего и верхнего регистров. Это значит, что в пароле помимо прописных букв, должны быть и заглавные. Лучше всего в середине слова.
- Нужно добавить символы. Также в пароль стоит добавить и символы. При том абсолютно любые и в любом месте.
Чтобы создать хороший пароль многие пользователи берут любое достаточно длинное слово, заменяют в нём несколько букв на цифры, добавляют заглавные буквы и символ где-нибудь посередине – и всё, идеальный пароль готов.
Можно конечно придумать вариант и посложнее или же даже воспользоваться помощью специальных онлайн приложений для генерации паролей, но такой пароль будет слишком сложно запомнить и, скорее всего, придётся записать. А записка с паролем от ПК – это дополнительный источник угрозы. Самое надёжное хранилище для паролей и данных – это ваш мозг.
Как сбросить пароль на Windows 7
Windows 10 не видит принтер
В отличии от Windows 10, где можно сбросить идентификатор учетной записи через Интернет, в Windows 7 есть только локальные учетные записи, не привязанные к интернету. В данной статье мы опишем методы как сбросить пароль на Windows 7. Стандартные методы сброса пароля требуют использовать заранее записанные данные сброса на дискете или флешке, мы не будем их рассматривать, так как практически никто не делает бэкап пароля. В отличии от большинства статей, где требуется выполнять действия с реестром или вписывать длинные команды в командную строку, мы опишем более простыми и лёгкими способами. Данные методы подойдут для любого компьютера и будет актуальны также и на ноутбуке (с желательно выключенным Secure Boot).