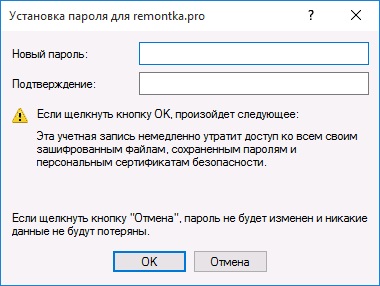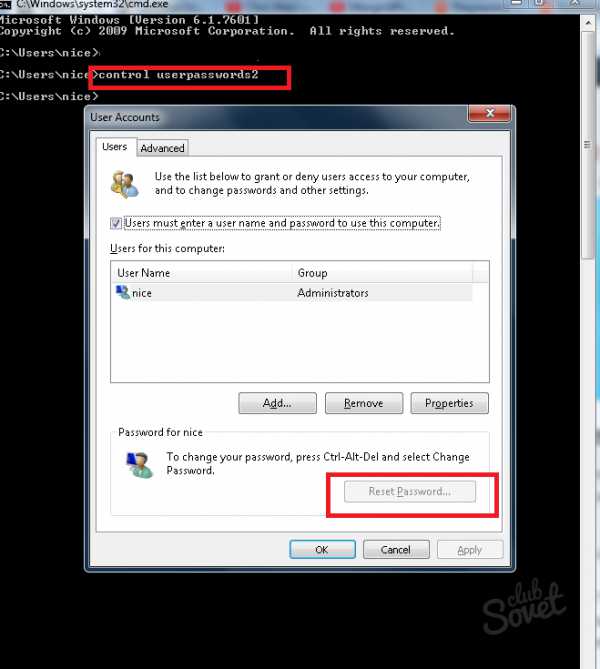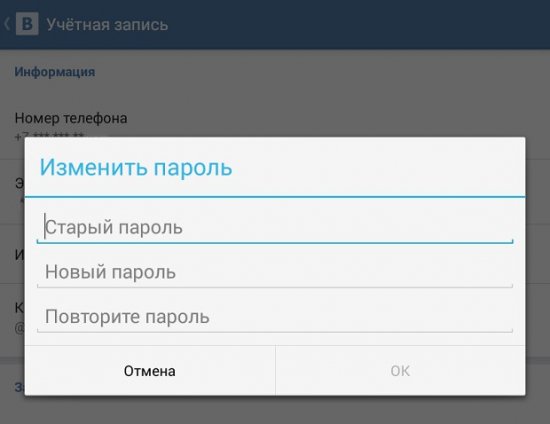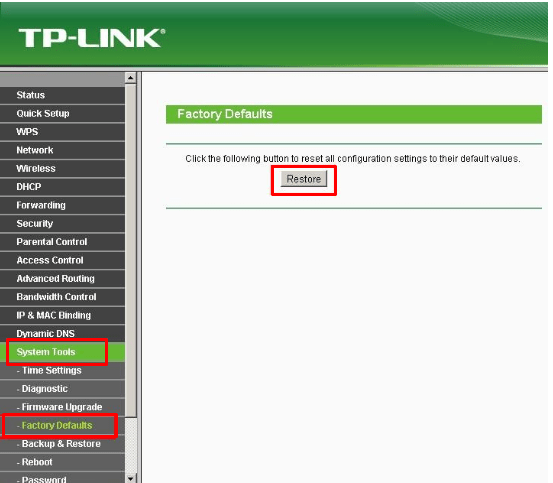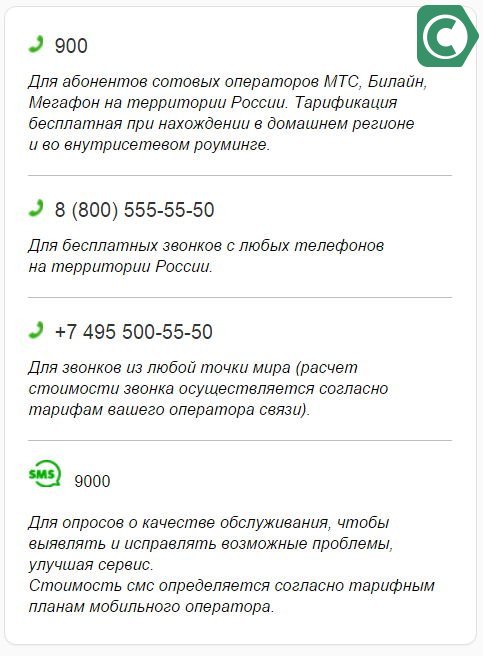Как сменить пароль в сбербанк онлайн
Содержание:
- Введение
- Windows 10
- Изменение и восстановление пароля
- Как сбросить пароль
- Смена пароля на компьютере Windows 10 через другую учетную запись
- Процентный пункт
- Как поменять на Windows XP
- Как узнать тип учетной записи на ПК
- Установка пароля на учетную запись
- Как изменить пароль в личном кабинете с телефона
- Альтернативные варианты как изменить пароль на компьютере
- Пошаговая инструкция: как изменить пароль на Госуслугах в личном кабинете
- Как вручную поменять пароль
Введение
Исходя из требований безопасности или по ряду других персональных причин, пользователи могут нуждаться в смене своего пароля. Пароль учетной записи «Windows» может быть только паролем учетной записи локального пользователя или являться одновременно и паролем пользовательской учетной записи «Microsoft». Независимо от того, какой вариант непосредственно используется, пользователи могут его изменить на веб-сайте «Microsoft» (если это учетная запись «Microsoft») или непосредственно воспользоваться возможностями инструментария операционной системы «Windows». И далее мы подробнее рассмотрим несколько доступных способов.
Windows 10
Для данной Операционной системы есть несколько способов сменить пароль.
Способ 1: через параметры
Самый простой из возможных способов.
- Нажимаем «Win»на клавиатуре или кликаем по соответствующему значку в нижней левой части экрана.
- Справа находим значок шестеренки и нажимаем на него.
- В открывшемся окне в меню справа нажимаем на строку «Параметры входа». В этом разделе можно сменить или установить пароль, а так же настроить пинкод или графический пароль для более удобного входа.
- Вводим текущий пароль и новый, не забываем про подсказку.
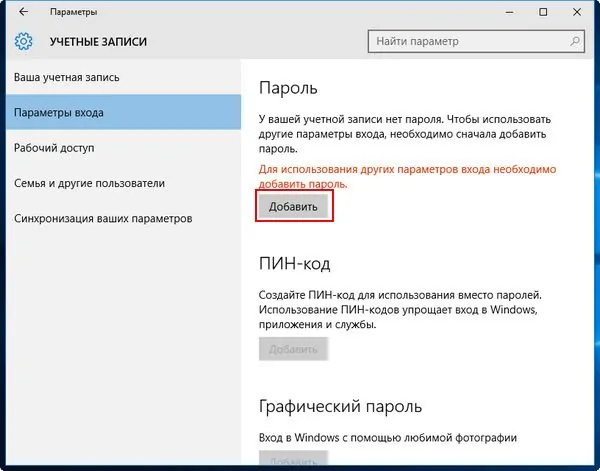
Способ 2: командная строка
Самый быстрый способ смены пароля, но подойдет он лишь для опытных пользователей, которые знакомы с командной строкой.
- Запускаем командную строку от имени администратора. Самый простой вариант: зайти в «Пуск», в строке поиска ввести «Командная строка», по нужной строчке кликаем правой кнопкой мыши и выбираем необходимый пункт.
- Вводим специальную команду: net user имя пользователя пароль. Вводить надо точное имя пользователя, чтобы его узнать, можно прописать команду net users. Если имя имеет пробелы, то вводить его нужно в кавычках. Пример: net user «user name» 12345A
- Сразу же после нажатия клавиши «Enter», новый пароль будет установлен.
Способ 3: свойства пользователя
- Открываем «Пуск» и в строке поиска вводим «Управление компьютером», затем запускаем данную программу.
- Последовательно переходим в папки: «Служебные», «Локальные пользователи и группы», «Пользователи».
- Находим необходимое вам имя пользователя. Кликаем по нему правой кнопкой мыши и в выпадающем меню выбираем необходимый пункт.
Стоит отметить, что версии операционных систем постоянно меняются и некоторые способы становятся неактуальными, однако не нужно пренебрегать безопасностью ваших личных данных. Как мы смогли убедиться, поменять пароль на ноутбуке достаточно просто, остается лишь выбрать самый удобный для вас способ.
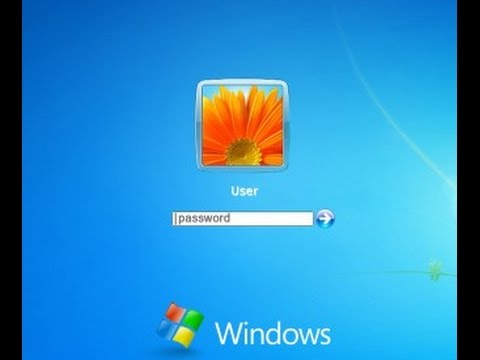
Watch this video on YouTube
Изменение и восстановление пароля
Можно сменить пароль на компьютере, сбросив его. Для этого вам потребуется загрузочная флешка или LiveCD. После запуска главного окна установщика, выберите пункт «Восстановление системы».
Затем включите командную строку, выбрав её в следующем окне.
Введите в ней следующую команду: copy c:\windows\system32\sethc.exe c:\
Эта команда отвечает за резервное сохранение файла, который отвечает за залипание клавиш. Зачем это? На следующем шаге мы заменим исходный файл исполняемым, набрав команду copy c:\windows\system32\cmd.exe c:\windows\system32\sethc.exe.
После перезагрузки мы получим следующую ситуацию – пятикратное нажатие на Shift, которое как раз отвечает за активацию залипания клавиш, теперь запускает от имени Администратора командную строку.
Чтобы сбросить пароль и установить новый, наберите команду: net user Имя_пользователя Новый_пароль. Имя пользователя вы указываете по названию своей учетной записи, а пароль придумываете новый.
Восстановить пароль на компьютере можно и с помощью реестра. Зайдите через безопасный режим, откройте командную строку, напечатайте запрос «regedit» и нажмите Enter.
Достаточно часто в процессе работы на персональном компьютере возникает вопрос о том, как поменять пароль на компьютере. Данный момент очень важен, особенно в программных продуктах семейства Windows. С его помощью не только обеспечивается доступ к работе на ПК, но и с него по сети. Рекомендуется выполнять данную процедуру с периодичность в среднем один раз в месяц. Это позволит получить приемлемый уровень безопасности ваших данных.
Существует два способа, как поменять пароль на компьютере:
- с помощью панели управления;
- посредством меню от клавиш «Ctrl+Alt+Del» (сразу необходимо одновременно нажать первые две клавиши, потом, не отпуская их, нажать третью).
В первом случае все очень просто. Выполняется стандартный вход в с использованием существующего кода доступа. Затем нажимаем и в открывшемся меню выбираем пункт «Панель управления». В открывшемся окне находим ярлык «Пользователи». На нем нажимаем левой кнопкой манипулятора «мышь» два раза. В открывшемся окне будут все учетные записи зарегистрированных на компьютере пользователей. Тут можно сделать изменение или удаление пароля администратора. Для этого нужно его знать. Открываем окно профиля администратора и в нем находим пункт «Изменение кода доступа». Для изменения нужно заполнить все три строки открывшегося окна, а для удаления только первую, остальные — оставить пустыми.
Если же нужно выполнить эту операцию для своего профиля, то открываем окно его параметров. Затем приступаем непосредственно к решению вопроса о том, как поменять пароль на компьютере. Для этого заходим в пункт меню — «Сменить пароль». Нужно навести на него и дважды по нему кликнуть все той же кнопкой. В открывшемся окне необходимо в первой строке ввести старый пароль, а в двух нижних — новый. После выполненных манипуляций следует их сохранить, и для этого необходимо нажать соответствующую кнопку. Этот способ подходит для всех операционных систем данного разработчика ПО.
Теперь перейдем ко второму ответу на вопрос о том, как поменять пароль на компьютере Windows 7 или Vista. Он значительно проще. Но работает только в указанных двух системах. Для начала выполняется обычный вход с применением старого кода доступа к ПК. Затем, как указано ранее, нажимаем «Ctrl+Alt+Del» (сначала необходимо одновременно нажать первые две клавиши, потом, не отпуская их, нажать третью). Откроется соответствующее меню, в котором нужно выбрать пункт «Сменить пароль». Сразу стоит оговориться: так внести изменения можно только для активного профиля, то есть под которым выполнен вход. Все остальные можно изменить только ранее указанным способом. После двойного клика на этом пункте меню откроется аналогичное окно изменения пароля, которое было описано ранее, состоящее из трех строк. В первой вводим старый пароль, а в двух последующих — новый. Сохраняем и выходим из меню.
В данной статье указаны два наиболее распространенных способа того, как поменять пароль на компьютере под управлением всех операционных систем семейства Windows, за исключением 8. Какой способ выбрать — личное дело каждого пользователя.
Здравствуйте, читатели блога! Если вы не знаете, как сменить пароль на компьютере или ноутбуке, то после прочтения данной статьи этот пробел в этих познаниях будет заполнен.
Как сбросить пароль
Когда требуется сбросить пароль, можно провести полное удаление пользовательских настроек
Важно помнить, что подобное действие приведет к тому, что будут устранены все данные и информация, которая присутствует на устройстве. Для пользователей Андроид:
- потребуется зайти в меню Recovery;
- там нужно нажимать на кнопки громкости, включения питания и центральной кнопки («домой»). Также это возможно, если воспользоваться специальными командами через экстренный вызов;
- после перехода в меню пользователь должен выбрать строку Clear Storage (в некоторых случаях это вариант wipe data/factory reset);
- после нажатия происходит сброс всех настроек, включая пароль.
Важно помнить, что для новых современных устройств потребуется дополнительно подтверждать свои действия в аккаунте. Способы безопасного сохранения сведений и паролей приведены в видео
Способы безопасного сохранения сведений и паролей приведены в видео
Используя приведенные способы восстановления или замены пароля, пользователь легко сможет защитить свой смартфон или планшет от кражи сведений. Если возникают проблемы или человек боится потерять важные сведения, то лучше всего обратиться в сервисный центр.
Смена пароля на компьютере Windows 10 через другую учетную запись
Если на компьютере есть другие пользователи — можно попробовать сначала зайти в систему с их учетной записей по очереди. При условии, что Вы знаете пароль от нее. Если пароля там нет — попадете в систему без проблем. Нажимаем на кнопку «Пуск» и далее на одного из пользователей:
Пробуем поочередно заходить в каждую учетную запись, если пароля на ней нет, то вход будет беспрепятственным. Кстати, на экране блокировки видно так же всех пользователей данного компьютера, можно Прямо оттуда пробовать.
Если зайти удалось , тогда через «Панель управления» меняем пароли (при условии что учетная запись под которой вы зашли имеет полномочия администратора):
Выбираем теперь нужную учетку и пытаемся сменить пароль:
Все что нужно, ввести данные в форму:
Кстати, если Вы зашли в систему под своей учетной записью, то пароль меняется через меню Пуск -Параметры (значок шестеренки) -Учетные записи:
В «Параметрах входа» меняем пароль на более предпочтительный. Можно выбрать среди параметров вместо пароля ПИН-код. Он считается наиболее безопасным по сравнению с паролем от учетной записи:
Теперь, когда узнали, как обычным способом менять пароли, можно переходить к более сложным ситуациям, когда нет возможности сменить пароли и их приходится убирать.
Процентный пункт
Как поменять на Windows XP

Вход в систему
При помощи комбинации горячих клавиш Windows
Одновременным нажатием клавиш Alt+Ctrl+Del, вызываем окно безопасности операционной системы.
В нём выбираем функцию «Изменить пароль», как показано на скриншоте.
В нужном поле указываем желаемую комбинацию символов и нажимаем на «Ввод».

Внешний вид окна безопасности
Примечание: такая плюсовка горячих клавиш иногда открывает диспетчер задач. Изменяем это, двигаясь по пути: «Пуск» — «Настройка» — «Панель управления» — «Учётные записи пользователей» — «Изменение входа пользователей в систему». Около значения «Использовать страницу приветствия», снимаем одобрительный значок. Жмём на «Применение параметров».

Список учётных записей
При помощи панели управления
Для изменения актуальной комбинации пароля через панель управления двигаемся по пути: «Пуск» — «Настройка» — «Панель управления» — «Учётные записи пользователей».
В новом окне нужно выбрать пользователя, для которого мы будем изменять шифр.
После этого выбираем из списка опций «Изменение пароля».

Смена через учётные записи
Важно: изменение комбинации возможно, если вы имеете права администратора этого ПК.
С помощью командной строки
Для этого заходим в меню «Пуск» и нажимаем команду «Выполнить».
В новом окне вбиваем запрос
чтобы зайти в командную строку.
Далее в поле для ввода, пишем следующую команду
Username прячет за собой имя пользователя, для которого вы изменяете комбинацию.
Password — это, соответственно, код допуска, который вы придумываете сами.
/domain — не обязательный параметр, его используют только для работы в сети.
В результате у нас должна получиться такая команда (пример):
После ввода нажимаем «Enter», чтобы наши изменения вступили в силу. Результат должен быть, как на скриншоте ниже:

Изменение через консоль
Теперь у пользователя имя «administrator», а код доступа «123456».
С помощью команды «control userpasswords2»
Снова заходим в командную строку, как указано в примере выше.
В строке для ввода, набираем
и нажимаем ОК.
Перед нами откроется окно со списком всех доступных пользователей. Выбираем нужное имя, соответствующим нажатием на него левой кнопки мыши.
Далее выбираем функцию «Сменить пароль».
Подбираем комбинацию и нажимаем Ок, чтобы сохранить действие.

Учётные записи пользователей
Через функцию «Управление компьютером»
Этот метод подходит не для каждой Windows XP.
Им могут воспользоваться обладатели Windows XP Professional.
Сперва при помощи щелчка правой кнопкой мыши открываем «Мой компьютер».
В открывшемся списке выбираем опцию «Управление».
После нажимаем на «Локальные пользователи и группы», и выбираем подпункт «Пользователи».
Остановившись на искомом имени юзера, кликаем правой кнопкой мышки и выбираем опцию «Задать пароль».

Управление компьютером
Как узнать тип учетной записи на ПК
Перед выполнением изменения пароля учетной записи Windows 10, неплохо бы узнать, какой тип учетной записи используется на данном компьютере. Сделать это можно следующим способом:
- Войдите в меню «Пуск», запустите приложение «Параметры».
- В окне «Параметры Windows» нажмите на «Учетные записи».
- Во вкладке «Ваши данные» отобразятся параметры учетной записи.
В случае, использования на данном ПК учетной записи Майкрософт, в настройках профиля отобразится имя пользователя, электронный почтовый ящик, привязанный к учетной записи Microsoft, а также ссылка «Управление учетной записью Майкрософт».
Если на компьютере используется локальная учетная запись, то в данных пользователя отображается имя пользователя и надпись «Локальная учетная запись».
Установка пароля на учетную запись
⓵
Настройка учетных записей
Первое, что необходимо сделать — это открыть окно учетных записей пользователей. Причем, отмечу, что в Windows 10 его не то чтобы спрятали, но сделали менее «заметным», нежели, чем это было в Windows XP.
И так, как открыть:
- нажмите сочетание кнопок WIN+R (должно появиться окно «Выполнить»);
- введите команду control userpasswords2 (см. скрин ниже);
- нажмите Enter.
Как открыть настройку учетных записей пользователей
Далее должно открыться окно со всеми пользователями, которые есть в системе. В моем случае пользователь один — «USER» (он же по совместительству администратор).
Чтобы Windows 10 требовала пароль, поставьте галочку напротив пункта «Требовать ввод имени пользователя и пароля.» (см. цифра-1 на скрине ниже ).
Затем, чтобы сменить/установить пароль для текущего пользователя (под которым вы сейчас работаете) — нажмите сочетание кнопок Ctrl+Alt+Del (см. цифру-2 ).
Устанавливаем пароль для текущего пользователя
⓶
Ввод пароля…
Далее рабочий стол должен пропасть, и на весь экран появиться небольшое меню — выберите пункт «Изменить пароль».
изменить пароль / Ctrl+Alt+Del
После чего появиться небольшое окно, в котором нужно:
- ввести старый пароль (если его раньше не было — просто оставьте поле пустым);
- ввести два раза новый пароль (указывайте тот, который не забудете );
- для подтверждения изменений — нажмите ENTER.
Ввод старого (если он был установлен) и нового пароля
Если пароль был изменен — вы увидите сообщение, об успешном завершении операции — жмите OK.
Собственно, всё, теперь ваша система защищена, можете проверять работоспособность (просто перезагрузите ПК).
Пароль был изменен
⓷
Еще один вариант через меню ПУСК
Поставить пароль можно и через меню ПУСК (правда, в некоторых случаях всё же надежнее пользоваться первым способом, т.к. не всегда удается изменить пароль через панель управления Windows 10).
Покажу на примере. Сначала откройте ПУСК, выберите «Параметры».
ПУСК — Параметры
Далее нужно открыть раздел «Учетные записи», и выбрать в нем подраздел «Параметры входа».
Учетные записи — параметры входа
В открывшемся окне можно изменить (установить) как обычный пароль, так и, например, поставить ПИН-код или графический ключ (пароль в виде картинки). В общем-то, вариантов хватает.
Изменить пароль (обратите внимание, что можно поставить ПИН-код и графический ключ). При изменении пароля — вас попросят сначала указать старый, затем ввести новый, и подтвердить изменения (в общем-то, процедура стандартная)
При изменении пароля — вас попросят сначала указать старый, затем ввести новый, и подтвердить изменения (в общем-то, процедура стандартная).
Ввод старого и нового пароля
ЕСЛИ ХОТИТЕ ОТКЛЮЧИТЬ ПАРОЛЬ
1) Зайдите в ПУСК/Параметры/Учетные записи/Параметры входа и нажмите кнопку «Изменить пароль».
Далее откроется окно с вводом текущего пароля (вводите) и предложением ввести новый пароль — просто оставьте поля пустыми и нажмите «Далее» («Готово»).
Таким образом, при загрузке Windows — вам нужно будет всего лишь щелкнуть по «Войти» и ОС загрузится без ввода пароля.
2) Если вы хотите вообще отключить показ окна ввода пароля, то нажмите Win+R, и введите команду control userpasswords2 (как на примерах выше).
Далее в открывшемся окне настроек учетных записей — снимите галочку с пункта «Требовать ввод имени пользователя и пароля» (см. скрин ниже). Сохраните настройки.
Не требовать указание пароля
Теперь при загрузке ОС Windows — она не будет вызывать окно и просить подтвердить, кто заходит в систему …
Дополнение!
Рекомендую ознакомиться с похожей статьей, в которой рассказывается, как защитить файл или флешку (диск) паролем. В некоторых случаях, подобная защита куда эффективнее, чем пароль на вход в ОС.
Вот такая вот она безопасность…
Удачи!
Первая публикация: 07.02.2018
Корректировка: 05.01.2020
Как изменить пароль в личном кабинете с телефона
При отсутствии ПК можно сделать это на смартфоне, достаточно следовать приведенной ниже инструкции:
- Тут все довольно просто, авторизуемся на Госуслугах, заходим в меню и выбираем пункт ЛК.
- Далее, пролистаем вниз до раздела настроек и переходим в него, проделав аналогичные манипуляции для изменения пароля.
- На Госуслугах часто происходит бесконечная загрузка страниц при просмотре сайта с телефона. Если вы видите на экране такую картину, воспользуйтесь другим способом.
- Если вам не удается попасть на страницу смены пароля в мобильном виде, зайдите в настройки браузера и выберите полную версию. Наглядный пример актуален для интернет-обозревателя Google Chrome, но главное понять, что сделать, а дальше можно разобраться.
После переключения в десктопный вид на Госуслугах, поменять пароль с телефона не составит большого труда. Проделайте процедуру из первого пункта, она идентична действиям при использовании персонального компьютера.
Альтернативные варианты как изменить пароль на компьютере
Существуют также и некоторые другие способы сменить пароль на ПК. Поначалу они могут показаться сложными, но когда вы набьёте руку, могут стать довольно полезными для вас.
Первый и главный из них, это смена пароля при помощи командной строки. Если хотите им воспользоваться, вот что нужно делать:
- Для начала нажмите комбинацию клавиш “Win+R”.
- Перед вами появится небольшое окошко, где вам нужно ввести команду “cmd” и нажать “OK” (также вы можете найти ярлык “Командная строка” в папке “Служебные”,которая находится в списке “Все программы”).
- Перед вами появится командная строка, в которой вам нужно ввести команду “netuser” (без кавычек), а затем через пробел указать имя вашей учётной записи и новый пароль.
- Чтобы запустить процесс нажмите “Enter”.
О том, что пароль изменён, будет свидетельствовать фраза“Команда выполнена успешно”, которая должна появиться в командной строке спустя какое-то время.
Также можно сменить пароль только при помощи опции “Выполнить”. Делается это так:
- Снова жмём “Win+R”.
- Вводим команду “control userpssword2”.
После этого перед вами появится окно настройки учётной записи, а что делать дальше вы знаете из инструкций в предыдущих разделах.
Кроме всего прочего, вы также можете сменить пароль при помощи специального софта, который можно найти в интернете. Хотя его использовать стоит лишь в крайних случаях, если все остальные варианты не работают. Дело в том, что такой софт могут использовать злоумышленники для получения доступа к вашему ПК. Так что если решите скачать, ищите проверенные программы с хорошими отзывами на нейтральных ресурсах (на форумах, а не на сайте).
Пошаговая инструкция: как изменить пароль на Госуслугах в личном кабинете
Регистрация и вход в приложение
Для выполнения каких-либо действий на портале необходимо авторизоваться. Если вы еще не зарегистрированы в системе, это можно сделать на главной странице
Важно придумать сложный набор символов, потому как слабый система не пропустит
На портале Госуслуги нажимаем «Зарегистрироваться» и начинаем процесс авторизации, заполняя все необходимые поля данными. Затем подтверждаем регистрацию и автоматически попадаем в Личный кабинет.
Как можно сменить пароль
В выпадающем меню справа сверху выбираем «Личный кабинет».
В открывшемся разделе о персональной информации следует кликнуть «Мои данные и контакты».
Затем переходим на вкладку настроек учетной записи.
В разделе «Безопасность» нажимаем «Сменить пароль» и видим открытое новое окно, где важно правильно ввести старый назначенный код, новый и подтвердить последний повторным введением. Также есть возможность сгенерировать набор символов (сервис автоматически создаст уникальный набор символов и цифр)
Обратите внимание, что пароль на смену должен содержать, как латинские буквы, цифры, так и знаки пунктуации, чтобы уровень сложности был допустимым для сохранения. В противном случае система выдаст ошибку
Заполнив форму, подтверждаем действие нажатием на кнопку «Изменить».
Поздравляем! Вы поменяли свой пароль в личном кабинете.
Ещё один действенный способ
Бывают случаи, когда пользователь не имеет возможности в онлайн режиме совершить смену пароля. К примеру, утеря телефона или отсутствие электронной почты с привязкой к аккаунту станут преградой для данной процедуры. В таком случае человек может обратиться в ближайший центр обслуживания для получения информации о вариантах решения вопроса.
При проблемах позвоните на горячую линию портала Госуслуг
Важно! Поддержка Госуслуг для своих клиентов доступна в любое время суток, без выходных и праздников. Вы можете позвонить на горячую линию по телефону 8 800 100 70 10 или 115 с мобильного
Вы можете позвонить на горячую линию по телефону 8 800 100 70 10 или 115 с мобильного.
А также можно написать письмо в техподдержку на сайте. Для того нужно с главной страницы Госуслуг перейти в раздел «Поддержка». Помимо часто задаваемых вопросов, несколько ниже есть кнопка «Задать вопрос». Можно нажать сразу на вкладку онлайн-чата или кликнуть на ссылку «Напишите нам», если ответа найти так и не удалось. По нажатию будет открыта строка для ввода сообщения.
После того, как сообщение набрано, кликаем «Отправить» и ожидаем. Ответ будет дан не позднее, чем через несколько минут.
Как вручную поменять пароль
Операционная система Linux не была бы Linux, если бы мы не имели возможность настроить пароль вручную безо всяких утилит. Как я уже говорил, пароли хранятся в файле /etc/shadow. И хранятся они там в зашифрованном виде. Расшифровать пароль невозможно.
Когда система сохраняет пароль, она выполняет шифрование по определённому алгоритму и сохраняет уже зашифрованный результат, а когда пользователю нужно войти в систему, она просто берёт его пароль, опять же шифрует и сверяет с тем, что хранится в /etc/shadow. Если совпадает — пользователь авторизован.
Даже таким способом сменить пароль пользователя Linux не так уж сложно. Итак, сначала нам нужно получить зашифрованный пароль. Это можно сделать несколькими способами, например с помощью openssl:
Замените xyz на любую случайную комбинацию символов, чем больше, тем лучше; yourpass — это ваш новый пароль.
Скопируйте полученный результат в буфер обмена, затем откройте файл /etc/shadow и найдите там нужного пользователя. Я хочу сменить пароль Linux для test:

Синтаксис этого файла такой:
имя_пользователя:пароль:::::
Следующее поле указывает на последнее изменение пароля в виде количества дней, прошедших с первого января 1970. Остальные поля нас не интересуют, да и вы с ними очень просто разберётесь, просто сопоставив данные.
Теперь замените пароль на полученный выше и сохраненный в буфер обмена. Сохраните файл и можете пробовать войти под новым паролем:

Всё работает. Как я уже говорил, есть ещё несколько алгоритмов шифрования, с помощью которых вы можете получить пароль, вот они:
Во всех этих примерах salt — это случайная строка для увеличения надёжности шифрования, а YourPass — ваш пароль. Что делать с полученным данными вы уже знаете.