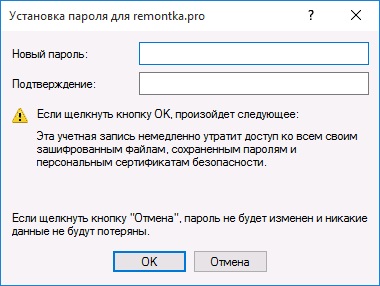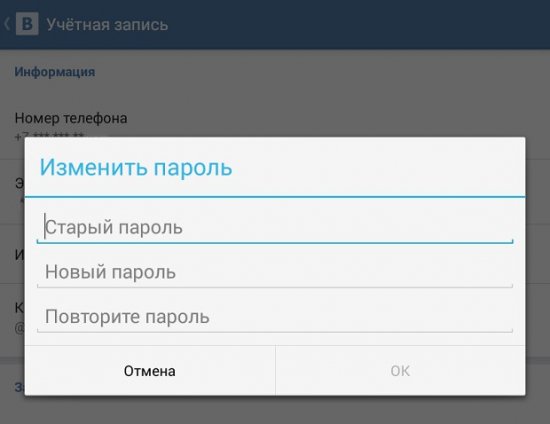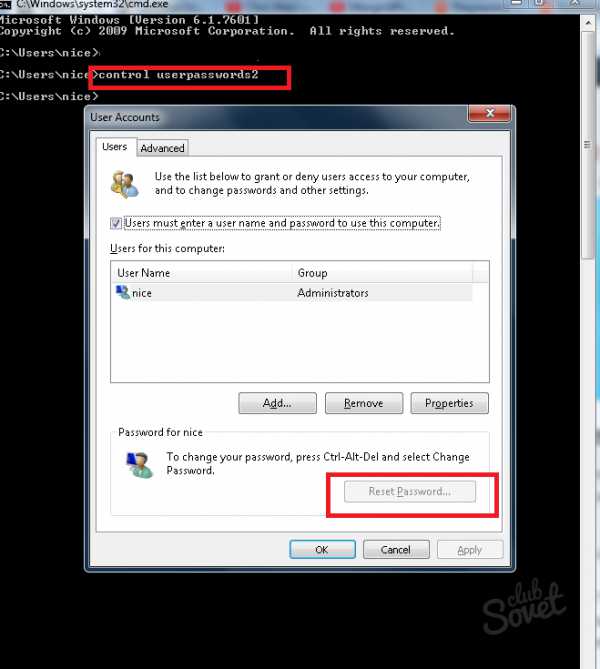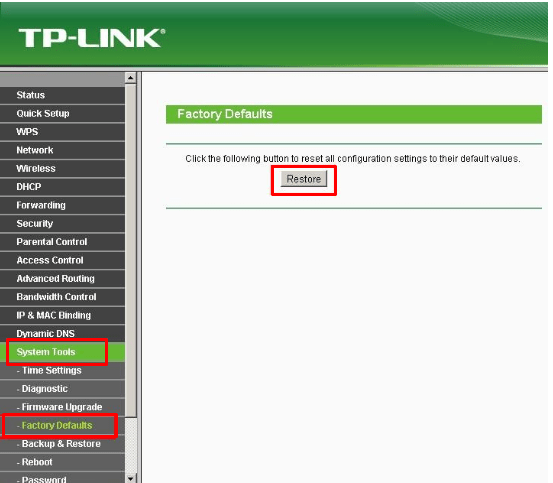Как сменить пароль на почте майл
Содержание:
- Как поменять пароль?
- Изменение пароля в Mail.Agent
- Как удалить модуль?
- Ответы знатоков
- Смена пароля в Mail.ru
- Domino’s Pizza
- Смена пароля в Mail.ru
- Изменение пароля на сайте mail.ru
- Как изменить пароль в “Майле”? Несколько способов :
- Как сменить пароль электронной почты
- Изменить пароль на майле, если забыли старый пароль
- Если есть доступ к аккаунту
- Изменение пароля в Mail.Agent
- Изменить пароль на майле, если забыли старый пароль
- Как поменять пароль
- Особенности расчета мощности котла отопления
- Узнаем свой пароль от электронной почты
- Меняем пароль на почте Mail.ru
- Изменение пароля в Mail.Agent
Как поменять пароль?
Как поменять пароль
Первым способом смены пароля является тот, когда вы помните пароль от своего почтового ящика. Тогда, чтобы сменить пароль, вам для начала просто будет необходимо зайти в свой почтовой ящик. Для того, чтобы зайти на свою почту в своем поисковике введите mail.ru и практически у всех поисковиках, если вы все правильно ввели, то сайт почты будет самым первым среди найденных объектов. По данных действиях вы можете войти на главную страницу сайта. Следующим шагом вам нужно найти пустые поля для авторизации своих данных. Под авторизацией разумеется пароль на майл ру, а также название вашего ящика, на имя которого вы его регистрировали. После чего просто нажмите «Войти» и вы уже будете в своем почтовом ящике. Вот, вы уже вошли далее необходимо найти действие «Еще» и выбрать его. Оно находится правом углу главной страницы. Далее у вас должно открыться некое подокно, где вам уже понадобится выбрать пункт «Настройки». Далее у вас еще раз появиться новое окно, где уже и необходимо будет выбрать пункт «Пароль». Итак, все сделано правильно и у нас должно, открыться новое окошко, где мы и как сменить пароль в майле. Нажимаем на пункт «Изменить пароль». Следующим шагом, нужно будет ввести свой старый пароль, который мы вводили при авторизации своих данных для входа на главной страницы. Эти данные нам нужно ввести в полях текущего пароля. Потом уже нужно ввести новый пароль, а также повторить уже и второй раз пароль, если вы все-таки неправильно его ввели. Также сейчас появилось новое окно с просьбой повторить код, это необходимо для того, чтобы подтвердить, что вы реальный человек, а не компьютер. Вот, наш пароль уже поменян и в следующий раз на сайт mail.ru вы должны входить уже по новому паролю.
Изменение пароля в Mail.Agent
Огромное количество людей, имеющих электронную почту на mail.ru, пользуются и программой для переписки в режиме реального времени Mail.Agent. Для авторизации (соединения) эта программа использует имя почтового ящика и пароль от него. Если изменился пароль в электронной почте, то его следует исправить в настройках учетной записи Агента.
Во время смены пароля на сайте mail.ru работа программы Mail.Agent не прерывается. Имя и пароль от почтового ящика она проверяет только при собственном запуске. Вы можете сразу изменить настройки пароля и в Агенте, не закрывая его. Для этого:
-
В главном окне Mail.Agent нажмите на кнопку «Меню» и выберите пункт «Настройка учетных записей…».
-
Откроется окно с настройками программы на вкладке «Учетные записи». В списке учетных записей найдите вашу с сайта mail.ru и кликните на значок карандаша для ее редактирования.
-
В окне «Настройка учетной записи» измените поле «Пароль» на новый, который Вы указали при смене пароля на сайта Маил. После заполнения нажмите кнопки «ОК» во всех открытых окнах. Если заполнили все правильно, то следующий запуск Агента пройдет без ошибок.
В случае, если Вы закрыли Агент не изменив пароль, при следующем запуске программы будет выдано окно с ошибкой авторизации и просьбой ввести правильные имя и пароль электронной почты. Введите их в этом окне и, при установленной галочке «Сохранить пароль», Mail.Agent больше спрашивать их не будет.
| Нравится |
Как удалить модуль?
Ответы знатоков
***:
Как поменять пароль на майле — mail ( вашей электронной почте ) сюда жмите, и меняйте пароль e.mail /cgi-bin/editpass?2478412559
Чтобы сменить пароль к Вашему почтовому ящику, необходимо: Войти в почтовый ящик; Кликнуть на ссылку «Настройки» в правом верхнем углу страницы;
Перейти в раздел настроек «Пароль» ; Ввести в поле «Текущий пароль» старый пароль от данного почтового ящика; Ввести новый пароль в поле «Новый пароль» и в поле «Повтор нового пароля» ; Ввести код, указанный на Картинке. Нажать кнопку «Сохранить» .
После нажатия кнопки «Сохранить» Вам предложат заново войти в Ваш почтовый ящик с использованием уже нового пароля.
Если Вы не уверены в правильности заполнения полей с паролем, нажмите кнопку «Восстановить» и повторите процедуру изменения информации.
Anya:
внизу когда откроешь ПОЧТА будет настрока точно так же пролистаешь и сменишь)
Тейминэ Лашкари:
Так же как с компа в настройки зайдите и там в разделе пароль и меняйте.
Serega:
Заходи с телефона сюда e.mail /cgi-bin/editpass
Kira:
что делать если забыл пароль. и информации для восстановления мало ?
мучибулло зайнидин:
салом
Татьяна*******:
Смена пароля через мобильный телефон
Со сматрфона можно заходить в полную версию. С телефона через Оперу мини.
Доступ с мобильных устройств help.mail /mail-help/mobile
Благодаря доступу к Почте@Mail.Ru с мобильных устройств, ваш почтовый ящик всегда будет под рукой. *Доступ через m.mail *Доступ через мобильные почтовые программы *Доступ через M-Агент *Получение уведомлений на мобильный телефон
Зайдите в Мир —Слева на экране —Настройки —блок Пароль —Заполните поля на смену пароля —Сохраните.
Валерия:
Как сменить пароль help.mail /mail-help/faq/change Только через сайт.
Смена пароля в Mail.ru
Рассмотрим вариант, когда не забыт старый пароль от вашего почтового ящика. Заходим на главную страницу — вводите в адресной строке своего браузера следующий адрес: mail.ru. После этого на главной странице ресурса находите поля для авторизации, вводите свой логин, а в строке свой пароль, который хотите поменять. Нажимаем мышкой по кнопке «Войти». С выше сказанными действиями знакомы все, но есть люди, которые плохо разбираются в компьютере, поэтому и рассказал о таких примитивных действиях.
После того как мы зашли в почтовый ящик, найдите и нажмите на вкладку «Ещё» в левом углу.
В открывшемся подменю найдите и нажмите на: «Настройки».
В открывшейся странице слева, нажмите «Пароль и безопасность».
Если все сделали верно, появится окно для смены пароля к почтовому ящику. Вверху страницы, нажмите кнопку «Изменить пароль».
В данном окне в поле «Текущий пароль», введите свой пароль. В поля «Новый пароль» и «Повтор нового пароля» вводите новый пароль.
В «Укажите код», который расположен чуть ниже, надо ввести код с картинки. Если код не отображается, нажмите на ссылку «не вижу код».
И последнее, произведя все эти несложные манипуляции, нажимаем на кнопку «Изменить». После чего ваш старый пароль должен смениться на новый.
Как в майле сменить пароль, если вы его забыли? Эта тема касается также этой статьи, и поэтому я решил затронуть этот вопрос. Про это я уже писал на блоге: «Как восстановить пароль от почты».
Domino’s Pizza
Скидка 35%, промокод: DOMINOS4
Компания Domino’s Pizza занимается доставкой горячей пиццы для вечеринок, праздников и обеда в Москве. В меню есть большое разнообразие вариантов: 4 сыра, Домашняя, Сицилийская, Баварская и BBQ. Можно изменить размер (20, 28 или 33 см), начинку и выбрать толщину основания (классическое, тонкое и ультратонкое).
Чтобы поучаствовать в акции и бесплатно получить пиццу, нужно заказать любые две или сделать первый заказ в приложении Domino’s Pizza для смартфонов. На карте доставки можно посмотреть все точки продаж и районы Москвы куда приезжает курьер: Люберцы, Одинцово, Красногорск, Долгопрудный и Мытищи.
Domino’s Pizza принимает к оплате банковские карты и другие сервисы бесконтактной оплаты. Чтобы оставаться в тройке лидеров, компанию работает только с проверенными поставщиками качественных продуктов. Доминос – второе место в рейтинге лучших служб по доставке пиццы в 2020 году.
Смена пароля в Mail.ru
Рассмотрим вариант, когда не забыт старый пароль от вашего почтового ящика. Заходим на главную страницу — вводите в адресной строке своего браузера следующий адрес: mail.ru. После этого на главной странице ресурса находите поля для авторизации, вводите свой логин, а в строке свой пароль, который хотите поменять. Нажимаем мышкой по кнопке «Войти». С выше сказанными действиями знакомы все, но есть люди, которые плохо разбираются в компьютере, поэтому и рассказал о таких примитивных действиях.
После того как мы зашли в почтовый ящик, найдите и нажмите на вкладку «Ещё» в левом углу.
В открывшемся подменю найдите и нажмите на: «Настройки».
В открывшейся странице слева, нажмите «Пароль и безопасность».
Если все сделали верно, появится окно для смены пароля к почтовому ящику. Вверху страницы, нажмите кнопку «Изменить пароль».
В данном окне в поле «Текущий пароль», введите свой пароль. В поля «Новый пароль» и «Повтор нового пароля» вводите новый пароль.
В «Укажите код», который расположен чуть ниже, надо ввести код с картинки. Если код не отображается, нажмите на ссылку «не вижу код».
И последнее, произведя все эти несложные манипуляции, нажимаем на кнопку «Изменить». После чего ваш старый пароль должен смениться на новый.
Изменение пароля на сайте mail.ru
-
Откройте любой интернет-браузер (Internet Explorer, Opera, Mozilla Firefox, Chrome) и зайдите на сайт Маила, написав в строке адреса «mail.ru». В левой верхней части открывшейся страницы введите ваше имя и пароль от почтового ящика и нажмите кнопку «Войти».
-
После входа в почту прокрутите страницу сайта в самый низ и кликните на ссылку «Настройки».
-
Откроется страница со всем настройками вашей электронной почты на mail.ru. Во втором столбце найдите и кликните на ссылку «Пароль».
-
Вы перейдете на страницу с изменением пароля к почте. Заполняйте все поля: «Текущий пароль», «Новый пароль», «Повтор нового пароля». Причем, в поля «Новый пароль» и «Повтор нового пароля» нужно вводить одно и то же, они должны совпадать. Вместо набираемых вами букв и цифр на клавиатуре в полях паролей будут отображаться точки.
Ниже в поле ввода символьного кода введите цифры и буквы, нарисованные на картинке, на английской раскладке клавиатуры. Если Вам непонятно, какие символы нарисованы на картинке, то ее можно обновить, кликнув мышкой в любое из верхних полей (ничего там не изменяя) и обратно в поле ввода кода.
После заполнения всех полей нажмите кнопку «Сохранить». Если все было заполнено верно, Вы вернетесь на страницу настроек почтового ящика mail.ru, иначе будет выдано сообщение с допущенными ошибками и придется повторить заполнение формы изменения пароля.
Как изменить пароль в “Майле”? Несколько способов :
Вопрос о том, как изменить пароль в “Майле”, может возникнуть в двух различных ситуациях. В каждой из них будет использован свой подход.
В первом случае действующий пароль находится в вашем распоряжении, то есть вы имеете доступ к аккаунту. Если вы по каким-то причинам забыли свою секретную комбинацию, то будет использоваться совсем другая процедура.
Поэтому решений вопроса о том, как изменить пароль на “Майле”, может быть несколько.
1 способ
Для начала давайте разберем ситуацию, когда пароль находится в нашем распоряжении, и мы имеем доступ к аккаунту. В этом случае нам понадобится только браузер и доступ в Интернет. Чтобы поменять пароль в “Майле”, нужно руководствоваться следующей инструкцией:
Зайти на сайт mail.ru под своим действующим паролем. Использовать можно любой удобный для вас браузер.
В самом низу вашей почтовой страницы будет находиться кнопка «Настройки». Нажмите на нее.
Вы попадете на страницу вашего аккаунта, где вам нужно выбрать ссылку с надписью «Пароль». Она находится в правой колонке.
Далее нужно ввести ваш работающий пароль, с помощью которого вы заходите на сайт. И ввести уже новую комбинацию. Для того, чтобы сохранить новый пароль, кликните по кнопке «Сохранить».
Замечания
В качестве новой секретной комбинации нужно использовать как минимум 6 символов. Желательно вставлять в пароль цифры и изменять регистр букв. Если вы пользуетесь Mail Agent, при замене пароля в учетной записи через браузер надо произвести редактирование настроек в “Агенте”. В противном случае вы не сможете получить доступ к аккаунту. Для этого нужно использовать следующую инструкцию:
Включаем программу Mail Agent. Не удивляйтесь, что при входе в вашу учетную запись появится ошибка (ведь вы поменяли пароль). Нужно закрыть всплывающее окно.
В левом нижнем углу будет находиться кнопка «Меню», по которой необходимо кликнуть и выбрать пункт «Настройка учетных записей».
Далее, выбрав вкладку «Учетные записи» и нужный email-адрес, нужно нажать на иконку карандаша, который означает редактирование.
Ввести ваш новый пароль.
2 способ
Как изменить пароль в “Майле”, если он утерян? В данной ситуации вам поможет специальная система для его восстановления. Этот способ кардинально отличается от первого. Перейдем непосредственно к инструкции:
Зайдите на сайт mail.ru.
В окне, где вас просят ввести пароль и логин, внизу есть кнопка «Забыли пароль?». Нажмите на нее.
Вас попросят ввести логин. Напишите его, а на следующей странице нужно ответить на секретный вопрос.
После того как вы правильно введете секретную комбинацию, вы назначите новый пароль.
Выводы
Итак, ответ на вопрос: «Как изменить пароль в “Майле”?» может изменяться в зависимости от ситуации. Эта статья поможет вам решить данную проблему. Совет на будущее: не выбирайте легкие пароли и всегда запоминайте или лучше записывайте всю важную информацию о ваших аккаунтах. Это касается и секретного вопроса. Надеемся, вы теперь знаете, как изменить пароль в “Майле”.
Как сменить пароль электронной почты
Итак, чтобы поменять пароль на почте — зайдите к себе в ящик. Для тех, кто забыл пароль mail ru — чуть ниже на странице написано, что нужно чтобы восстановить пароль.
Нажмите на «Пароль и безопасность»
.
Удостоверьтесь, что клавиатура на английской раскладке. Введите свой действующий пароль в «Текущий пароль»
. Затем введите свой новый пароль, повторите его, потом введите код и нажмите кнопку «Изменить»
. Если все сделали верно, и никаких сообщений не возникает, то смена пароля в mail.ru успешно произошла.
Готово. При следующем входе в почту вам потребуется ввести уже измененный пароль.
Для тех, кто забыл пароль — без паники. Ниже написано, как восстановить пароль от почты mail.ru.
Введите название вашей почты. Вторую часть названия, которая идет после @ нужно тоже указать правильно. Затем, нажмите «Далее»
.
Введите ответ на секретный вопрос, который вы указывали при регистрации ящика, для которого вы делаете восстановление пароля. Затем, нажмите, «Ввод»
.
Электронная почта сегодня уже не редкость. Она есть почти у каждого. Одним из самых популярных почтовых сервисов является Mail.ru.
Атрибутами любого электронного почтового ящика есть логин и пароль. Если логин – это навсегда и у вас не будет возможности его изменить. То пароль – это категория непостоянная. Его нужно менять время от времени. Как это сделать на Mail.ru? Процедура несложная. Если вы сумели зарегистрироваться, то пользуясь нашими подсказками, сможете и изменить пароль.
Для того чтобы изменить пароль нужно:
- Зайти на страничку ru и ввести логин и пароль.
- Заходим в почту, выбирая нужную вкладку на верхней панели.
- В открывшемся окне выбрать раздел «Пароль и безопасность»
- Введите действующий пароль и затем дважды новый пароль, укажите код на картинке и нажмите на клавишу «продолжить» (могут быть варианты «изменить» или «применить»).

Изменить пароль на майле, если забыли старый пароль
Второй способ, который мы будем рассматривать в нашей статьи — как восстановить пароль в майле, изменение пароля, если вы забыли свой пароль. Для начала, как было приведено выше, зайдите на главную страницу сайта. Для того чтобы зайти на свою почту в своем поисковике введите mail.ru и практически у всех поисковиках, если вы все правильно ввели, то сайт почты будет самым первым среди найденных объектов. По данных действиях вы можете войти на главную страницу сайта. После чего нам необходимо нажать на «Забыли пароль». Далее у вас должно появиться уже совсем новое окно. Там вам надо выбрать вариант, который подходит именно вам. При регистрации вашего почтового ящика вам был выбор выбрать секретный вопрос. Вопросы были очень легкие такие как: девичья фамилия, кличка собаки и еще несколько вариантов. Там при регистрации вы ввели ответ на данный вопрос. Теперь вам его и необходимо повторить, чтобы восстановить ваш пароль и была возможность его сменить. Итак, вы ввели ответ на секретный вопрос, далее вы можете ввести новый пароль и повторите его еще раз. Также сейчас появилось новое окно с просьбой повторить код, это необходимо для того, чтобы подтвердить, что вы реальный человек, а не компьютер.
Если есть доступ к аккаунту
Когда никаких проблем с авторизацией на сайте нет, поменять пароль на почте Майл не составит никакого труда. От силы 5 минут на все необходимые действия.
Сразу, конечно же, нужно войти в профиль. Для тех, кто не знает, как это делается, на всякий случай рассказываем:
— в браузере открываете главную страницу сервиса – mail.ru;
— в панели входа (вверху слева), в строке вводите логин (без домена – @mail.ru, он уже указан);
Примечание. Если у вас адрес с другим доменом сервиса, смените его в ниспадающем списке.
— Нажимаете «Ввести пароль». И вводите символьный ключ;
— кликаете по кнопке «Войти».
Теперь, уже находясь в профиле, кликните по своему логину. Он находится вверху справа, рядом с кнопкой «Выход». В выпавшем блоке выберите пункт «Настройки… ».
На новой страничке отыщите раздел «Пароль и безопасность» и щёлкните по его названию мышкой.
Ну вот мы и добрались до нужной опции. В графе «Основной способ входа… » нажмите кнопку «Изменить пароль».
Сразу наберите пароль электронной почты, который используете на данный момент времени. Сервису это необходимо для верификации операции.
Совет! Если вам сложно набирать в закрытом режиме (символы закрыты точками), щёлкните иконку «глаз» для отображения информации в поле.
Составить и добавить новый пароль можно по-разному. Способы на выбор:
1. Если вы используете Яндекс браузер и в нём включен менеджер паролей, то вам будет предложено автоматическое заполнение. После установки курсора в поле ввода появится сгенерированная комбинация ключа и предложение использовать её и сохранить в менеджер. Подходит такой вариант – просто кликаете по панели.
2. На сервисе есть встроенный генератор паролей. Чтобы заполучить новую комбинацию, клацните под полем опцию «Сгенерировать пароль». И тут же отобразится созданный ключ и, кстати, дополнительно его оценка по надёжности (устойчивости к взлому). Может так случиться, что выданная сервисом последовательность вам чем-то не понравится. Тоже не проблема. Ещё раз активируйте опцию, и появится другой ключ.
3. И третий способ, так сказать, классический. Самостоятельно, своей головой и своими руками, составляете и набираете пароль. Только обязательно соблюдайте требования сервиса по безопасности.
А именно:
- ключ по длине должен быть не меньше 8 символов;
- он должен состоять из латинских, букв, цифр и спецсимволов;
- комбинация не должна быть примитивной (банальное для отвода глаз – «password»; типа подряд по клавишам – «12345», «qwerty» и прочие похожие «конструкции»).
Всё. Есть новый ключ. Теперь продублируйте его в следующем поле формы «… ещё раз». Учтите, что все символы должны соответствовать первому варианту набора. Если вдруг маленькая буква вместо большой, не в латинском регистре, а в русском – это будет уже ошибка. Так что будьте предельно внимательны.
После успешной верификации ключа для емайл нажмите кнопку «Изменить… ».
Появится уведомление о том, что пароль изменён. Закройте его. И на этом моменте, можно сказать, что дело уже сделано.
А вот что касается авторизации после редактирования учётных данных – есть несколько нюансов, которые вам могут пригодиться:
1. Если вы пользуетесь в браузере менеджером паролей (все логины и ключи сохраняются, и авторизация на сайтах выполняется автоматически), то, как только вы смените пароль, появится запрос на обновление данных учётной записи. Согласитесь, и вход на почту, опять же, будет выполняться автоматически с новой комбинацией.
2. Если запроса от менеджера паролей не было, но при этом он активирован в браузере, сделайте самостоятельно настройку. Перейдите в панель со списком сохранённых авторизационных данных, удалите запись Mail.ru.
А при последующем входе снова сохраните логин и уже новый пароль в менеджере.
3. Вам недостаточного одного пароля? Можно сделать два – образно говоря, на два замка. На то есть двухфакторная аутентификация. Сразу, как обычно, вводите пароль, а потом ещё один пароль, а точнее, смс-код, который вам вышлет сервис на телефон. Так, конечно, будет надёжней. Компьютерные злодеи навряд ли доберутся до вашей почты.
Для активации настройки:
- перейдите на страницу, где редактировали ключ для входа;
- если не указывали телефон в аккаунте Mail.ru, нажмите «добавить… », укажите номер, пройдите верификацию;
- активируйте опцию «одноразовый пароль».
Примечание. Также на странице есть настройка «Двухфакторная аутентификация» для активации двухэтапного режима авторизации.
Изменение пароля в Mail.Agent
Огромное количество людей, имеющих электронную почту на mail.ru, пользуются и программой для переписки в режиме реального времени Mail.Agent. Для авторизации (соединения) эта программа использует имя почтового ящика и пароль от него. Если изменился пароль в электронной почте, то его следует исправить в настройках учетной записи Агента.
Во время смены пароля на сайте mail.ru работа программы Mail.Agent не прерывается. Имя и пароль от почтового ящика она проверяет только при собственном запуске. Вы можете сразу изменить настройки пароля и в Агенте, не закрывая его. Для этого:
-
В главном окне Mail.Agent нажмите на кнопку «Меню» и выберите пункт «Настройка учетных записей…».
-
Откроется окно с настройками программы на вкладке «Учетные записи». В списке учетных записей найдите вашу с сайта mail.ru и кликните на значок карандаша для ее редактирования.
-
В окне «Настройка учетной записи» измените поле «Пароль» на новый, который Вы указали при смене пароля на сайта Маил. После заполнения нажмите кнопки «ОК» во всех открытых окнах. Если заполнили все правильно, то следующий запуск Агента пройдет без ошибок.
В случае, если Вы закрыли Агент не изменив пароль, при следующем запуске программы будет выдано окно с ошибкой авторизации и просьбой ввести правильные имя и пароль электронной почты. Введите их в этом окне и, при установленной галочке «Сохранить пароль», Mail.Agent больше спрашивать их не будет.
Изменить пароль на майле, если забыли старый пароль

Второй способ, который мы будем рассматривать в нашей статьи — как восстановить пароль в майле, изменение пароля, если вы забыли свой пароль. Для начала, как было приведено выше, зайдите на главную страницу сайта. Для того чтобы зайти на свою почту в своем поисковике введите mail.ru и практически у всех поисковиках, если вы все правильно ввели, то сайт почты будет самым первым среди найденных объектов. По данных действиях вы можете войти на главную страницу сайта. После чего нам необходимо нажать на «Забыли пароль». Далее у вас должно появиться уже совсем новое окно. Там вам надо выбрать вариант, который подходит именно вам. При регистрации вашего почтового ящика вам был выбор выбрать секретный вопрос. Вопросы были очень легкие такие как: девичья фамилия, кличка собаки и еще несколько вариантов. Там при регистрации вы ввели ответ на данный вопрос. Теперь вам его и необходимо повторить, чтобы восстановить ваш пароль и была возможность его сменить. Итак, вы ввели ответ на секретный вопрос, далее вы можете ввести новый пароль и повторите его еще раз. Также сейчас появилось новое окно с просьбой повторить код, это необходимо для того, чтобы подтвердить, что вы реальный человек, а не компьютер.
Как поменять пароль
Изменение пароля проходит всего в несколько кликов, и вам нужно будет ждать время пока действия вступят в силу – все происходит мгновенно. Достаточно ввести свой старый пароль и указать новый. Давайте рассмотрим, как это можно сделать на телефоне и компьютере.
На компьютере
Изменяем пароль через десктопную версию почты майл:
- Входим в свой почтовый ящик и в верхнем правом углу кликаем левой кнопкой мыши по своему почтовому адресу.
- В отобразившемся меню переходим в раздел «Пароль и безопасность».
- Далее в разделе «Способы входа» нажимаем на кнопку «Изменить», которая расположена справа от строки «Пароль».
- В результате вводим свой текущий пароль и дважды вписываем новый пароль. После этого кликаем по кнопке «Изменить пароль».
Если текущий пароль был введен правильно и дублирование нового пароля совпало, то поздравляем – ваш пароль изменен!
На телефоне
К сожалению, изменить пароль через мобильное приложение нельзя, но это можно сделать через любой браузер в телефоне.
- Открываем в браузере сайт https://mail.ru/ и авторизуемся в своем личном профиле. Далее в верхнем левом углу нажимаем на кнопку в виде трех линий.
- В отобразившемся меню пролистываем до раздела «Аккаунт» и переходим в настройки своего аккаунта.
- Далее в подразделе «Аккаунт» переходим в меню «Пароль».
- В отобразившемся разделе тапаем по кнопке «Изменить пароль».
- Вводим свой текущий пароль и затем дважды указываем новый пароль с соблюдением всех требований. Должно быть указано, что используется надежный пароль. В противном случае изменение пароля будет отклонено.
Если было все введено верно, то ваш пароль будет изменен сразу же после нажатия на кнопку «Изменить пароль».
Теперь вы знаете как можно поменять пароль на почте майл через телефон и компьютер
Помните, что пароль в любом приложении – это самое важное для защиты вашей личной информации, поэтому, прежде чем создать пароль, продумайте его хорошо
Спасибо за внимание!
Особенности расчета мощности котла отопления
Когда производят расчет мощности отопительного котла, используют следующие величины:
- S – площадь помещения;
- W уд – удельная мощность агрегата на 10 «квадратов» отапливаемой площади. При проведении вычислений учитывают поправочный коэффициент в зависимости от климата конкретного региона.
Удельная мощность составляет:
- для южных регионов России — 0,7 – 0,9 кВт;
- для северных регионов России — 1,5 к — 2,0 кВт;
- для Московской области и Москвы — 1,2 — 1,5 кВт.
Расчет мощности котла отопления выполняют согласно формуле:
Узнаем свой пароль от электронной почты
Всего существует два метода, благодаря которым можно узнать свой пароль от электронного ящика. Кроме этого мы расскажем о третьем, альтернативном варианте, что подойдет в том случае если у вас в браузере не настроено сохранение информации для входа.
Способ 1: Просмотр сохраненных паролей в браузере
Сейчас большинство популярных веб-обозревателей предлагают пользователю сохранять свои логины и коды, чтобы каждый раз при входе не вводить их повторно. В настройках доступна к просмотру абсолютно вся указанная когда-либо информация, в том числе и данные электронной почты. Рассмотрим процесс поиска паролей на примере Google Chrome:
- Запустите браузер, нажмите на значок в виде трех вертикальных точек справа вверху и перейдите к разделу «Настройки».
Опуститесь вниз вкладки и разверните дополнительные параметры.
В категории «Пароли и формы» кликните на «Настройка паролей».
Осталось только нажать на значок в виде глаза, чтобы строка отобразилась в виде символов, а не точек.
Теперь вы знаете свой код от необходимой учетной записи. Вы можете скопировать его или запомнить, чтобы использовать в дальнейшем. Развернуто о том, как найти сохраненные данные в других популярных браузерах, читайте в приведенных ниже статьях.
Способ 2: Просмотр кода элемента
Обычно если информация сохраняется в веб-обозревателе, при показе формы для входа срабатывает функция автозаполнения, где пароль отображается в виде точек или звездочек. Благодаря некоторым изменениям в коде элемента можно отобразить эту строку в текстовом варианте. Вам потребуется выполнить следующее:
- В любом удобном браузере перейдите к своей учетной записи электронной почты и выйдите из нее.
Теперь перед вами отобразится форма входа в аккаунт. Зажмите левую кнопку мыши и выделите строку, после чего кликните на ней ПКМ и выберите «Посмотреть код» или «Исследовать элемент».
В открывшейся консоли синим цветом будет выделен фрагмент элемента. Имя его будет password, а в значении отобразится текстовая версия пароля, если включена функция автозаполнения.
Чтобы показать в строке ввода пароль в виде символов, измените значение type с password на text.
Теперь вы узнали необходимые данные от электронной почты. Повторимся, что этот метод универсален для всех сервисов и браузеров, поэтому алгоритм действий везде будет практически идентичен.
Способ 3: Восстановление пароля
К сожалению, не у всех юзеров настроена функция сохранения паролей и автозаполнения. К тому же случаются ситуации, когда нужно узнать данные для входа, работая за чужим компьютером. Если такое произошло, надеяться остается только на свою память, пытаясь вспомнить, какую комбинацию символов вы использовали. Однако можно просто перейти к восстановлению и задать новый пароль.
Выше мы рассмотрели два основных метода, как можно узнать свой пароль от электронного ящика, а также рассказали об альтернативном варианте, который будет полезен в определенных случаях. Надеемся, что наша статья помогла вам разобраться с возникшим вопросом и теперь вы знаете собственные данные для входа.
Все мы пассажиры одного корабля по имени Земля
Меняем пароль на почте Mail.ru
- Авторизовавшись в своей учетной записи Маил.ру, перейдите на главную страницу почты и нажмите левой кнопкой мышки (ЛКМ) по вкладке «Еще» (отмеченной на изображении ниже, а не небольшой одноименной кнопке на панели инструментов), и выберите в выпадающем меню пункт «Настройки».
- На открывшейся странице параметров, в ее боковом меню, выберите пункт «Пароль и безопасность».
- Именно в этом разделе вы и сможете изменить пароль от своего почтового ящика, для чего достаточно нажать по соответствующей кнопке.
- Во всплывающем окне следует заполнить все три поля: в первом из них укажите действующий пароль, во втором — новую кодовую комбинацию, в третьем — введите ее повторно для подтверждения.
- Задав новое значение для входа в электронную почту, нажмите по кнопке «Изменить». Возможно, дополнительно потребуется ввести капчу, которая будет показана на картинке. Об успешном изменении пароля будет сигнализировать небольшое уведомление, которое появится в правом верхнем углу открытой страницы.
Поздравляем, вы успешно изменили пароль от своего почтового ящика Mail.Ru и теперь можете не беспокоиться о его безопасности.
Мы рады, что смогли помочь Вам в решении проблемы.
Опишите, что у вас не получилось. Наши специалисты постараются ответить максимально быстро.
Помогла ли вам эта статья?
- https://pc-consultant.ru/internet/kak-smenit-parol-na-majl-ru/
- http://lumpics.ru/how-to-change-password-in-mail-ru/
- http://useroff.com/kak-v-mayle-pomenyat-parol.html
Изменение пароля в Mail.Agent
Огромное количество людей, имеющих электронную почту на mail.ru, пользуются и программой для переписки в режиме реального времени Mail.Agent. Для авторизации (соединения) эта программа использует имя почтового ящика и пароль от него. Если изменился пароль в электронной почте, то его следует исправить в настройках учетной записи Агента.
Во время смены пароля на сайте mail.ru работа программы Mail.Agent не прерывается. Имя и пароль от почтового ящика она проверяет только при собственном запуске. Вы можете сразу изменить настройки пароля и в Агенте, не закрывая его. Для этого:
-
В главном окне Mail.Agent нажмите на кнопку «Меню» и выберите пункт «Настройка учетных записей…».
-
Откроется окно с настройками программы на вкладке «Учетные записи». В списке учетных записей найдите вашу с сайта mail.ru и кликните на значок карандаша для ее редактирования.
-
В окне «Настройка учетной записи» измените поле «Пароль» на новый, который Вы указали при смене пароля на сайта Маил. После заполнения нажмите кнопки «ОК» во всех открытых окнах. Если заполнили все правильно, то следующий запуск Агента пройдет без ошибок.
В случае, если Вы закрыли Агент не изменив пароль, при следующем запуске программы будет выдано окно с ошибкой авторизации и просьбой ввести правильные имя и пароль электронной почты. Введите их в этом окне и, при установленной галочке «Сохранить пароль», Mail.Agent больше спрашивать их не будет.