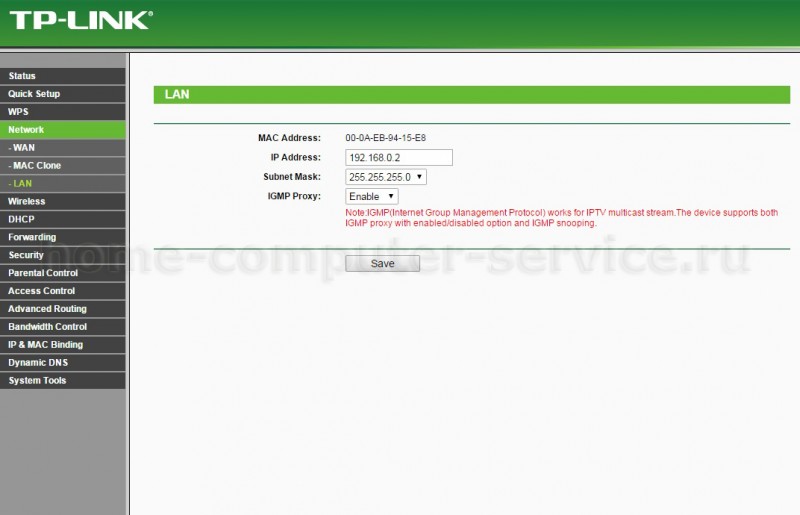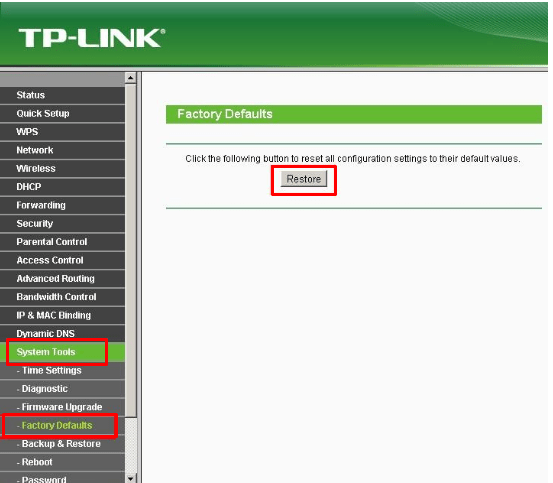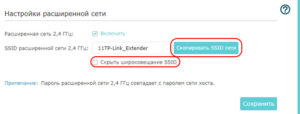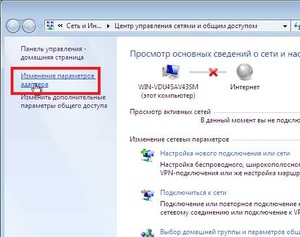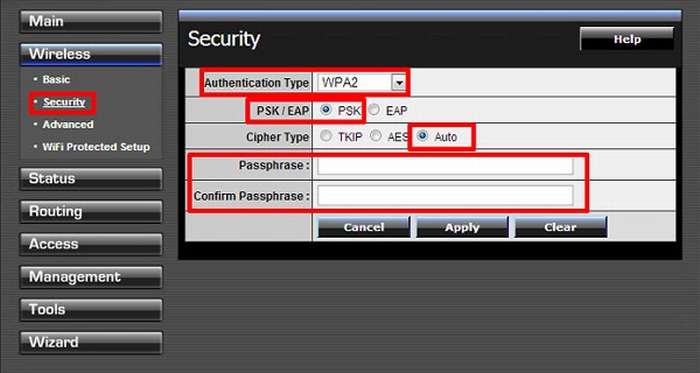Как настроить режим wds моста на роутере tp-link в качестве репитера или повторителя wifi
Содержание:
- Настройка беспроводного моста
- Список имен и фамилий ВК, которые проходят без подтверждения
- Filters
- Адаптеры PCIe
- Почему настройки 192.168.0.254 не открываются?
- Не скрывается панель задач при просмотре полноэкранного видео
- Как зайти на роутер TP-Link, который настроен в режиме повторителя WiFi?
- Описание репитера: внешний вид, комплектация, цена
- Как настроить tplinkrepeater.net и tplinkextender.net?
- Пособие по беременности и родам — от 55 830 ₽
- Слияние комментариев, форматирования и прочего
- Как выбрать место для установки?
- Настройка OneMesh сети
- Подключение репитера и вход в настройки
- Настройка роутера TP в режиме репитера
- Настройка вторичного роутера в режиме WDS Мост
Настройка беспроводного моста
При работе в режиме моста создаются 2 беспроводные сети с независимыми настройками, связанные между собой. Правильный выбор параметров работы делает такой прием незаметным для подключенных клиентских девайсов. Для правильного построения моста следует выбирать сетевое оборудование одного производителя. Это позволит избежать проблем с совместимостью.
На основном маршрутизаторе, сигнал которого требует усиления, нужно внести такие изменения:
- Выполнить вход в административную панель через браузер.
- В основном веб-меню устройства зайти в раздел с параметрами беспроводных сетей.
- В поле выбора канала удалить автоматический режим, вручную указать один и тот же канал на обоих настраиваемых устройствах.
- Обязательно сохранить настройки с помощью кнопки.
При наличии опции быстрой настройки сети на обоих устройствах можно одновременно нажать 2 кнопки WPS. Этот прием запускает процесс клонирования настроек базового роутера и их передачи ретранслятору. Такое клонирование позволяет создать дополнительную беспроводную сеть, которая будет работать на одном канале с базовым маршрутизатором.
Расположение репитера TP-Link в зоне действия основного сигнала предоставит клиентским устройствам беспроводное интернет-пространство с идентичными параметрами и кодом доступа.
Список имен и фамилий ВК, которые проходят без подтверждения
Вот список мужских и женских имен, которые ты можешь использовать чтобы изменить имя без отправки заявки на модерацию.
Ниже списка имен я выложил список подобранных экспериментальным способом фамилий, которые также проходят в ВК без модерации.
Пользуйтесь.
В качестве благодарности, оставьте комментарий под этой статьей.
О том, как использовать этот список, чтобы изменить имя и фамилию в ВК без проверки администратора читайте здесь.
| Фамилии, подходящие как для парней так и для девушек: | Женскиеимена: | Мужскиеимена: |
|---|---|---|
| Аксенова | Александра | Валентин |
| Андреев | Алина | Валерий |
| Быков | Алиса | Вячеслав |
| Васильев | Анастасия | Глеб |
| Виноградов | Ангелина | Даниил |
| Голубев | Анжела | Егор |
| Голубь | Богдана | Иван |
| Гусев | Валентина | Мирон |
| Гусь | Валерия | Мирослав |
| Дёмин | Варвара | Мурат |
| Зайцев | Вероника | Назар |
| Иванов | Виктория | Никита |
| Колесников | Вита | Николай |
| Корнеев | Дарья | Петр |
| Котов | Диана | Ростислав |
| Крот | Дина | Станислав |
| Куликов | Динара | Степан |
| Курочкин | Екатерина | Тимур |
| Макаров | Елена | Филипп |
| Максимов | Жанна | Ярослав |
| Маликова | Зинаида | |
| Мальцева | Злата | |
| Маркелова | Зоя | |
| Никитина | Инна | |
| Петрова | Ирина | |
| Семёнова | Кристина | |
| Сова | Лариса | |
| Соколова | Леся | |
| Тихонова | Лилия | |
| Филатова | Лолита | |
| Холод | Любовь | |
| Царь | Людмила | |
| Шабанова | Маргарита | |
| Юсупова | Марианна | |
| Аксенова | Марина | |
| Андреева | Милена | |
| Быкова | Рада | |
| Васильева | Юлия |
Как пользоваться этой таблицей:
Полный список мужских имен Вк:
Азамат
Азат
Александр
Алексей
Альберт
Анатолий
Андрей
Антон
Артём
Аркадий
Арсений
Артур
Богдан
Борис
Валерий
Валентин
Василий
Вадим
Владимир
Владислав
Виктор
Виталий
Вячеслав
Григорий
Глеб
Герман
Георгий
Геннадий
Давид
Даниил
Дмитрий
Денис
Евгений
Егор
Захар
Иван
Игорь
Ильдар
Илья
Кирилл
Константин
Леонид
Марат
Марк
Максим
Михаил
Назар
Никита
Николай
Олег
Павел
Пётр
Рашид
Ринат
Роберт
Роман
Руслан
Рустам
Святослав
Станислав
Степан
Сергей
Семён
Тарас
Тимофей
Филипп
Фёдор
Эрик
Эльдар
Эмиль
Эдуард
Юрий
Ярослав
Яков
Полный список женских имен Вконтакте:
Алевтина
Александра
Алёна
Алина
Алиса
Алия
Алла
Алсу
Альбина
Анастасия
Ангелина
Анжелика
Анна
Антонина
Арина
Ася
Валентина
Валерия
Варвара
Василиса
Вера
Вероника
Виктория
Виолетта
Виталия
Владислава (Влада)
Галина
Гузель
Гульнара (Гульназ, Гуля)
Дана
Дарья
Диана
Дина
Динара
Ева
Евгения
Екатерина
Елена
Елизавета
Жанна
Зарина
Земфира
Зинаида
Зоя
Иванна
Изабелла
Илона
Инга
Инесса
Инна
Ирина
Камилла
Кира
Карина
Каролина
Кристина
Ксения
Лариса
Леся
Лиана
Лидия
Лилия
Лина
Лолита
Любовь
Людмила
Мадина
Майя
Маргарита
Марина
Мария
Марта
Мила
Милана
Милена
Марианна
Мирослава
Марьяна
Надежда
Наталья
Нина
Нелли
Нонна
Оксана
Олеся
Ольга
Полина
Раиса
Регина
Римма
Роза
Руслана
Сабина
Светлана
Снежана
Софья
Таисия (Тая, Тася)
Тамара
Татьяна
Ульяна
Элина
Эльвира
Юлия
Яна
Filters
Адаптеры PCIe
-
СкороСравнить
TX401
10‑гигабитный адаптер PCI Express -
Сравнить
Archer TX3000E
AX3000 Wi-Fi 6 Bluetooth 5.0 адаптер PCI Express- 2402 Мбит/с + 574 Мбит/с
- 2 антенны с высоким усилением
- Bluetooth 5.0
-
НовинкаСравнить
Archer TX50E
AX3000 Wi-Fi 6 Bluetooth 5.0 адаптер PCI Express- 2402 Мбит/с + 574 Мбит/с
- 2 антенны с высоким коэффициентом усиления
- Bluetooth 5.0
-
НовинкаСравнить
Archer T5E
AC1200 Wi-Fi Bluetooth 4.2 адаптер PCI Express- 867 Мбит/с + 300 Мбит/с
- 2 антенны с высоким усилением
- Bluetooth 4.2
-
НовинкаСравнить
Archer T4E
AC1200 Двухдиапазонный Wi-Fi адаптер PCI Express- 867 Мбит/с + 300 Мбит/с
- 2 антенны с высоким усилением
-
Сравнить
TL-WN881ND
N300 Wi-Fi адаптер PCI Express- 300 Мбит/с
- 2 антенны с высоким усилением
-
Сравнить
TL-WN781ND
N150 Wi-Fi адаптер PCI Express- 150 Мбит/с
- 2 антенны с высоким усилением
-
Сравнить
TG-3468
Гигабитный сетевой адаптер PCI Express
Почему настройки 192.168.0.254 не открываются?
Скажу сразу, что у 99% неопытных пользователей часто случается такая проблема, при которой при вводе адреса http://tplinkrepeater.net или http://tplinkextender.net открывается пустая страница с сообщением об ошибке, что такой страницы не существует, хотя казалось бы, что все сделано правильно.
Что ж, постараюсь помочь — давайте разбираться, как войти в настройки, если не открывается админ-панель 192.168.0.254, на примере усилителя WiFi сигнала TP-Link TL-WA860RE.
Причины ошибки входа в систему репитера по адресам tplinkrepeater.net и tplinkextender.net
Суть проблемы на самом деле очень проста. Причин может быть две:
- Первая — вы банально не подключились к своему репитеру. Если повторитель wifi перенял все настройки — SSID пароль — от основного роутера, то возможно, вы пытаетесь зайти на него по неправильному IP (адрес усилителя отличается от маршрутизатора), либо он вообще в данный момент не работает, а интернет вы получаете с основной точки доступа. В этом случае убедитесь, что репитер TP-Link работает и вы коннектитесь именно к нему — возможно, стоит на нем настроить имя сети, отличающееся от основной.
- Вторая причина, когда не открывается окно авторизации, — неправильные сетевые конфигурации на компьютере. О ней мы поговорим подробнее.
Не скрывается панель задач при просмотре полноэкранного видео
Как зайти на роутер TP-Link, который настроен в режиме повторителя WiFi?
После того, как маршрутизатор TP-Link перевелся в режим репитера-моста, он начинает получать IP адрес от DHCP сервера, который настроен на первом главном роутере. Но если вы вдруг передумали использовать его в качестве повторителя сигнала, а хотите перевести обратно в точку доступа, не прибегая к полному сбросу, встает вопрос, как теперь на него зайти — ведь старый IP адрес, который был у него по умолчанию, больше не действует.
Начнем с того, что никто не отменял возможность полного сброса к заводским установкам. Но и без этого кардинального действия все решается очень просто.
Нам необходимо войти в панель управления основного маршрутизатора, посмотреть список клиентов и найти среди них второй роутер. Там будет указан его текущий IP, через который можно будет зайти в панель и изменить режим работы.
Описание репитера: внешний вид, комплектация, цена
Репитер TP-Link AC750 RE200 — это небольшой адаптер белого цвета с сетчатым узором на лицевой панели. Спереди расположены индикаторы «Вай-Фая» и питания. Зелёная кнопка (WPS) позволяет быстро соединить повторитель с основным роутером. Вы просто зажимаете кнопку сначала на репитере, а затем на главном маршрутизаторе — маленькое устройство скопирует сеть роутера и будет передавать её дальше.
Снизу вы увидите выход Ethernet для подключения локального кабеля
На дне повторителя — кнопка Reset для сброса настроек и выход LAN для локального подключения разных устройств, например, компьютера. В комплекте с репитером идёт руководство по быстрой настройке, кабеля LAN нет. Стоит устройство 1990 рублей на официальном сайте производителя.
Таблица: технические характеристики ретранслятора TP-Link AC750 RE200
| Системные требования | Microsoft Windows 98SE, NT, 2000, XP, Vista или Windows 7, 8, Mac OS, NetWare, UNIX или Linux. |
| Тип розетки | EU, UK, US, AU |
| Стандарты и протоколы | IEEE802.11ac,IEEE 802.11n, IEEE 802.11g, IEEE 802.11b |
| Интерфейс | 1 порт Ethernet 10/100 Мбит/с (RJ45) |
| Энергопотребление | Около 6,5 Вт |
| Размеры (ШхДхВ) | 110,0 x 65,8 x 75,2 мм |
| Антенна | 3 встроенные антенны |
| Диапазон частот (приём и передача) | 2400–2483,5 МГц5150–5350 МГц5650–5725 МГц |
| Скороcть передачи | 5 ГГц: до 433 Мбит/с2,4 ГГц: до 300 Мбит/с |
| Защита беспроводной сети | 64/128/152-битное WEP шифрованиеWPA-PSK/WPA2-PSK |
Как настроить tplinkrepeater.net и tplinkextender.net?
Итак, перед тем, как подключаться к репитеру TP-Link, необходимо выполнить элементарную настройку на компьютере, с которого вы хотите войти в панель администратора. Если у вас Windows 7, то проходим в раздел настроек конфигурации сетевого адаптера
- Пуск — Панель управления
- Сеть и Интернет
- Центр управления сетями и общим доступом
- Изменение параметров адаптера
Правой кнопкой мыши кликаем на «Беспроводное соединение», выбираем «Свойства», после чего заходим в «Протокол интернета версии 4»
Здесь нужно установить все флажки на «Автоматическое получение» в графах «IP адрес» и «DNS сервера».
На Windows 10 путь немного короче:
- Кликаем правой кнопкой по иконке «Пуск» и заходим в «Сетевые подключения»
- Далее находим раздел «Настройки параметров адаптера» — и здесь уже делаем все то же самое, что и в Windows 7.
Сохраняем эти настройки кнопкой «ОК».
Теперь снова подключаемся к wifi сети, которую ретранслирует наш усилитель — она обычно называется что-то типа «TP-LINK Extender_123456».
После этого открываем браузер и в адресной строке (не перепутайте с полем ввода поискового запроса) вводим адрес http://tplinkrepeater.net или http://tplinkextender.net — один из двух, который указан на той самой наклейке, в зависимости от модели он может отличаться. Либо, как я уже говорил, можно использовать универсальный для всех повторителей ТП-ЛИНК ip 192.168.0.254.
Пособие по беременности и родам — от 55 830 ₽
Пособие по беременности и родам или декретные выплаты рассчитывают за 2 года до момента ухода в декрет. Этот вид пособия получают:
- работающие
- уволенные из-за ликвидации предприятия
- студенты
- женщины, которые проходят военную службу по контракту
Читайте: Рассчитать пособие по БИР в 2020 году
Кто назначит и выплатит пособие по БИР — зависит от занятости женщины.
Чаще всего пособие выплачивает работодатель, если этого, по разным причинам, не происходит — то обязательства берёт на себя территориальное отделение ФСС.
Если организацию, где работала женщина, ликвидировали, пособие назначит и выплатит местное отделение соцзащиты. Студентам выплату предоставляет учебное заведение.
За декретными нужно обращаться не позднее полугода со дня окончания отпуска по БИР.
Срок выплаты:
- от страхователя — 10 календарных дней
- от работодателя — пособия начислят вместе с ближайшей зарплатой
- от соцзащиты — не позднее 26 числа следующего месяца (после приёма документов).
Слияние комментариев, форматирования и прочего
Как выбрать место для установки?
По общему правилу нужно определить, в какой из комнат наиболее слабый сигнал или куда WiFi не добивает. Такая ситуация имеет место в двух случаях:
- Главный роутер установлен ошибочно. К примеру, пользователь разместил маршрутизатор у себя в комнате рядом с ПК, чтобы подключить его по проводу или не тянуть сеть через всю квартиру. При желании зайти в WiFi с ноутбука в другой части квартиры могут возникнуть трудности.
- Сеть WiFi нужно организовать в большом доме. В таком случае угадать правильное расположение роутера трудно. Причинами плохого сигнала могут быть толстые стены, посторонние помехи и т. д. В таком случае придется подключить Wi Fi repeater и правильно его настроить.
Чтобы покрыть роутером максимальную площадь, следуйте таким советам:
- не ставьте маршрутизатор возле электроприборов, которые могут создавать помехи;
- помните, что радиоволны плохо проходят через металлические преграды и отражаются от зеркала или стекла;
- старайтесь разместить маршрутизатор как можно ближе к центральной части помещения, чтобы равномерно покрыть всю область;
- если вы планируете пользоваться роутером только в одной комнате, тогда поставьте его именно там;
- по возможности установите маршрутизатор повыше, а антенны сложите.
Если указанные способы не сработали, и в квартире остались «пробелы», нужно установить WiFi репитер. При выборе места ориентируйтесь на те же принципы, что рассмотрены выше. Одновременно учтите место размещения головного устройства. К примеру, если роутер установлен на входе, поставьте усилитель ближе к самой дальней комнате. Здесь нужно ориентироваться на текущие цели и размещение комнат.
Обратите внимание, что репитер можно сделать из роутера. То есть Вам не обязательно покупать отдельный гаджет, можно использовать тот, что есть уже
Настройка OneMesh сети
К нашему роутеру с поддержкой OneMesh нужно подключить усилитель Wi-Fi сигнала из этой же линейки устройств. У меня это роутер TP-Link Archer A7 v5 и усилитель Wi-Fi сигнала TP-Link RE300.
На роутере ничего настраивать не нужно. Но я рекомендую зайти в настройки роутера и проверить, есть ли там раздел «One Mesh». Чтобы быть уверенным, что ваш роутер поддерживает технологию TP-Link Mesh.
В веб-интерфейсе есть отдельная вкладка. На ней кроме описания самой технологии есть даже анимация, которая показывает, как работает эта технология. В моем случае (на скриншоте выше) написано, что ни одно устройство OneMesh не работает с этим Mesh-роутером. Но это пока. После подключения усилителя он будет отображаться в этом разделе.
Если у вас нет такого раздела в веб-интерфейсе роутера, то убедитесь, что ваш роутер есть в списке устройств с поддержкой OneMesh (проверить можно на сайте TPLink, ссылка есть в начале статьи). Если есть – обновите прошивку.
В настройки роутера мы еще вернемся, чтобы проверить, появился ли там усилитель сигнала после подключения.
Подключаем OneMesh усилитель Wi-Fi сигнала (на примере TP-Link RE300)
Подключить репитер (не только TP-Link RE300, но и другие модели) к роутеру можно тремя способами:
- Нажав кнопку WPS на роутере и репитере. Самый быстрый и простой способ.
- Подключиться к Wi-Fi сети репитера, зайти через браузер в его веб-интерфейс, запустить настройку, выбрать свою Wi-Fi сеть, указать пароль и подключиться.
- Настроить усилитель сигнала через приложение TP-LINK Tether.
Я покажу два первых способа. Думаю, их будет достаточно.
С помощью WPS
- Роутер включен и работает. Включите усилитель в розетку и дождитесь, пока индикатор Power перестанет мигать (1-2 минуты). Усилитель должен быть установлен в зоне стабильного сигнала вашей Wi-Fi сети.
- На роутере активируем WPS. Нужно нажать на кнопку, которая подписана «WPS». Начнет мигать соответствующий индикатор. Если у вас, как у меня на TP-Link Archer A7 v5 кнопка WPS/Wi-Fi On/Off (WPS/Reset), то на нее нужно просто один раз нажать. Не держать нажатой.
- Сразу нажимаем на кнопку активации режима подключения на самом усилителе Wi-Fi сигнала (напомню, что у меня TP-Link RE300).На репитере так же начнет мигать соответствующий индикатор.
- Ждем, пока реепитер подключится к роутеру и создаст OneMesh сеть. После подключения на репитере должны загореться специальные индикаторы. На TP-Link RE300 это индикаторы, которые показывают к какому диапазону (2.4G и/или 5G) он подключился.
- Настройка завершена.
Можно зайти в веб-интерфейс роутера, в раздел «One Mesh», и проверить, появился ли там наш усилитель.
Нажмите на подключенное устройство, чтобы открыть окно с некоторыми настройками и информацией. Там можно сменить его имя, расположение, посмотреть уровень сигнала. Так же можно перейти в настройки самого усилителя (кнопка «Управление устройством»), или отключить его от OneMesh.
На этом настройка OneMesh сети полностью завершена. Теперь у вас в доме одна, бесшовная Wi-Fi сеть. Дальше я еще покажу как настроить репитер через веб-интерфейс (если способ с WPS не сработал). Снова же, это стандартный способ настройки любого репитера
Не важно, есть в нем поддержка OneMesh, или нет
Настройка TP-Link RE300 через веб-интерфейс
На заводских настройках усилитель Wi-Fi сигнала транслирует открытую Wi-Fi сеть. Обычно она называется «TP-Link_Extender». Если вы уже настраивали усилитель, он не раздает Wi-Fi, то нужно сделать сброс настроек. Зажать на 5-10 секунд кнопку Reset. Подключаемся к Wi-Fi сети усилителя.
Дальше открываем любой браузер и переходим по адресу tplinkrepeater.net (подробнее в этой статье). Репитер предлагает нам задать пароль администратора (для защиты страницы с настройками). Придумываем, задаем его и продолжаем.
TP-Link RE300 (или другая модель, которая у вас) сразу начнет искать доступные Wi-Fi сети и сначала предложит подключиться к Wi-Fi сети в диапазоне 2.4 ГГц. При необходимости, подключение к сети в определенном диапазоне можно пропустить. Нам нужно выбрать свою сеть и ввести пароль
Обратите внимание, что Wi-Fi сеть роутера с поддержкой OneMesh будет со значком «Mesh»
Дальше точно так же подключаемся к сети в диапазоне 5 ГГц.
Подтверждаем настройки и ждем, пока усилитель выполнит подключение к беспроводной сети и будет перезагружен. После чего он клонирует имя вашей Wi-Fi сети (сетей), клонирует пароли и объединится с роутером в одну, бесшовную Wi-Fi сеть, в которой устройства очень быстро смогут переключаться между роутером и усилителем сигнала. Именно так работает быстрый роуминг в Wi-Fi сетях.
33
Сергей
TP-Link
Подключение репитера и вход в настройки
Вставьте адаптер в свободную розетку (она должна находиться в зоне стабильного, но уже угасающего сигнала от основного роутера). Девайс сразу начнёт раздавать «Вай-Фай». Можете сразу соединить его с роутером с помощью кнопки WPS и зайти в беспроводную сеть, используя пароль от вашего основного Wi-Fi.
Если аппаратная синхронизация не удалась, настройте всё через веб-интерфейс репитера. Для начала нужно в него зайти:
-
Подключитесь к сети репитера TP-Link Extender (она будет незапаролена). В браузере введите адрес 192.168.0.254 в верхнюю строку и щёлкните по «Энтер» на клавиатуре.
- Заходим в настройки с помощью слова admin.
-
При первом запуске интерфейса система вас попросит сменить пароль на настройки. Введите новые данные и сохранитесь.
Настройка роутера TP в режиме репитера
Оригинальная прошивка роутера TP не разрешает работать в режиме репитера, то есть как усилителя уже существующей сети основного маршрутизатора. Такая возможность появляется при замене ее альтернативной прошивкой DD-WRT. Правда, эта операция ведет к прекращению действия гарантии производителя.
Такое решение оптимальное. Настройка не занимает много времени. На основном маршрутизаторе, сигнал которого требуется усилить, нажимаем кнопку WPS.
Инструкция по настройке TL-WA850RE
На устройстве, установленном в зоне уверенного приема, давим на кнопку с изображением замка, ждем загорания индикатора RE. После того как репитер TP соединится с основным роутером по Wi-Fi, начинается ретрансляция его сигнала на большее расстояние. Для оценки уровня импульса имеется электронная графическая шкала. Стабильная работа соответствует 2-3 ее делениям. Добиться большей дальности возможно за счет использования нескольких ретрансляторов.
Настройка в режиме «беспроводного моста»
Будут созданы две Wi-Fi-сети, но при грамотно выбранных элементах настройки, пользователи этого не замечают. При своем перемещении они будут эксплуатировать ту, что с более сильным сигналом в точке нахождения абонента. Основной маршрутизатор в идеальном варианте тоже должен быть от TP-Link. «Подружить» настраиваемый роутер с изделием другого производителя не всегда получается.
Итак, основной маршрутизатор настроен и раздает Wi-Fi абонентам. В его настройках нужно внести изменения.
- Во вкладке «Беспроводная сеть»/Wireless в строке выбора канала вместо «Авто» по умолчанию указываем и записываем любой другой. Нажимаем для закрепления данных на кнопку «Сохранить»/Save.
- При поддержке обоими устройствами функции быстрой настройки беспроводной сети одновременно коротким нажатием давим на кнопки WPS. Происходит клонирование параметров основного маршрутизатора будущему репитеру. Теперь создана Wi-Fi-сеть-двойник, работающая на канале, как на основном роутере. Если репитер TP расположить в зоне уверенного приема основного роутера, устройство будет транслировать (усиливать) сеть маршрутизатора с теми же параметрами и ключом аутентификации (паролем).
Настройка вторичного роутера в режиме WDS Мост
Эти манипуляции нужно выполнить на вашем маршрутизаторе.
Подсоедините роутер к компьютеру с помощью патч-корда.
1
Зайдите в раздел Wireless
.
В подразделе Wireless Settings
выполните следующие настройки:
- Выберите тот же
беспроводной канал, который использует главный роутер в удалённой сети; - Отметьте флажок Enable WDS Bridging
для включения режима WDS-мост; - Нажмите кнопку Survey
для поиска доступных wifi-сетей:
Нажмите Connect
напротив имени сети, с которой нужно установить мост:
- В поле Key type
выберите режим безопасности, используемый в удалённой
сети; - В поле Password
введите ключ безопасности от неё же; - В поле Wireless Network Name
задайте имя для своей местной wifi-сети, если это нужно; - Нажмите кнопку Save
:
2
Перейдите в подраздел Wireless Security
и отредактируйте настройки безопасности местной вай-фай сети, если это нужно:
- Выберите режим безопасности (рекомендуется WPA2-PSK);
- Задайте ключ безопасности;
- Нажмите Save
:
3
Перейдите в раздел Network
.
Откройте подраздел LAN
.
- Задайте новый локальный IP-адрес для своего роутера из диапазона адресов, который используется в удалённой сети. Это позволит вам заходить на веб-интерфейс вашего маршрутизатора после включения режима моста.
- Нажмите Save
; - Нажмите ОК
.
После перезагрузки зайдите на веб-интерфейс, используя новый ip-адрес.
4
Перейдите в раздел DHCP
.
- В разделе DHCP Settings
в настройке DHCP Server
выберите Disabled
. - Нажмите Save
:
- Нажмите кнопку Reboot
; - Нажмите OK
:
После этого роутер будет перезагружен.
В течение нескольких минут после перезагрузки ваш роутер автоматически подключится к удалённой wifi-сети. А вы сможете подключиться к своей местной WiFi-сети и получите доступ к Интернету.
На повестке дня вопрос — как настроить режим роутера? С самых первых статей про wifi я сказал — покупайте WiFi роутер. Именно его, а не точку доступа, модем, репитер или что-то еще. Почему? Потому что это устройство многофункциональное и заменяет собой все эти штучки.
Прежде всего нужно разобраться с понятиями.
Точка доступа
— это устройство, которое превращает кабельный сигнал в беспроводной. Но ведь роутер тоже? Однако это по своей сути два совершенно разных аппарата. Основное отличие в том, что точка доступа только раздает WiFi, то есть превращает в радиосигнал проводной интернет, такой своеобразный удлинитель.
Кроме того, с помощью точки доступа можно организовать беспроводной мост — связь между двумя сетями.
Основная настройка режима роутера дома — как раз работать в качестве точки, но он же способен делать не только это. Главным достоинством роутера является поддержка технологии NAT, то есть возможность внешний IP адрес от интернет провайдера превратить в 253 внутренних адреса, которые будут раздаваться различным подключаемым к нему устройствам, на которых также будет доступ в Интернет. Также роутер умеет перенаправлять порты, делать общий доступ к сетевым и подключенным через USB устройствам — принтерам, камерам, сканерам, файловым накопителям. Наконец, он просто может использоваться как обычный свитч, управляя локальной сеткой через патчкорды. Точка доступа всего этого сделать не может. То есть это то же самое, что сравнить мясорубку с кухонным комбайном.
Отличаются они и внешне — у точки доступа как правило всего лишь одна розетка под сетевой кабель с вилкой RJ-45 для интернетовского провода. И антенна. У роутера же этих входов как минимум 4-5, а то и больше + есть модели с одним или несколькими USB входами.
Модем
— это аппарат, который предназначен для работы с провайдерами, предоставляющими доступ во всемирную паутину через телефонный кабель. И больше ни для чего другого — в чистом виде модем в режиме роутера
работать либо просто не может, либо у него есть такой функционал для беспроводной передачи, но скорее в виде режима точки доступа. А роутер с поддержкой ADSL, то есть телефонного соединения, способен его заменить.
Репитер
— это такоq беспроводной удлинитель или повторителю сигнала, продлевающий его от точки раздачи wifi на некоторое расстояние для присоединения к интернету компьютеров, находящихся в зоне неуверенного приема. Он позволяет его усилить. И наш любимый с вами wifi роутер имеет режим повторителя и умеет делать то же самое. кроме того, режим повторителя полезен, если необходимо обойти какое-либо препятствие при создании беспроводного моста, когда между двумя точками доступа нет прямой видимости. Тогда помещаем роутер в режиме ретранслятора в прямой видимости от обеих точек и передаем сигнал через него.